Una vez que haya instalado el servidor VMware ESXi y el cliente vSphere, puede comenzar a crear una instancia de VM e instalar un sistema operativo invitado (p. ej., Linux, Windows, etc.) como se explica en este artículo.
1. Inicie el Asistente para crear máquinas virtuales
Inicie sesión en el servidor ESXi mediante vSphere Client. Proporcione el nombre de usuario y la contraseña raíz de ESXi.
En el menú del cliente de vSphere, seleccione Archivo -> Nuevo -> Máquina virtual, que iniciará el asistente para crear una nueva máquina virtual como se muestra a continuación. Elija "Típica" para la configuración.
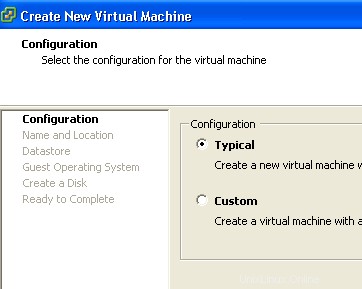
2. Especifique el nombre de la máquina virtual
Especifique el nombre de la instancia de VM en la sección "Nombre y ubicación". En este ejemplo, di db-server como el nombre de VM.
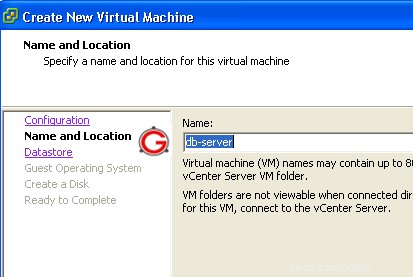
3. Elija el almacén de datos
El cliente de vSphere mostrará todo el almacén de datos disponible en el servidor ESXi. En este ejemplo, solo hay un almacén de datos disponible con el nombre "almacén de datos1".
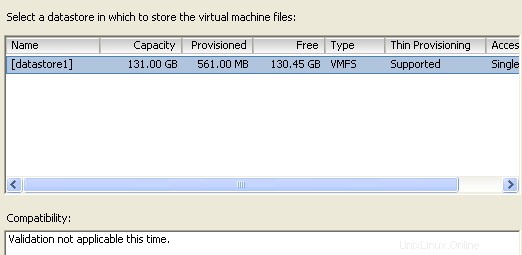
4. Elija el sistema operativo invitado de la máquina virtual
Elija uno de los siguientes sistemas operativos invitados que le gustaría instalar.
- Microsoft Windows
- Linux
- NetWare de Novell
- Solaris
- Otro
En el siguiente ejemplo, elijo Linux y "Red Hat Enterprise Linux 5 (32 bits)" de la lista desplegable "Versión".
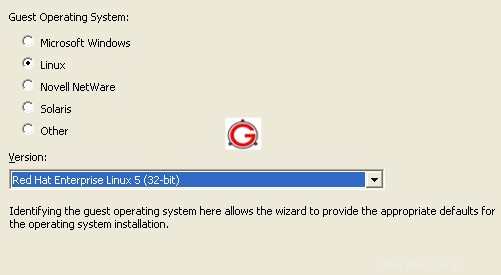
Tenga en cuenta que la creación de una máquina virtual no instala el sistema operativo invitado por usted. Todavía tiene que hacerlo una vez que haya creado la máquina virtual.
5. Crear un disco para VM
Elija cuánto espacio en disco le gustaría asignar desde el almacén de datos para esta máquina virtual en particular. En este ejemplo, el espacio en disco disponible en el "almacén de datos1" es de 130 GB. He asignado 60 GB para el disco virtual de esta máquina virtual en particular.
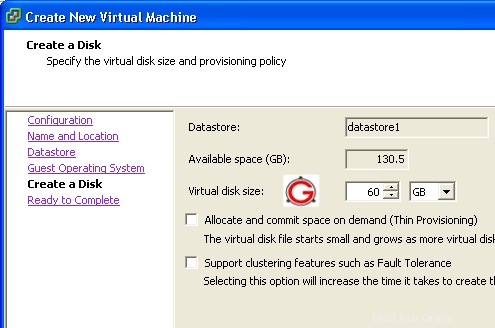
6. Máquina virtual:lista para instalar
El asistente mostrará sus opciones en la sección "Listo para completar" como se muestra a continuación.
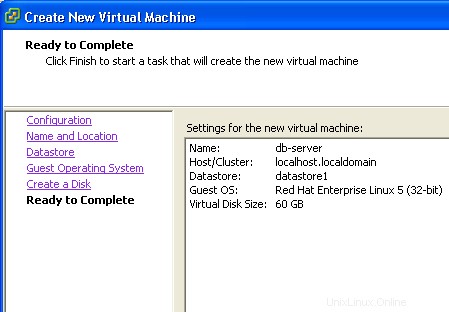
7. Máquina virtual creada:ver resumen
Una vez creada la máquina virtual, puede ver el resumen como se muestra a continuación.
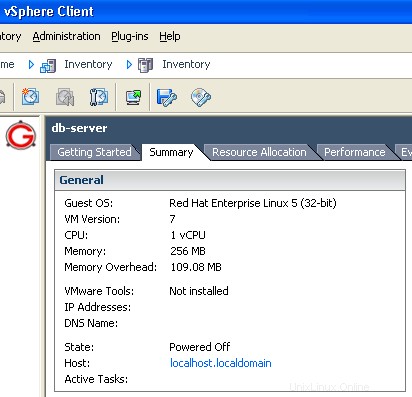
Esto muestra la siguiente información sobre la máquina virtual.
- SO invitado de la máquina virtual
- CPU asignada para esta máquina virtual
- Memoria (RAM) asignada para esta máquina virtual
- Espacio en disco
8. Instale el sistema operativo invitado en la VM
Una vez que la máquina virtual esté instalada, inserte el CD del sistema operativo invitado en la unidad de CD. En este ejemplo, el sistema operativo invitado es Red Hat Enterprise Linux 5. Entonces, inserté el CD de RHEL 5 en la unidad de CD.
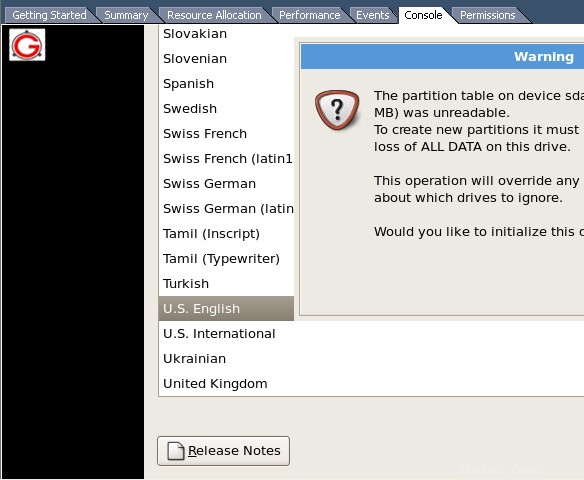
Después de esto, puede instalar el sistema operativo Linux en la máquina virtual desde la pestaña "Consola" de la máquina virtual como se muestra a continuación.