Como ya sabrá, cuando se conecta a una red inalámbrica por primera vez, la contraseña se guardará en su máquina Linux. Por lo tanto, no necesita ingresar la contraseña de su red inalámbrica cada vez. En los tiempos posteriores, las redes WiFi disponibles se conectarán automáticamente. Con el tiempo, es posible que haya olvidado la contraseña. Ahora desea agregar un nuevo dispositivo a la misma red WiFi, pero no recuerda la contraseña. ¿Que es lo que vas a hacer? ¡No hay problema! Conozco algunas formas de encontrar la contraseña WiFi de las redes conectadas en Linux.
Encuentre la contraseña WiFi de las redes conectadas en Linux
Podemos encontrar la contraseña de Wi-Fi de las redes guardadas desde la línea de comandos o la GUI o usando cualquier herramienta de recuperación de contraseña de terceros. Los siguientes pasos se probaron en el escritorio Ubuntu 20.04 LTS (GNOME); sin embargo, estos pasos probablemente sean los mismos en otras distribuciones de Linux.
Primero veamos cómo revelar una contraseña de red inalámbrica desde la línea de comandos.
1. Encuentre la contraseña WiFi de las redes conectadas desde la línea de comandos
En Ubuntu y sus variantes, los archivos de configuración de la red inalámbrica se guardan en /etc/NetworkManager/system-connections/ directorio. Echemos un vistazo a los archivos de configuración de red WiFi guardados o conectados:
$ ls /etc/NetworkManager/system-connections/
Salida de muestra:
'HP 7 VoiceTab Network' JioFi4_12E9FE sktab
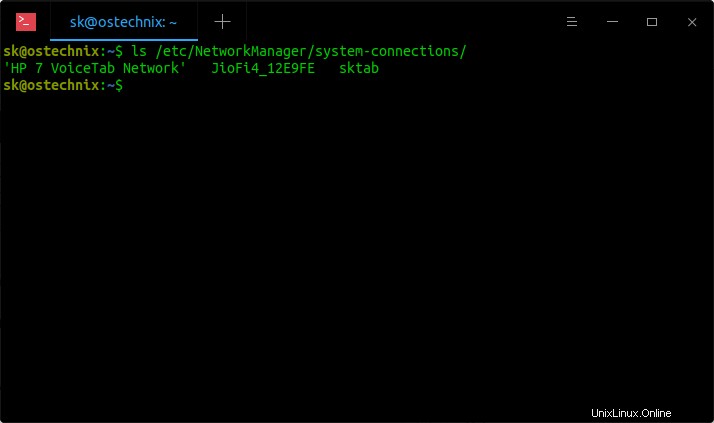
Como puede ver, tengo archivos de configuración de 3 redes guardadas en mi sistema Ubuntu. Estos archivos tendrán varios detalles de cada red, como identificación wifi, dirección mac, SSID, método de autenticación, contraseña wifi, etc. Simplemente abra este archivo usando el comando cat o editores de texto para ver la contraseña.
Por ejemplo, voy a ver los detalles de WiFi "JioFi4_12E9FE" usando el comando:
[...] [wifi] mac-address=XX:XX:XX:XX:XX:XX mac-address-blacklist= mode=infrastructure ssid=JioFi4_12E9FE [wifi-security] auth-alg=open key-mgmt=wpa-psk psk=xxxxxxxxxxx [ipv4] dns-search= method=auto [ipv6] addr-gen-mode=stable-privacy dns-search= method=auto
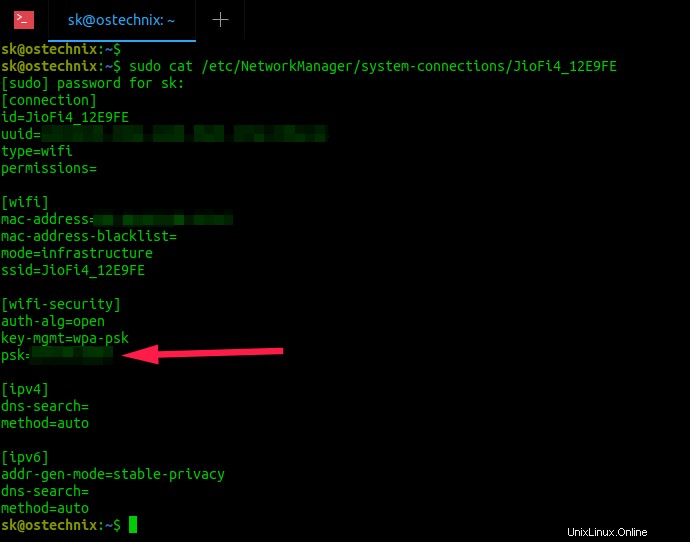
En el resultado anterior, psk El valor es la contraseña de la red Wifi dada. Para aquellos que se preguntan, PSK (clave precompartida) es un método de autenticación de clientes. Utiliza una cadena de 64 dígitos hexadecimales, o como una frase de contraseña de 8 a 63 caracteres ASCII imprimibles, para generar claves de cifrado únicas para cada cliente inalámbrico. PSK es uno de los dos métodos de autenticación disponibles que se utilizan para el cifrado WPA y WPA2 en las redes inalámbricas de Juniper Networks.
Alternativamente, puede usar el comando grep para encontrar rápidamente la contraseña de las redes WiFi guardadas o conectadas, como a continuación:
$ sudo grep -r '^psk=' /etc/NetworkManager/system-connections/
Este comando mostrará el psk (contraseña) de todas las redes inalámbricas conectadas.
Salida de muestra:
/etc/NetworkManager/system-connections/sktab:psk=xxxxxxxx /etc/NetworkManager/system-connections/JioFi4_12E9FE:psk=xxxxxxxx
También puedes usar:
$ sudo grep psk= /etc/NetworkManager/system-connections/*
Si no desea ver los nombres de los SSID WiFi, sino solo las contraseñas, use -h bandera:
$ sudo grep -hr '^psk=' /etc/NetworkManager/system-connections/
Salida de muestra:
psk=xxxxxxxx psk=xxxxxxxx
Un problema del comando anterior es que no sabe qué contraseña es para qué SSID. Por lo tanto, es mejor no usar el indicador -h.
2. Encuentre la contraseña WiFi de las redes conectadas desde la línea de comandos usando Nmcli
En lugar de buscar en los archivos de configuración, podemos usar nmtui , una interfaz maldita para NetworkManager.
Encuentre la lista de conexiones de red cableadas e inalámbricas disponibles usando el comando:
$ nmcli -g NAME connection show
Salida de muestra:
JioFi4_12E9FE mpqemubr0 tap-d8f1eebb39f HP 7 VoiceTab Network sktab Wired connection 1
Ahora busque la contraseña de una red wifi, por ejemplo "JioFi4_12E9FE", como a continuación:
$ nmcli -s -g 802-11-wireless-security.psk connection show JioFi4_12E9FE
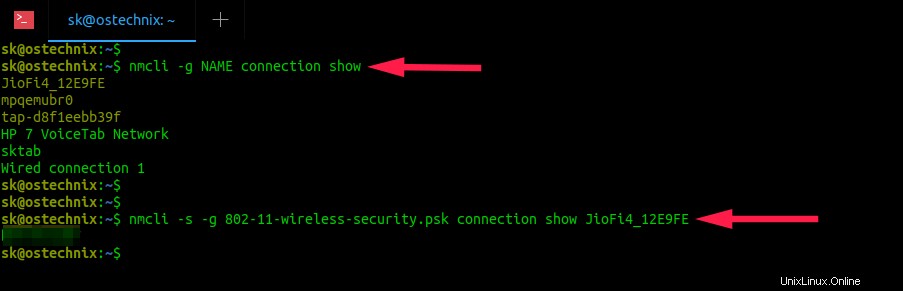
Para obtener todos los detalles de la red dada, simplemente elimine la opción "-g 802-11-wireless-security.psk" del comando anterior:
$ nmcli -s connection show JioFi4_12E9FE
Gracias Stephane por este consejo.
3. Encuentre la contraseña WiFi de las redes conectadas desde Network Manager (GUI)
Si no se siente cómodo con la línea de comandos, aquí le mostramos cómo hacerlo gráficamente.
Haga clic en el icono WiFi en el panel superior. Aparecerá un menú desplegable. Haga clic en el SSID WiFi conectado y nuevamente haga clic en "Configuración WiFi".
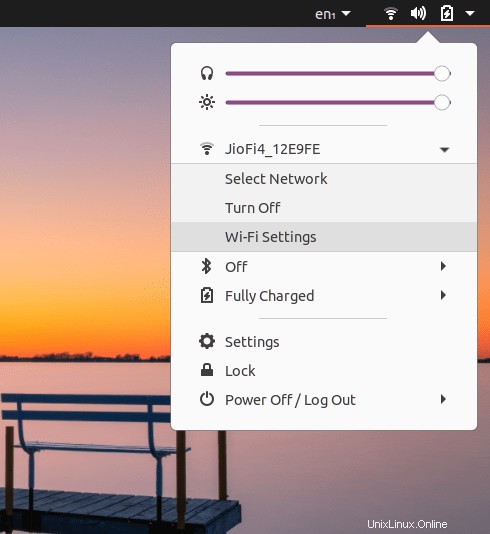
En la siguiente ventana, verá una lista de las redes actualmente conectadas. Haz clic en el icono de rueda dentada junto a tu red wifi preferida.
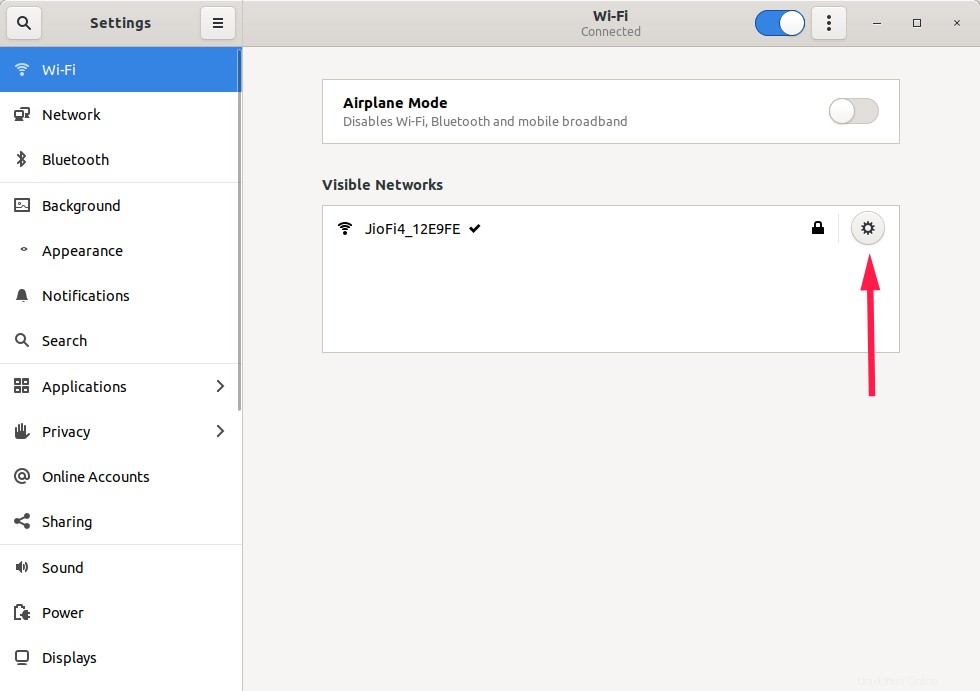
Ahora se abrirá la ventana de configuración de la red WiFi seleccionada. En la pestaña "Seguridad", verá la contraseña entre asteriscos. Para revelar la contraseña, simplemente haga clic en la casilla de verificación "Mostrar contraseña".
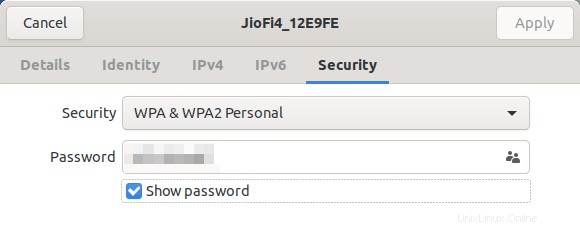
4. Encuentre la contraseña WiFi de las redes conectadas usando Wifresti
Wifresti es un simple script de Python para encontrar la contraseña de las redes WiFi guardadas o conectadas. Funciona en Linux, Mac OS y Windows. Este script lo creó el mismo desarrollador que creó "Katoolin" .
Instala Wifresti en Linux
Git clona el repositorio Wifresti GitHub usando el comando:
$ git clone https://github.com/LionSec/wifresti.git
Este comando descargará el contenido del repositorio Wifresti en una carpeta local llamada "wifresti".
Cd en este directorio:
$ cd wifresti/
Copie el wifresti.py a su $PATH:
$ sudo cp wifresti/wifresti.py /usr/bin/wifresti
Hazlo ejecutable:
$ chmod +x /usr/bin/wifresti
A continuación, ejecute wifresti como usuario sudo para enumerar todas las redes WiFi disponibles:
$ sudo wifresti
Elige el sistema operativo que utilizas:
/$$ /$$$$$$ /$$ /$$
|__/ /$$__ $$ | $$ |__/
/$$ /$$ /$$ /$$| $$ \__//$$$$$$ /$$$$$$ /$$$$$$$ /$$$$$$ /$$
| $$ | $$ | $$| $$| $$$$ /$$__ $$ /$$__ $$ /$$_____/|_ $$_/ | $$
| $$ | $$ | $$| $$| $$_/ | $$ \__/| $$$$$$$$| $$$$$$ | $$ | $$
| $$ | $$ | $$| $$| $$ | $$ | $$_____/ \____ $$ | $$ /$$| $$
| $$$$$/$$$$/| $$| $$ | $$ | $$$$$$$ /$$$$$$$/ | $$$$/| $$
\_____/\___/ |__/|__/ |__/ \_______/|_______/ \___/ |__/
Author: LionSec | Website: www.neodrix.com | @lionsec1 V1.0
Please choose your operating system.
1) linux
2) Windows
3) Mac OS
> 1
[...]
Verá la lista de redes Wifi disponibles. Introduzca el nombre de la red para ver su contraseña. Para ver la contraseña de todas las redes WiFi, escriba "a" y presione ENTER.
[...] All wireless networks : HP 7 VoiceTab Network JioFi4_12E9FE sktab Insert the network name , or press (a) to see information about all networks. > JioFi4_12E9FE ###################################### - JioFi4_12E9FE - ###################################### key-mgmt=wpa-psk psk=xxxxxxxx ############################################################################################# [...]
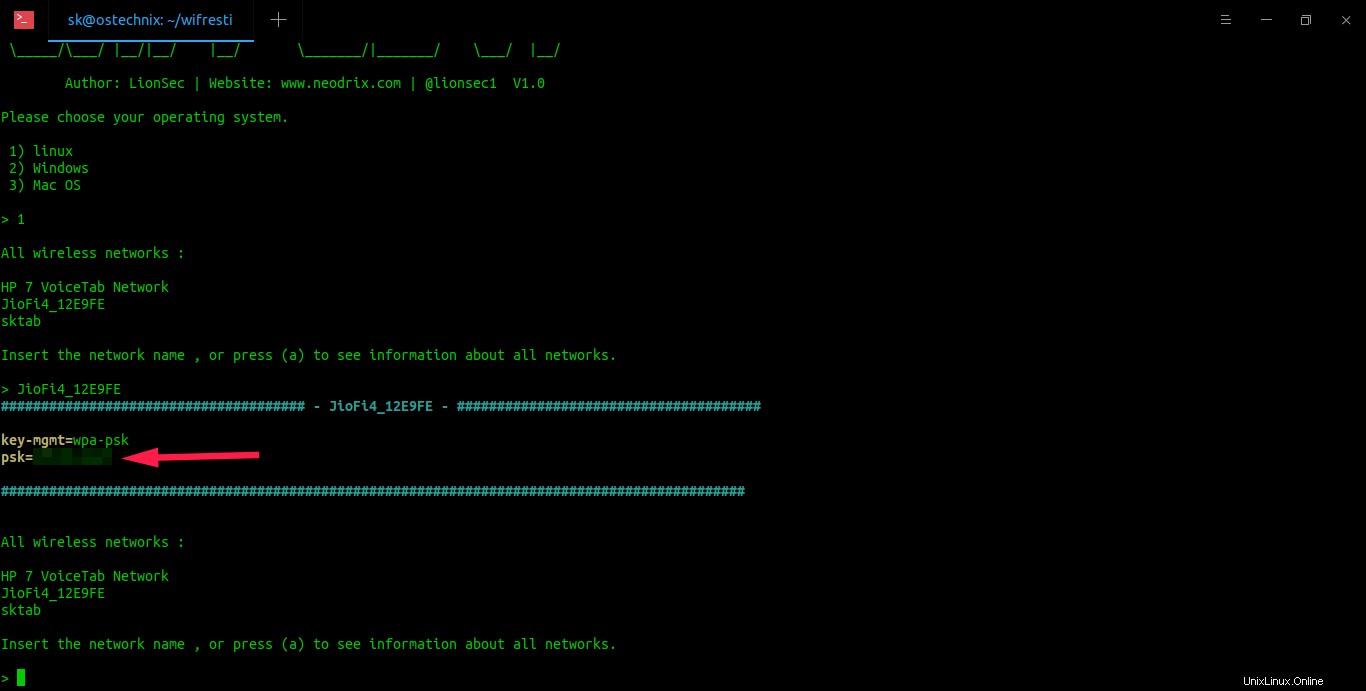
Para salir, presione CTRL+C.
Además, hay muchas herramientas de recuperación de contraseña disponibles en Kali Linux. No tienes que instalar Kali Linux. Simplemente instale las herramientas de Kali Linux en su sistema Ubuntu y use las herramientas de recuperación de contraseña de su elección. Para saber cómo instalar las herramientas Kali Linux en Ubuntu, consulte la siguiente guía.
- Instalar Kali Linux Tools usando Katoolin3 en Ubuntu 20.04 LTS
Lectura relacionada:
- Cómo actualizar la contraseña de la red wifi desde la terminal en Arch Linux
- Cómo monitorear la conexión WiFi desde la línea de comandos en Linux
Espero que esto ayude.
Imagen destacada de ivke32 de Pixabay.