Si tiene arranque dual con Windows y Linux, probablemente querrá acceder a archivos de Windows a Linux y viceversa. De forma predeterminada, Linux puede leer las particiones de Windows (FAT y NTFS), pero Windows no puede leer las particiones de Linux (EXT 3/4) sin ningún software externo. En esta breve guía, le mostraré cómo acceder a las particiones de Linux desde Windows 10 y transferir los datos de las particiones de Linux a Windows usando un programa gratuito llamado lector de Linux. .
Le permite acceder a archivos y carpetas en sistemas de archivos Ext, UFS, HFS, ReiserFS o APFS desde Windows. Lector de Linux viene en dos ediciones. La versión gratuita es suficiente para acceder y copiar archivos de los sistemas de archivos antes mencionados del sistema operativo Windows. La versión de pago tiene muchas funciones adicionales, como recuperación de datos, recuperación de RAID, recuperación de particiones, recuperación de VMFS, recuperación de MySQL, recuperación de NTFS y recuperación de fotos, etc.
Acceda a particiones de Linux desde Windows 10 usando el lector de Linux
Vaya al sitio web del lector de Linux, descargue la versión gratuita e instálela en su sistema Windows.
Inicie el lector de Linux desde el menú de inicio:
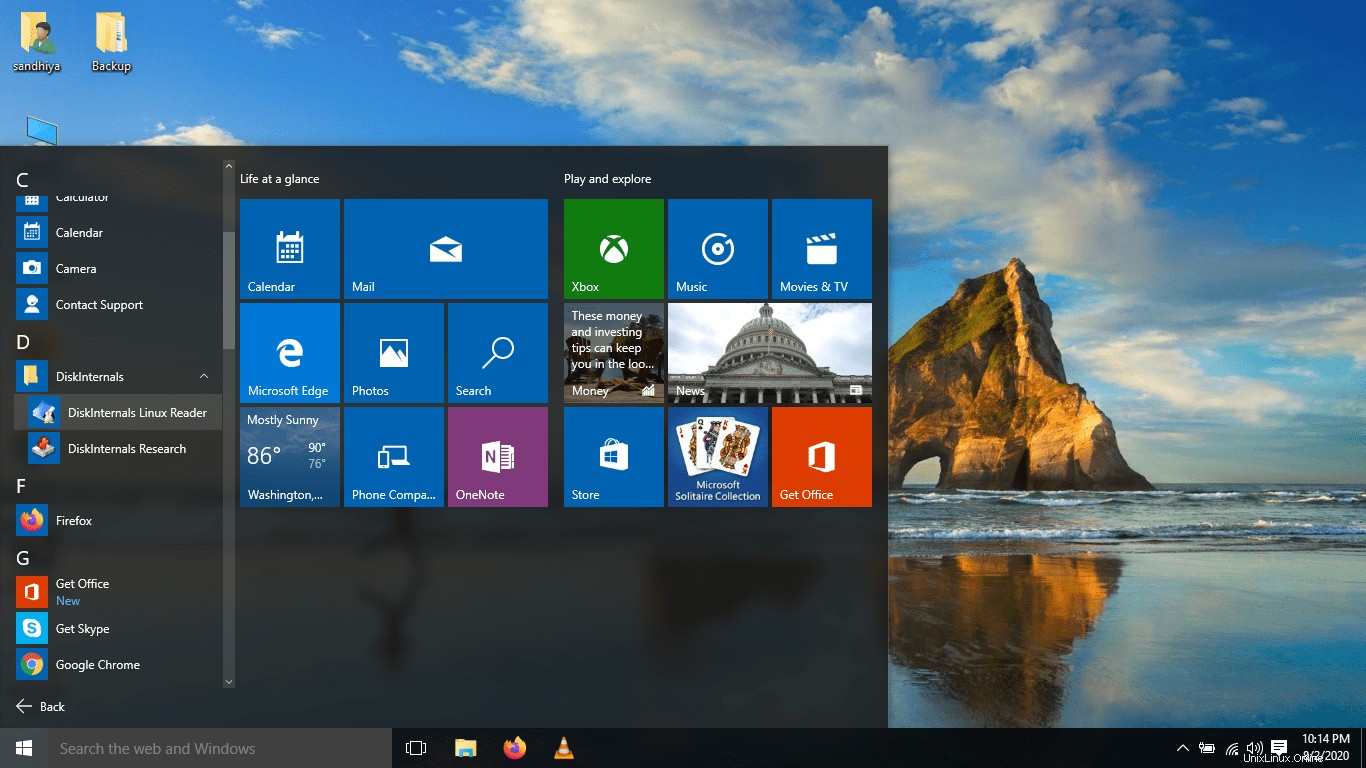
Inicie el lector de Linux
La interfaz predeterminada del lector de Linux se ve a continuación.
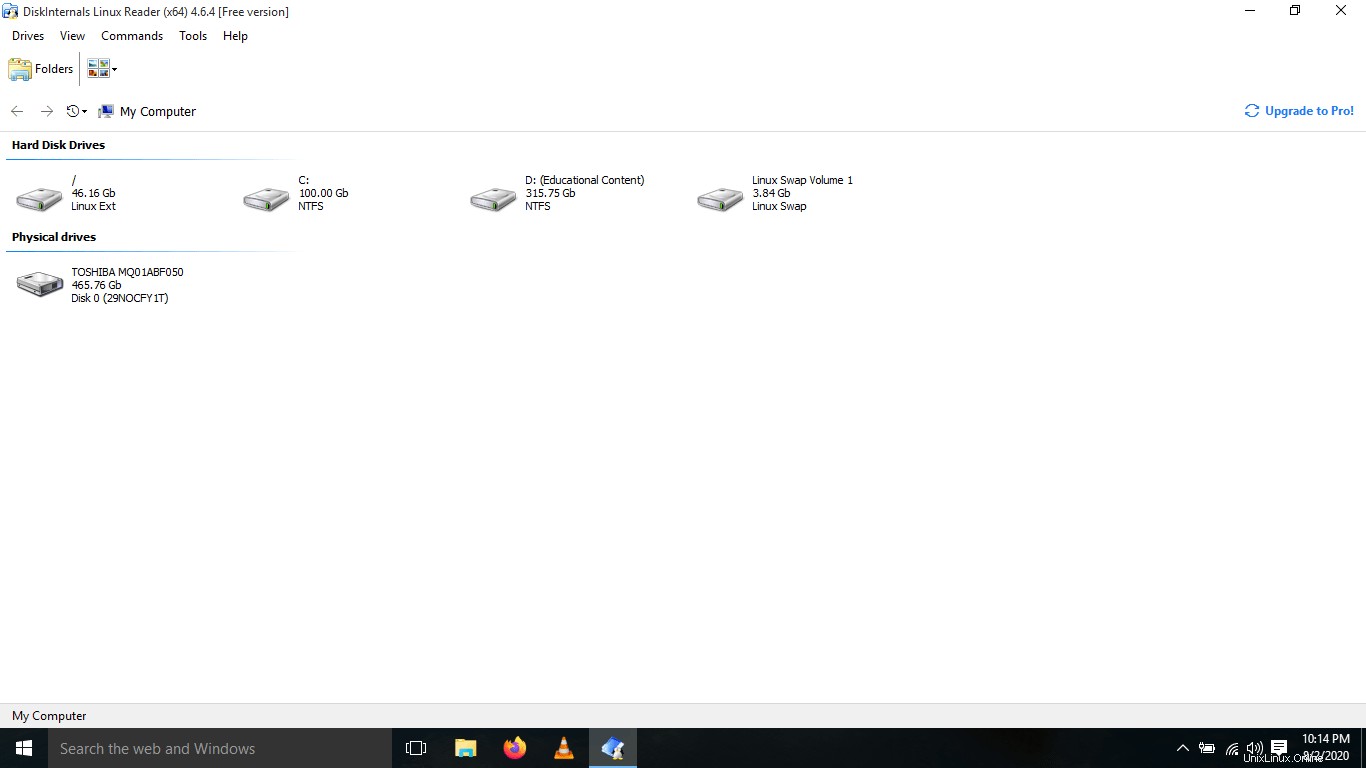
Acceda a las particiones de Linux desde Windows 10 usando el lector de Linux
Como puede ver en la captura de pantalla, el lector de Linux muestra todas las particiones de Linux y Windows. Abra una partición de Linux de la que desee copiar los datos. Haga clic derecho en un archivo o carpeta y haga clic en el botón "Guardar".
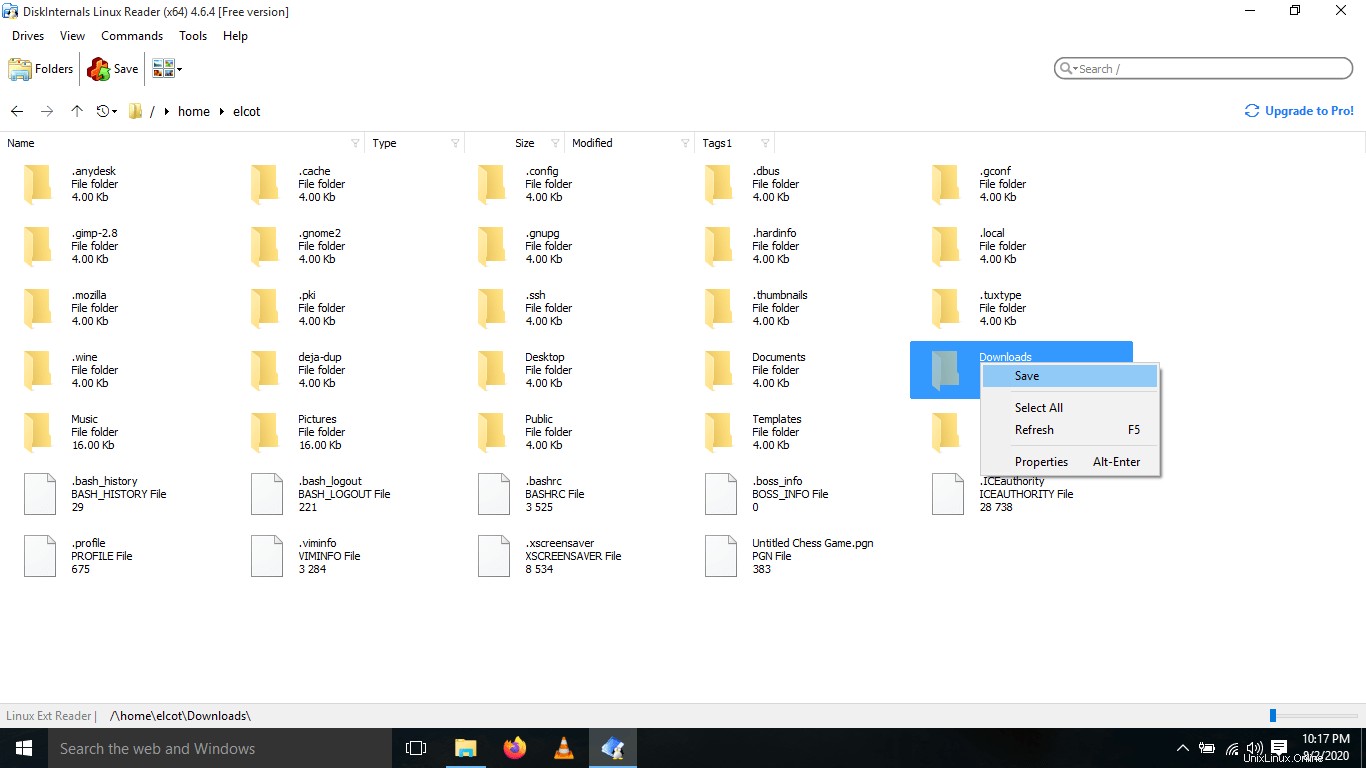
Haga clic con el botón derecho en una carpeta y haga clic en el botón Guardar en la interfaz del lector de Linux
Elija "Guardar archivos" y haga clic en Siguiente.
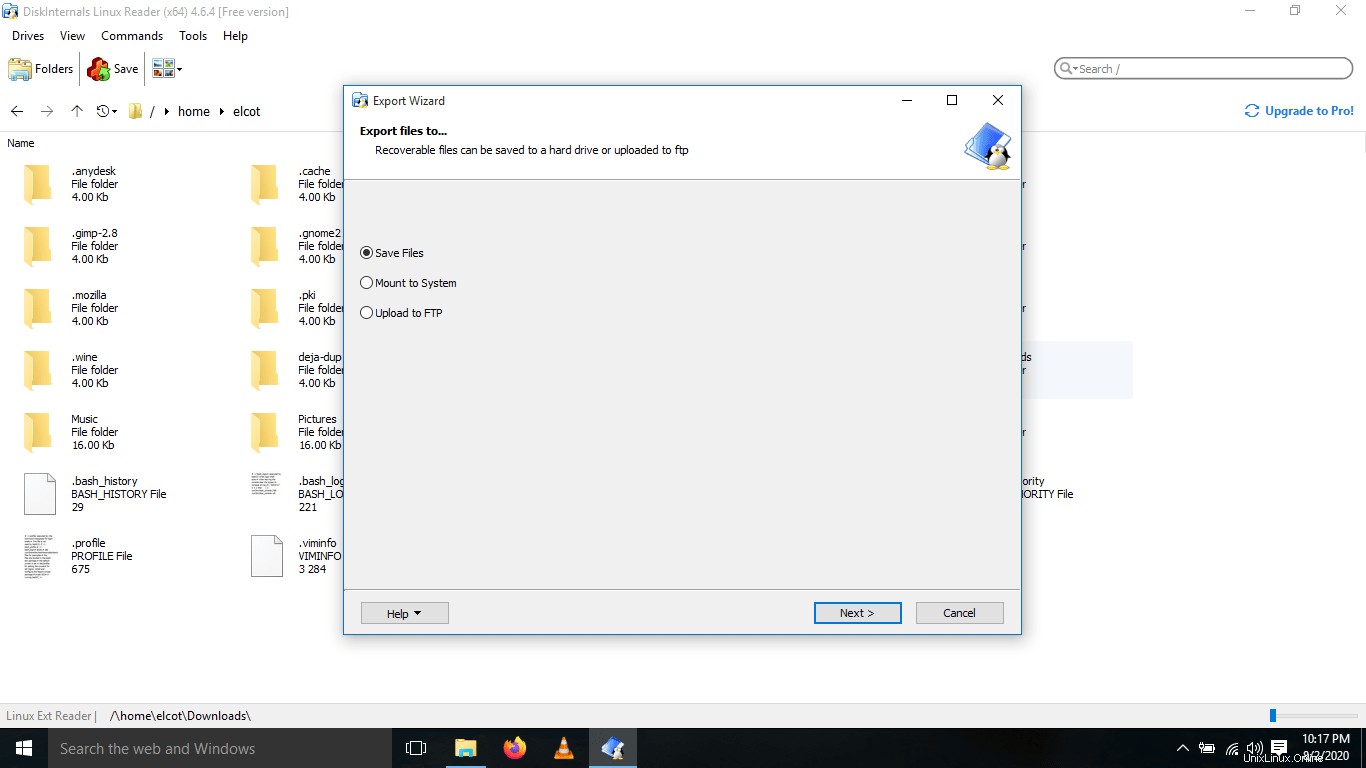
Elija guardar archivos en el lector de Linux
Seleccione la ubicación de la carpeta de salida para guardar los archivos o la carpeta. Además, asegúrese de haber elegido la opción "Guardar estructura de directorios". Esta opción conservará la misma estructura de directorio principal en la carpeta de destino.
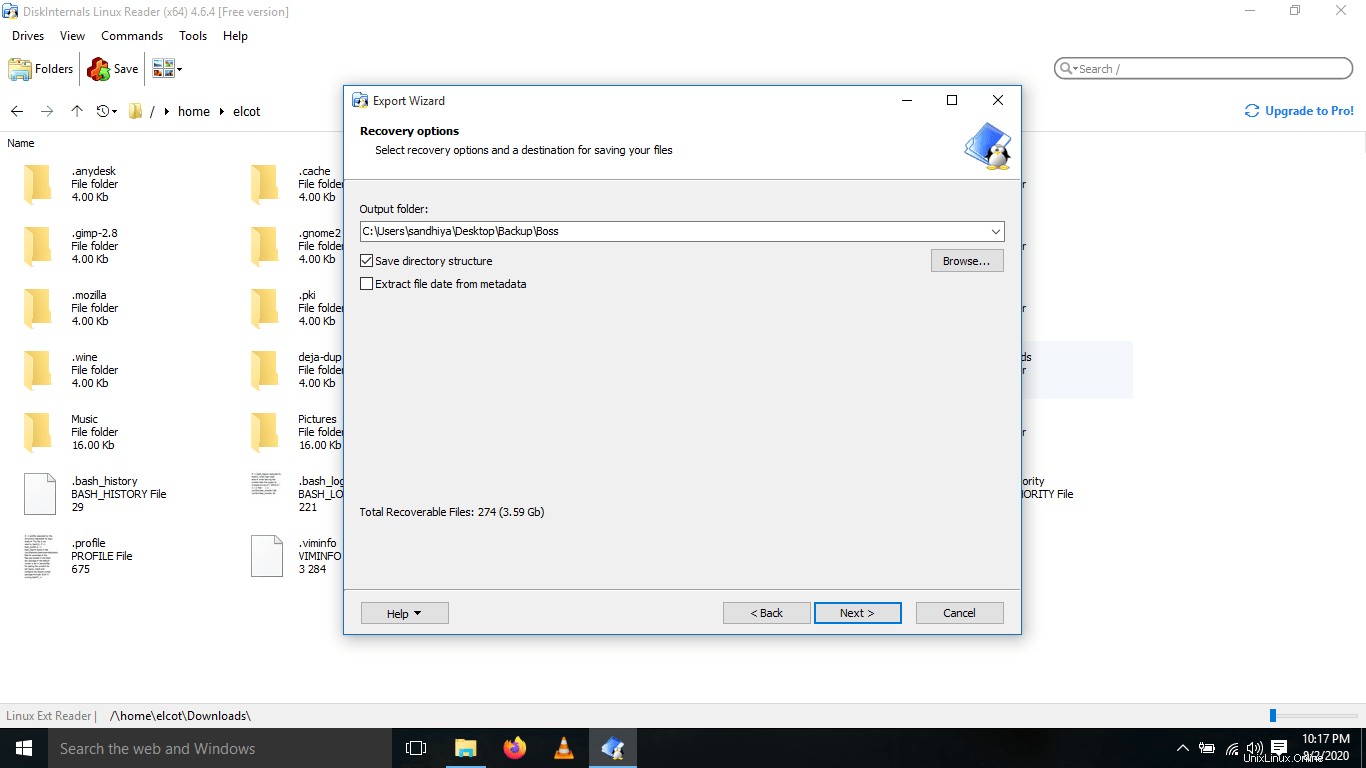
Seleccione la carpeta de salida en el lector de Linux
En el siguiente asistente, verá la lista de archivos y directorios recuperados. Elija los archivos o carpetas que desea guardar en Windows y haga clic en Siguiente.
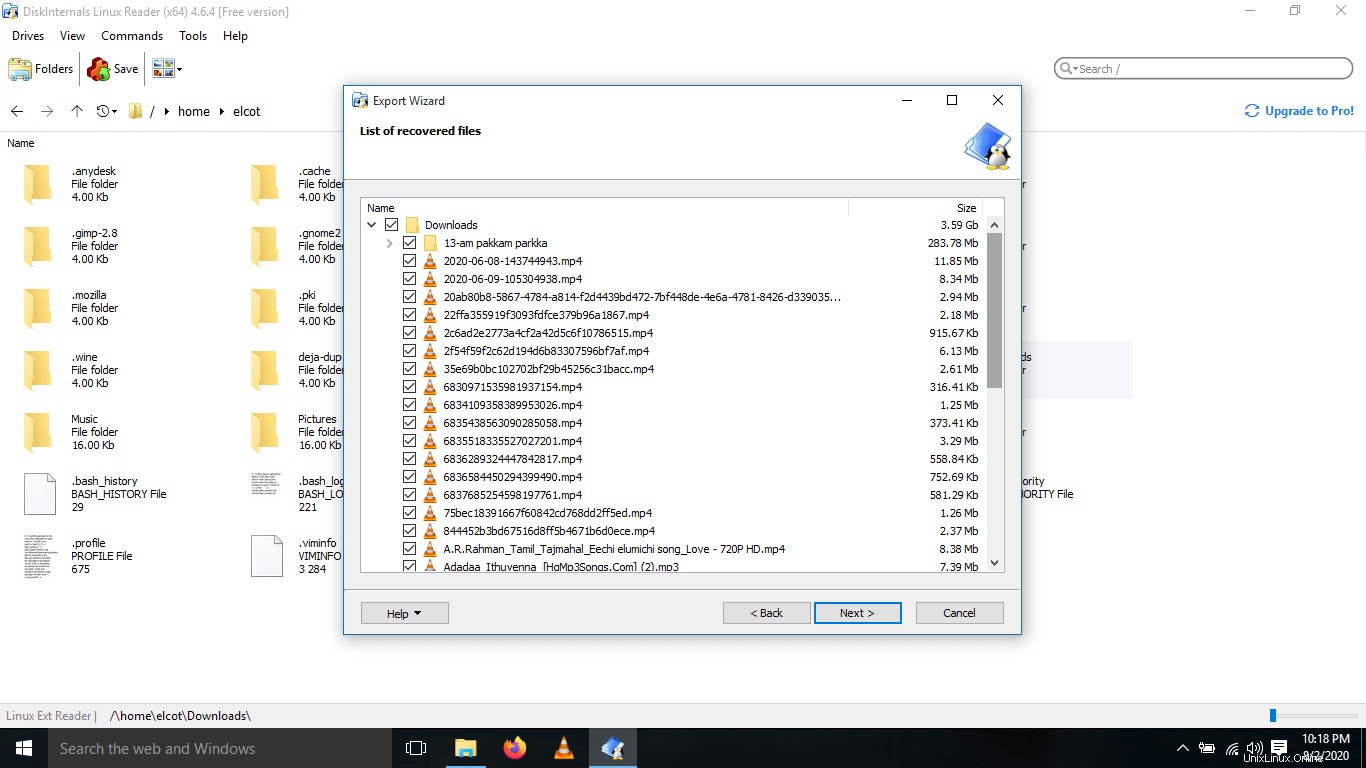
Seleccione la lista de archivos y directorios recuperados en el lector de Linux
Ahora, los archivos/carpetas seleccionados se recuperarán y guardarán en la ubicación de destino.
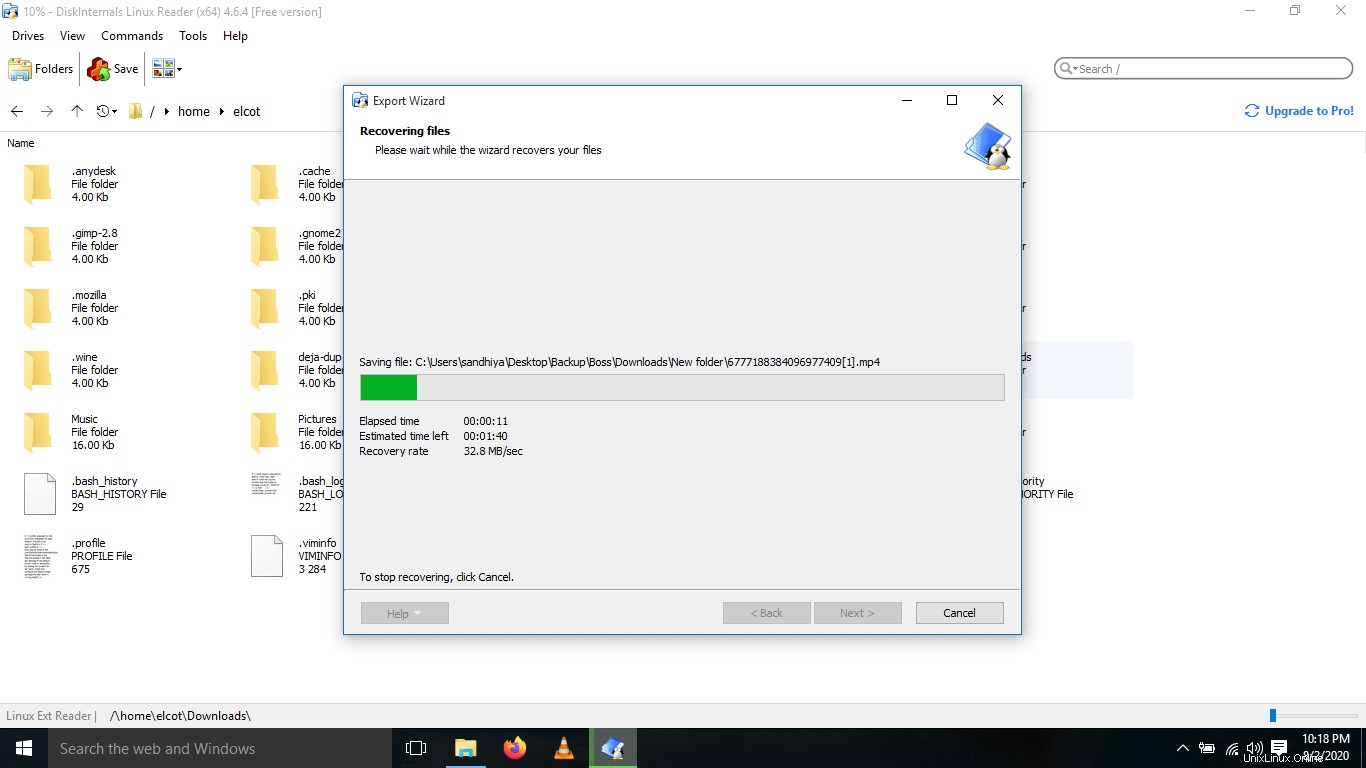
Recupera archivos y carpetas usando el lector de Linux
Tomará algún tiempo dependiendo del contenido de los archivos/carpetas seleccionados de la partición de Linux. Una vez que se complete la recuperación, elija otro archivo/carpeta y siga los mismos pasos para recuperarlos.
El otro día tuve que arreglar la computadora portátil de un estudiante de secundaria que está cargada con Windows y BOSS Linux (una variante de Debian desarrollada por CDAC, India). El sistema operativo Windows está dañado, así que formateé la unidad C y la reinstalé con Windows 10. Después de instalar Windows, copié los datos de las particiones de Linux y los guardé en una de las particiones de Windows usando Linux Reader de forma rápida y sencilla, sin Live. CD o unidad externa.
La versión pro de Linux Reader tiene muchas funciones útiles, como montar la partición de Linux en Windows, recuperar archivos borrados, recuperar NTFS, VMFS, RAID, particiones eliminadas, MySQL y recuperación de fotos. Solo quería mover los datos de la partición de Linux a Windows, ¡así que la versión gratuita fue suficiente para mí!
Imagen destacada de hetmansoftware de Pixabay.