En esta breve guía, veremos todas las formas posibles de encontrar y enumerar particiones de disco en sistemas operativos Linux y similares a Unix. Antes de entrar en materia, echemos un vistazo rápido a lo que es la partición de disco y cómo se nombran las particiones de disco en Linux.
Particionamiento de disco en Linux
La partición del disco o la división del disco es un método para dividir un dispositivo de disco de almacenamiento físico en varias secciones lógicas. Estas secciones se conocen como particiones. Una unidad de disco duro puede contener una o varias particiones.
En sistemas Linux y similares a Unix, el disco generalmente se divide en tres particiones:
- Se utiliza una partición para guardar los archivos del sistema. Por lo general, se monta en
"/"(rootdirectorio). - Se utiliza una partición para guardar los archivos de configuración de los usuarios y sus datos personales. Está montado en
/homedirectorio. - Y un intercambio dividir.
Todas las particiones deben formatearse con un sistema de archivos, por ejemplo, EXT4, antes de instalar el sistema operativo y/o guardar datos en él.
La información de la tabla de particiones se almacena en el registro de arranque maestro (MBR) en los sistemas basados en BIOS y en la tabla de particiones GUID (GPT) en los sistemas basados en UEFI.
En el inicio del sistema, BIOS o UEFI escanea todos los dispositivos de almacenamiento, detecta las áreas MBR/GPT, encuentra los discos de inicio, carga el programa del cargador de inicio (es decir, grub2) en la memoria desde el disco de inicio predeterminado, ejecuta el código de inicio para leer la tabla de particiones y identificar el /boot partición, carga el Kernel en la memoria y finalmente pasa el control al Kernel. Kernel se encarga del resto del proceso de arranque y carga el sistema operativo.
Nombres de discos y particiones en Linux
Debe conocer los nombres correctos que usa Linux cuando crea, monta y elimina particiones.
El nombre de los discos y las particiones en Linux difiere de otros sistemas operativos. El esquema básico de nombres en el sistema operativo Linux se proporciona a continuación:
- El nombre de la primera unidad de disquete es
/dev/fd0. - El nombre de la segunda unidad de disquete es
/dev/fd1, y así sucesivamente. - El primer disco duro (el maestro principal) detectado se llama
/dev/sda. - El segundo disco duro detectado se llama
/dev/sdb, y así sucesivamente. - El primer CD-ROM SCSI se llama
/dev/scd0. También se conoce como/dev/sr0.
Quizás se pregunte qué sda hace significa. sd es originalmente para referenciar disco scsi Sin embargo, ahora se usa para referirse a dispositivos SATA y cualquier dispositivo extraíble en general.
Las particiones de cada disco se representan agregando un número decimal al nombre del disco. Por ejemplo, sda1 es la primera partición en el primer disco duro SCSI, sda2 representa la segunda partición de la primera unidad de disco, sdb1 es la primera partición en la segunda unidad de disco duro y así sucesivamente. En términos sencillos, s se refiere a la interfaz (SATA, SAS o SCSI), d es para disco, a es para la identificación del dispositivo y el número es para la identificación de la partición. Lo mismo se aplica a los discos posteriores agregados al sistema.
Conocer el nombre de los discos y particiones de Linux es suficiente para el propósito de esta guía. Si desea conocer más detalles, una búsqueda rápida en la web puede arrojar muchos resultados relevantes. Volvamos al tema. Hay muchas formas de ver las particiones de disco en Linux. Primero, comenzaremos con lsblk utilidad de línea de comandos.
1. Listar particiones de disco en Linux usando el comando lsblk
El lsblk La utilidad se utiliza para mostrar información sobre un dispositivo de bloque específico, así como todos los dispositivos de bloque disponibles, junto con sus esquemas de partición en Linux. Lee el sysfs sistema de archivos y udev db para recopilar información de discos y particiones y muestra la salida en formato de árbol.
Para enumerar la información del disco y la partición con el comando lsblk, simplemente ejecútelo sin ninguna opción:
$ lsblkO,
$ sudo lsblkSalida de muestra:
NAME MAJ:MIN RM SIZE RO TYPE MOUNTPOINT
loop0 7:0 0 55M 1 loop /snap/core18/1705
loop1 7:1 0 55M 1 loop /snap/core18/1754
loop2 7:2 0 69.4M 1 loop /snap/lxd/15223
loop3 7:3 0 71.2M 1 loop /snap/lxd/15913
loop4 7:4 0 27.1M 1 loop /snap/snapd/7264
loop5 7:5 0 29.8M 1 loop /snap/snapd/8140
sda 8:0 0 20G 0 disk
├─sda1 8:1 0 1M 0 part
└─sda2 8:2 0 20G 0 part /
sr0 11:0 1 1024M 0 rom 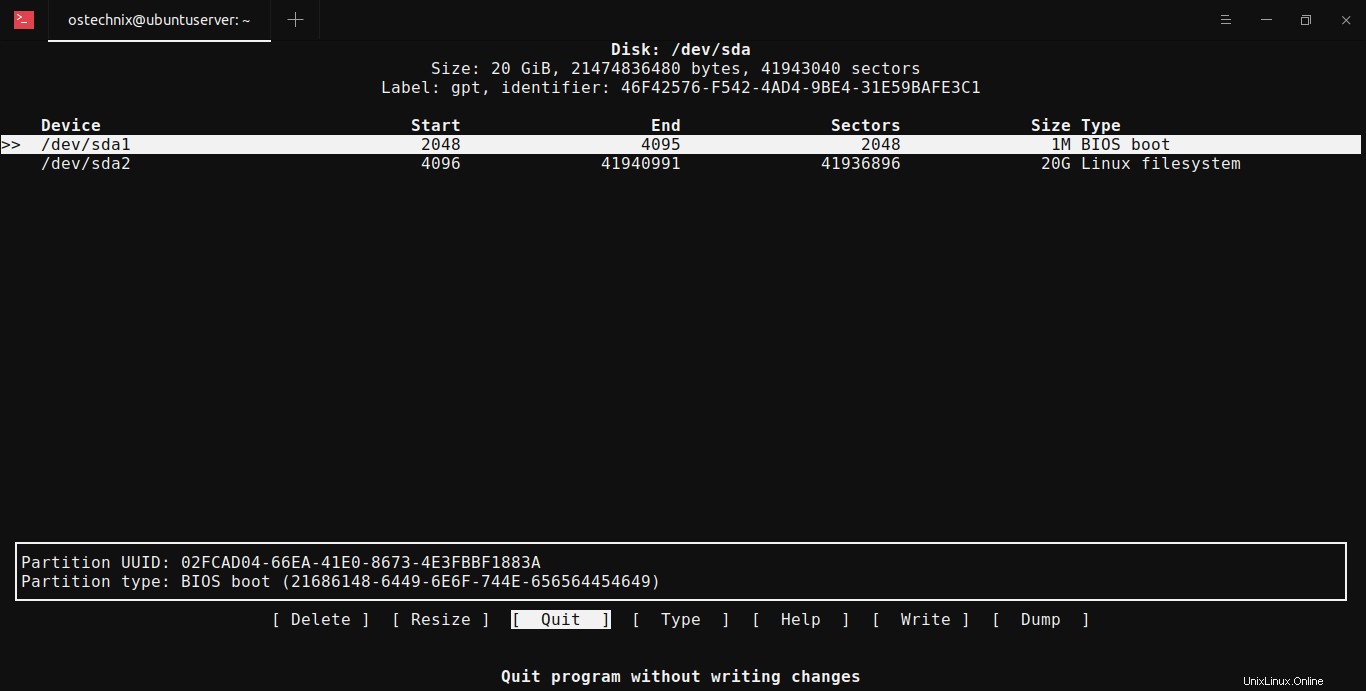
Como puede ver en el resultado anterior, lsblk el comando enumera un disco de 20 GB llamado sda , con dos particiones, a saber, sda1 y sda2 . Si mira debajo del Tipo columna en la salida anterior, muestra el tipo de dispositivo, es decir, disco o parte (es decir, partición).
¿Notaste que hay un nombre de partición más sr0? ? Representa la imagen ISO montada como medio óptico.
Es posible que tenga más de un dispositivo en su sistema. En ese caso, simplemente especifique el nombre del dispositivo de disco como se muestra a continuación:
$ lsblk /dev/sdaEl comando anterior mostrará los detalles de la partición en la primera unidad de disco.
Incluso puede mostrar más detalles, incluido el tipo de sistema de archivos, UUID, punto de montaje, etc., como a continuación:
$ lsblk -io KNAME,TYPE,SIZE,MODEL,FSTYPE,UUID,MOUNTPOINT
Alternativamente, podría usar -fm opción para mostrar punto de montaje, tamaño, propietario, modo:
$ lsblk -fm2. Mostrar particiones de disco usando el comando fdisk en Linux
Fdisco es un programa de línea de comandos basado en diálogos para administrar tablas de particiones y particiones en un disco duro en Linux.
Para mostrar las particiones de disco en Linux, ejecute fdisk comando con -l opción como root o sudo usuario:
$ sudo fdisk -lSalida de muestra:
[...]
Disk /dev/sda: 20 GiB, 21474836480 bytes, 41943040 sectors
Disk model: VBOX HARDDISK
Units: sectors of 1 * 512 = 512 bytes
Sector size (logical/physical): 512 bytes / 512 bytes
I/O size (minimum/optimal): 512 bytes / 512 bytes
Disklabel type: gpt
Disk identifier: 46F42576-F542-4AD4-9BE4-31E59BAFE3C1
Device Start End Sectors Size Type
/dev/sda1 2048 4095 2048 1M BIOS boot
/dev/sda2 4096 41940991 41936896 20G Linux filesystem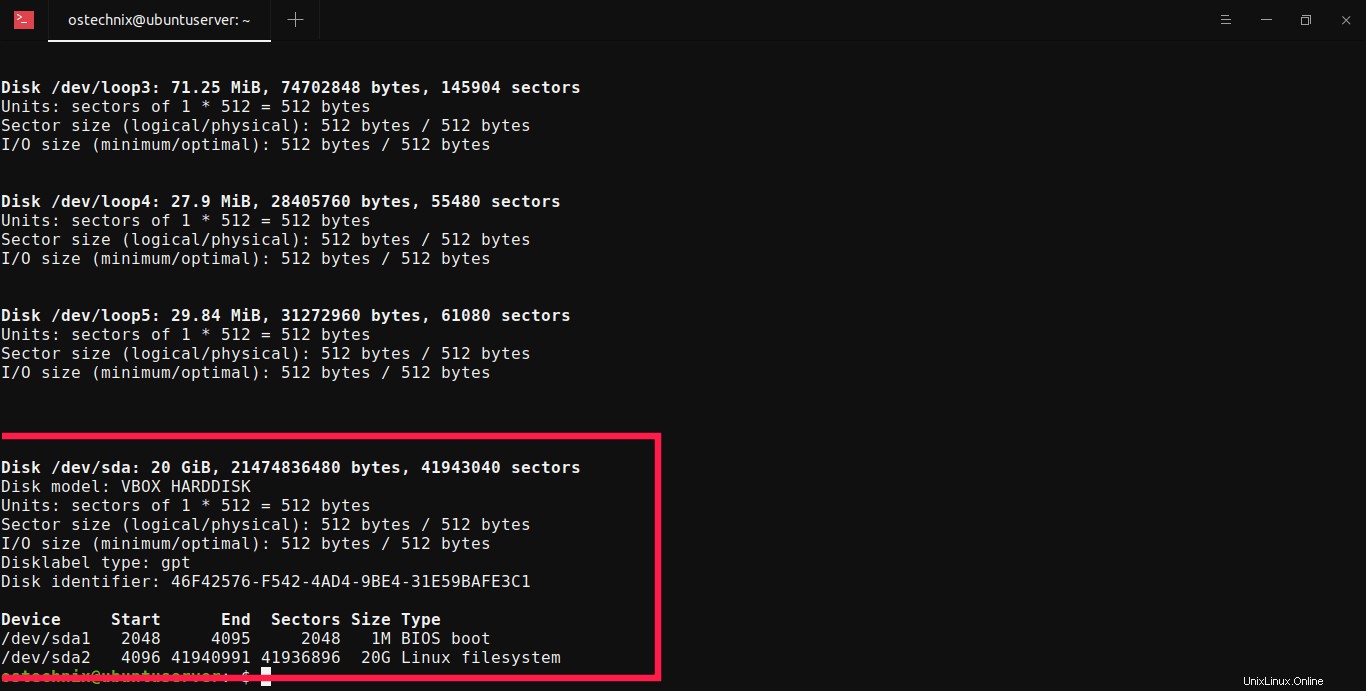
En el resultado anterior, verá todas las particiones de disco disponibles.
Para ver la tabla de particiones en una unidad de disco específica, mencione explícitamente su nombre como se muestra a continuación:
$ sudo fdisk -l /dev/sda3. Verifique las particiones del disco duro usando sfdisk en Linux
Sfdisk Esta es una herramienta orientada a secuencias de comandos para particionar cualquier dispositivo de bloque. El uso de sfdisk es el mismo uso de fdisk.
Para verificar las particiones del disco duro en Linux con sfdisk comando, ejecutar:
$ sudo sfdisk -lTambién puede verificar las particiones en un dispositivo específico.
$ sudo sfdisk -l /dev/sda4. Verifique las particiones de disco de Linux usando cfdisk
Cfdisk es un programa de línea de comandos basado en curses para particionar cualquier dispositivo de bloque en sistemas Linux y similares a Unix.
Para verificar todas las particiones de disco disponibles en Linux usando cfdisk , ejecuta:
$ sudo cfdiskSalida de muestra:
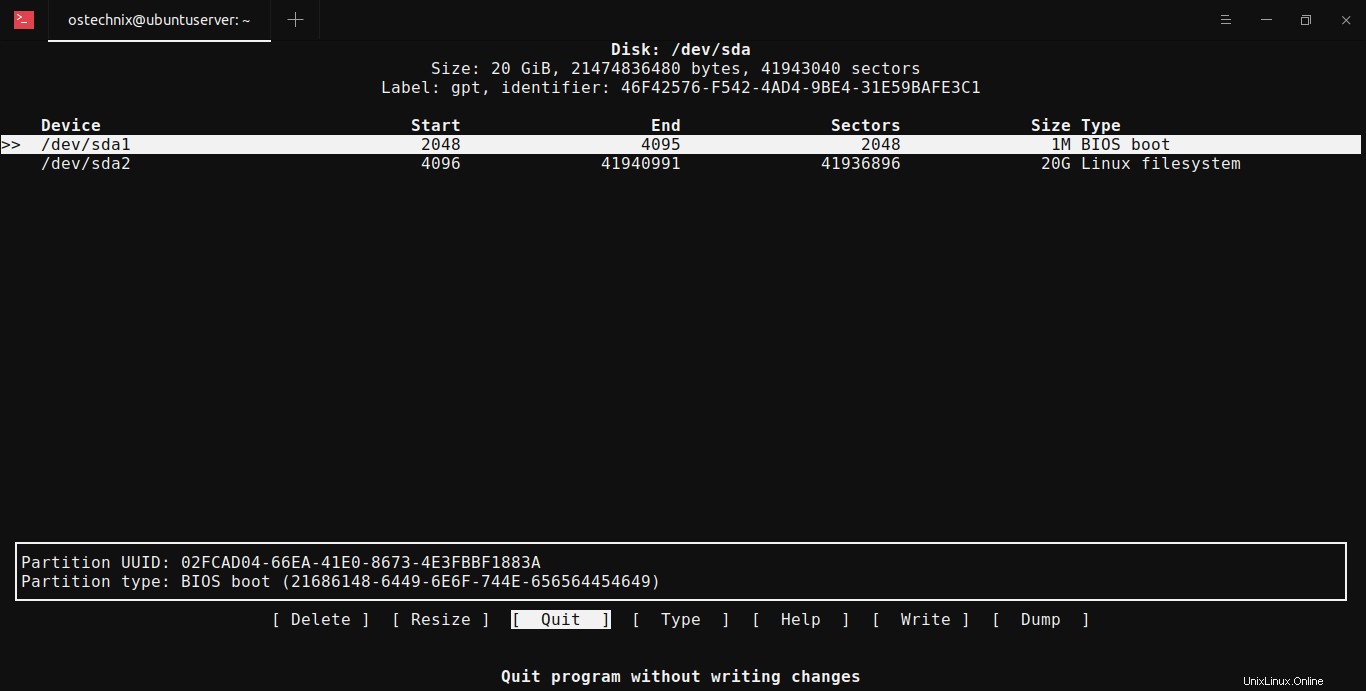
Para salir, presione q o selecciona Salir opción usando las teclas de flecha y presione ENTER.
De forma predeterminada, Cfdisk enumera los detalles de partición de /dev/sda disco.
5. Encuentra particiones de disco en Linux usando blkid
El niño es otro programa de línea de comandos más para listar todas las particiones reconocidas y su UUID (Universally Unique Identifier).
Para enumerar todas las particiones en su máquina Linux, ejecute blkid como root o sudo usuario:
$ sudo blkidSalida de muestra :
/dev/sda2: UUID="81bb4976-a820-4e0d-92ab-1a754f9837bd" TYPE="ext4" PARTUUID="ea153271-0c12-4b95-9dee-3dab58a1fd03"
/dev/loop0: TYPE="squashfs"
/dev/loop1: TYPE="squashfs"
/dev/loop2: TYPE="squashfs"
/dev/loop3: TYPE="squashfs"
/dev/loop4: TYPE="squashfs"
/dev/loop5: TYPE="squashfs"
/dev/sda1: PARTUUID="02fcad04-66ea-41e0-8673-4e3fbbf1883a"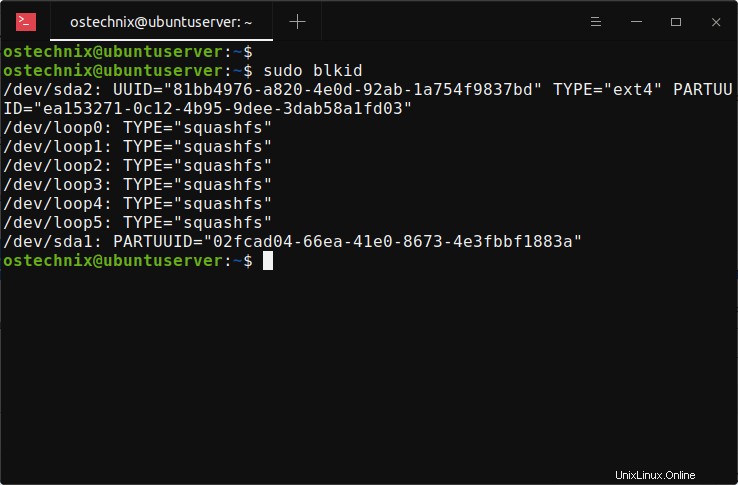
También puede enumerar todas las particiones en una tabla, incluidos los puntos de montaje actuales:
$ sudo blkid -o listSalida de muestra:
device fs_type label mount point UUID
------------------------------------------------------------------------
/dev/sda2 ext4 / 81bb4976-a820-4e0d-92ab-1a754f9837bd
/dev/loop0 squashfs /snap/core18/1705
/dev/loop1 squashfs /snap/core18/1754
/dev/loop2 squashfs /snap/lxd/15223
/dev/loop3 squashfs /snap/lxd/15913
/dev/loop4 squashfs /snap/snapd/7264
/dev/loop5 squashfs /snap/snapd/8140
/dev/sda1 (not mounted) 6. Obtenga detalles de la partición del disco usando la herramienta hwinfo
Hwinfo es una utilidad gratuita, de código abierto y de línea de comandos para encontrar información de hardware del sistema Linux. Sondea el hardware presente en su sistema Linux y muestra los detalles extensos de cada dispositivo de hardware.
Hwinfo no está instalado por defecto en muchas distribuciones de Linux. Consulte el siguiente enlace para instalar Hwinfo en su sistema Linux.
- Cómo encontrar información de hardware del sistema Linux con Hwinfo
Una vez instalado, ejecute el siguiente comando para obtener la lista de particiones de disco en su sistema Linux con hwinfo utilidad:
$ hwinfo --block --shortSalida de muestra:
disk:
/dev/sda VBOX HARDDISK
partition:
/dev/sda1 Partition
/dev/sda2 Partition
cdrom:
/dev/sr0 VBOX CD-ROM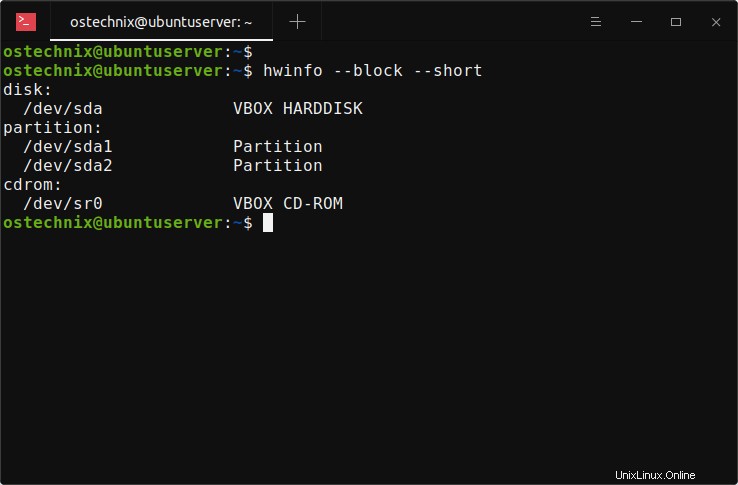
Aquí el --short La opción se utiliza para mostrar con precisión el nombre del disco, los nombres de las particiones y el CD ROM en un formato fácil de usar, excluyendo todos los demás detalles.
Si desea mostrar los detalles completos de las particiones, simplemente elimine el --short opción.
7. Enumere los detalles de la partición de Linux con inxi
Inxi es una herramienta de información del sistema de línea de comandos. Este script está diseñado específicamente para consola e IRC. También se utiliza como una herramienta de depuración para el soporte técnico del foro para determinar rápidamente las configuraciones y el hardware del sistema de los usuarios.
Inxi no está disponible por defecto. Debe instalarlo en su caja de Linux como se muestra en la siguiente guía:
- Cómo encontrar los detalles del sistema Linux usando inxi
Una vez instalado, enumere los detalles de la partición con inxi , utilice la bandera -P:
$ inxi -PSalida de muestra:
Partition:
ID-1: / size: 19.56 GiB used: 5.72 GiB (29.3%) fs: ext4
dev: /dev/sda2
Si desea mostrar los detalles completos de la partición, use -p (letra minúscula):
$ inxi -pSalida de muestra:
Partition: ID-1: / size: 19.56 GiB used: 5.72 GiB (29.3%) fs: ext4 dev: /dev/sda2
ID-2: /snap/core18/1705 raw size: 54.9 MiB size: <superuser/root required> used: <superuser/root required>
fs: squashfs dev: /dev/loop0
ID-3: /snap/core18/1754 raw size: 54.9 MiB size: <superuser/root required> used: <superuser/root required>
fs: squashfs dev: /dev/loop1
ID-4: /snap/lxd/15223 raw size: 69.3 MiB size: <superuser/root required> used: <superuser/root required>
fs: squashfs dev: /dev/loop2
ID-5: /snap/lxd/15913 raw size: 71.2 MiB size: <superuser/root required> used: <superuser/root required>
fs: squashfs dev: /dev/loop3
ID-6: /snap/snapd/7264 raw size: 27.1 MiB size: <superuser/root required> used: <superuser/root required>
fs: squashfs dev: /dev/loop5
ID-7: /snap/snapd/8140 raw size: 29.8 MiB size: <superuser/root required> used: <superuser/root required>
fs: squashfs dev: /dev/loop4 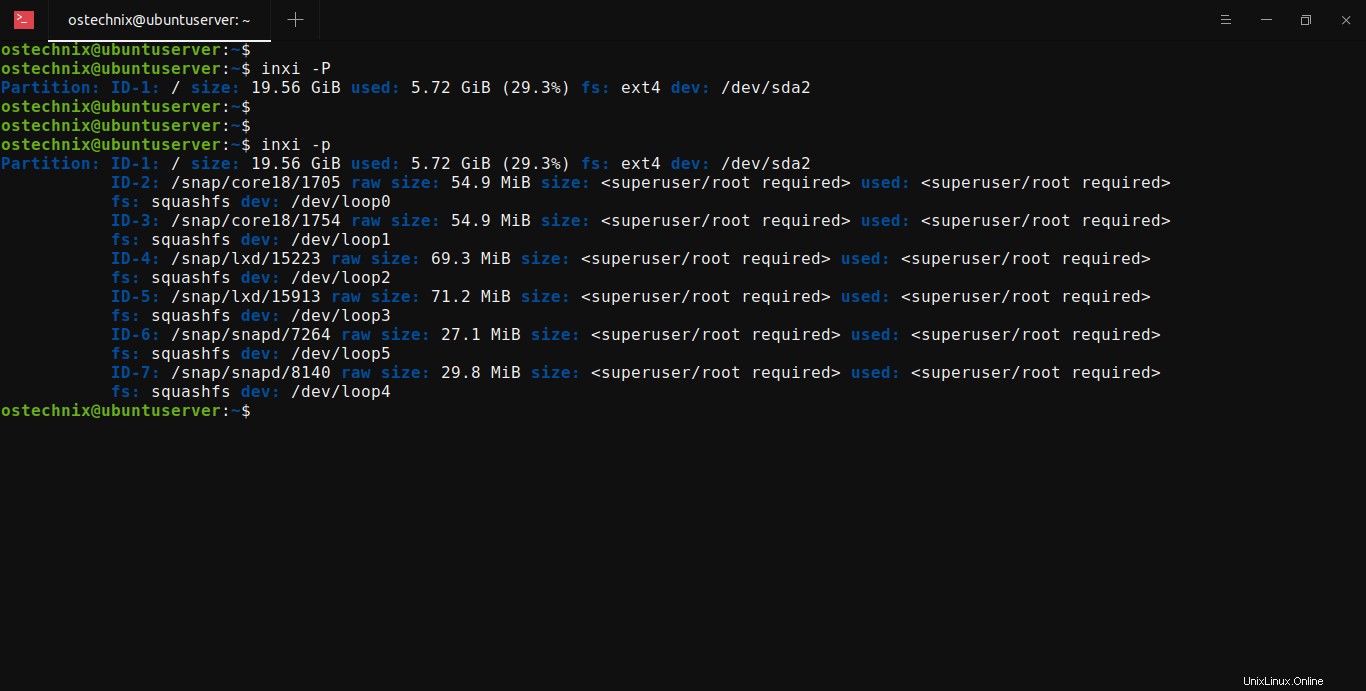
8. Enumere manualmente todas las particiones del disco probando el sistema de archivos proc
Sistema de archivos proc (o en breve procfs ) es un sistema de archivos virtual mantenido por el kernel de Linux. A veces también se le conoce como sistema de pseudo-archivo de información de proceso. No contiene archivos "reales", sino información del sistema en tiempo de ejecución, como la memoria del sistema, los dispositivos montados, la configuración del hardware, etc. Toda esta información está disponible en un directorio especial llamado /proc en Linux.
Los detalles de los discos y particiones están disponibles en /proc/partitions expediente. Entonces, podemos enumerar todas las particiones del disco mirando el contenido de este archivo usando cat comando:
$ cat /proc/partitions Salida de muestra:
major minor #blocks name
7 0 56264 loop0
7 1 56268 loop1
7 2 71008 loop2
7 3 72952 loop3
7 4 30540 loop4
7 5 27740 loop5
11 0 1048575 sr0
8 0 20971520 sda
8 1 1024 sda1
8 2 20968448 sda2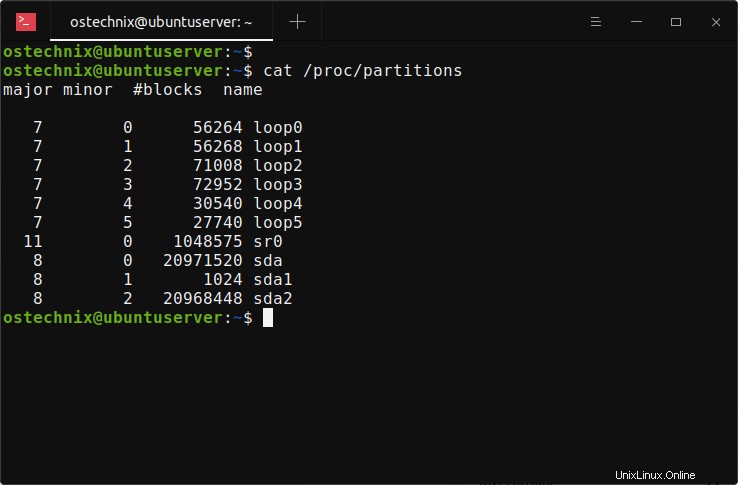
9. Ver particiones de disco en Linux con parted
Separados es un programa de línea de comandos para manipular particiones de disco en sistemas Linux y similares a Unix. es compatible
múltiples formatos de tablas de partición, incluidos MS-DOS y GPT. Parted se usa específicamente para crear y administrar particiones en discos de más de 2 TB.
Para ver las particiones de disco en Linux, ejecute parted comando con -l opción:
$ sudo parted -lSalida de muestra:
Model: ATA VBOX HARDDISK (scsi)
Disk /dev/sda: 21.5GB
Sector size (logical/physical): 512B/512B
Partition Table: gpt
Disk Flags:
Number Start End Size File system Name Flags
1 1049kB 2097kB 1049kB bios_grub
2 2097kB 21.5GB 21.5GB ext4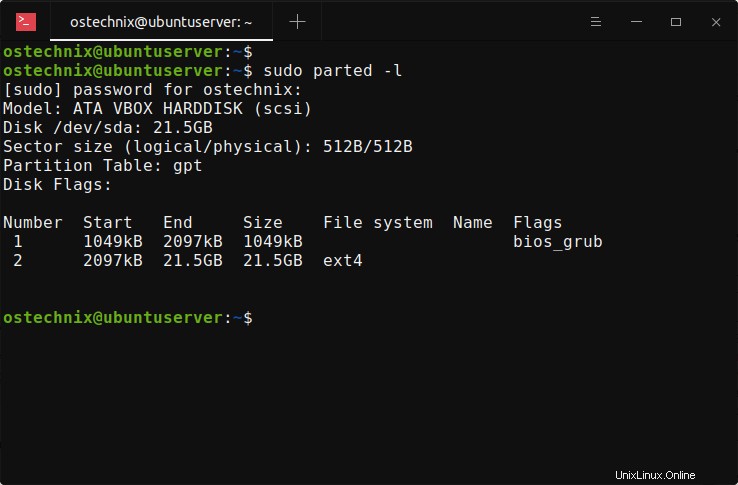
Todas las herramientas antes mencionadas están basadas en línea de comandos. Si es un novato que no se siente muy cómodo con Terminal, puede usar las siguientes dos herramientas gráficas para verificar los detalles de la partición en Linux.
10. Ver detalles de la partición del disco usando GParted en Linux
Editor de particiones de GNOME (o en breve GParted ) es una interfaz gráfica para parted herramienta de línea de comandos. Con GParted, puede crear y administrar particiones de disco a través de una interfaz gráfica simple y fácil de usar.
GParted no está instalado de forma predeterminada, pero está disponible en los repositorios predeterminados de varias distribuciones de Linux. Entonces puede instalar GParted usando el administrador de paquetes predeterminado de su distribución. Por ejemplo, Gpated se puede instalar en Debian, Ubuntu y otros sistemas basados en DEB, como a continuación:
$ sudo apt install gpartedPara ver la tabla de particiones de su disco, simplemente abra la utilidad GParted desde el menú o Dash.
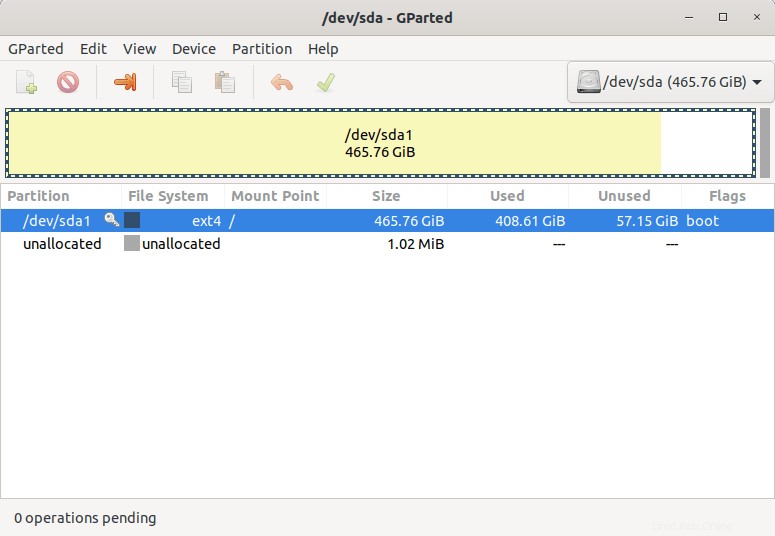
Nota importante: Simplemente no cambie nada a menos que sepa lo que está haciendo.
11. Encuentra particiones de disco con GNOME Disks
Discos GNOME o gnome-disk-utility es una utilidad gráfica para ver, modificar y configurar discos y medios en Linux. Viene preinstalado en las distribuciones de Linux que tienen entorno de escritorio GNOME.
Abra la utilidad Discos de GNOME para encontrar todas las particiones disponibles en su disco duro.
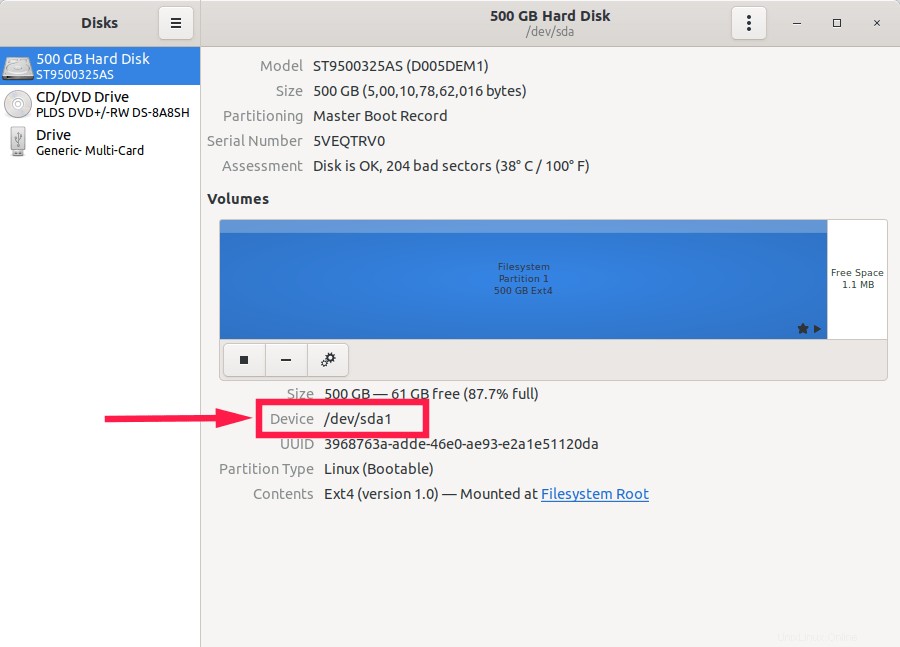
Y eso es todo. Estas son las pocas formas de enumerar las particiones de disco de Linux. Hay muchas otras herramientas y comandos disponibles para encontrar las particiones en un disco. Supongo que he cubierto lo suficiente. Si cree que me perdí alguna herramienta importante en esta lista, no dude en dejar una nota en la sección de comentarios a continuación.
Imagen destacada de Christopher Muschitz de Pixabay .