Desde la concepción de Linux, se han desarrollado muchos sabores en los sistemas operativos Linux. La mayoría de ellos se pueden descargar de Internet. El sistema operativo Linux descargado suele ser una imagen ISO de arranque. Puede escribirlo en un CD, DVD o USB, según el tamaño de la imagen ISO. Hoy en día, la mayoría de nosotros usamos dispositivos de almacenamiento masivo USB para escribir las imágenes ISO de arranque en sistemas Linux y similares a Unix. Hay muchas aplicaciones disponibles para crear discos USB de arranque en Linux y cada aplicación tiene su propio conjunto de características distintivas. Hoy hablaremos sobre una de esas herramientas llamada USBImager .
USBImager es una aplicación gráfica simple que se utiliza para escribir imágenes ISO, así como imágenes de disco comprimidas en unidades USB. Comparado con sus contrapartes, USBImager es realmente muy pequeño. El tamaño de esta pequeña aplicación es de alrededor de 170~ kb solamente. Tampoco tiene dependencias.
Hace escrituras sincronizadas, lo que significa que todos los datos están en el disco cuando la barra de progreso alcanza el 100%. Puede verificar la escritura comparando el disco con las imágenes.
USBImager puede leer las imágenes RAW, como .img , .bin , .raw , .iso , .dd , etc., imágenes comprimidas, como .gz , .bz2 , .xz , .zst etc., y archivar archivos como zip (PKZIP y ZIP64).
También podemos crear la copia de seguridad de toda la unidad USB. Incluso es posible crear copias de seguridad comprimidas en raw y bzip2 formatos. USBImager tiene una opción que permite a los usuarios elegir si la copia de seguridad debe comprimirse o no.
USBImager es totalmente gratuito y el código fuente está disponible bajo licencia MIT. Funciona bajo plataformas GNU/Linux, MacOS X y Windows.
Instalar USBImager en Linux
Descargue la última versión de USBImager desde aquí . Está disponible en zip y .deb formato.
Si está en un sistema basado en Debian, como Ubuntu, Linux Mint, descargue .deb e instálelo como se muestra a continuación:
$ sudo apt install gdebi$ sudo apt install usbimager_1.0.4-amd64.deb
Si está utilizando otras distribuciones de Linux, descargue el zip archivo, extráigalo y muévalo a su $PATH .
$ wget https://gitlab.com/bztsrc/usbimager/raw/binaries/usbimager_1.0.5-x86_64-linux-x11.zip$ unzip usbimager_1.0.5-x86_64-linux-x11.zip
El comando anterior extraerá el contenido de este archivo zip en un directorio llamado bin en el directorio de trabajo actual. Mueva el usbimager binario a su $PATH , por ejemplo /usr/local/bin .
$ sudo mv bin/usbimager /usr/local/bin/Para Arch Linux y sus variantes como Manjaro Linux, USBImager está disponible en AUR . Instálalo usando cualquier programa auxiliar de AUR como Yay como se muestra a continuación.
$ yay -S usbimagerInterfaz USBImager
Inicie USBImager desde la línea de comandos invocando el siguiente comando:
$ usbimagerO bien, se puede iniciar desde el menú/lanzador de aplicaciones.
La interfaz predeterminada de USBImage se verá a continuación.
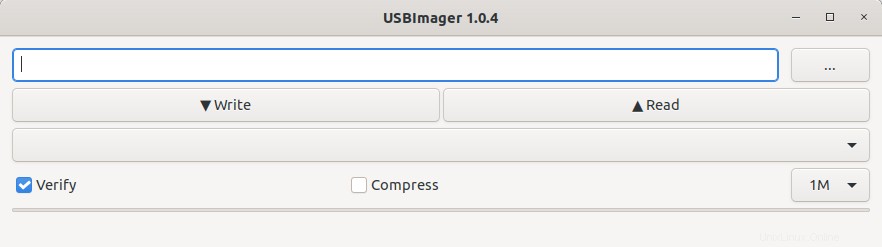
Como puede ver, la interfaz de USBImager es muy simple. Tiene cuatro filas y cada fila tiene botones y cada botón realiza una operación distintiva.
En la primera fila, puede elegir el archivo de imagen haciendo clic en los tres puntos (...) botón.
La segunda fila tiene dos botones, a saber, Escribir y Leer . Si desea escribir una imagen en el disco USB, haga clic en el botón "Escribir". Para leer la imagen del disco o crear una copia de seguridad del disco, seleccione "Leer".
La tercera fila le permite elegir el dispositivo USB.
La cuarta y última fila tiene dos botones de casilla de verificación, a saber, Verificar y Comprimir y un cuadro desplegable para seleccionar el tamaño de búfer a utilizar. De forma predeterminada, se selecciona el botón "Verificar". Por lo tanto, cada bloque se vuelve a leer del disco y se compara con la imagen original. El tamaño de búfer predeterminado es 1M. Por lo tanto, el archivo de imagen se procesará en fragmentos de 1M. marcada, la imagen se comprimirá utilizando el formato bzip2.
Cree una unidad USB de arranque con USBImager en Linux
Conecte la memoria USB y haga clic en los tres puntos en la primera fila y elija el archivo ISO que desea escribir en el dispositivo USB. Luego, seleccione el dispositivo USB del cuadro desplegable de selección de dispositivos en la tercera fila. Si desea verificar el disco con la imagen original, asegúrese de que la casilla de verificación "Verificar" esté marcada en la cuarta fila. También puede elegir el tamaño de búfer que se utilizará en el cuadro desplegable de selección de búfer. El archivo de imagen se procesará en estos grandes fragmentos. Si no sabe qué tamaño usar, simplemente deje el valor predeterminado que es 1M.
Finalmente, haga clic en el botón "Escribir" para comenzar a escribir el archivo de imagen en su disco USB.
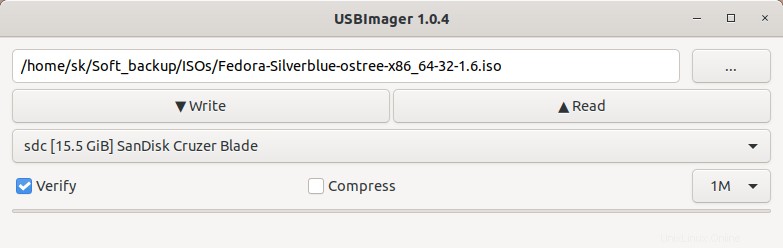
Tomará unos minutos dependiendo del tamaño del archivo ISO. Tenga en cuenta que el tiempo que se muestra en la barra de progreso es solo una estimación. Me tomó alrededor de 4 minutos para escribir el Fedora 32 ISO (2.7 GB) en un disco USB de 16 GB.
Una vez que se completa el proceso, puede usar la memoria USB para iniciar cualquier sistema e instalar el sistema operativo.
Cree un archivo de imagen de copia de seguridad desde el dispositivo USB
Como ya se dijo, USBImager también puede hacer una copia de seguridad de todo el USB. Conecte el dispositivo USB, elíjalo de la fila de selección de dispositivos y haga clic en el botón "Escribir" para crear un archivo de imagen de respaldo desde el dispositivo USB. Si desea comprimir el archivo de imagen, marque la casilla "Comprimir".
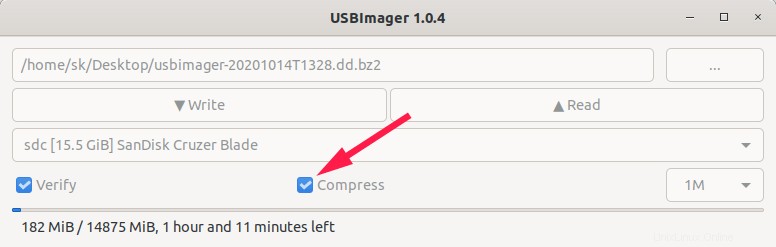
El archivo de imagen generado se guarda en el ~/Desktop ubicación con el nombre "usbimager-(fecha)T(hora).dd", generada con la marca de tiempo actual. Si la opción "Comprimir" está marcada, la imagen se comprimirá usando bzip2 formato y un ".bz2" se agregará un sufijo en el nombre del archivo.
Me tomó alrededor de 8 minutos para crear un archivo de imagen de copia de seguridad sin compresión y casi 1 hora y 15 minutos para crear una copia de seguridad comprimida. Como ya dije, el tiempo restante que se muestra en la barra de progreso es solo una estimación. A veces puede tardar más o menos tiempo que el tiempo estimado en completarse según el tamaño del archivo de imagen y la velocidad de transferencia de la memoria USB.
Conclusión
USBImager es la mejor alternativa a las herramientas de creación de USB de arranque basadas en electrones, por ejemplo balenaEtcher . Es una aplicación multiplataforma, fácil de usar y liviana con una GUI mínima. Por lo que probé, funciona bien en mi escritorio Ubuntu 20.04 LTS. Espero que ayude.