Este tutorial explica qué es la distribución Python de Anaconda, las características de Anaconda y cómo instalar Anaconda en el sistema operativo Linux.
¿Qué es la distribución de Anaconda?
Anaconda es una distribución multiplataforma de Python y R lenguajes de programación. Se utiliza para ciencia de datos, aprendizaje automático, procesamiento de datos a gran escala y análisis predictivo, etc. Anaconda está disponible en cuatro ediciones, a saber, edición individual (código abierto), edición comercial, edición de equipo y edición empresarial. La edición individual de Anaconda es la plataforma de distribución de Python más popular del mundo con más de 20 millones de usuarios en todo el mundo. La edición Individual es gratuita para uso personal, mientras que las otras tres ediciones son versiones comerciales.
Anaconda se envía con un paquete de línea de comandos y un administrador de entorno virtual llamado Conda , que se utiliza para administrar e implementar aplicaciones, entornos y paquetes. Conda se creó para paquetes de Python, sin embargo, también se puede usar para otros idiomas.
Usando la utilidad Conda, podemos,
- Crea nuevos entornos Conda,
- Instalar paquetes en el entorno Conda especificado,
- Lista de paquetes en un entorno Conda,
- Actualizar paquetes conda,
- Buscar paquetes,
- Limpie los paquetes no utilizados,
- Eliminar paquetes de entornos,
- Y más.
También incluye Anaconda Navigator , una alternativa gráfica para aquellos que no se sienten cómodos con la interfaz de línea de comandos.
Características de Anaconda
La distribución de Anaconda permite a los científicos de datos:
- descargue una colección de más de 1500 paquetes de ciencia de datos de Python y R,
- administrar bibliotecas, paquetes y entornos virtuales,
- desarrollar y entrenar modelos de aprendizaje automático y aprendizaje profundo,
- analizar datos,
- y visualizar los resultados usando varias herramientas.
Instalar Anaconda en Linux
Como ya se indicó, la distribución de Anaconda Python viene en ediciones gratuitas y de pago. La edición Individual es gratuita para uso personal y fines de aprendizaje. A los efectos de esta guía, usaré la edición Anaconda Individual.
Antes de instalar la distribución de Anaconda en su máquina Linux, asegúrese de haber instalado todos los requisitos previos necesarios.
Si está utilizando Arch Linux y sus derivados como Manjaro Linux, instale los siguientes requisitos previos:
$ sudo pacman -Sy libxau libxi libxss libxtst libxcursor libxcomposite libxdamage libxfixes libxrandr libxrender mesa-libgl alsa-lib libglvnd
En Debian, Ubuntu y otros sistemas basados en DEB:
$ sudo apt install libgl1-mesa-glx libegl1-mesa libxrandr2 libxrandr2 libxss1 libxcursor1 libxcomposite1 libasound2 libxi6 libxtst6
En Fedora, CentOS, RHEL, AlmaLinux:
$ sudo dnf install libXcomposite libXcursor libXi libXtst libXrandr alsa-lib mesa-libEGL libXdamage mesa-libGL libXScrnSaver
En SUSE/openSUSE:
$ sudo zypper install libXcomposite1 libXi6 libXext6 libXau6 libX11-6 libXrandr2 libXrender1 libXss1 libXtst6 libXdamage1 libXcursor1 libxcb1 libasound2 libX11-xcb1 Mesa-libGL1 Mesa-libEGL1
Después de instalar los requisitos previos, descargue el último instalador de Anaconda para Linux desde la página de descarga oficial de Anaconda. :
$ wget https://repo.anaconda.com/archive/Anaconda3-2021.05-Linux-x86_64.sh
Vaya a la ubicación donde descargó el instalador de Anaconda y verifique la integridad del archivo descargado con SHA-256 :
$ sha256sum Anaconda3-2021.05-Linux-x86_64.sh
Verá una salida como la siguiente:
2751ab3d678ff0277ae80f9e8a74f218cfc70fe9a9cdc7bb1c137d7e47e33d53 Anaconda3-2021.05-Linux-x86_64.sh
Compare el valor hash anterior con los hashes oficiales para Anaconda. Si el valor hash del archivo de instalación descargado localmente coincide con el hash oficial, está listo para comenzar.
Ahora, inicie la instalación de Anaconda usando el comando:
$ bash Anaconda3-2021.05-Linux-x86_64.sh
Debes incluir el bash independientemente del shell que esté usando.
Presione ENTER para continuar con la instalación:
Welcome to Anaconda3 2021.05 In order to continue the installation process, please review the license agreement. Please, press ENTER to continue >>>
Ahora verá el acuerdo de licencia. Presiona ENTER para desplazarse hasta el final de los términos de la licencia. Si no desea leer el acuerdo de licencia completo, presione q para saltar al final del acuerdo de licencia.
Escribe “Sí” y presiona ENTER para aceptar el acuerdo de licencia y continuar con la instalación.
Do you accept the license terms? [yes|no] [no] >>> yes
A continuación, el instalador le preguntará dónde desea instalar Anaconda. Se le darán tres opciones. Presiona ENTER para aceptar la ubicación de instalación predeterminada. Presiona CTRL+C para cancelar la instalación o mencionar un directorio de instalación alternativo.
Voy con la ruta de instalación predeterminada, que es /home/sk/anaconda3 en mi caso.
[...] Anaconda3 will now be installed into this location: /home/sk/anaconda3 - Press ENTER to confirm the location - Press CTRL-C to abort the installation - Or specify a different location below [/home/sk/anaconda3] >>>
Si ha elegido la ubicación predeterminada, el instalador mostrará PREFIX=/home/<user>/anaconda<2 or 3> y continuar con la instalación. Puede tardar unos minutos en completarse.
A continuación, se le pedirá que inicialice Anaconda. Se recomienda inicializarlo, así que simplemente escriba Yes y presiona ENTER para continuar.
[...] Preparing transaction: done Executing transaction: done installation finished. Do you wish the installer to initialize Anaconda3 by running conda init? [yes|no] [no] >>> yes
Después de unos segundos, verá "¡Gracias por instalar Anaconda3!" mensaje si la instalación es exitosa.
[...]
==> For changes to take effect, close and re-open your current shell. <==
If you'd prefer that conda's base environment not be activated on startup,
set the auto_activate_base parameter to false:
conda config --set auto_activate_base false
Thank you for installing Anaconda3!
===========================================================================
Working with Python and Jupyter notebooks is a breeze with PyCharm Pro,
designed to be used with Anaconda. Download now and have the best data
tools at your fingertips.
PyCharm Pro for Anaconda is available at: https://www.anaconda.com/pycharm 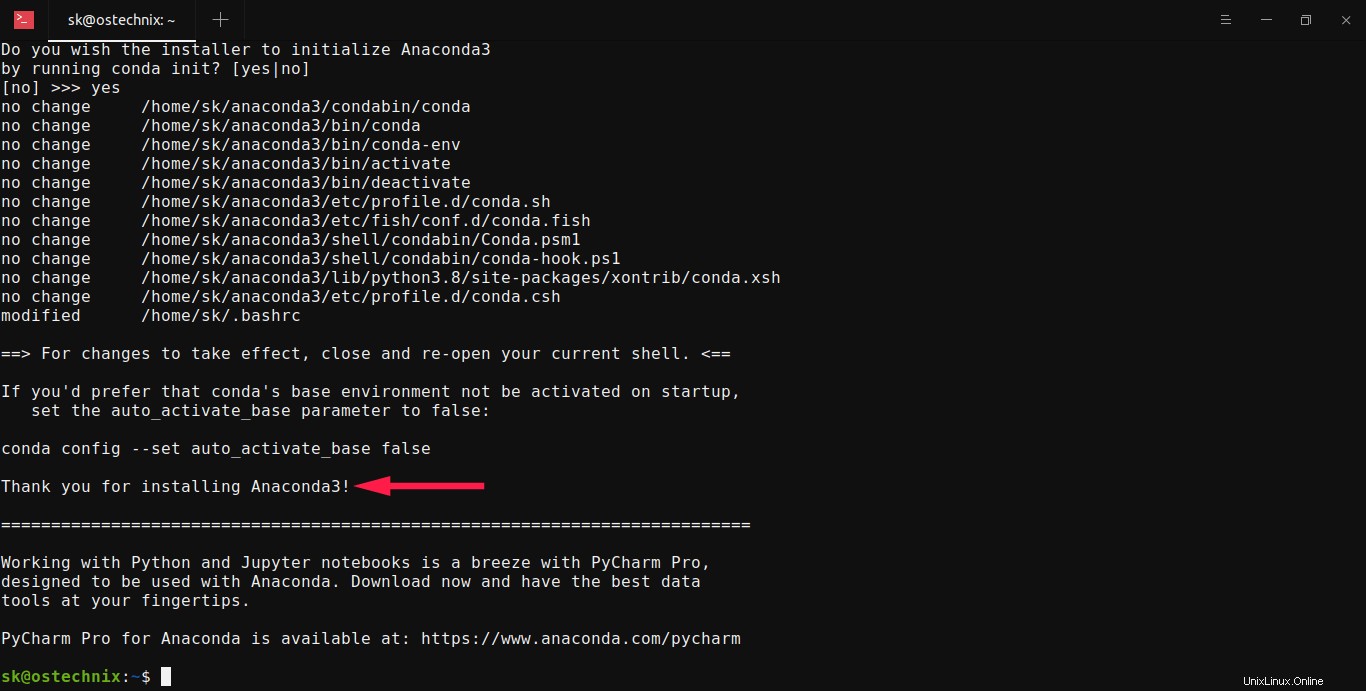
Para que la instalación surta efecto, cierra y vuelve a abrir tu Terminal. Alternativamente, ejecute el siguiente comando:
$ source ~/.bashrc
Ahora verá el prefijo (base) delante de su indicador de shell. Significa que la base de la conda el entorno está activado.
(base) [email protected]:~$
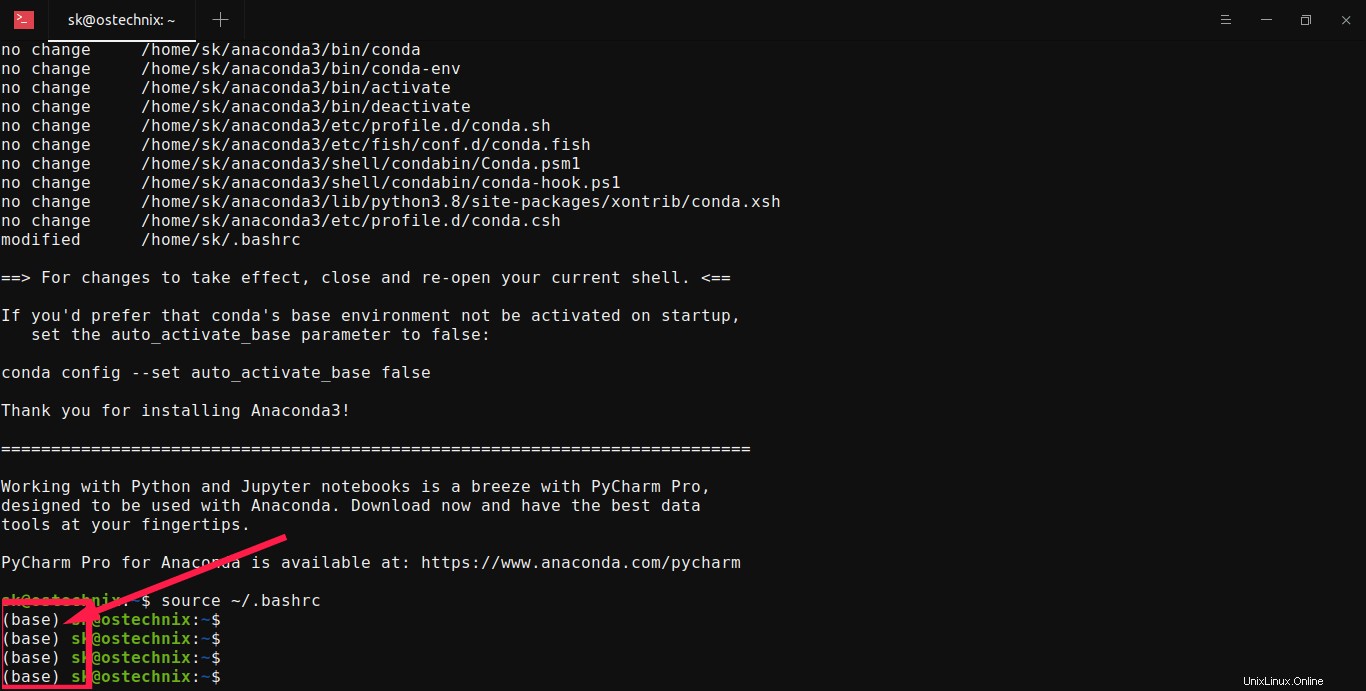
Si no desea el entorno base de Conda activado de forma predeterminada al iniciar el sistema y desea ejecutar conda desde cualquier lugar, ejecute el siguiente comando:
$ conda config --set auto_activate_base false
$ source ~/.bashrc
Ahora no verá el prefijo (base) en el indicador de shell.
Instalación multiusuario de Anaconda en Linux
De manera predeterminada, Anaconda se instalará solo para el usuario actual. Si desea instalar Anaconda para todos los usuarios del sistema, cree un grupo común, por ejemplo condagroup :
$ sudo group add condagroup
Reemplazar condagroup con el tuyo.
Cambie la propiedad del grupo a condagroup en todo el directorio donde está instalado Anaconda. En mi caso, Anaconda está instalada en /home/sk/anaconda3 directorio, así que ejecuté el siguiente comando:
$ sudo chgrp -R condagroup /home/sk/anaconda3
Reemplazar /home/sk/anaconda3 con la ruta real a su archivo Anaconda instalado.
A continuación, configure el permiso de lectura y escritura para el propietario, la raíz y el condagroup solo con el comando:
$ sudo chmod 770 -R /home/sk/anaconda3
Finalmente, agregue todos los usuarios al "condagroup" recién creado:
$ sudo adduser ostechnix condagroup
Toma, ostechnix es el nombre de usuario y condagroup es el nombre del grupo.
A partir de ahora, los usuarios agregados al grupo "condagroup" pueden acceder a Anaconda, instalar paquetes y crear entornos, etc.
Hemos instalado con éxito Anaconda en nuestra máquina Linux. Verifiquemos si la Anaconda está instalada correctamente o no.
Verificar la instalación de Anaconda
Podemos verificar la instalación de Anaconda desde la línea de comandos y/o desde la GUI de Anaconda Navigator.
Para verificar la instalación de Anaconda desde la línea de comandos, ejecute el siguiente comando:
$ conda list
Si Anaconda está correctamente instalado y funcionando, verá una lista de paquetes instalados y sus versiones como se muestra en el siguiente resultado:
packages in environment at /home/sk/anaconda3: # Name Version Build Channel _ipyw_jlab_nb_ext_conf 0.1.0 py38_0 _libgcc_mutex 0.1 main alabaster 0.7.12 py_0 anaconda 2020.11 py38_0 anaconda-client 1.7.2 py38_0 anaconda-navigator 1.10.0 py38_0 anaconda-project 0.8.4 py_0 argh 0.26.2 py38_0 argon2-cffi 20.1.0 py38h7b6447c_1 asn1crypto 1.4.0 py_0 astroid 2.4.2 py38_0 [...]
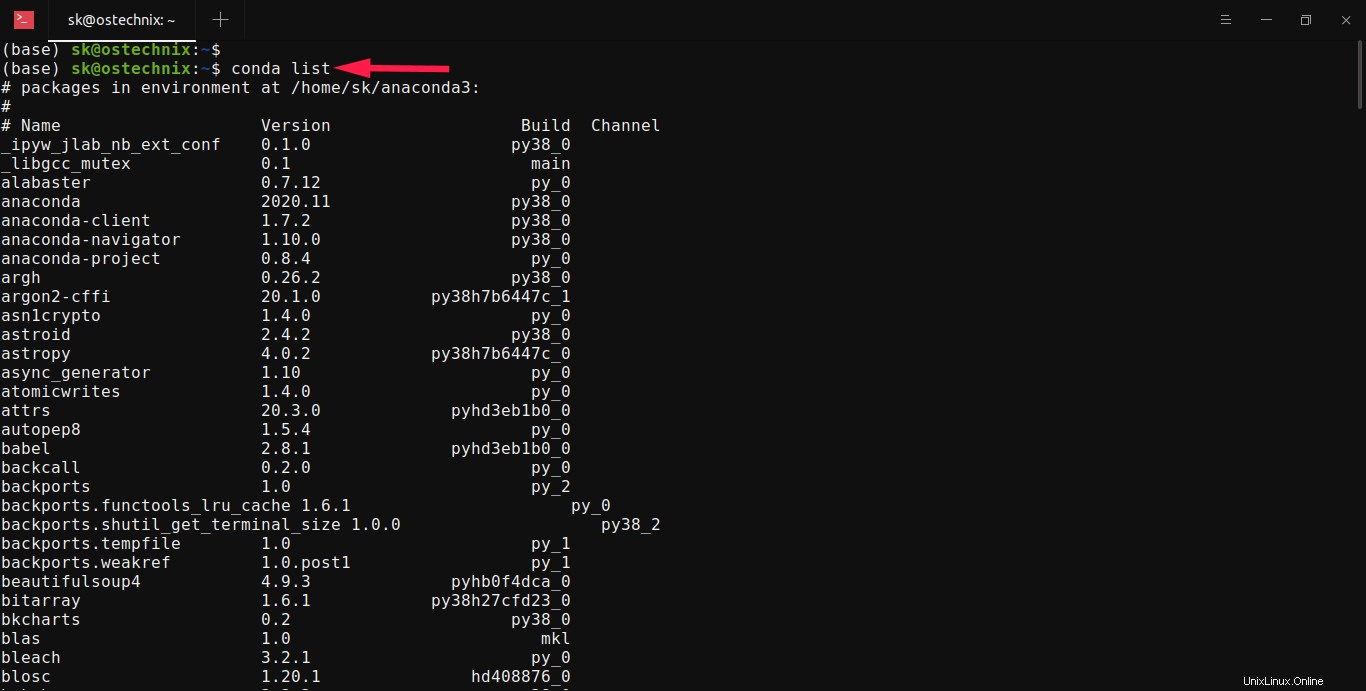
El otro método para verificar la instalación de Anaconda es ingresar al shell de Python.
Para ingresar al shell de Python, ejecute:
$ python
Este comando iniciará el shell de Python. Si Anaconda está instalada y funcionando, mostrará "Anaconda, Inc." mensaje como se muestra en el siguiente resultado.
Python 3.8.8 (default, Apr 13 2021, 19:58:26) [GCC 7.3.0] :: Anaconda, Inc. on linux Type "help", "copyright", "credits" or "license" for more information.
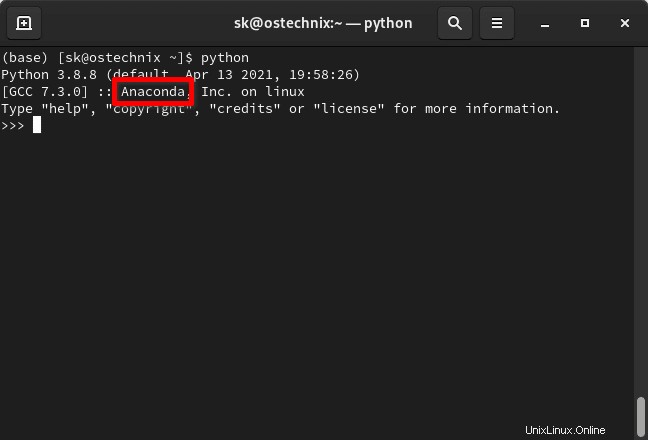
Para salir del shell de Python y volver al indicador de shell, ingrese el siguiente comando:
quit()
También podemos verificar la instalación de Anaconda abriendo la GUI de Anaconda Navigator.
Iniciar la interfaz gráfica de Anaconda Navigator
Podemos administrar paquetes y entornos desde la línea de comandos usando Conda gerente de empaquetación. Si es un novato y se siente un poco incómodo con la línea de comandos, simplemente use la interfaz gráfica de usuario de Anaconda Navigator.
Para iniciar la interfaz gráfica de Anaconda Navigator, ejecute el siguiente comando desde su Terminal:
$ anaconda-navigator
La interfaz predeterminada de Anaconda Navigator se verá a continuación:
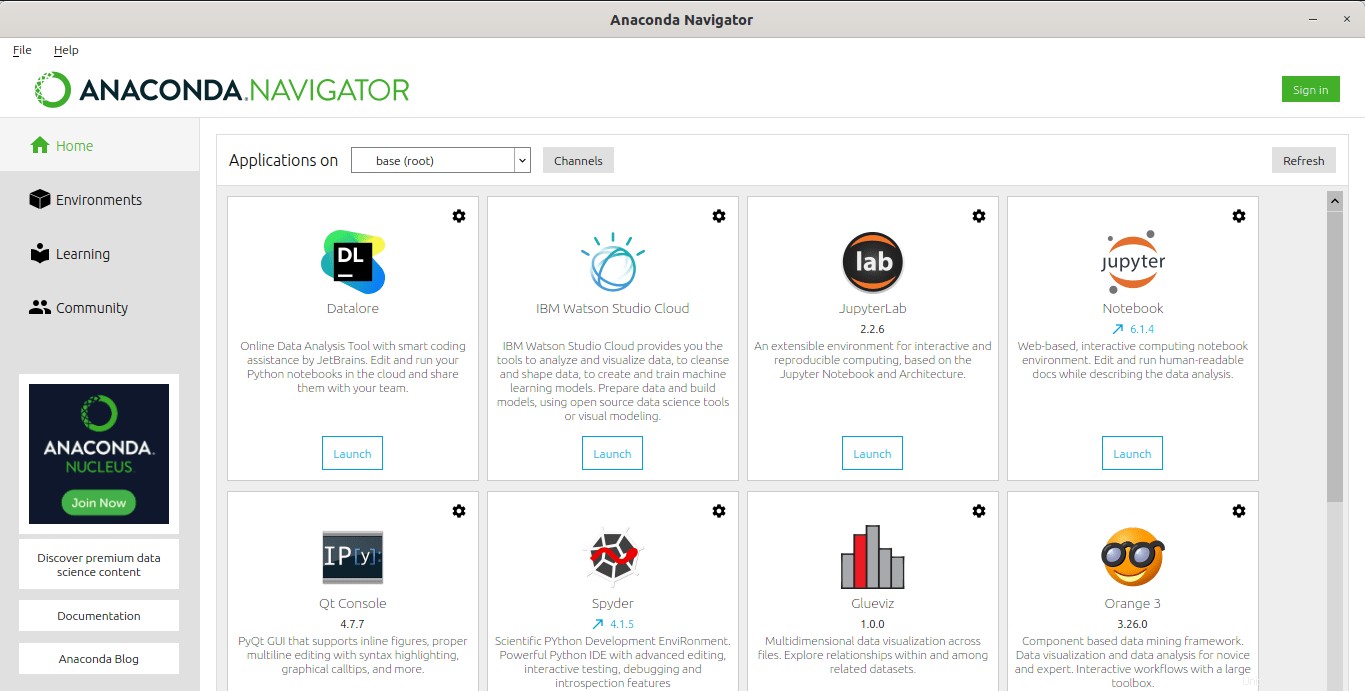
Como puede ver, el navegador Anaconda incluye muchos IDE populares de forma predeterminada. Al momento de escribir esta guía, tiene los siguientes 10 IDE:
- Datalore,
- IBM Watson Studio Cloud,
- Jupyter Lab,
- Cuaderno Jupyter,
- Consola Qt,
- Espía,
- Glueviz,
- Naranja,
- PyCharm Profesional,
- RStudio.
Entre los 10 IDE, los primeros 6 IDE se instalaron de forma predeterminada. Puede usar cualquier IDE de su elección para escribir, ejecutar y depurar su código.
¡Bien, Anaconda está funcionando!
Activar y desactivar entorno Conda
De forma predeterminada, un entorno Conda llamado base es creado y activado.
Si no se activa por casualidad, puede activar el entorno base de Conda usando el comando:
$ conda activatePara desactivarlo, ejecute:
$ conda deactivate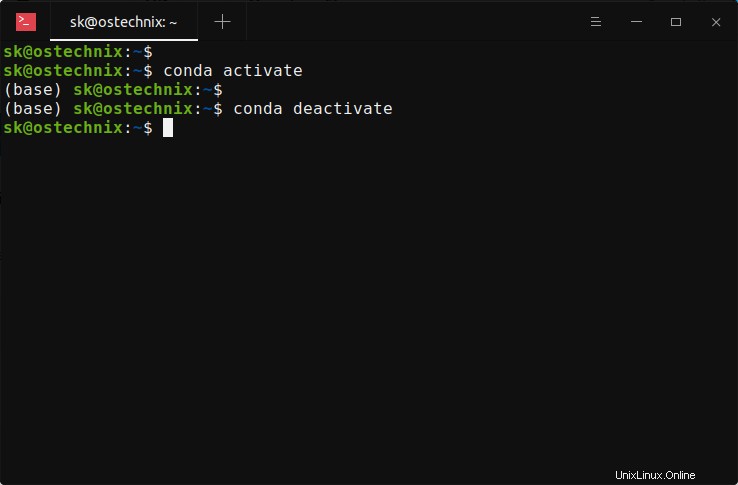
Actualizar Anaconda
Primero verifiquemos la versión de Conda actualmente instalada usando el comando:
$ conda info
Salida de muestra:
active environment : base active env location : /home/sk/anaconda3 shell level : 1 user config file : /home/sk/.condarc
populated config files : /home/sk/.condarc
conda version : 4.10.1
conda-build version : 3.21.4
python version : 3.8.8.final.0
virtual packages : __linux=5.12.5=0
__glibc=2.33=0
__unix=0=0
__archspec=1=x86_64
base environment : /home/sk/anaconda3 (writable)
conda av data dir : /home/sk/anaconda3/etc/conda
conda av metadata url : https://repo.anaconda.com/pkgs/main
channel URLs : https://repo.anaconda.com/pkgs/main/linux-64
https://repo.anaconda.com/pkgs/main/noarch
https://repo.anaconda.com/pkgs/r/linux-64
https://repo.anaconda.com/pkgs/r/noarch
package cache : /home/sk/anaconda3/pkgs
/home/sk/.conda/pkgs
envs directories : /home/sk/anaconda3/envs
/home/sk/.conda/envs
platform : linux-64
user-agent : conda/4.10.1 requests/2.25.1 CPython/3.8.8 Linux/5.12.5-300.fc34.x86_64 fedora/34 glibc/2.33
UID:GID : 1000:1000
netrc file : None
offline mode : False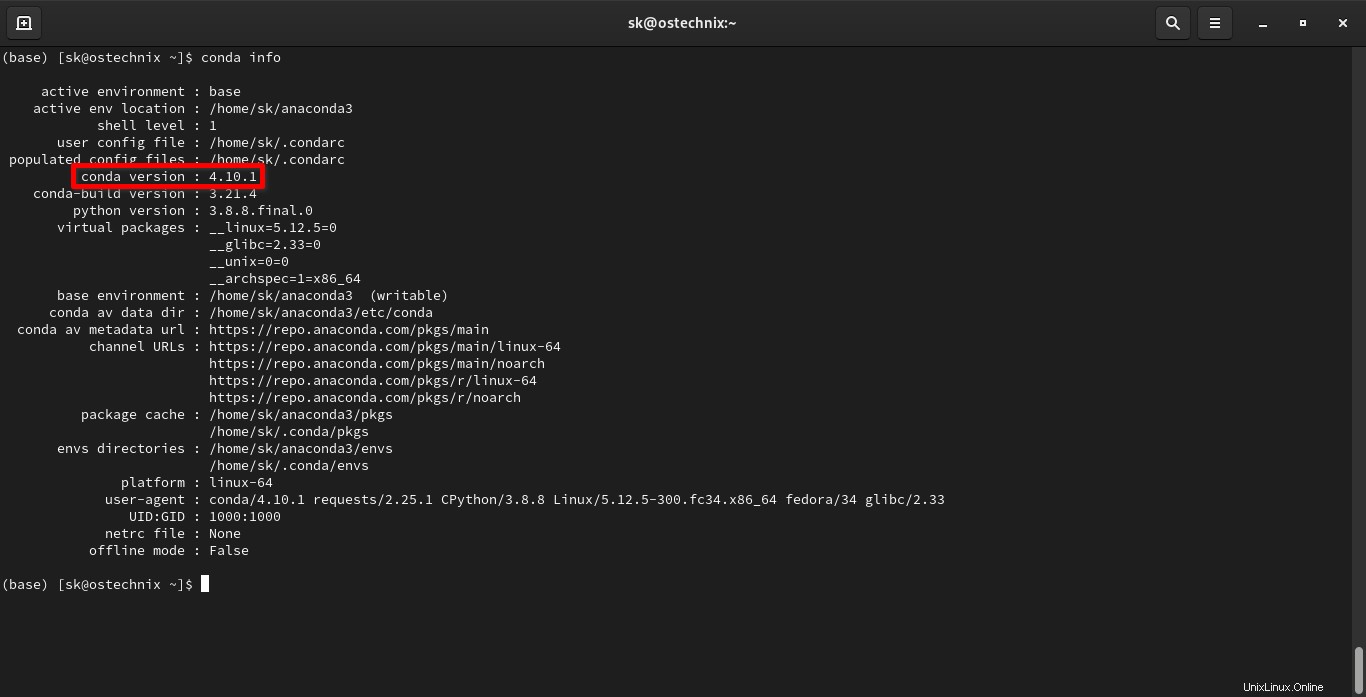
Como puede ver, la versión actual de Conda es 4.10.1 .
Ejecutemos el siguiente comando para ver si hay alguna versión más reciente de Conda disponible:
$ conda update -n base conda
Si hay actualizaciones disponibles, se le pedirá que las actualice. Simplemente escriba y para instalar las actualizaciones:
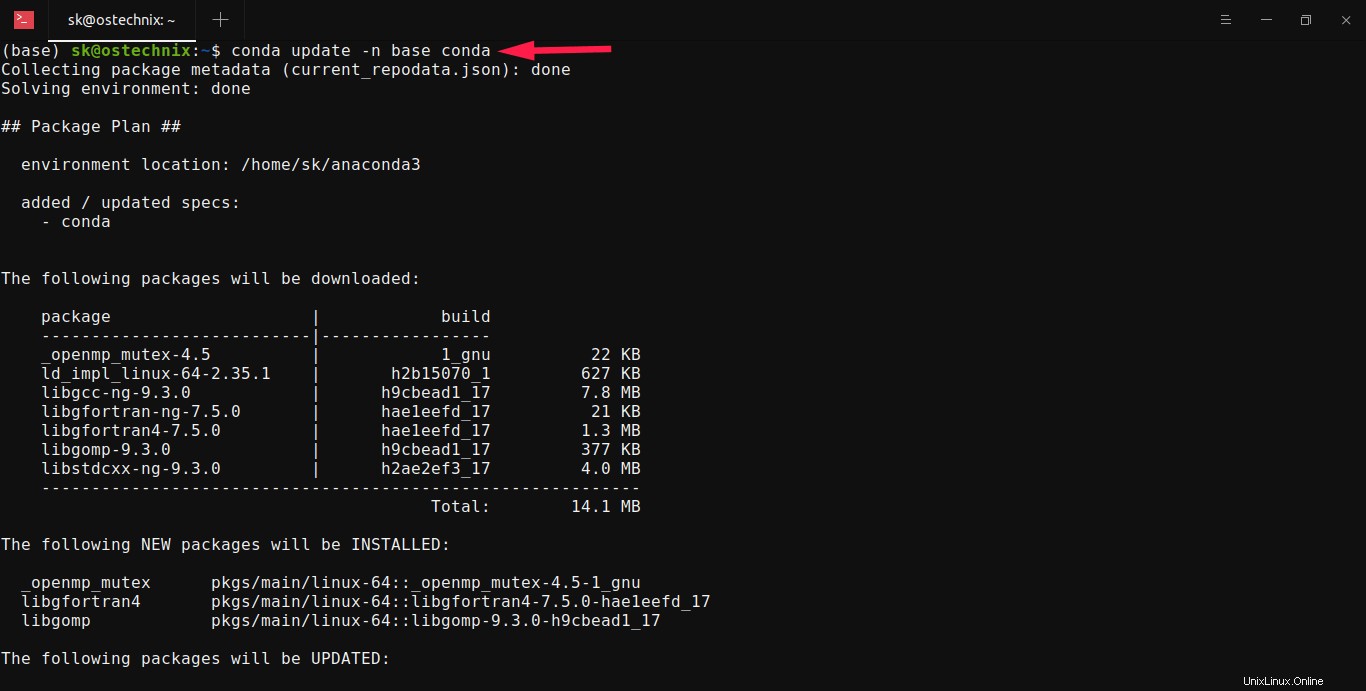
Para actualizar todos los paquetes a la última versión de Anaconda, ejecute:
$ conda update anaconda
Ejecute un programa de Python simple desde el shell de Python
Inicie Python shell usando el comando:
$ python
Ahora verá el >>> señal. Significa que estás en el shell de Python.
Dentro del shell de Python, escriba su código. Por ejemplo, escribo el siguiente código:
print("Welcome to OSTechNix") Cuando presione ENTER, verá el mensaje "Bienvenido a OSTechNix".
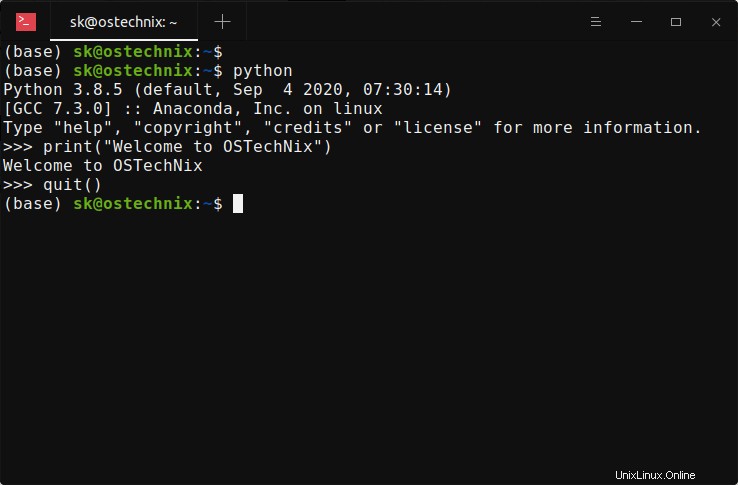
Para salir del shell de Python y volver al indicador de shell, ingrese el siguiente comando:
quit()
Todo listo. Instalamos Anaconda en nuestra máquina Linux, verificamos la instalación de Anaconda desde la línea de comandos y desde la GUI de Anaconda, y finalmente ejecutamos un programa Python de muestra desde el shell de Python.
En nuestros próximos artículos, aprenderemos más sobre la interfaz gráfica de usuario de Anaconda Navigator, los IDE de Python y la interfaz de línea de comandos de Conda, la creación de entornos virtuales con Conda, etc.
- Empezar con la interfaz gráfica de Anaconda Navigator
- Habilitar el canal Conda-forge para el administrador de paquetes de Conda
- Cree entornos virtuales NodeJS usando Conda en Linux
- Cree entornos virtuales Rust usando Conda en Linux
- Cree entornos virtuales de Golang usando Conda en Linux
Si ya no usa Anaconda, puede eliminarlo de su sistema como se muestra a continuación.
Desinstalar Anaconda
Primero, debe instalar el módulo "anaconda-clean" que se usa para desinstalar completamente Anaconda de su sistema.
$ conda install anaconda-clean
A continuación, ejecute el siguiente comando para eliminar Anaconda:
$ anaconda-clean --yes
Aquí, el --yes se utiliza para eliminar todos los archivos y directorios de configuración.
El comando anterior creará un directorio de respaldo llamado .anaconda_backup en su directorio $HOME.
Backup directory: /home/sk/.anaconda_backup/2021-02-24T183205
Y luego, elimine todo el directorio de Anaconda y el directorio de respaldo usando los comandos:
$ rm -fr ~/anaconda3/
$ rm -fr ~/.anaconda_backup/
Finalmente, elimine todas las entradas de Anaconda de su ~/.bashrc archivo.
Haga la copia de seguridad del archivo ~/.bashrc, por si acaso:
$ cp ~/.bashrc ~/.bashrc.bak
Abra ~/.bashrc archivo usando su editor preferido:
$ nano ~/.bashrc
Busque las siguientes líneas y elimínelas. Verifique dos veces las líneas antes de eliminarlas.
>>> conda initialize >>>
!! Contents within this block are managed by 'conda init' !!
__conda_setup="$('/home/sk/anaconda3/bin/conda' 'shell.bash' 'hook' 2> /dev/null)"
if [ $? -eq 0 ]; then
eval "$__conda_setup"
else
if [ -f "/home/sk/anaconda3/etc/profile.d/conda.sh" ]; then
. "/home/sk/anaconda3/etc/profile.d/conda.sh"
else
export PATH="/home/sk/anaconda3/bin:$PATH"
fi
fi
unset __conda_setup
<<< conda initialize <<< 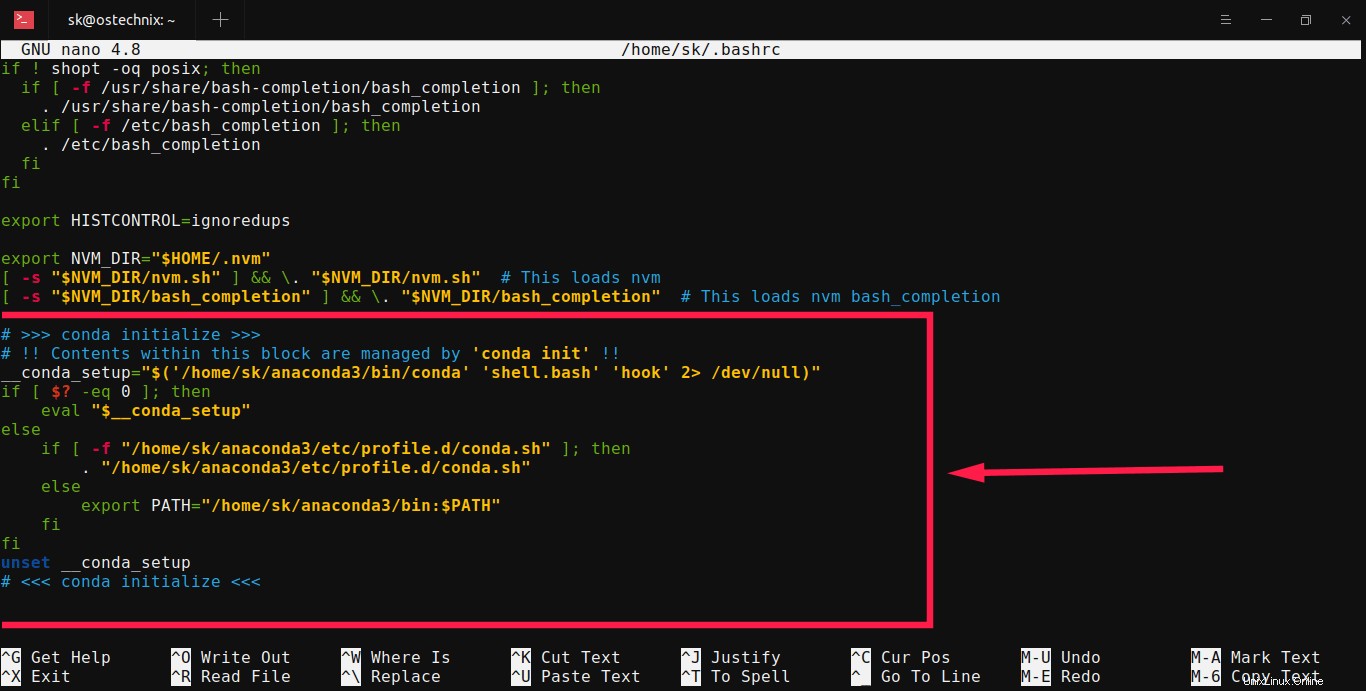
Finalmente, ejecute el siguiente comando para que los cambios surtan efecto inmediatamente:
$ source ~/.bashrc
Eso es todo. Anaconda ha sido eliminada de su sistema.
Prueba Miniconda, una versión mínima de Anaconda
Anaconda instala alrededor de 1500 paquetes científicos y requiere 3 GB de espacio en disco. Si usa solo unos pocos paquetes de la distribución de Anaconda, no tiene sentido mantener más de 1500 paquetes. Es solo una pérdida de espacio en disco. Aquí es donde Miniconda viene en ayuda. Miniconda es una versión mínima y simplificada de la distribución de Anaconda. Contiene solo el administrador de paquetes Conda, Python y una pequeña cantidad de paquetes útiles. Si necesita algunas aplicaciones, Miniconda podría ser una buena opción. Para saber cómo instalar Miniconda, consulte el siguiente enlace.
- Cómo instalar Miniconda en Linux