En esta guía, discutiremos qué es SysMonTask , cómo instalarlo en Linux y finalmente cómo monitorear el uso de recursos del sistema Linux con la utilidad SysMonTask.
Acerca de SysMonTask
Hace un tiempo analizamos Sysmon , una aplicación gráfica para monitorear el uso de recursos de CPU, GPU, memoria, HDD/SDD y conexiones de red en Linux. Sysmon llamó la atención en poco tiempo porque se parecía al Administrador de tareas de Windows 8/10. Hoy veremos otro administrador de tareas similar a Windows para Linux llamado SysMonTask .
Sysmontask es una aplicación gráfica de monitoreo del sistema Linux con la compacidad y la utilidad del Administrador de tareas de Windows para permitir un mayor control y monitoreo. Supervisará y mostrará el uso de los recursos del sistema y los detalles de rendimiento de los procesos en ejecución, CPU, memoria, HDD/SSD y tarjetas de interfaz de red. Sysmontask está escrito en Python El lenguaje de programación y su código fuente están disponibles gratuitamente en Github.
Instalar Sysmontask en Linux
Sysmontask se puede instalar de varias formas.
Sobre Ubuntu y sus derivados:
Si está usando Ubuntu 18.04, 20.04 y 20.10 y equivalente, instale Sysmontask usando este PPA oficial creado por el desarrollador:
$ sudo add-apt-repository ppa:camel-neeraj/sysmontask$ sudo apt install sysmontask
psutil :
$ sudo pip3 install -U psutilSobre Arch Linux y sus variantes:
Sysmontask está disponible en AUR , por lo que puede instalarlo usando cualquier herramienta de ayuda de AUR como Yay en Arch Linux y sus variantes como Manjaro Linux como se muestra a continuación:
$ yay -S sysmontaskO bien, puede instalarlo manualmente como se muestra a continuación:
$ git clone https://aur.archlinux.org/sysmontask.git$ cd sysmontask$ makepkg -si$ sysmontaskEn Fedora:
Sysmontask está disponible en los repositorios predeterminados de la distribución de Fedora. Ejecute el siguiente comando para instalar Sysmontask en Fedora:
$ sudo dnf install sysmontaskUso de Pip:
Dado que Sysmontask está escrito en Python, puede instalarlo usando Pip administrador de paquetes:
$ pip3 install sysmontask
El comando anterior instalará los scripts necesarios, como sysmontask , sysmontask.set_dark , sysmontask.set_default , sysmontask.set_light y sysmontask.uninstall en "~/.local/bin" directorio. Si este directorio no está en su $PATH , debe agregar este directorio a $PATH .
$ export PATH=/home/sk/.local/bin/:$PATHDe la fuente:
Git clona el repositorio de Sysmontask usando el comando:
$ git clone https://github.com/KrispyCamel4u/SysMonTask.git
El comando anterior descargará el contenido del repositorio Sysmontask GitHub en una carpeta local llamada SysMonTask en el directorio actual. Instale todo lo necesario que se menciona en requirements.md expediente. Puede encontrar este archivo dentro del directorio clonado.
Después de instalar las dependencias, ejecute los siguientes comandos para compilar e instalar Sysmontask desde la fuente como se muestra a continuación:
$ cd SysMonTask$ sudo python3 setup.py install
Para las GPU Nvidia, debe instalar nvidia-smi . Probablemente esté instalado de forma predeterminada con los controladores de propiedad de Nvidia.
Para verificar si ya está instalado, ejecute:
$ nvidia-smiSi no está instalado, instálelo antes de iniciar Sysmontask.
Supervise el uso de recursos del sistema Linux con SysMonTask
Es recomendado para ejecutar Sysmontask por primera vez desde Terminal, de modo que todos los scripts esenciales se copien en las ubicaciones previstas.
$ sysmontaskAsí es como se ve la interfaz predeterminada de Sysmontask:
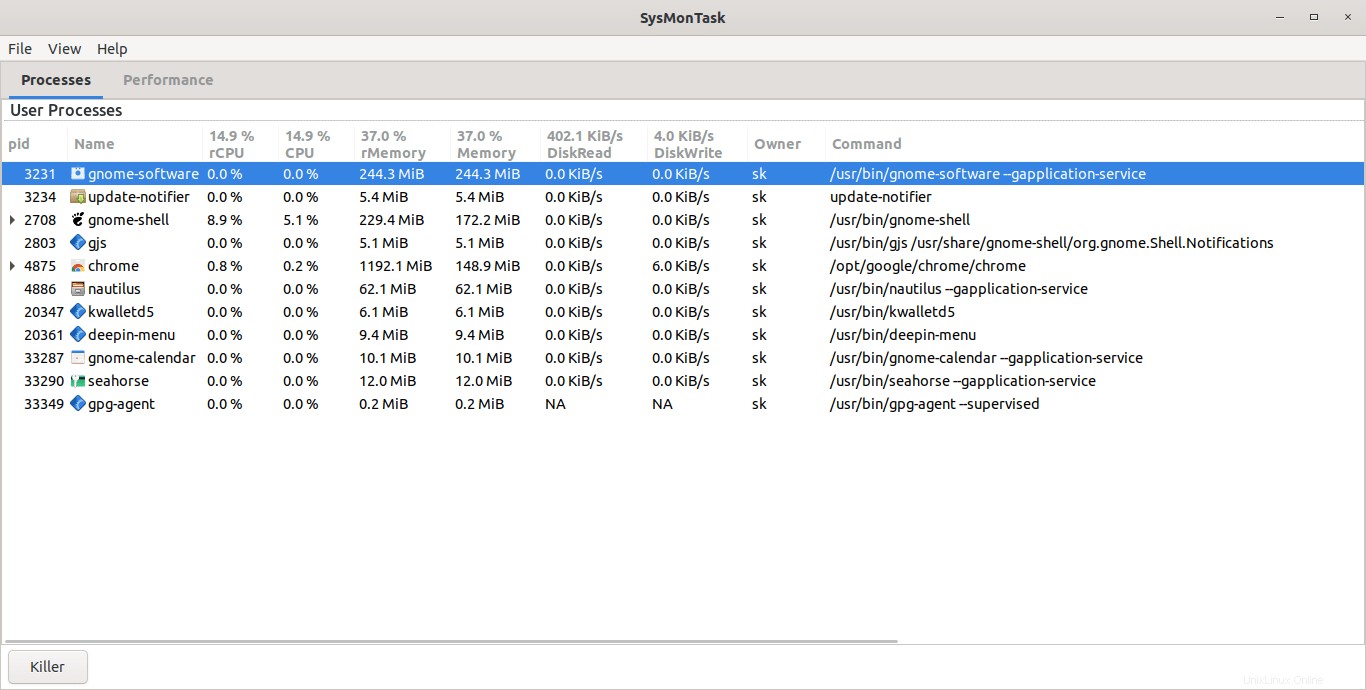
De forma predeterminada, Sysmontask enumera todos los procesos en ejecución junto con su uso en un formato de columna tabular simple. Como puede ver en el resultado anterior, los siguientes detalles se enumeran en la pestaña Procesos:
- PID (ID de proceso)
- Nombre del proceso
- rCPU (CPU recursiva) uso
- rMemoria (Memoria recursiva) uso
- Uso de la CPU
- Uso de memoria
- Velocidad de lectura y escritura del disco en formato legible por humanos
- El propietario del proceso
- Y la ruta real del proceso
Sysmontask no es solo un visor de procesos. También puede finalizar procesos innecesarios. Para matar un proceso, solo selecciónelo y presione el botón Killer botón en la parte inferior.
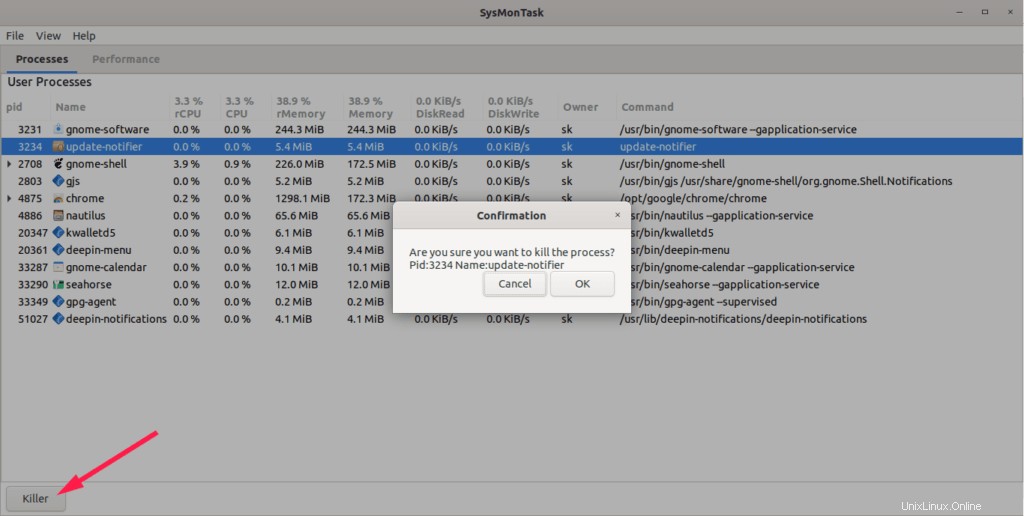
Pestaña de rendimiento
Verá la pestaña Rendimiento junto a la pestaña Procesos. En las pestañas Rendimiento, tendrá el uso total de recursos de CPU, memoria, HDD/SDD, tarjeta de interfaz de red en el panel izquierdo. En el panel derecho, puede ver las estadísticas individuales de cada dispositivo.
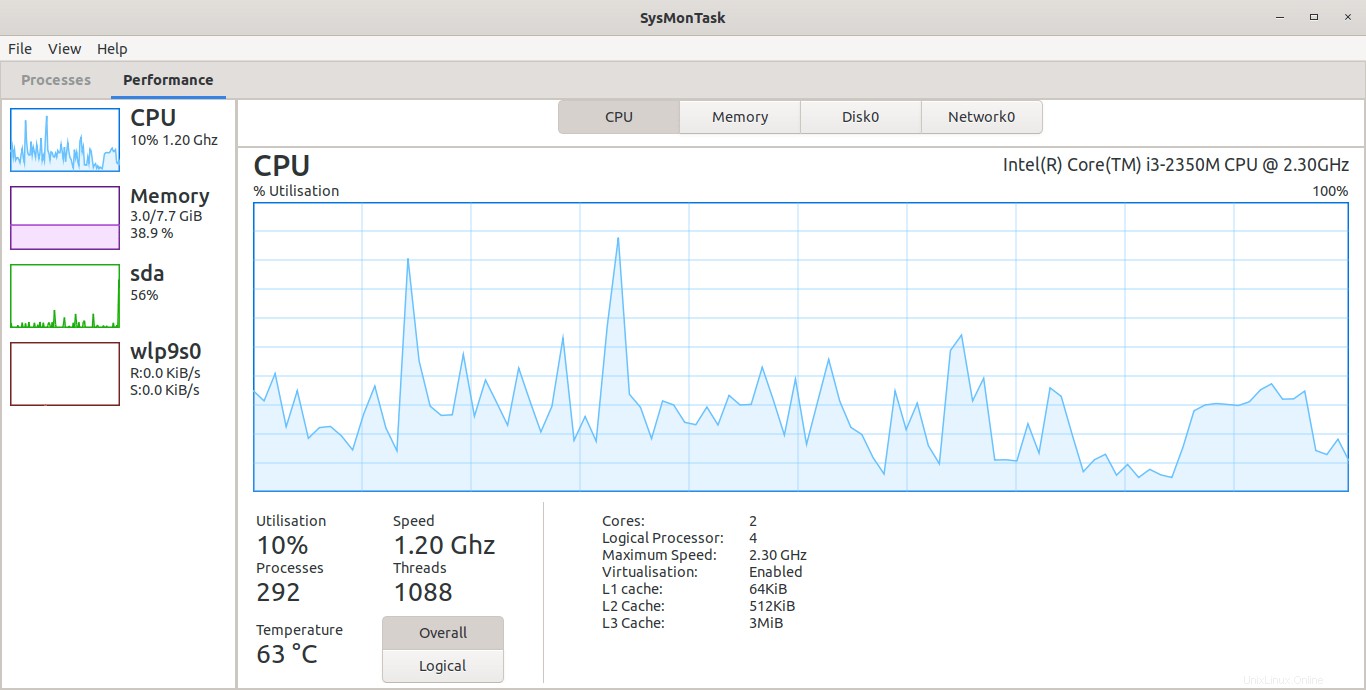
En la pestaña CPU a la derecha, puede ver los siguientes detalles:
- Uso de CPU en %
- Número de procesos en ejecución
- Temperatura,
- Velocidad actual de uso de la CPU,
- Número de subprocesos de CPU
- Número de núcleos
- Recuento de procesadores lógicos
- Velocidad total de la CPU
- Si VT está habilitado o no
- Uso de caché L1/L2/L3
La pestaña Memoria enumera los siguientes detalles:
- Tamaño total de la memoria instalada
- Uso de memoria actual
- Memoria disponible
- Tamaño de búfer/caché
- Tamaño de intercambio
- Velocidad de RAM
- Ranura de memoria utilizada
- Factor de forma
En la pestaña Disco, encontrará los siguientes detalles:
- Tamaño total del disco
- Velocidad de transferencia de datos
- Velocidad de lectura/escritura
- Detalles de la partición
- Puntos de montaje
- Tipo de sistema de archivos
- Espacio libre total y disponible
Puede ver estos detalles en la pestaña Red:
- Nombre de la tarjeta de red
- Velocidad de envío y recepción
- Ancho de banda total enviado y recibido
- Direcciones IPv4 / IPv6
- Dirección Mac
Establecer un tema diferente para Sysmontask
De forma predeterminada, Sysmontask tendrá los temas de su sistema. También incluye temas claros y oscuros si está interesado en probarlos.
Para establecer un tema diferente, por ejemplo, un tema claro, el comando sería:
$ sysmontask.set_lightIntroduzca el número para elegir un tema:
0 : Ambiance
1 : Raleigh
2 : Radiance
3 : Emacs
4 : Yaru
5 : Adwaita
6 : Default
7 : HighContrast
Index for Corresponding Theme that you want to apply?:Para restablecer el tema predeterminado, haz lo siguiente:
$ sysmontask.set_default Desinstalar Sysmontask
Si ya no lo usa, simplemente puede eliminarlo como se muestra a continuación.
Si lo ha instalado usando Apt , ejecute este comando para eliminar Sysmontask:
$ sudo apt remove sysmontask
Para DNF :
$ sudo dnf remove sysmontask
Si se instala con Pip , los siguientes comandos deberían eliminarlo:
$ sudo sysmontask.uninstall$ sudo pip3 uninstall sysmontaskSi ha instalado desde la fuente, vaya al directorio clonado y ejecute:
$ ./uninstall.shSysMonTask es muy nuevo y está siendo desarrollado activamente por algunos miembros de la comunidad. Es probable que espere errores. Si encuentra algún error, infórmelo en la página de GitHub que se proporciona a continuación.