Esta breve guía explica qué es AppImageLauncher, por qué lo necesitamos, cómo instalar AppImageLauncher en Linux y finalmente cómo integrar AppImages al menú de la aplicación usando la utilidad AppImageLauncher en Linux.
¿Qué es AppImageLauncher?
Hoy en día, muchos desarrolladores se están alejando de los formatos de paquetes específicos de la plataforma a formatos de paquetes independientes de la plataforma, como AppImages, FlatPak y Snap . Debido a que existen varias distribuciones de Linux, el desarrollo de aplicaciones para cada distribución de Linux es una tarea bastante tediosa.
AppImage es uno de los populares formatos de paquetes universales. Muchas aplicaciones populares se han lanzado en formato AppImage. AppImages son archivos portátiles y pueden ejecutarse en cualquier sistema Linux. Se empaquetan con todas las dependencias necesarias y se distribuyen como un solo archivo. No hay necesidad de instalarlos. Simplemente haga un archivo AppImage ejecutable y ejecútelo desde la línea de comando.
Un problema menor con AppImages es que solo se pueden iniciar desde la línea de comandos. Por ejemplo, para lanzar balenaEtcher , vamos a la ubicación donde se almacena el archivo balenaEtcher AppImage y luego ejecutamos:
$ ./balenaEtcher-1.5.120-x64.AppImage
Así es como lanzamos todas las AppImages en este momento. ¡Pues ya no! Ahora podemos ejecutar e integrar AppImages a los menús y lanzadores de aplicaciones en nuestro sistema Linux usando una aplicación llamada AppImageLauncher .
AppImageLaucher es un programa auxiliar que facilita la organización y actualización de AppImages en Linux. Le permite integrar AppImages a los menús y lanzadores de aplicaciones con un solo clic. También proporcionará ayudantes para administrarlos, actualizarlos y eliminarlos desde allí.
AppImageLauncher creará la entrada del escritorio, así como los íconos relacionados, en las ubicaciones relevantes para sus AppImages. Ni siquiera tiene que hacer que AppImages sea ejecutable. Simplemente haga doble clic en ellos para abrirlos y agregarlos a los menús.
Cuando lanzamos una AppImage (antes de que se integre en el menú), AppImageLauncher le preguntará al usuario si desea agregar AppImage a los menús de la aplicación y moverla a una ubicación predefinida. Por defecto, mueve AppImages bajo $HOME/Applications directorio. Puede cambiar esta ubicación como desee.
Después de integrar AppImage a los menús y lanzadores, creará dos nuevas entradas, a saber, "Actualizar" y "Eliminar" en el menú contextual de la entrada de AppImage. Como dice el nombre, la entrada Actualizar le permitirá actualizar la imagen de la aplicación y la entrada Eliminar le permitirá eliminar el archivo de la imagen de la aplicación.
AppImageLauncher también viene con una herramienta de línea de comandos llamada ail-cli , que proporciona operaciones básicas en la terminal, para la automatización en secuencias de comandos, etc. Al momento de escribir esta guía, solo nos permite integrar y eliminar AppImages. También se planean más funciones para las próximas versiones.
Instalar AppImageLauncher en Linux
AppImageLauncher está empaquetado para sistemas basados en DEB y RPM.
Hay un PPA disponible para Ubuntu y sus derivados. Para agregar el PPA e instalar AppImageLauncher en Debian, Ubuntu, ejecute los siguientes comandos uno por uno:
$ sudo add-apt-repository ppa:appimagelauncher-team/stable
$ sudo apt update
$ sudo apt install appimagelauncher
Si no desea utilizar PPA, puede descargar .deb paquetes de la página de lanzamientos de AppImageLauncher e instálelo como se muestra a continuación:
$ sudo dpkg -i appimagelauncher_2.2.0-travis995.0f91801.xenial_amd64.deb
$ sudo apt install -f
Para instalar AppImage en sistemas basados en RPM como Fedora, simplemente descargue .rpm paquetes e instálelo como se muestra a continuación:
$ sudo rpm -ivh Downloads/appimagelauncher-2.2.0-travis995.0f91801.x86_64.rpm
Salida de muestra:
Verifying… ################################# [100%]
Preparing… ################################# [100%]
Updating / installing…
1:appimagelauncher-2.2.0-travis995~################################# [100%]
Installing AppImageLauncher as interpreter for AppImages
insmod /lib/modules/5.11.18-300.fc34.x86_64/kernel/fs/binfmt_misc.ko.xz
systemctl restart systemd-binfmt
A partir de la versión 1.4.0, también hay un Lite edición de AppImageLauncher. Proporciona todas las funcionalidades de la edición normal de AppImageLauncher sin root o sudo acceso a su sistema. La edición Lite en sí está disponible en formato AppImage. Puede instalarlo de la forma en que normalmente ejecuta AppImages como se muestra a continuación:
$ ./appimagelauncher-lite-2.2.0-travis995-0f91801-x86_64.AppImage install
Esto instalará la edición lite de AppImageLauncher en el $HOME del usuario. directorio.
Integre AppImages al menú de aplicaciones usando AppImageLauncher en Linux
Inicie AppImage haciendo doble clic en él o desde la línea de comando como se muestra a continuación. Para el propósito de esta guía, usaré balenaEtcher AppImage.
$ ./balenaEtcher-1.5.120-x64.AppImage
Si se inicia AppImageLauncher por primera vez, se le pedirá que configure la ubicación de destino central para agregar AppImages. La ubicación predeterminada es $HOME/Applications . Puede cambiarlo a otra ubicación como desee. Después de elegir la ubicación central para las nuevas AppImages, haga clic en Aceptar para continuar.
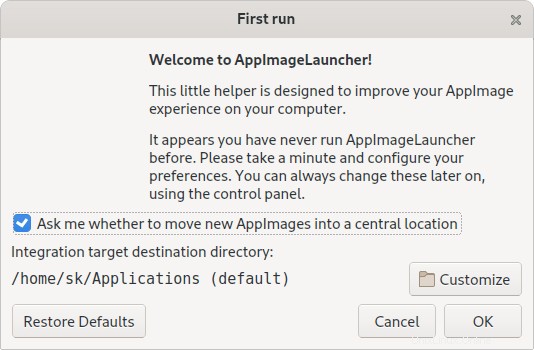
A continuación, se le preguntará si desea mover AppImage a la ubicación central e integrarla en el menú de la aplicación (si aún no se ha agregado). Para mover su AppImage a la ubicación central e incluirla en su iniciador de aplicaciones, haga clic en "Integrar y ejecutar" botón.
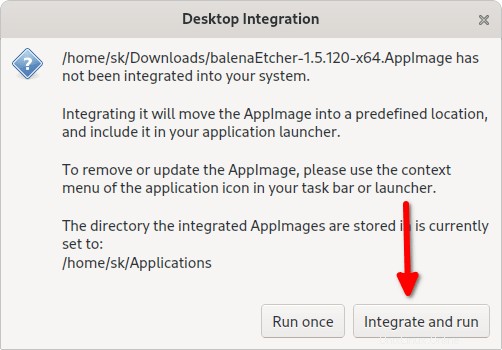
Si no desea agregar AppImage al menú de la aplicación, simplemente haga clic en "Ejecutar una vez".
Si ha elegido la opción "Integrar y ejecutar", AppImageLauncher moverá el archivo correspondiente de AppImage al directorio predefinido (es decir, $HOME/Applications), creará una entrada en el escritorio y un icono relevante en las ubicaciones y agregará AppImage al menú de la aplicación o lanzador.
De ahora en adelante, puede iniciar AppImage directamente desde el menú o el iniciador de la aplicación de la forma en que normalmente inicia las otras aplicaciones instaladas por el administrador de paquetes predeterminado.
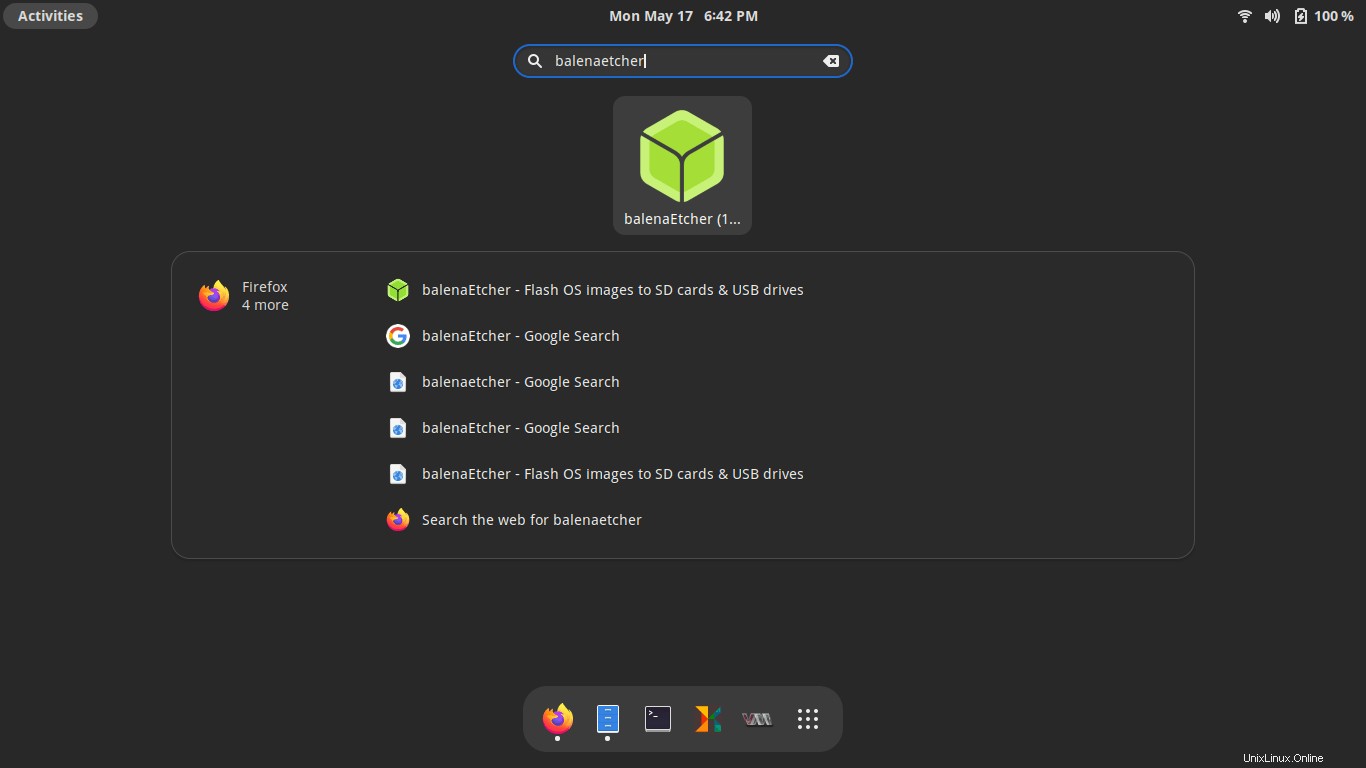
Si hace clic con el botón derecho en AppImage, verá que las entradas Actualizar y Eliminar aparecerán en el menú contextual. Puede usarlos para actualizar AppImage o eliminarlo del sistema.
Cambiar ubicación central
Como ya se indicó, AppImageLauncher moverá todas las AppImages a una ubicación de destino central. De forma predeterminada, la ubicación central es $HOME/Aplicaciones. Si desea cambiar esta ubicación, abra la ventana de configuración de AppImageLauncher desde el menú o el lanzador.

Cambie la ubicación para guardar sus AppImages en la pestaña AppImageLauncher.
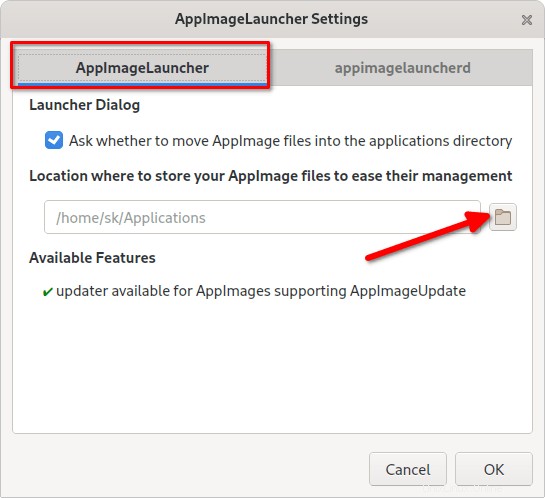
Las nuevas AppImages ahora se almacenarán en la ubicación elegida.
Conclusión
En esta guía, hemos aprendido qué es AppImageLauncher, cómo instalarlo y cómo usar AppImageLauncher para agregar AppImages a los menús o lanzadores de aplicaciones en Linux. Si usa muchas AppImages, puede usar la aplicación AppImageLauncher para organizar y administrar AppImages de forma ordenada en su sistema Linux.