Sin duda, Rsync es una poderosa aplicación de respaldo para sincronizar y respaldar archivos y directorios en sistemas operativos Linux y similares a Unix. Dado que Rsync es una utilidad de línea de comandos, a muchos novatos les puede resultar difícil de usar. Afortunadamente, existen algunas herramientas gráficas de interfaz para Rsync disponibles. En esta guía, hablaremos de una de esas herramientas llamada Grsync. .
¿Qué es Grsync?
Grsync es una aplicación front-end gráfica GTK simple para la utilidad de línea de comandos Rsync. Con Grsync, puede realizar fácilmente copias de seguridad, transferir y sincronizar archivos y carpetas dentro del sistema local o entre un sistema local y un sistema remoto.
No es necesario memorizar los comandos de Rsync. ¡Puedes hacer todo a través de la interfaz gráfica de usuario de Grsync!
Grsync también le permite hacer una copia de seguridad de los archivos locales en un dispositivo extraíble o en una unidad/recurso compartido en red, replicar una partición en otra y duplicar archivos.
Es compatible con las características más importantes de Rsync. Si es un novato que busca una solución de copia de seguridad robusta y fácil de usar para sus escritorios Linux, ¡Grsync es una buena opción!
Grsync es una aplicación multiplataforma compatible con GNU/Linux, macOS y Windows.
Instalar Grsync en Linux
Grsync está empaquetado para los sistemas operativos Linux más populares.
Para instalar Grsync en Arch Linux y sus variantes como EndeavourOS, Manjaro Linux, ejecute:
$ sudo pacman -S grsync
Grsync también está disponible en AUR , por lo que puede instalarlo en un sistema basado en Arch Linux usando una herramienta auxiliar de AUR como Paru o Yay como a continuación:
$ paru -S grsync
O,
$ yay -S grsync
¡Instala Grsync en Debian, Ubuntu, Linux Mint, Pop_OS!:
$ sudo apt install grsync
Instalar Grsync en Fedora:
$ sudo dnf install grsync
Instale Grsync en openSUSE:
$ sudo zypper install grsync
También podemos instalar Grsync desde la fuente. Vaya a la página de descarga oficial de Grsync , obtenga el archivo tar más reciente y luego compile e instálelo de la forma en que instala los paquetes desde la fuente.
En la mayoría de las distribuciones de Linux, Grsync se puede instalar usando ./configure && make dominio. Es posible que deba instalar gtk y autotools para compilar Grsync desde la fuente. Consulte el sitio web de Grsync que se proporciona al final para obtener más detalles.
Interfaz grsync
Una vez instalado, inicie Grsync desde el menú o el iniciador de aplicaciones. La interfaz predeterminada de Grsync debería verse a continuación:
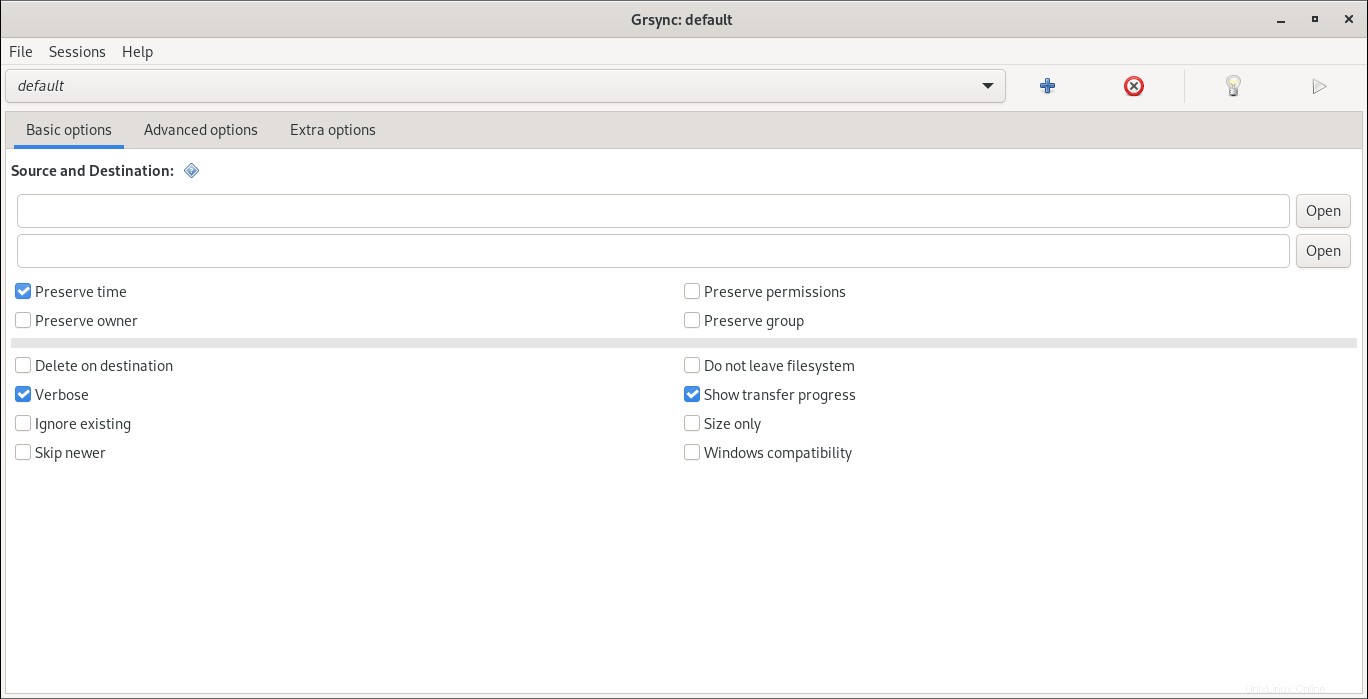
Como puede ver en la captura de pantalla anterior, ¡la interfaz de Grsync es muy simple!
Crear nuevas sesiones
Puede crear cualquier número de sesiones y elegir diferentes opciones para cada sesión. Las sesiones son útiles cuando desea programar copias de seguridad y también realizar diferentes tipos de copias de seguridad.
Por ejemplo, puede crear distintas sesiones para copias de seguridad locales, copias de seguridad remotas y sincronización, etc.
De forma predeterminada, Grsync incluye una sesión predefinida llamada "predeterminada" . En la sesión predeterminada, solo unas pocas opciones están habilitadas y son seguras de usar.
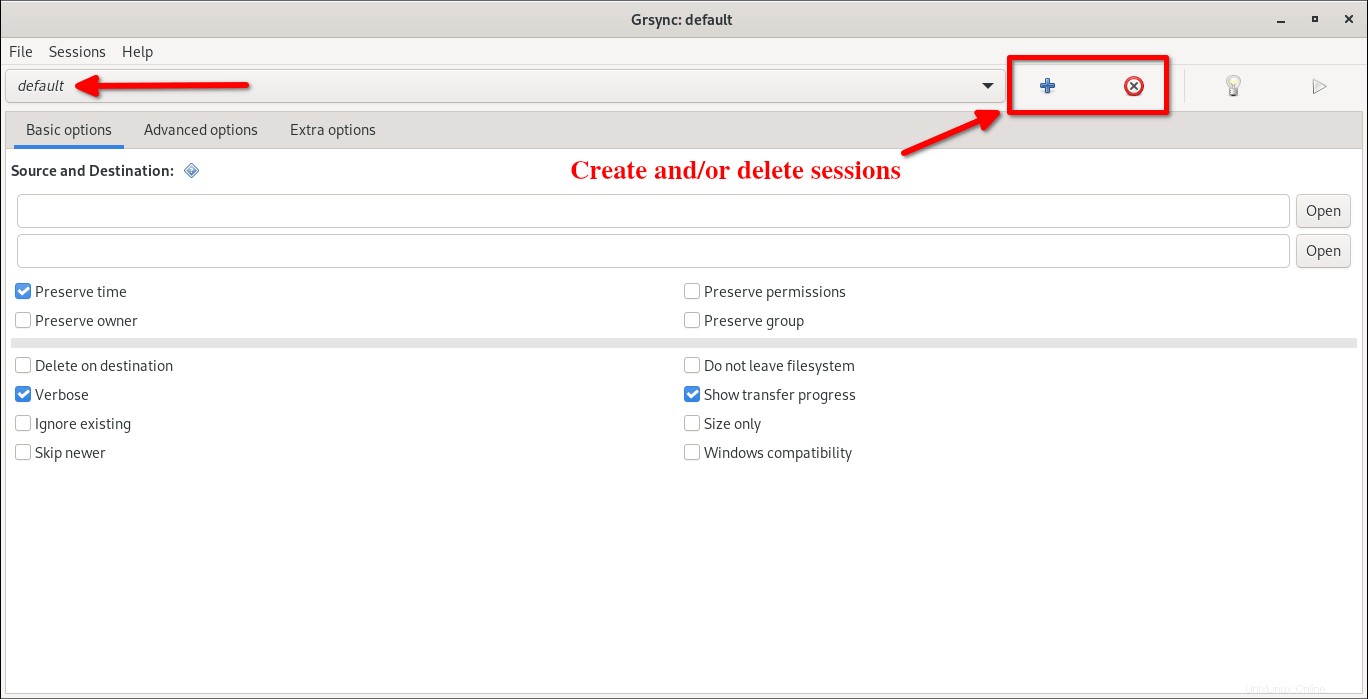
Opciones de grsync
La mayoría de las opciones se explican por sí mismas. Simplemente pase el cursor del mouse sobre cualquier opción, verá una breve descripción de la opción elegida en una pequeña ventana emergente.
Hay tres secciones en la ventana principal de Grsync. Ellos son:
- Opciones básicas,
- Opciones avanzadas,
- Opciones adicionales.
1. Opciones básicas
En la sección Opciones básicas, puede ingresar las rutas de archivo/carpeta de origen y destino. Además, también puede configurar las siguientes opciones:
- Conserve tiempo, permisos, propietario y grupo.
- Eliminar archivos en el destino que no están presentes en el origen.
- Mostrar salida detallada.
- Ignorar los archivos que ya existen en el destino.
- No actualice los archivos más nuevos.
- No cruce los límites del sistema de archivos.
- Mostrar la barra de progreso durante la transferencia de archivos.
- Verifique solo el tamaño, ignore el tiempo y la suma de verificación.
- Compatibilidad con Windows.
2. Opciones avanzadas
En la sección Opciones avanzadas, puede elegir las siguientes opciones:
- Compare siempre el contenido de los archivos por suma de comprobación.
- Conservar dispositivos.
- Mantener los archivos parcialmente transferidos.
- Copie los enlaces simbólicos como enlaces simbólicos, es decir, copie los enlaces simbólicos, pero no copie el archivo de destino del enlace.
- Cree copias de seguridad de los archivos existentes en el destino.
- Deshabilitar recursividad.
- Comprimir datos de archivo al transferir.
- Solo actualice los archivos existentes.
- Mantenga el uid/gid numérico en lugar de asignar nombres de usuarios y nombres de grupos.
- Copie enlaces duros como enlaces duros, es decir, copie enlaces duros, pero no copie el archivo de destino del enlace.
- Mostrar información adicional sobre cada archivo modificado.
- Proteja los argumentos remotos de la expansión del shell.
3. Opciones adicionales
Desde el apartado Opciones extra, podemos elegir las siguientes opciones:
- Ejecutar un comando antes o después de rsync.
- No ejecute rsync ni lo detenga, cuando el comando que se ejecuta antes de rsync falla por alguna razón
- Ejecute el comando "después" solo si la sincronización tuvo errores.
- Explorar archivos en lugar de carpetas.
- Ejecute Rsync con privilegios de superusuario o raíz.
Si no entiende lo que hace cada opción, simplemente vaya con los valores predeterminados. ¡Las selecciones predeterminadas son seguras!
Para evitar la pérdida de datos, comience con una copia de seguridad ficticia y pruebe todas las opciones una por una para verificar cómo se comporta Rsync. Una vez que haya entendido claramente lo que hace cada opción, continúe y haga una copia de seguridad de sus datos importantes con Grsync.
Copiar o respaldar archivos y carpetas localmente
Ingrese sus rutas de origen y destino en la sección Origen y destino.
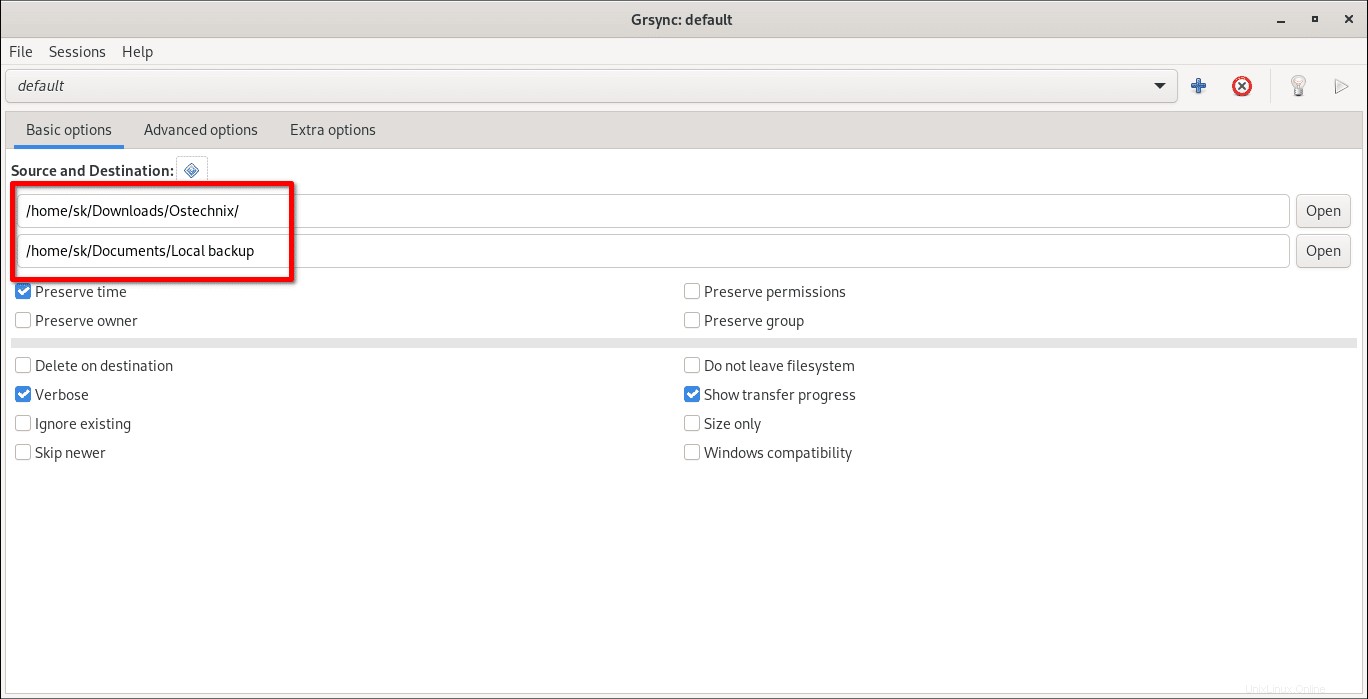
Aquí, voy a hacer una copia de seguridad del contenido de /home/sk/Downloads/Ostechnix/ (Fuente) a /home/sk/Documents/Local backup (directorio de destino. Verifique todas las opciones requeridas en las secciones de opciones Básicas, Avanzadas y Extra.
Aviso: Aquí, la barra diagonal final (/) juega un papel importante.
Si desea transferir el contenido de un directorio (pero no el directorio en sí ) a otro directorio, asegúrese de haber especificado el / final al final del directorio de origen como a continuación:
$ rsync -av path/to/source_directory/ path/to/destination_directory
Una barra diagonal final en el directorio de origen evita crear un nivel de directorio adicional en el destino.
Para transferir un directorio y todos sus elementos secundarios de un directorio a otro:
$ rsync -av path/to/source_directory path/to/destination_directory
Tenga en cuenta que no agregué el final / al final del directorio de origen en el comando anterior. Esto copiará todo el directorio de origen al destino.
Antes de ejecutar la copia de seguridad real, se recomienda hacer una ejecución en seco . Simplemente mostrará lo que se habría hecho, ¡pero en realidad no hará nada! Al realizar una ejecución en seco, puede presenciar lo que sucederá en segundo plano mientras ejecuta una tarea, sin ejecutar la tarea real.
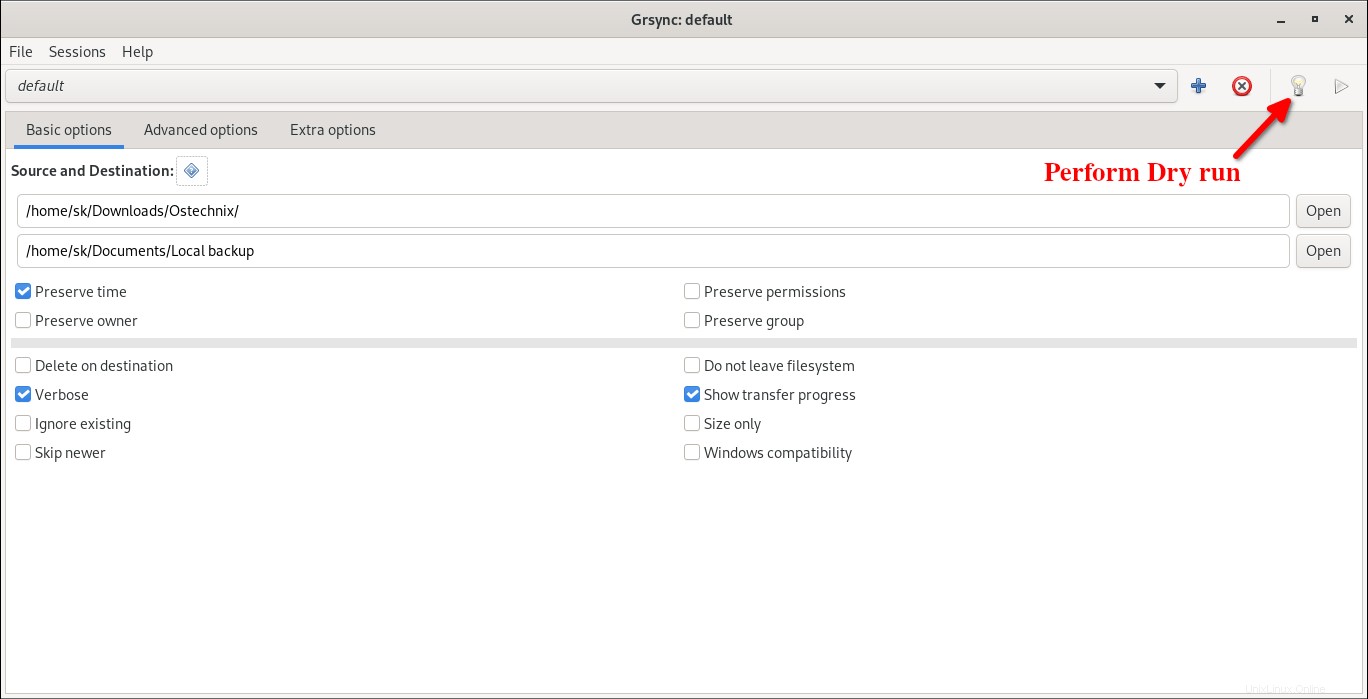
Alternativamente, puede realizar una ejecución en seco desde Archivo -> Simulación o presiona Alt+S llaves.
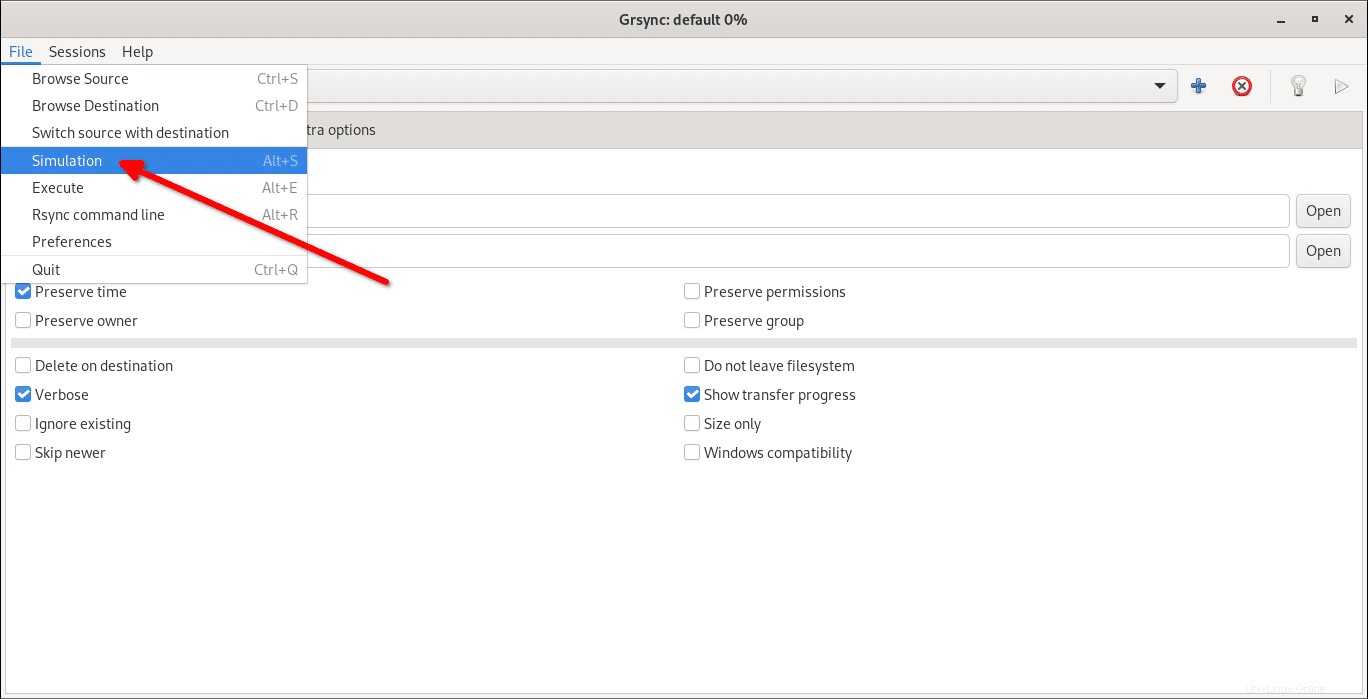
Una simulación tendrá lugar ahora. En la simulación, verá lo que sucederá después de ejecutar la copia de seguridad real.
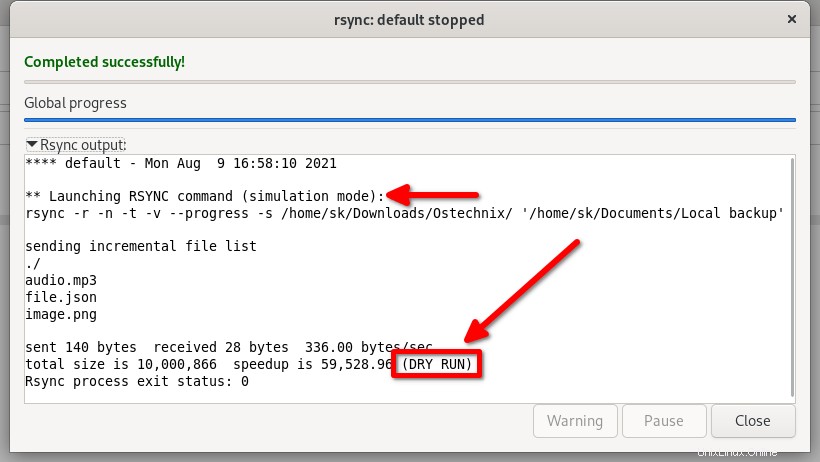
Si el proceso de copia de seguridad se completa según lo previsto, haga clic en Ejecutar botón para iniciar la copia de seguridad real.
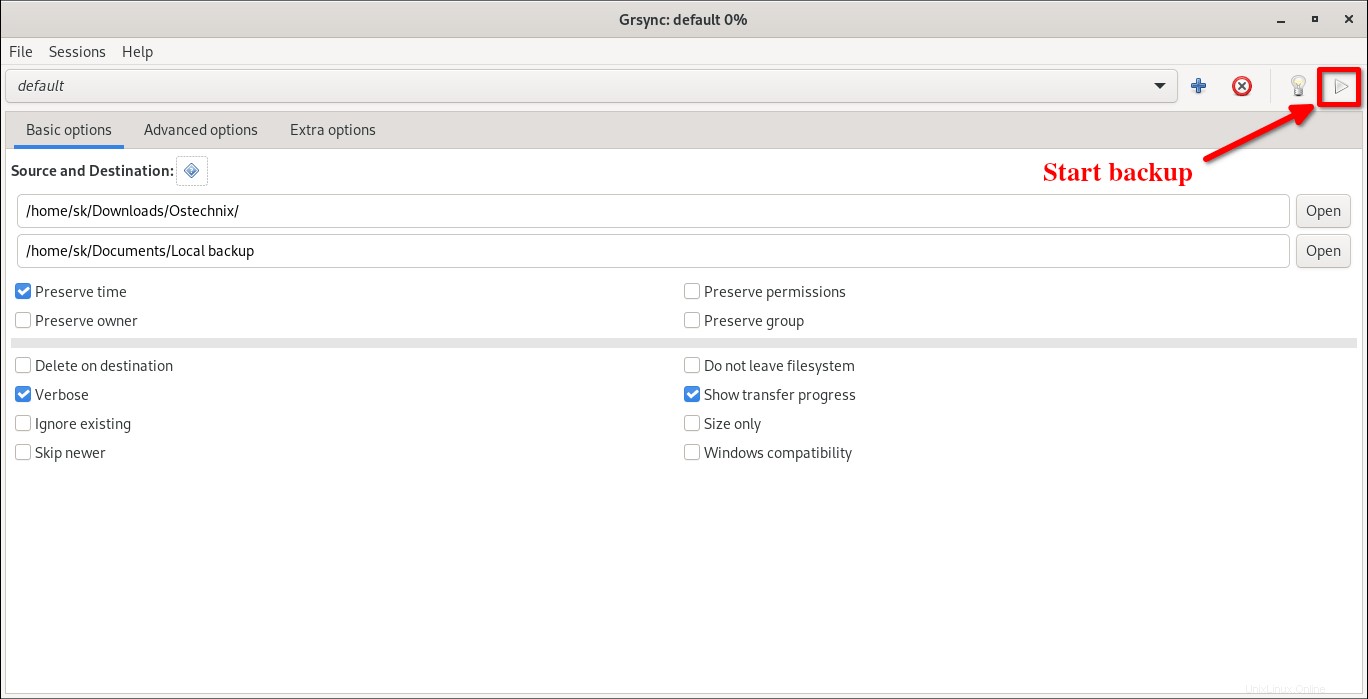
Ahora los archivos y carpetas del directorio de origen dado se copiarán en el directorio de destino.
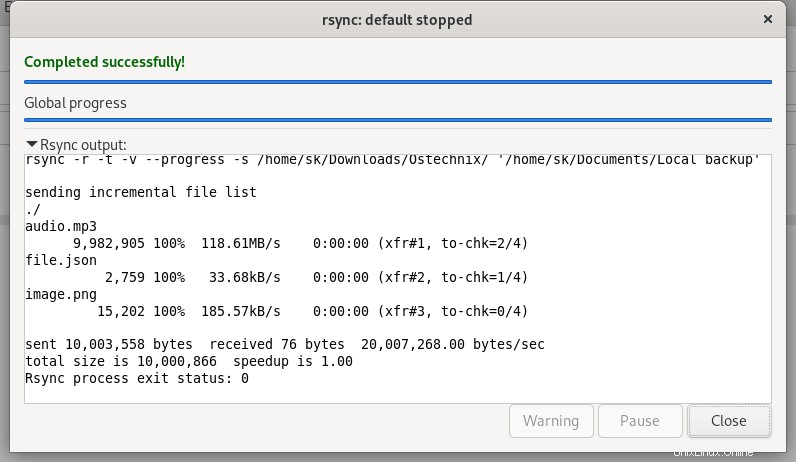
Transferir archivos y carpetas del sistema local al sistema remoto
En la sección anterior, vimos cómo hacer copias de seguridad de archivos y carpetas de una ubicación a otra en el mismo sistema. Ahora, veremos cómo sincronizar o transferir archivos/carpetas de un sistema a otro.
Para el propósito de esta guía, usaré los siguientes dos sistemas Linux.
Sistema local:
- SO:escritorio Fedora 34
- Directorio fuente -
/home/sk/Downloads/Ostechnix/
Sistema remoto:
- SO:servidor AlmaLinux 8
- Usuario - ostechnix
- Dirección IP:192.168.122.143/24
- Directorio de destino -
/home/ostechnix/Backup/
Ahora, voy a hacer una copia de seguridad del contenido de /home/sk/Downloads/Ostechnix/ (Fuente) en el escritorio de Fedora a /home/sk/backup (destino) directorio en AlmaLinux 8.
Primero, cree una nueva sesión haciendo clic en el signo más (+) de la barra de herramientas en la esquina superior derecha. También puedes hacerlo desde Menú -> Sesiones -> Agregar o presiona Alt+A . Asigne un nombre a su nueva sesión. Por ejemplo, lo nombré como Sincronización remota .
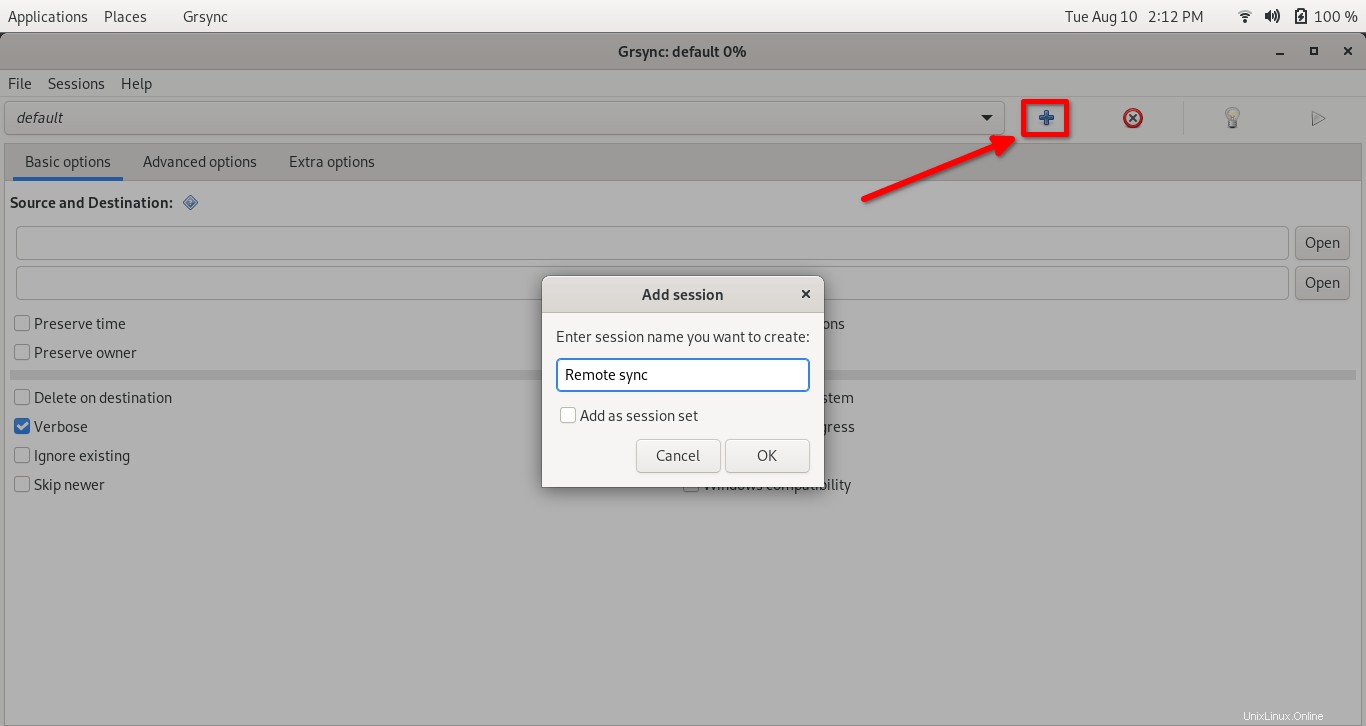
Introduzca las rutas de origen y destino en las columnas respectivas:
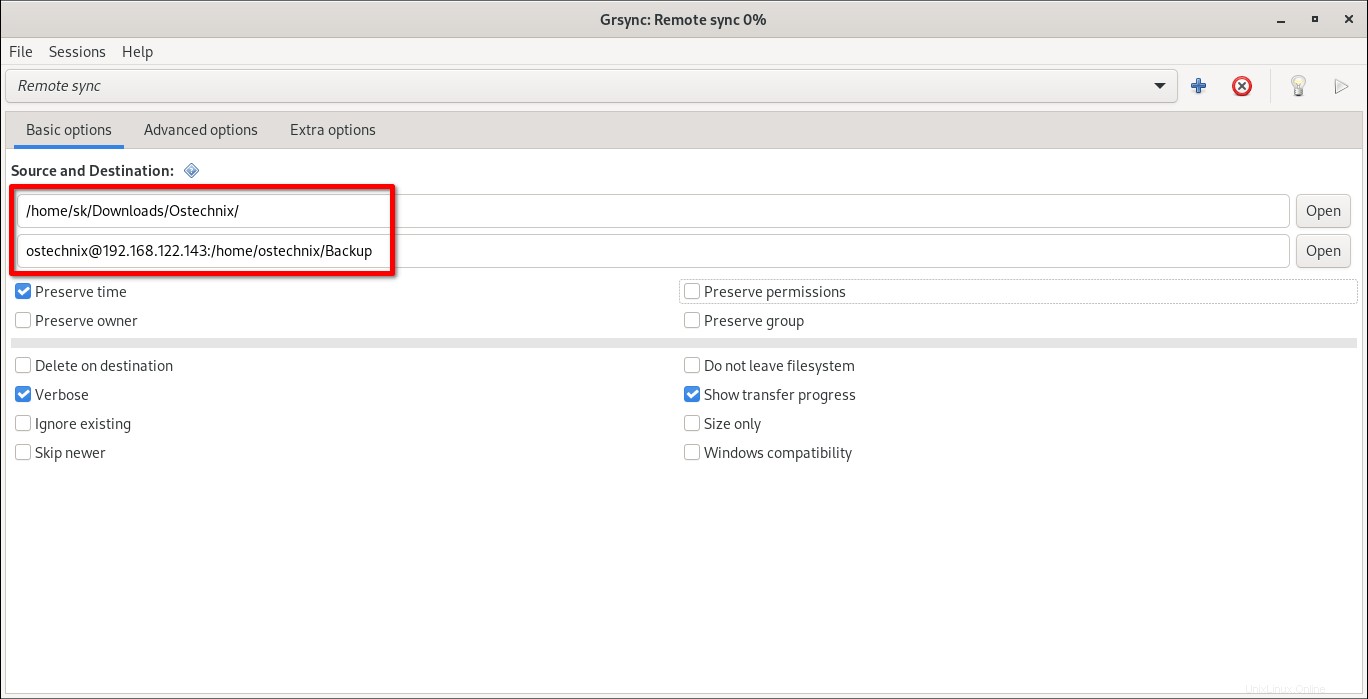
Asegúrese de haber ingresado la ruta correcta con el formato correcto en la columna Destino como se muestra a continuación:
[email protected]:/home/ostechnix/Backup
Aquí, ostechnix es mi nombre de usuario remoto, 192.168.122.143 es la IP de mi sistema remoto y /home/ostechnix/Backup es el directorio de destino. Reemplace el nombre de usuario, la dirección IP y la ruta de destino con los suyos propios.
Si desea verificar si ha elegido las opciones correctas, puede realizar una prueba haciendo clic en el ícono de la bombilla en la barra de herramientas o vaya a Menú -> Archivo -> Simulación.
Si todo va según lo previsto, haga clic en el botón Ejecutar en la barra de herramientas para iniciar la copia de seguridad/transferencia del archivo real. También puede iniciar la copia de seguridad desde Archivo -> Ejecutar .
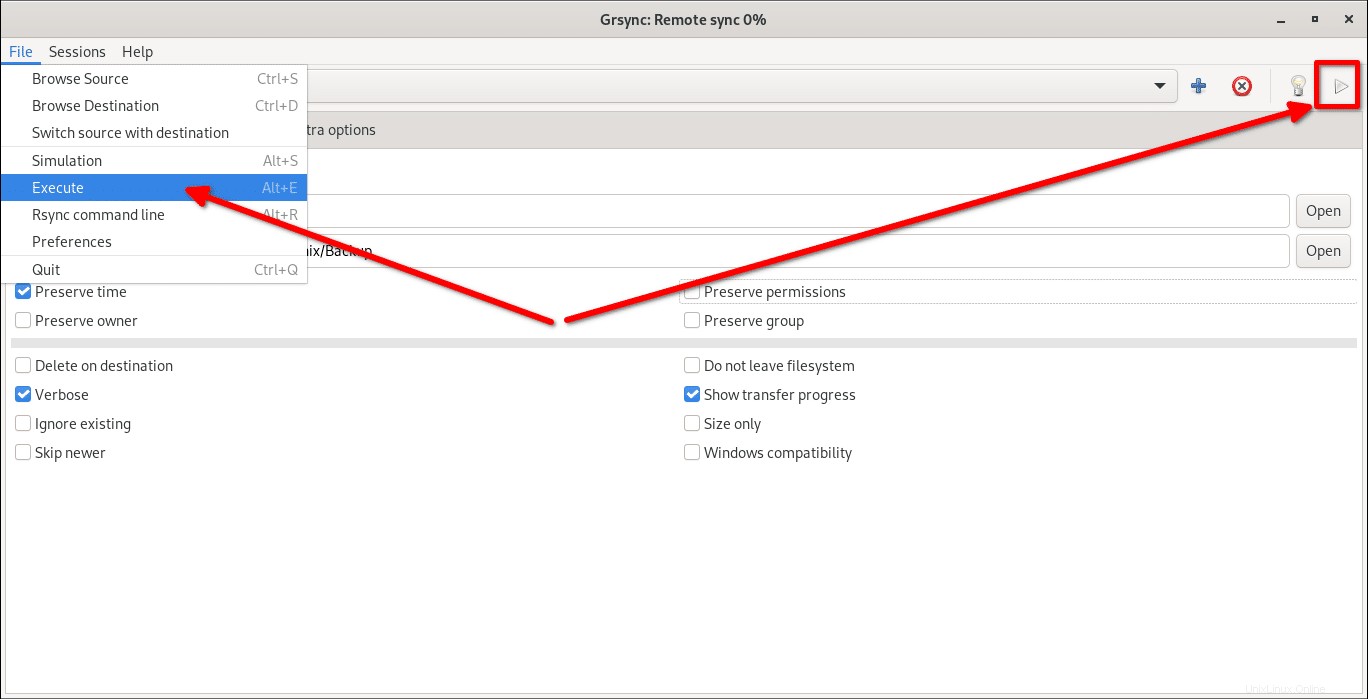
Se le pedirá que ingrese la contraseña del usuario remoto y haga clic en Aceptar para transferir archivos.
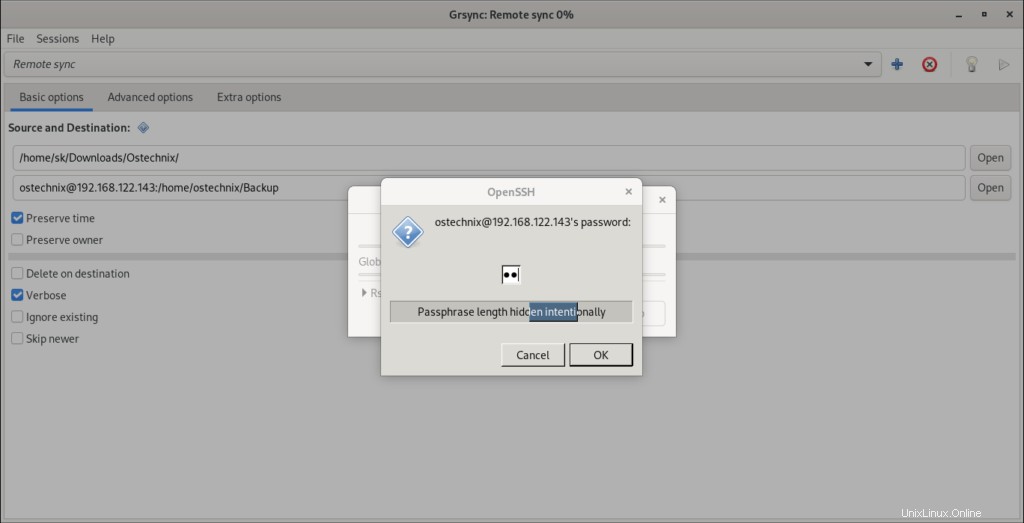
Tras la transferencia exitosa del archivo, verá un mensaje como el siguiente.
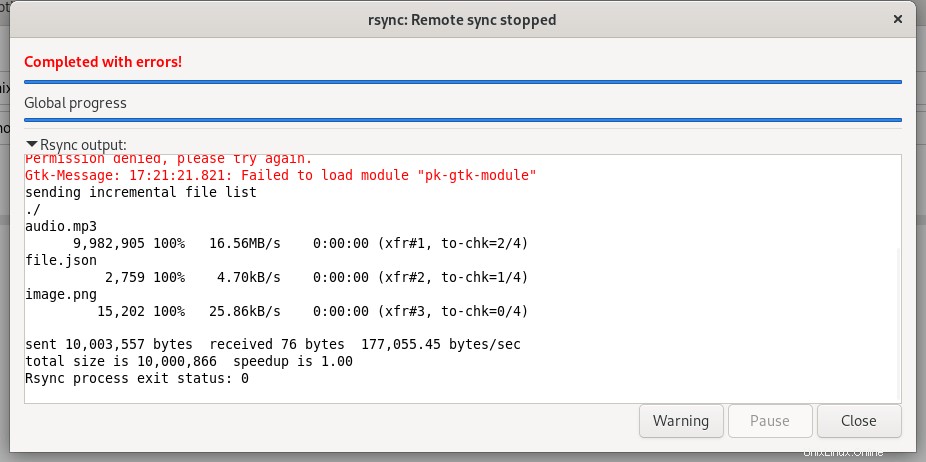
Es posible que vea este error:Failed to load module "pk-gtk-module" . Puedes ignorarlo con seguridad. No tiene nada que ver con Grsync. A pesar de este error menor, Grsync transfirió con éxito los archivos del sistema de origen al de destino.
Para deshacerse del Failed to load module "pk-gtk-module" error, instale el siguiente paquete:
$ sudo dnf install PackageKit-gtk3-module
Verificar copias de seguridad
Para verificar si las copias de seguridad se realizaron con éxito, vaya al destino (en nuestro caso, es el sistema remoto AlmaLinux) y compare el contenido del directorio de destino con el contenido del origen.
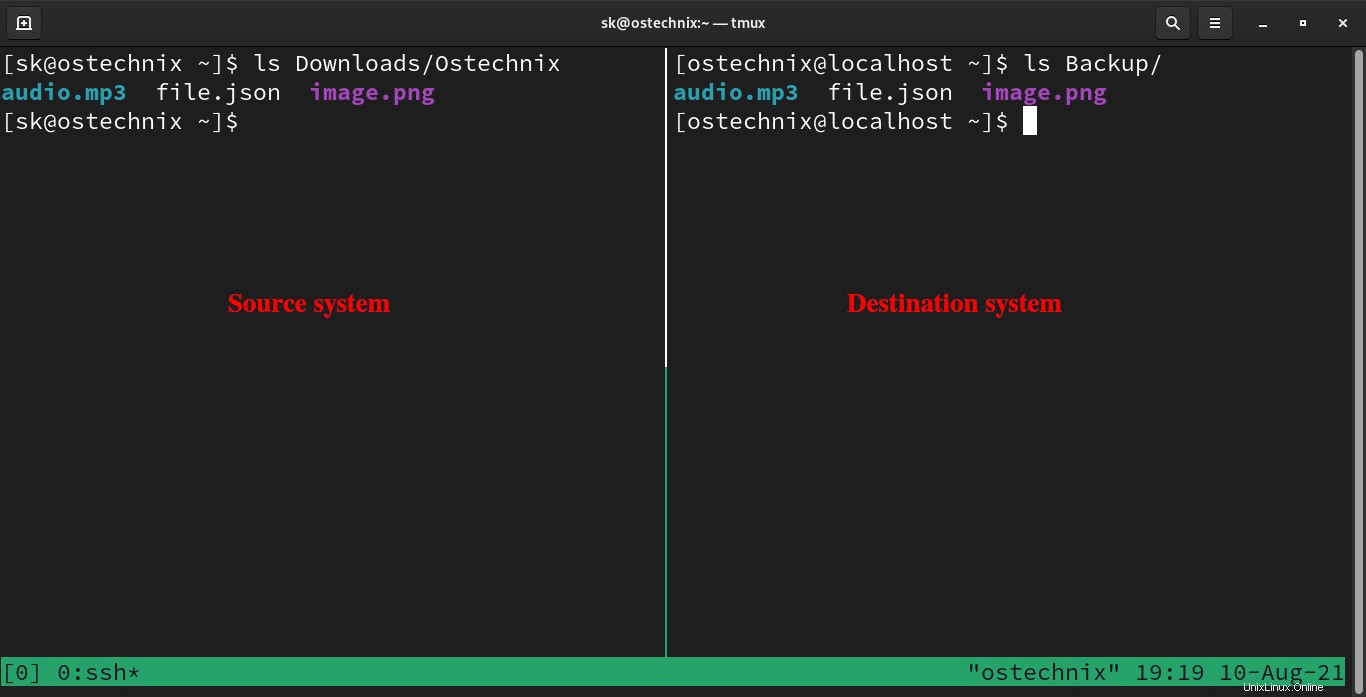
El contenido de ambas ubicaciones debe ser el mismo.
Sincronizar archivos y carpetas
Para sincronizar archivos y carpetas entre dos directorios locales o sistemas locales y remotos, marque la casilla que dice - Eliminar en destino . Esto eliminará los archivos en el destino que no están presentes en el origen.
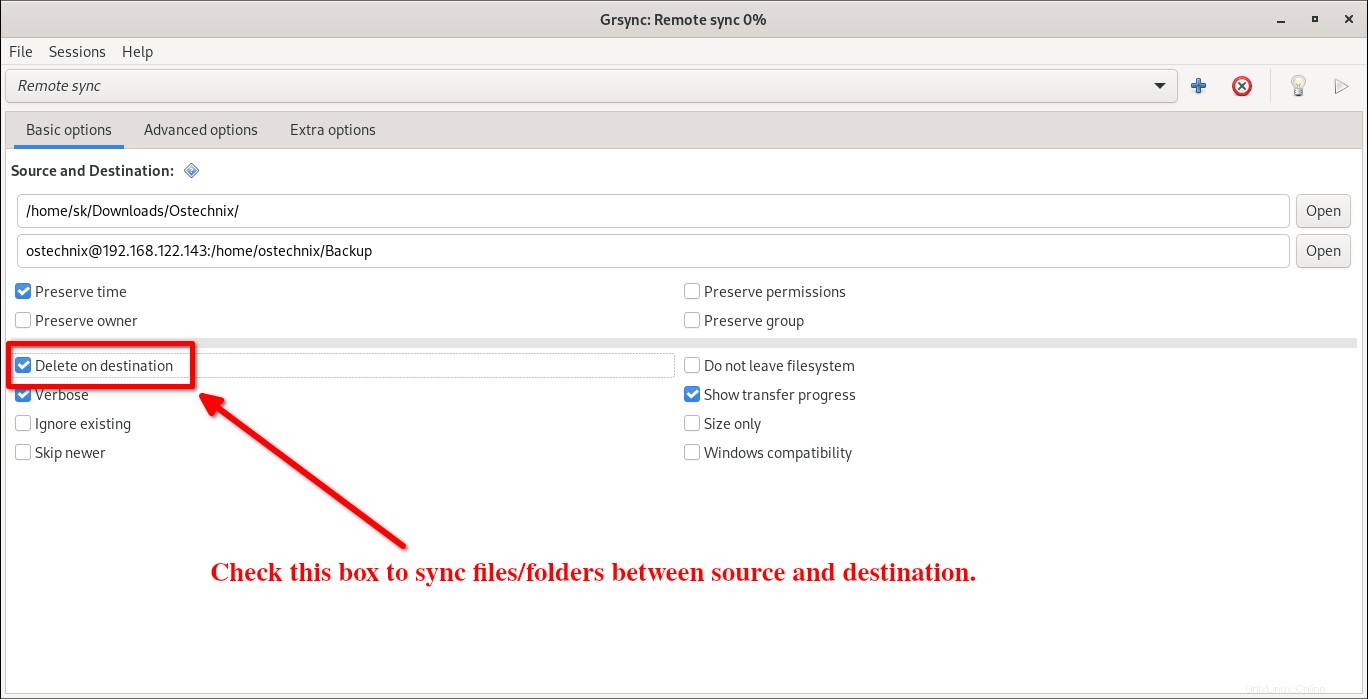
Esto mantendrá una réplica exacta tanto en las ubicaciones de origen como de destino.
Tenga en cuenta que debe ingresar manualmente la contraseña del usuario remoto cada vez. Si desea automatizar los trabajos programados sin interacción del usuario, configure el acceso SSH sin contraseña como se describe en el siguiente enlace:
- Cómo configurar la autenticación basada en clave SSH en Linux
Programar copias de seguridad
Grsync no tiene ninguna opción dedicada para habilitar las copias de seguridad programadas. Sin embargo, podemos usar Cron para automatizar las copias de seguridad en un intervalo determinado.
Edite los trabajos cron del usuario actual usando el comando:
$ crontab -e
Agregue las siguientes líneas al final:
0 3 * * * grsync -e "default" 0 4 * * * grsync -e "Remote sync"
Esto será Grsync predeterminado sesión todos los días a las 3 am y sincronización remota sesión todos los días a las 4 a. m. . Reemplace los nombres de sesión con los suyos propios. Guarde y cierre el archivo.
Si es nuevo en Cron, consulte la siguiente guía para obtener más ejemplos de trabajos de Cron.
- Una guía para principiantes sobre los trabajos de Cron
Tenga en cuenta que debe configurar la autenticación sin contraseña SSH para programar copias de seguridad automáticamente a intervalos regulares.
Conclusión
En esta guía, discutimos qué es Grsync y sus características y cómo copiar o respaldar archivos/carpetas dentro del sistema local y transferir o sincronizar archivos/carpetas entre sistemas locales y remotos usando Grsync. Si está buscando una forma robusta y segura de hacer una copia de seguridad de sus datos, Rsync y su interfaz gráfica Grsync definitivamente lo ayudarán.