En este completo tutorial de Rsync, aprenderemos ejemplos útiles de comandos de Rsync para copiar, respaldar y sincronizar archivos en sistemas operativos Linux.
1. Una breve introducción a Rsync
Existen muchas herramientas de copia de seguridad/sincronización de archivos para plataformas Linux y Unix. Rsync se considera una de las herramientas de respaldo más utilizadas y confiables.
Rsync, significa R emoticón Sincronizar , es una herramienta de copia de archivos rápida y versátil. Puede copiar localmente, a/desde otro host a través de cualquier shell remoto, o a/desde un demonio rsync remoto.
Rsync es una herramienta de transferencia de archivos unidireccional e incremental que utiliza delta-transfer algoritmo. Reduce en gran medida la cantidad de datos enviados a través de la red al transferir solo las diferencias entre los archivos de origen y destino.
Es ampliamente utilizado por usuarios individuales, así como por cientos de miles de organizaciones, que van desde pequeñas hasta empresas de nivel empresarial para copias de seguridad y duplicación.
Muchos usuarios individuales también usan Rsync como una copy mejorada comando para el uso diario.
Rsync es uno de los programas de código abierto más antiguos que aún se usa en la actualidad. Este programa se anunció por primera vez en junio de 1996 y fue desarrollado originalmente por Andrew Tridgell. y Paul Mackerras . Actualmente está siendo mantenido por Wayne Davison .
Rsync es una aplicación de copia de seguridad de código abierto multiplataforma compatible con Linux, distribuciones de Unix como FreeBSD, NetBSD, OpenBSD, macOS y Windows (a través de Cygwin).
Rsync está escrito en C lenguaje de programación como una aplicación de un solo subproceso y está disponible gratuitamente bajo GPL.
1.1. Características de Rsync
Rsync tiene muchas características en comparación con sus contrapartes. Aquí hay algunas características notables de Rsync:
- Rsync puede actualizar árboles de directorios y sistemas de archivos completos.
- Puede conservar enlaces simbólicos, enlaces duros, propiedad de archivos, permisos, dispositivos y tiempos.
- La canalización interna reduce la latencia de varios archivos.
- Puede usar rsh, ssh o sockets directos como transporte.
- Admite rsync anónimo, que es ideal para duplicar.
2. Instalar Rsync en Linux
Rsync viene preinstalado en muchos sistemas operativos Linux y similares a Unix. En caso de que no esté disponible en su sistema Linux, puede instalar Rsync utilizando el administrador de paquetes predeterminado de su distribución.
Rsync está disponible en los repositorios predeterminados de la mayoría de las distribuciones de Linux.
Instalar Rsync en Alpine Linux:
$ sudo apk add rsync
Instalar Rsync en Arch Linux:
$ sudo pacman -S rsync
Instalar Rsync en Fedora, CentOS, RHEL, AlmaLinux, Rocky Linux:
$ sudo dnf install rsync
Instalar Rsync en Debian, Ubuntu, Linux Mint, Pop!_OS:
$ sudo apt install rsync
Instalar Rsync en openSUSE:
$ sudo zypper install rsync
Instalar Rsync en Solus:
$ sudo eopkg install rsync
Aviso: Rsync debe estar instalado en ambos sistemas si desea sincronizar archivos entre dos sistemas.
3. Sintaxis del comando Rsync
Similar a cp , rcp y scp comandos, rsync también requiere la especificación de un origen y un destino, de los cuales al menos uno debe ser local .
Aviso: Rsync no admite la copia de archivos entre dos hosts remotos.
La sintaxis general de Rsync se proporciona a continuación:
De local a local:
rsync [OPTION…] SRC… [DEST]
Local a remoto:
rsync [OPTION…] SRC… [[email protected]]HOST:DEST
De remoto a local:
rsync [OPTION…] [[email protected]]HOST:SRC… [DEST]
Aquí,
OPTION- Lista de opciones de RsyncSRC- Archivo o directorio fuenteDEST- Archivo o directorio de destino[email protected]- Nombre de usuario remoto y nombre de host o dirección IP
3.1. Opciones de Rsync
Rsync tiene numerosas opciones. Las opciones de Rsync más utilizadas son las siguientes:
-a:modo de archivo. El modo de archivo le indica a Rsync que realice la operación de archivo y, de forma recursiva, copie los directorios y sus elementos secundarios, conserve todos los atributos del archivo, como los permisos de archivo, la propiedad, los enlaces simbólicos y las marcas de tiempo. Es equivalente a-rlptgoDopciones.-v:Modo detallado.-u- Omita los archivos que son más nuevos en el extremo receptor. Útil para evitar sobrescribir archivos de destino.-z:comprimir archivos.-r:copia recursivamente todo el directorio y su contenido. Se puede excluir cuando se usa-abandera.-P:Muestra la barra de progreso durante la transferencia de archivos. Esta opción también se utiliza para conservar archivos parcialmente transferidos.--delete:Eliminar archivos extraños del directorio de destino. En otras palabras, esta opción eliminará todos los directorios y archivos que no están disponibles en el origen pero sí en el destino. Útil al sincronizar archivos y directorios.-x:restrinja rsync para sincronizar datos dentro de los límites del sistema de archivos. Le indica a Rsync que no cruce los límites del sistema de archivos. Si ha montado algún sistema de archivos dentro de su directorio de inicio, se omitirá durante la operación de sincronización.-h:Números de salida en un formato legible por humanos.
Como se indicó anteriormente, Rsync tiene muchas más opciones. Pero los mencionados anteriormente son en su mayoría suficientes para las operaciones diarias.
4. Ejemplos útiles de comandos de Rsync para principiantes
Usando Rsync, podemos transferir fácilmente archivos individuales o múltiples archivos que coincidan con un patrón dentro del sistema local y también transferir archivos hacia o desde un sistema remoto.
Aquí está la lista de los comandos Rsync más utilizados con ejemplos para usuarios principiantes e intermedios.
1. Copie o sincronice archivos localmente
Rsync se usa ampliamente como alternativa a cp Comando para respaldar y copiar archivos de una ubicación a otra.
Para hacer una copia de seguridad o copiar un archivo, por ejemplo ostechnix.txt , usando Rsync, simplemente haga:
$ rsync -av ostechnix.txt ostechnix-backup.txt
Este comando copia el contenido de ostechnix.txt archivo a ostechnix-backup.txt en modo [a]rarchivo en el directorio actual. Esto se usa principalmente cuando se hace una copia de seguridad de los archivos de configuración antes de realizar cambios en ellos.
Salida de muestra:
sending incremental file list ostechnix.txt sent 138 bytes received 35 bytes 346.00 bytes/sec total size is 30 speedup is 0.17

Si desea guardar el archivo de respaldo en una ubicación diferente, solo mencione la ruta de destino como se muestra a continuación:
$ rsync -av ostechnix.txt mybackup/ostechnix-backup.txt
Esto copiará el archivo dado a mybackup directorio.
Para copiar varios archivos, especifíquelos con espacios separados como a continuación:
$ rsync -av file1 file2 file3 mybackup/
2. Copie o sincronice archivos a una unidad externa
También puede copiar los archivos a una partición diferente e incluso a una unidad diferente.
Por ejemplo, estoy copiando el ostechnix.txt archivo a mi disco duro externo de Seagate montado en /media/sk/ ubicación usando el comando:
$ rsync -auv ostechnix.txt /media/sk/seagate/myfiles
Aquí, el -u switch se usa para omitir archivos que son más nuevos en el receptor y -v se utiliza para imprimir una salida detallada.
Aviso: Para encontrar el punto de montaje de su disco externo, use el lsblk comando.
$ lsblk sdb 8:16 0 931.5G 0 disk └─sdb1 8:17 0 931.5G 0 part /media/sk/seagate
3. Copie o sincronice directorios localmente
Para copiar un directorio, incluidos sus subdirectorios y archivos, a otro directorio con Rsync, use -a marca como a continuación:
$ rsync -av dir1/ dir2
Rsync creará automáticamente el directorio de destino si no existe.
Aviso: Aquí, la barra diagonal final (/) juega un papel importante.
Si desea transferir el contenido de un directorio (pero no el directorio en sí ) a otro directorio, asegúrese de haber especificado el / final al final del directorio de origen como a continuación:
$ rsync -av path/to/source_directory/ path/to/destination_directory
Una barra diagonal final en el directorio de origen evita crear un nivel de directorio adicional en el destino.
Para transferir un directorio y todos sus elementos secundarios de un directorio a otro:
$ rsync -av path/to/source_directory path/to/destination_directory
Tenga en cuenta que no agregué el final / al final del directorio de origen en el comando anterior. Esto copiará todo el directorio de origen al destino.
Para copiar varios directorios, especifíquelos con espacios separados como a continuación:
$ rsync -av dir1/ dir2/ dir3
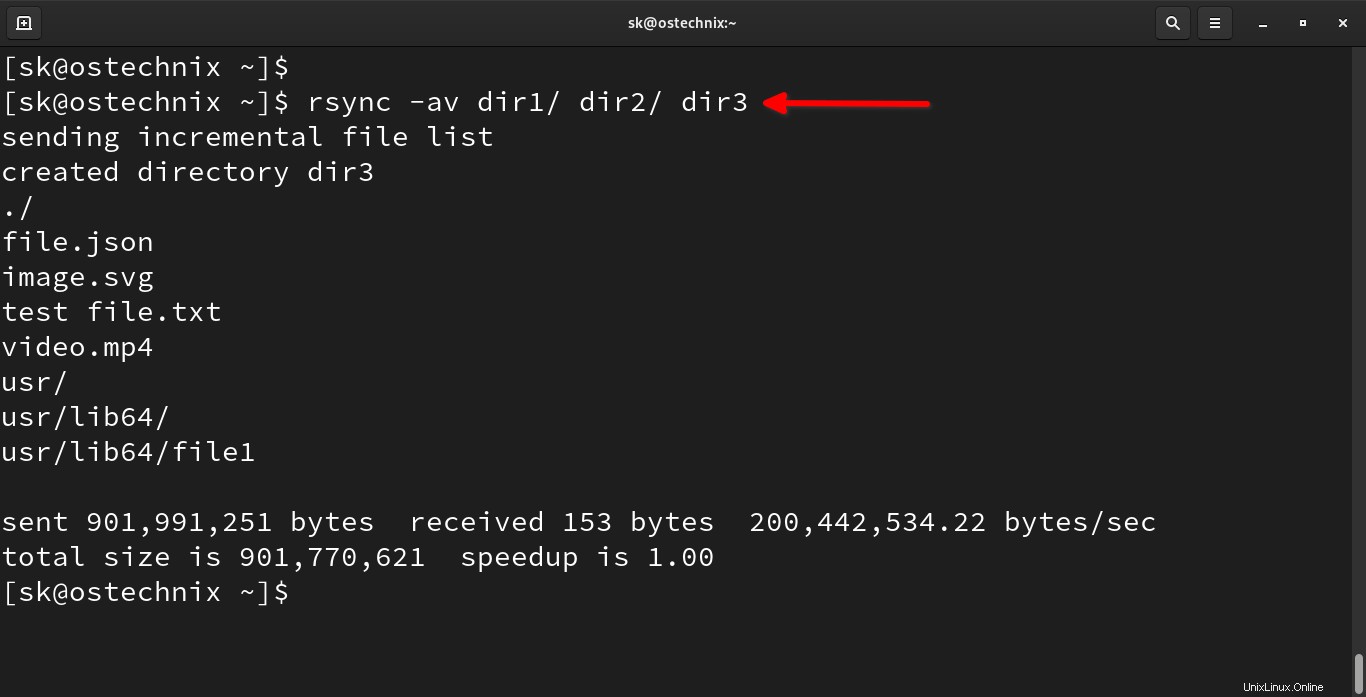
Esto copiará el contenido de dir1 y dir2 a dir3 directorio.
Cuando ejecuta rsync por primera vez, tomará un tiempo copiar todos los archivos desde el origen al destino dependiendo de la cantidad de archivos y el tamaño del archivo.
Dado que Rsync es una herramienta de copia de seguridad incremental, solo copiará los cambios del archivo desde la ubicación de origen a la de destino en las ocasiones posteriores.
Si ya se han copiado algunos archivos, simplemente los omitirá. Por lo tanto, la velocidad de transferencia de archivos siempre será más rápida en los tiempos posteriores.
4. Sincronice o transfiera archivos del sistema local al sistema remoto
Aviso: Para sincronizar archivos entre dos sistemas, Rsync debe estar instalado en ambos sistemas. Además, ambos sistemas deben poder comunicarse a través de SSH y el directorio de destino debe tener permiso de lectura y escritura.
Para copiar o sincronizar archivos desde su sistema local a un sistema remoto en la red, el comando sería:
$ rsync path/to/local_file remote_host:path/to/remote_directory
Ejemplo:
$ rsync -av file1 [email protected]:/home/ostechnix/data
Salida de muestra:
[email protected]'s password: sending incremental file list file1 sent 129 bytes received 35 bytes 46.86 bytes/sec total size is 30 speedup is 0.18
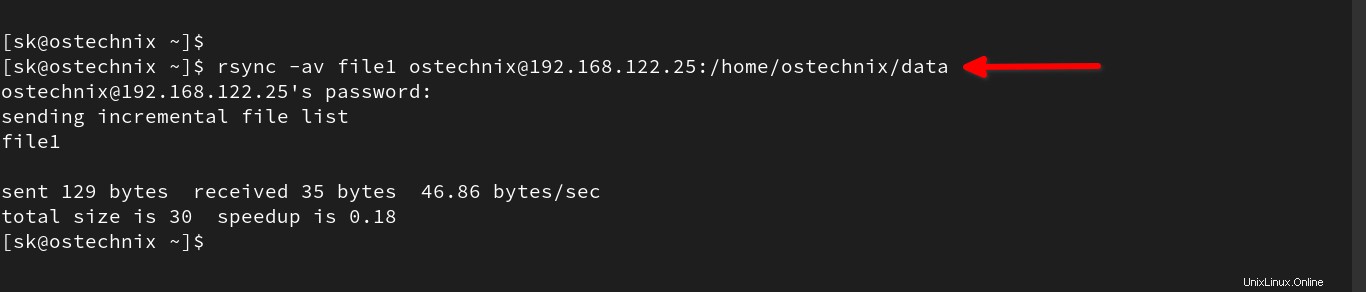
Aquí,
-a:modo de archivo para conservar los atributos.file1:archivo fuente.[email protected]:nombre de usuario y dirección IP del sistema remoto./home/ostechnix/data:Ubicación remota.
También podemos combinar múltiples opciones de Rsync para realizar tareas específicas.
El siguiente comando transfiere el archivo dado en [a ]rarchivo (para conservar atributos) y comprimido ([z ]ipped) modo con [v ]salida erbosa y [h ]formato legible por humanos.
$ rsync -azvh file1 [email protected]:/home/ostechnix/data
5. Sincronice o transfiera archivos del sistema remoto al sistema local
Para copiar o sincronizar archivos de un sistema remoto a un sistema local, simplemente invierta las rutas de origen y destino en el comando anterior:
$ rsync -a [email protected]:/home/ostechnix/data/file1 Downloads/file1
Este comando transfiere el archivo (por ejemplo, /home/ostechnix/data/file1 ) desde el sistema remoto a las Downloads de nuestro sistema local directorio.
6. Sincronice o transfiera un directorio y todo su contenido del sistema local al remoto
Para copiar o sincronizar un directorio y todo su contenido (por ejemplo, subdirectorios y archivos), podemos usar -r bandera:
$ rsync -r ruta/al/directorio_local host_remoto:ruta/al/directorio_remoto
Ejemplo:
$ rsync -rv dir1/ [email protected]:/home/ostechnix/data
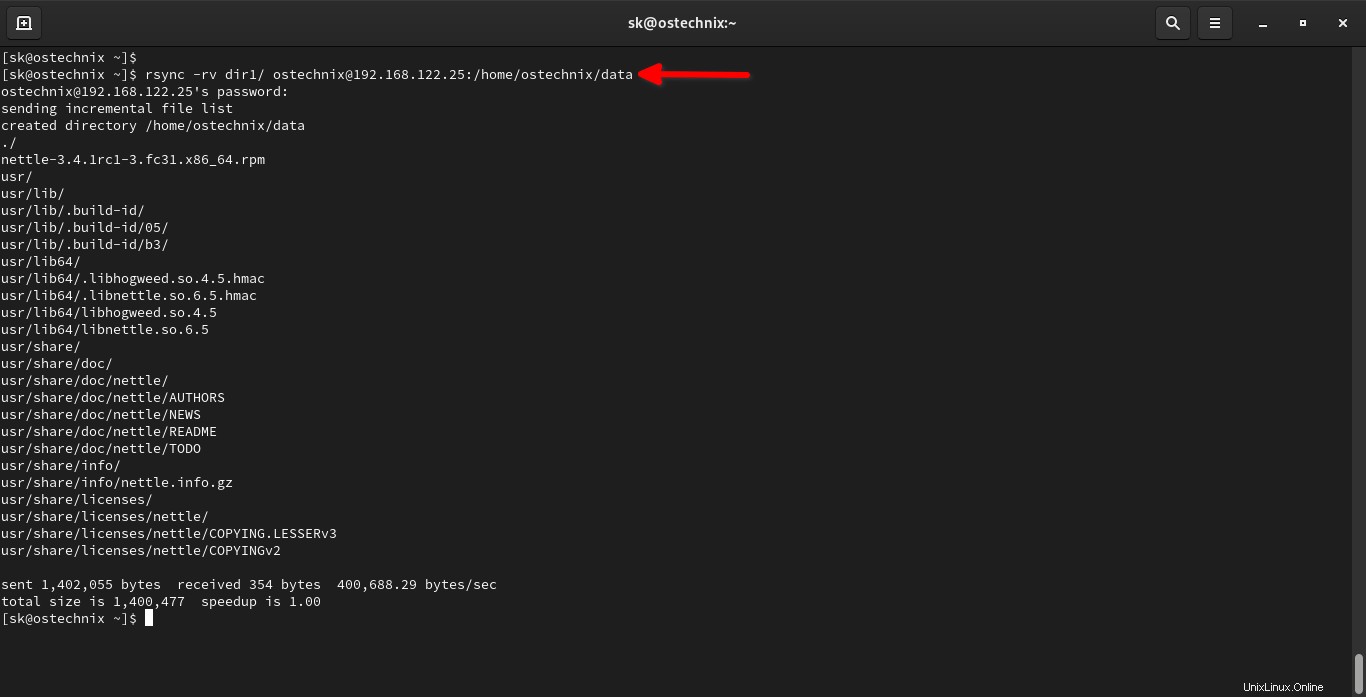
Aquí, -r se utiliza para copiar recursivamente el directorio y su contenido.
7. Sincronice o transfiera un directorio y todo su contenido desde un sistema remoto a un sistema local
Para copiar o sincronizar un directorio junto con su contenido desde un sistema remoto a su sistema local, use este comando:
$ rsync -r remote_host:path/to/remote_directory/ path/to/local_directory
Ejemplo:
$ rsync -rv [email protected]:/home/ostechnix/data/ dir1/
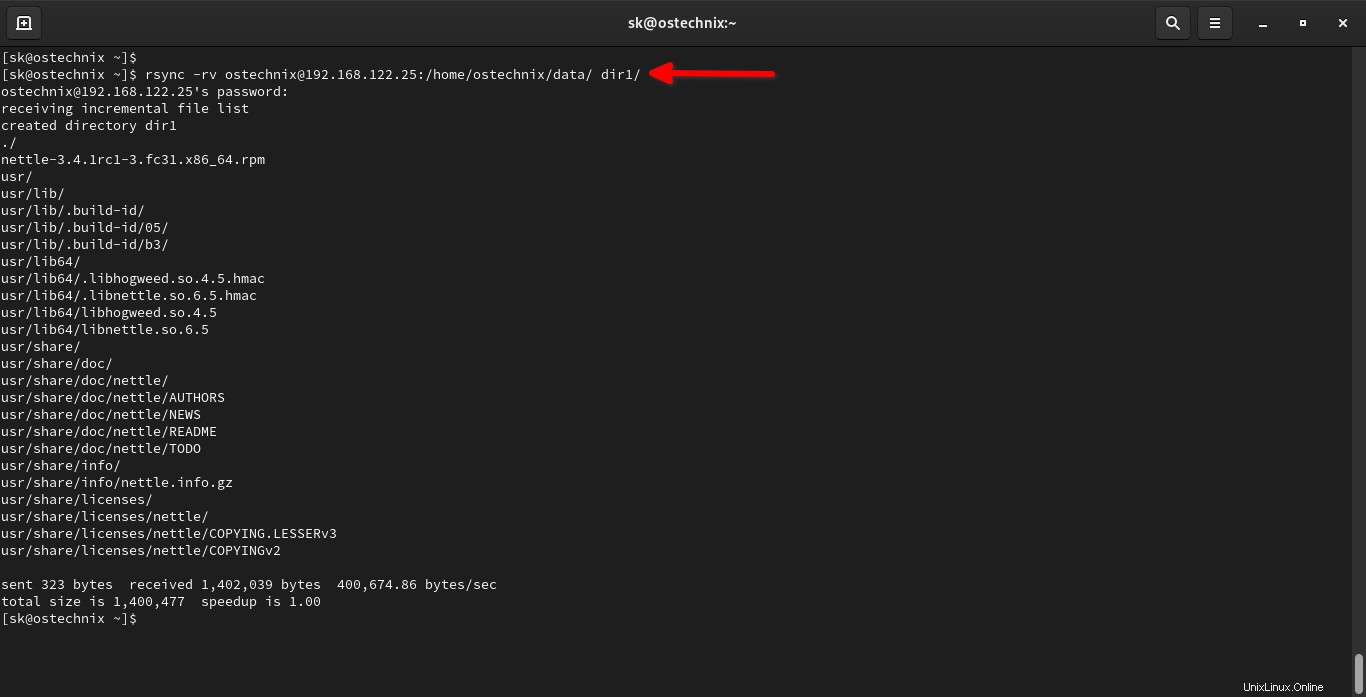
Este comando copia el contenido de data/ directorio del sistema remoto a nuestro directorio local llamado dir1/ .
8. Sincronice o transfiera directorios de forma recursiva, conserve atributos, enlaces suaves e ignore los archivos ya transferidos
Como ya se indicó, podemos combinar múltiples conmutadores Rsync en un solo comando para realizar una tarea específica.
Por ejemplo, para copiar o sincronizar un directorio [r]ecursivamente, en [a]modo de archivo para preservar los atributos, resolviendo los [enlaces] suaves contenidos, modo [v]erbose e ignorando los archivos ya copiados [a] menos que sean más nuevos, use -rauvL marca como a continuación:
$ rsync -rauvL dir1/ [email protected]168.122.25:/home/ostechnix/data
9. Eliminar archivos que no están en el directorio de origen
Algunas veces, es posible que desee mantener sincronizados los directorios de origen y de destino. Significado:desea mantener el mismo contenido en ambos lados. En ese caso, puede usar --delete cambiar.
Debes tener mucho cuidado al usar --delete bandera. Porque, Rsync eliminará todos los directorios y archivos que no están disponibles en el origen pero solo están disponibles en el destino.
Veamos un ejemplo.
Este es el contenido actual de mi directorio de destino:
$ ls data/ nettle-3.4.1rc1-3.fc31.x86_64.rpm usr
Voy a crear un nuevo directorio llamado ostechnix y un nuevo archivo llamado file 1 en mi ubicación de destino.
$ mkdir data/ostechnix $ touch data/file1
Comprobemos si se crean:
$ ls data/ file1 nettle-3.4.1rc1-3.fc31.x86_64.rpm ostechnix usr
Recuerde el directorio recién creado llamado ostechnix y el nuevo archivo file1 no están disponibles en el directorio de origen.
Ahora, ejecuto el siguiente comando Rsync con --delete cambiar en mi sistema local (fuente):
$ rsync -av --delete dir1/ [email protected]:/home/ostechnix/data
Salida de muestra:
sending incremental file list deleting ostechnix/ deleting file1 ./ sent 712 bytes received 54 bytes 218.86 bytes/sec total size is 1,400,477 speedup is 1,828.30
Como puede ver en el resultado anterior, Rsync elimina el nuevo directorio y el archivo.
Ahora vayamos al sistema de destino y verifiquemos si se eliminan o no:
$ ls data/ nettle-3.4.1rc1-3.fc31.x86_64.rpm usr
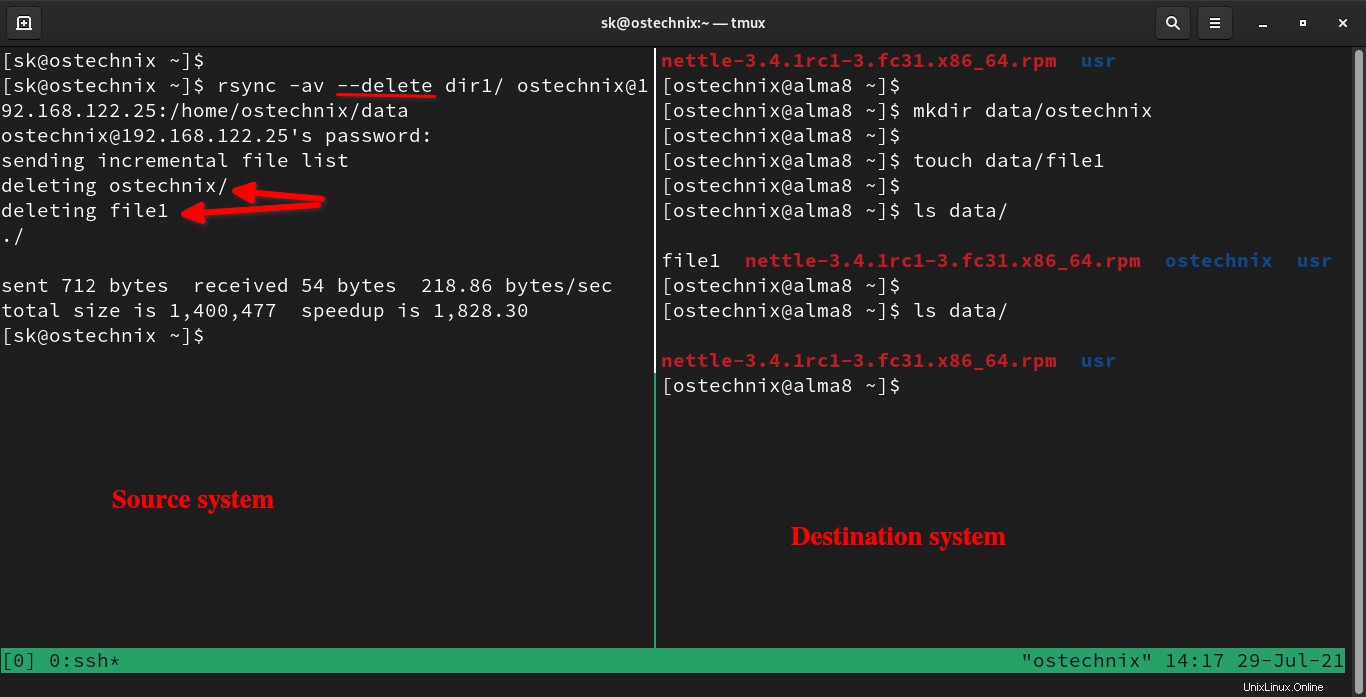
¡Se han ido!
De nuevo, ¡te advierto! DEBE TENER MUCHO CUIDADO mientras usa --delete cambiar. Puede eliminar accidentalmente cualquier archivo importante.
10. Eliminar archivos de origen después de una transferencia exitosa
Este es un comando anterior algo similar. Pero en este método, eliminamos los archivos de origen después de sincronizarlos o transferirlos con éxito al sistema de destino.
Para eliminar archivos de origen después de una transferencia exitosa usando Rsync, use --remove-source-files cambiar.
$ rsync -av --remove-source-files ostechnix.txt [email protected]:/home/ostechnix/data
Salida de muestra:
sending incremental file list ostechnix.txt sent 137 bytes received 43 bytes 51.43 bytes/sec total size is 30 speedup is 0.17
También puede eliminar archivos en un directorio de origen después de una transferencia exitosa:
$ rsync -arv --remove-source-files dir1/ [email protected]:/home/ostechnix/data
Tenga en cuenta que esto solo eliminará los archivos del directorio de origen, pero no el directorio de origen en sí. Después de una transferencia exitosa, aún tendrá un directorio de origen vacío.
11. Mostrar barra de progreso al transferir archivos
De forma predeterminada, Rsync no mostrará ninguna barra de progreso durante la transferencia de archivos. Solo mostrará el resumen después de una transferencia exitosa. Si desea saber qué sucede detrás de escena, puede mostrar la barra de progreso con -P cambiar.
El siguiente comando transfiere dir1/ directorio con barra de progreso hacia el sistema remoto:
$ rsync -avP dir1/ [email protected]:/home/ostechnix/data
Salida de muestra:
sending incremental file list
./
video.mp4
839,974,565 100% 43.78MB/s 0:00:18 (xfr#1, to-chk=13/15)
video.srt
127,340 100% 405.07kB/s 0:00:00 (xfr#2, to-chk=12/15)
sent 840,307,476 bytes received 69 bytes 39,084,071.86 bytes/sec
total size is 840,101,905 speedup is 1.00 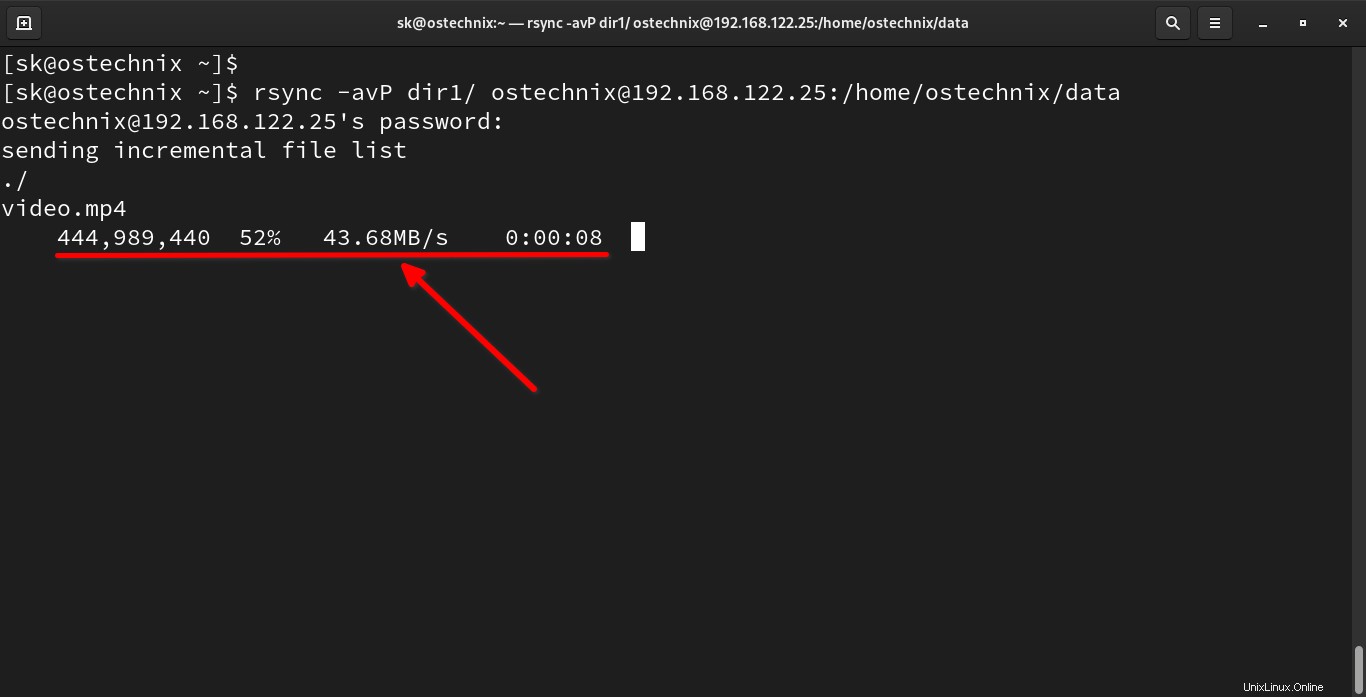
Esto será útil cuando transfiera una gran cantidad de datos. Puede realizar un seguimiento del progreso de la copia del archivo para saber cuántos datos se están transfiriendo actualmente y el tiempo transcurrido para transferir el archivo.
El -P La bandera también es útil para reanudar archivos parcialmente descargados o transferidos .
También puede usar --info=progress2 cambiar para mostrar el progreso global, que es equivalente a -P .
$ rsync -av --info=progress2 dir1/ [email protected]:/home/ostechnix/data
12. Sincroniza o transfiere archivos a través de SSH
La versión más nueva de Rsync está configurada para usar ssh como el shell remoto predeterminado, por lo que no necesita especificar ninguna opción adicional para sincronizar archivos a través de SSH.
Por si acaso, si está usando una versión anterior de Rsync, puede usar -e ssh marcar para copiar o sincronizar archivos entre el sistema local y el sistema remoto a través de SSH como se muestra a continuación.
$ rsync -e ssh file.json [email protected]:/home/ostechnix/data
Si también desea eliminar los archivos que no existen en la fuente, agregue --delete cambiar en el comando anterior:
$ rsync -e ssh --delete file.json [correo electrónico protegido]:/home/ostechnix/data
13. Sincronice o transfiera archivos a través de SSH usando un puerto diferente
Es posible que haya cambiado el puerto SSH predeterminado por seguridad.
En ese caso, debe mencionar explícitamente el puerto SSH como se muestra a continuación:
$ rsync -e 'ssh -p 2222' -P file.json [email protected]:/home/ostechnix/data
Esto copiará o sincronizará archivos a través de SSH usando un puerto personalizado (2222 ) y con barra de progreso.
14. Establecer tamaño de archivo máximo y mínimo para transferir
Cuando transfiere una gran cantidad de archivos, es posible que no desee transferir archivos más grandes o más pequeños que un tamaño específico. Rsync tiene dos interruptores exclusivamente para este propósito.
Puede usar --max-size marque si no desea transferir ningún archivo más grande que el tamaño dado.
Por ejemplo, el siguiente comando evitará la transferencia de cualquier archivo que tenga más de 100 MB de tamaño:
$ rsync -av -P --max-size=100M dir1/ [email protected]:/home/ostechnix/data
Puede usar B (bytes), K (kilo), M (mega), G (giga), T (tera) o P (peta) para especificar los tamaños.
De manera similar, si no desea transferir ningún archivo más pequeño que el tamaño dado, use --min-size bandera:
$ rsync -av -P --min-size=100M dir1/ [email protected]:/home/ostechnix/data
15. Ignorar directorios vacíos de sincronización
Probablemente tenga directorios vacíos en la ubicación de origen. Si desea excluir un grupo de directorios vacíos e inútiles de la lista de sincronización, use --prune-empty-dirs o -m bandera.
$ rsync -av -m dir1/ [email protected]:/home/ostechnix/data
Este comando eliminará todos los directorios vacíos del dir1/ directorio de origen, incluidos los directorios anidados que no tienen elementos secundarios que no sean directorios.
Esto es útil para evitar la creación de un montón de directorios inútiles cuando el rsync de envío escanea recursivamente una jerarquía de archivos usando reglas de inclusión/exclusión/filtro.
16. Establecer límite de ancho de banda
También podemos definir la velocidad máxima de transferencia de datos para los datos enviados a través del socket con --bwlimit opción.
El siguiente comando transfiere archivos a una velocidad de 10 MB por segundo.
$ rsync -av --bwlimit=10M dir1/ [correo electrónico protegido]:/home/ostechnix/data
Salida de muestra:
sending incremental file list ./ video.mp4 usr/ usr/lib/ usr/lib/.build-id/ usr/share/ usr/share/doc/ usr/share/licenses/ sent 901,983,468 bytes received 72 bytes 10,078,028.38 bytes/sec total size is 901,770,618 speedup is 1.00
Puede especificar K por kilobytes. Si no se especifica ningún sufijo, se supondrá que el valor de la tasa de transferencia de datos está en unidades de 1024 bytes .
17. Deja de copiar archivos después de cierto tiempo
Hay una opción llamada --stop-after , que indica a rsync que deje de copiar archivos cuando haya transcurrido el número de minutos especificado.
El siguiente comando le dice a Rsync que deje de copiar después de 15 minutos :
$ rsync -av --stop-after=15 dir1/ dir2
18. Deja de copiar archivos en el momento exacto
Incluso puede dejar de copiar archivos exactamente en un momento específico usando --stop-at opción. Debe especificar la hora en year-month-dayThour:minute formato.
Ejemplo:
$ rsync -av --stop-at=2021-07-28T23:59 dir1/ dir2
19. Incluir o excluir archivos y directorios
Rsync tiene dos opciones para incluir o excluir ciertos archivos o directorios de la sincronización.
El siguiente comando incluye todo lo que comienza con f y excluye todos los demás de la sincronización.
$ rsync -av -P --include 'f*' --exclude '*' dir1/ [email protected]:/home/ostechnix/data
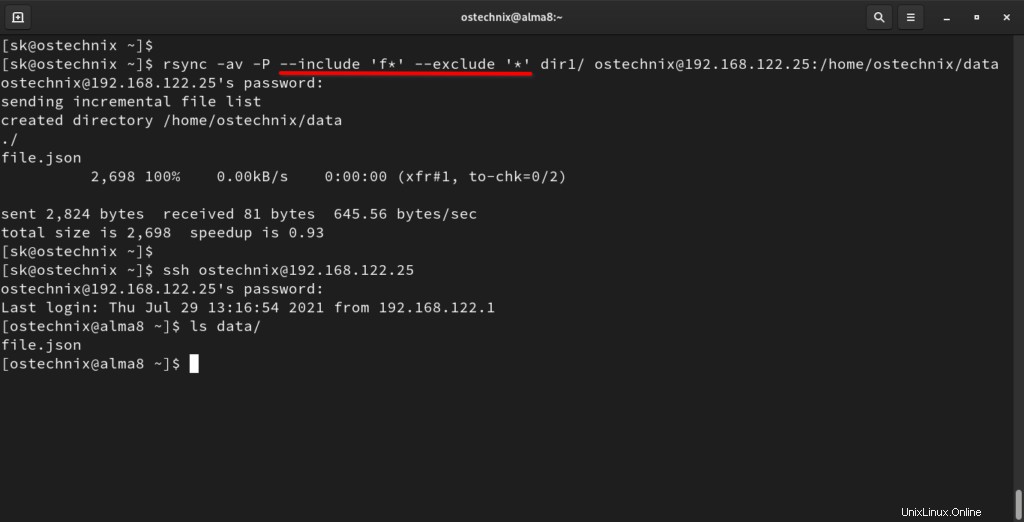
Si solo desea excluir un tipo específico de archivos (por ejemplo, txt archivos) de la copia, ejecute:
$ rsync -avP --exclude '*.txt' dir1/ [email protected]:/home/ostechnix/data
20. Mostrar la diferencia entre los archivos de origen y destino
Para mostrar si hay una diferencia entre el origen y el destino al transferir archivos, puede usar -i bandera.
$ rsync -avi dir1/ [email protected]:/home/ostechnix/data
Salida de muestra:
[email protected]'s password: sending incremental file list .d..t...... ./ <f+++++++++ file1.txt sent 270 bytes received 40 bytes 88.57 bytes/sec total size is 901,770,621 speedup is 2,908,937.49
Como puede ver en el resultado anterior, el archivo1.txt no se encuentra en el destino.
La letra f en la salida anterior significa archivo.
Las otras letras posibles en la salida podrían ser:
d- muestra que el archivo de destino está en duda.t- muestra que la marca de tiempo ha cambiado.s- muestra que el tamaño ha cambiado.
21. Automatice la sincronización con el trabajo cron
Puedes usar cron programador para programar la transferencia de archivos a una hora determinada en un día determinado.
Edite los trabajos cron del usuario actual usando el comando
$ crontab -e
Agregue su rsync en el archivo. Digamos, por ejemplo, para ejecutar la copia de seguridad todos los días a las 3 a. m. , use la siguiente línea:
0 3 * * * rsync -av dir1/ [email protected]:/home/ostechnix/data
Según sus requisitos, puede programar comandos Rsycn diarios, semanales o mensuales.
Si es nuevo en Cron Jobs, hemos compilado una lista de ejemplos útiles de cron job para programar tareas en Linux. Para obtener más detalles sobre el uso de cron, consulte la siguiente guía.
- Una guía para principiantes sobre los trabajos de Cron
22. Realice una ejecución en seco con Rsync
Rsync es una herramienta poderosa. Debe tener cuidado, especialmente cuando use --delete bandera. Podrías borrar accidentalmente archivos importantes.
Para evitar esto, puede usar el --dry-run opción, que muestra lo que sucederá si ejecuta el comando, sin realizar ningún cambio en los archivos.
$ rsync -av --delete --dry-run dir1/ [email protected]:/home/ostechnix/data
Esto hace que rsync realice una ejecución de prueba que no hace ningún cambio y produce casi el mismo resultado que una ejecución real.
Salida de muestra:
[email protected]'s password: sending incremental file list deleting file1.txt ./ sent 214 bytes received 34 bytes 70.86 bytes/sec total size is 901,770,621 speedup is 3,636,171.86 (DRY RUN)
Se usa más comúnmente en combinación con -v y -i opciones para ver qué va a hacer un comando rsync antes de ejecutarlo.
Para obtener más detalles, consulte las páginas man de Rsync.
$ man rsync
5. Interfaces gráficas Rsync
Si es un principiante, puede que le resulte difícil entender todas las opciones y banderas de Rsync. Afortunadamente, existen algunas herramientas gráficas de interfaz para Rsync disponibles. Una de esas herramientas es Grsync. .
Grsync es una interfaz gráfica de usuario simple para Rsync. No tienes que memorizar ningún comando Rsync y sus opciones. Puede hacer todo a través de una GUI fácil de usar.
Para saber cómo instalar y usar Grsync para respaldar y sincronizar archivos fácilmente, consulte la siguiente guía:
- Grsync:una interfaz gráfica simple para Rsync
6. Conclusión
En esta guía detallada de Rsync, discutimos los comandos Rsync más utilizados con ejemplos en Linux. Todavía hay mucho más por cubrir, pero supongo que estos más de 20 ejemplos de comandos de Rsync son suficientes para aprender el uso de Rsync.
En mi opinión, Rsync es una de las mejores aplicaciones de copia de seguridad gratuitas y de código abierto para sistemas operativos Linux y similares a Unix. Debe hacer uso de este útil programa para hacer una copia de seguridad de sus datos que no puede permitirse perder.