En este artículo, aprenderemos el proceso paso a paso para crear y lanzar RHEL 8 desde Amazon EC2 en la nube de AWS y cómo acceder a la instancia de RHEL 8 mediante la aplicación Putty.
Antes de crear la instancia RHEL 8 en AWS EC2, permítame darle una breve introducción a Amazon EC2.
¿Qué es Amazon EC2?
Amazon Elastic Compute Cloud (EC2) se utiliza para generar y ejecutar computadoras virtuales en la nube. Amazon es un servicio web para aprovisionar una Máquina Virtual. Amazon Web Services se refiere a estas computadoras virtuales como "instancias".
Amazon EC2 proporciona la gama más amplia y completa de instancias, todas ellas basadas en tecnologías de computación, almacenamiento y redes de vanguardia, y están optimizadas para lograr el máximo rendimiento y seguridad.
Crear una cuenta en AWS
Vaya al sitio web de AWS EC2 y cree una cuenta de prueba gratuita. Una vez que haya iniciado sesión en la consola de AWS, puede ver todos los servicios disponibles bajo el "servicio" pestaña.
Desde la página de la consola de AWS, vaya a Servicios 🡪 Cómputo 🡪 EC2.
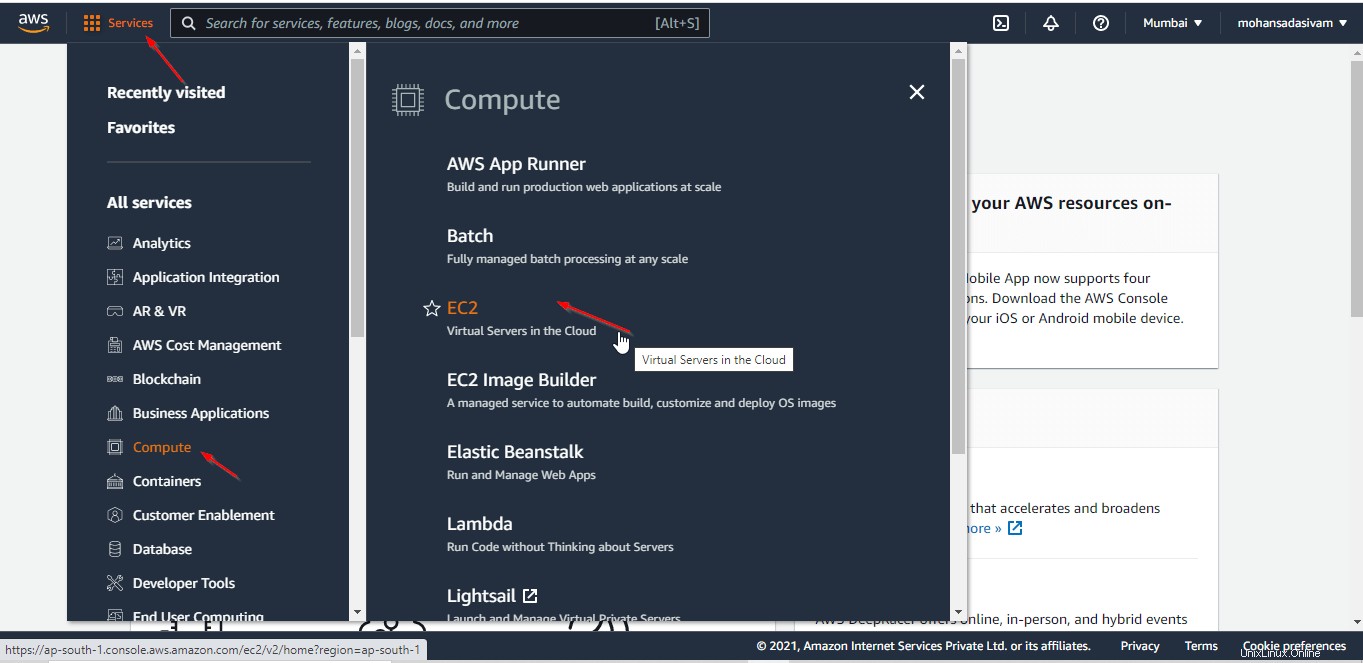
Una vez que ingrese al portal de EC2, habrá una opción para iniciar Instancia.
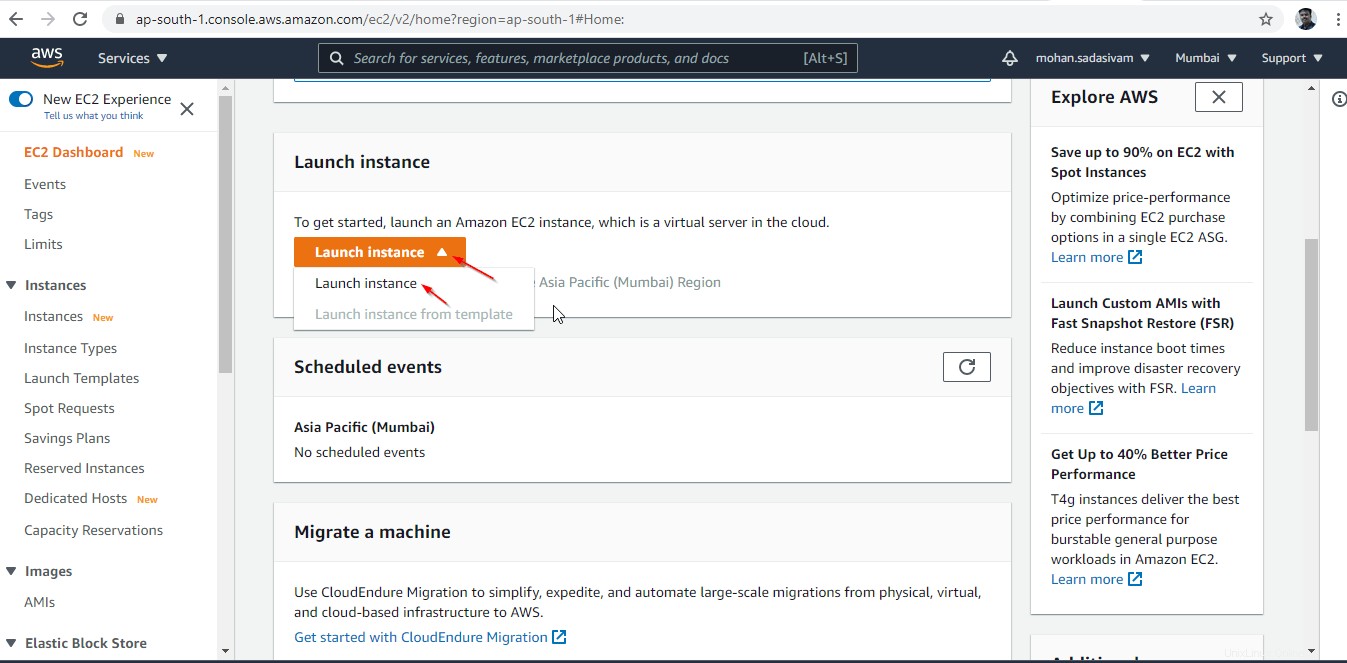
Pasos para lanzar RHEL 8 desde Amazon EC2 en AWS
Hay 7 pasos para lanzar una máquina virtual desde Amazon EC2.
Paso 1:elija una imagen de máquina de Amazon (AMI)
Seleccione Amazon MarketPlace y busque el nombre del servidor que desea iniciar. Aquí, estamos lanzando el servidor RHEL 8 con fines de demostración.
Aviso: Amazon Marketplace es una plataforma de comercio electrónico donde los vendedores externos pueden vender sus productos. Es propiedad de Amazon. Los usuarios finales deben suscribirse y pueden iniciar servidores desde Amazon Marketplace para sus propios fines, el cobro se calculará por hora de acuerdo con el modelo de servidor.
Haga clic en AWS MarketPlace en el panel izquierdo y escriba rhel8 en el cuadro de búsqueda. Verá la lista de máquinas virtuales RHEL en el panel derecho. Haga clic en el botón Seleccionar para iniciar la instancia de RHEL 8 de su elección.
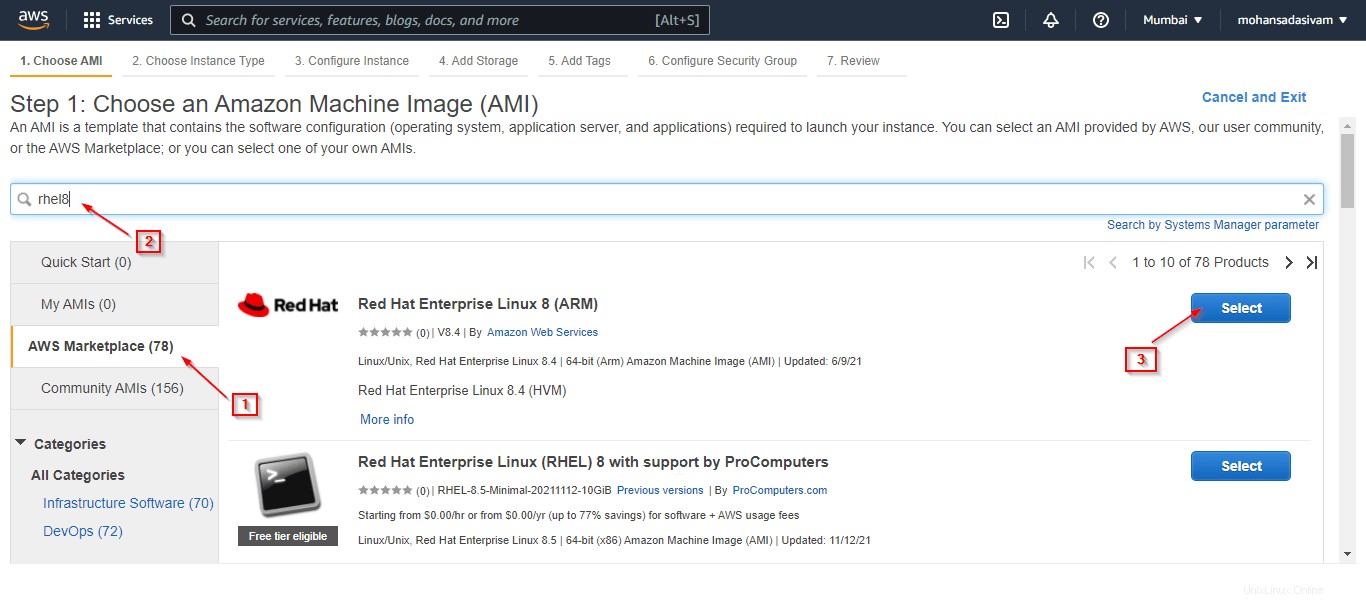
En la página siguiente, puede ver los detalles de precios de cada tipo de instancia. Puede hacerse una idea del presupuesto y decidir el tipo de instancia en consecuencia. Haga clic en Continuar para proceder.
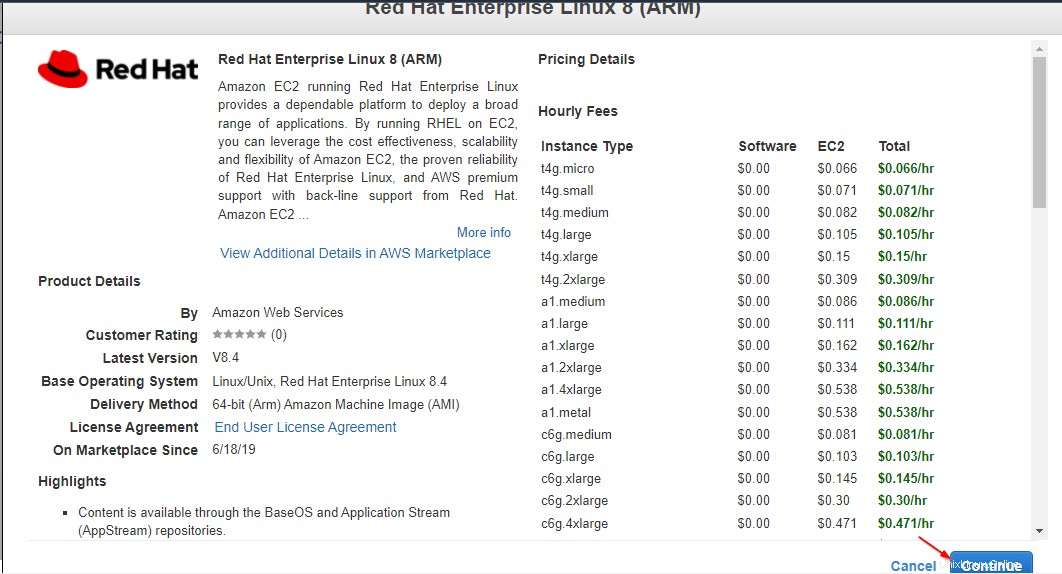
Paso 2:elija un tipo de instancia
En esta opción, puede elegir el servidor de acuerdo a su requerimiento. Las instancias micro estarán sujetas a la elegibilidad de nivel gratuito.
Para fines de demostración, estamos lanzando instancia t4g.micro que consta de 2 vCPU y 1 GB de RAM . Una vez que haya seleccionado la instancia, haga clic en "Configurar detalles de la instancia" botón en la parte inferior para continuar.
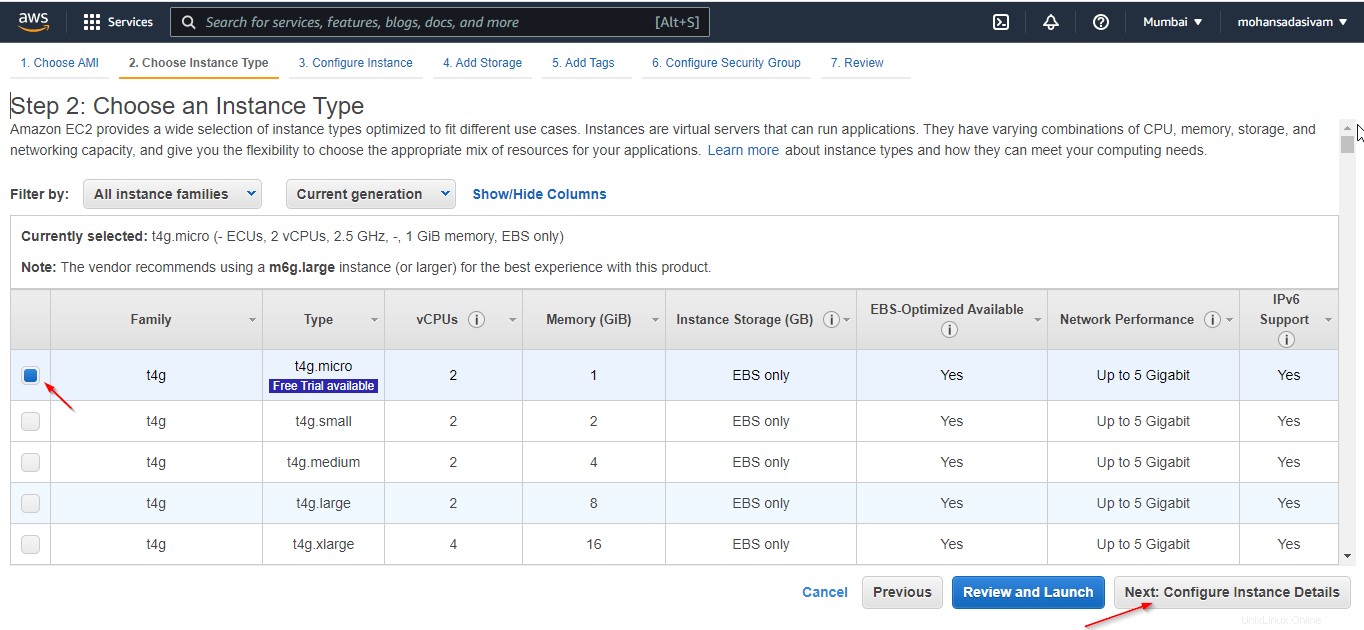
Paso 3:configurar los detalles de la instancia
Puede iniciar varios servidores a la vez. Estamos lanzando 2 servidores para demostración. Podemos continuar con las configuraciones restantes predeterminadas a partir de ahora.
En la producción en tiempo real, cada opción debe configurarse según el diseño/la arquitectura y los requisitos del proyecto.
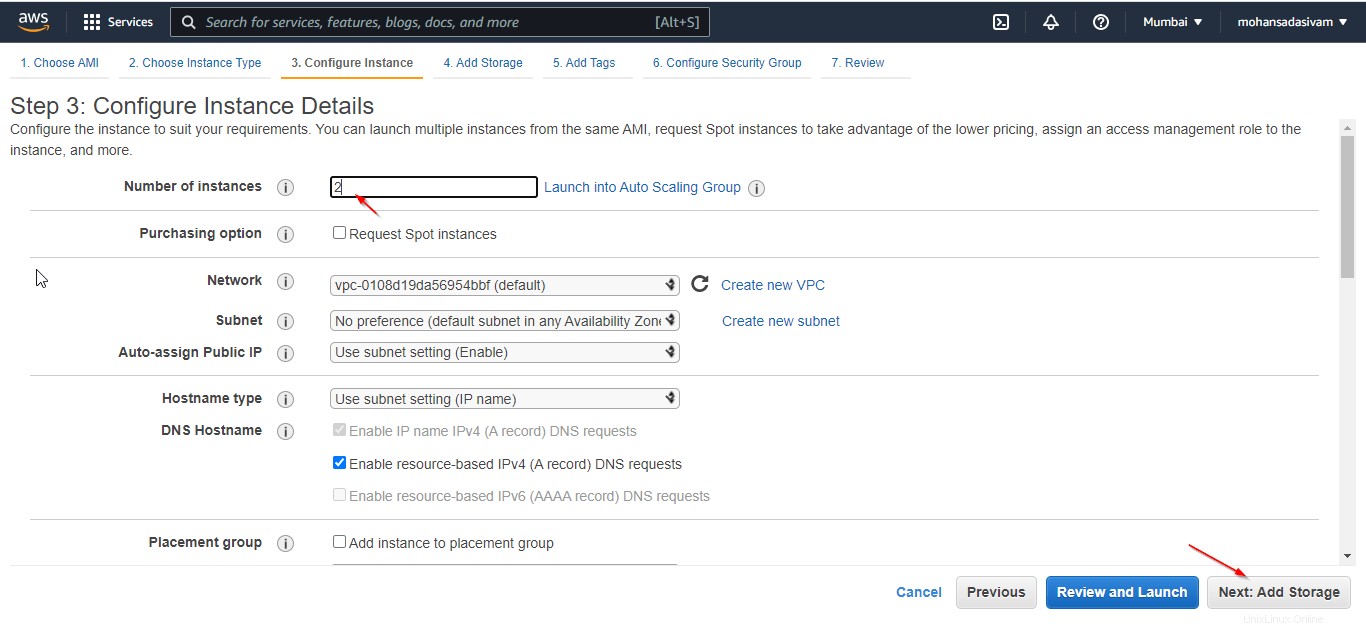
Paso 4. Agregar almacenamiento
Podemos especificar el tamaño de almacenamiento en esta opción. Nos mudamos con 15 GB de memoria en SSD de uso general.
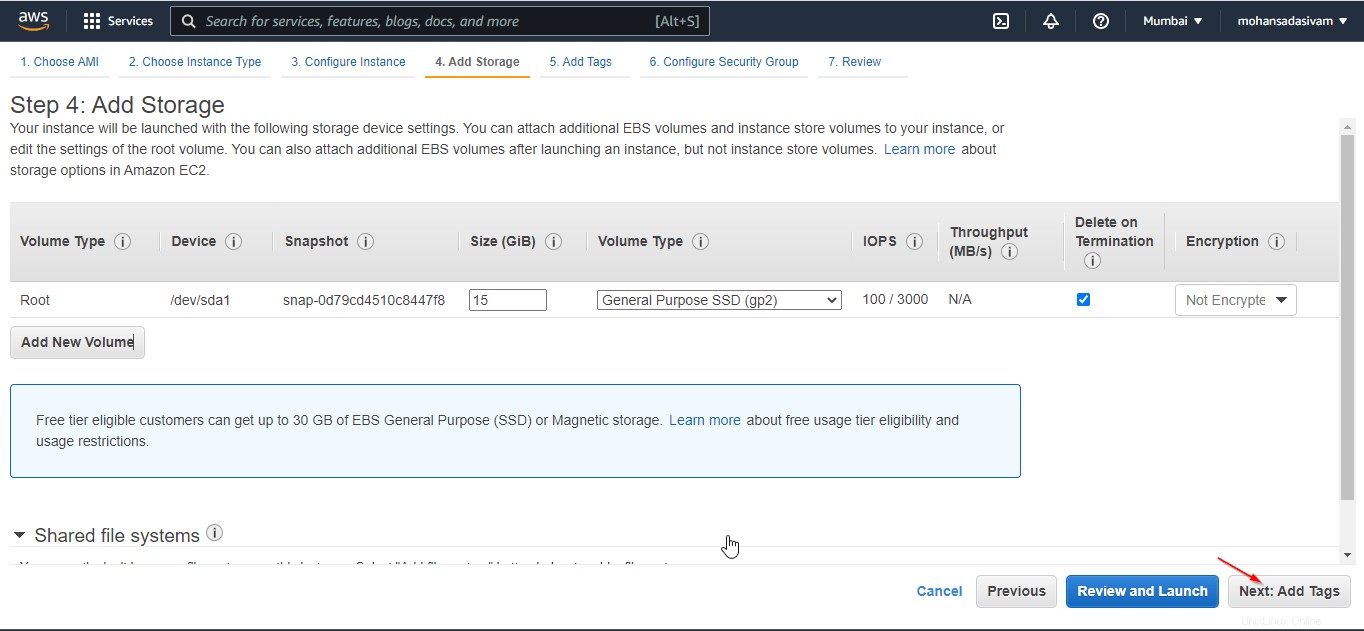
Paso 5. Agregar etiqueta
Una etiqueta es una etiqueta que se aplica a un recurso de Amazon Web Services. Aquí, estamos etiquetando como "OSTechNix" para nuestras Instancias.
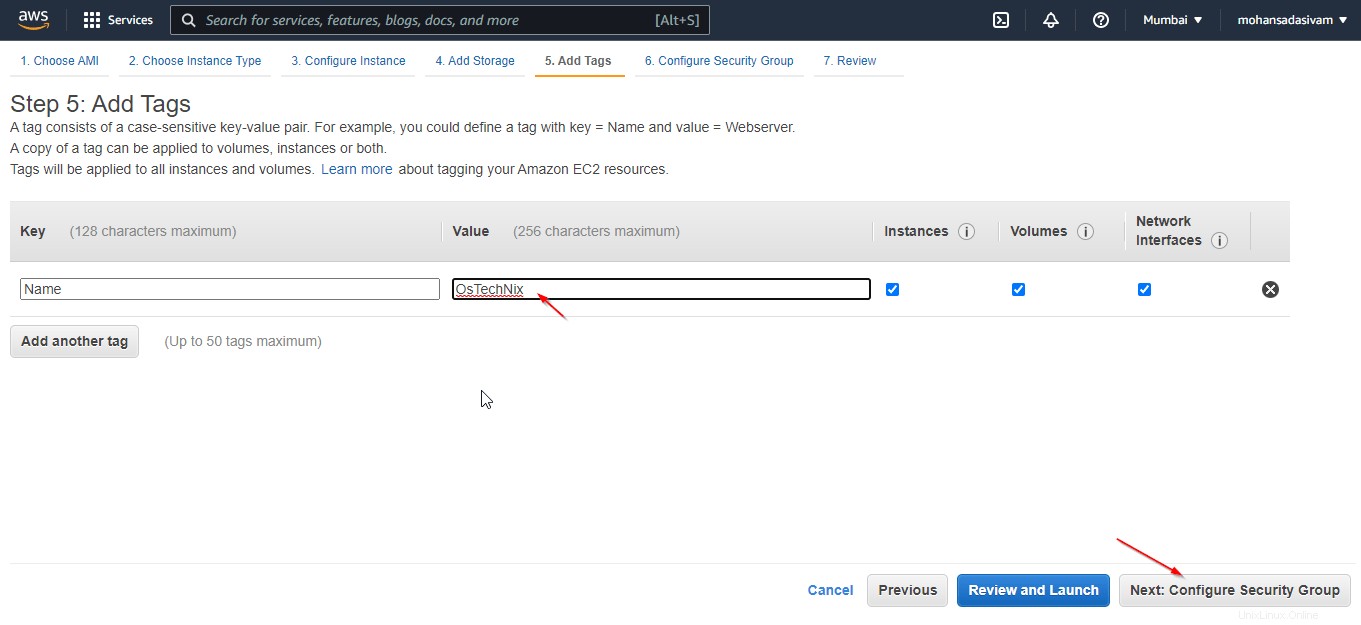
Paso 6. Configurar el grupo de seguridad
Deberíamos establecer las reglas del cortafuegos para organizar el tráfico de datos. Esta área es muy crítica en la producción en tiempo real. Por lo general, se planificarán detalles claros de diseño y requisitos antes de lanzar los servidores; esto varía según el caso de uso.
Podemos nombrar un grupo de seguridad para un caso de uso y aplicar ese grupo de seguridad para los servidores usados/lanzados para ese caso de uso. Aquí, hemos nombrado como "OSTechNix" y permitimos todo el tráfico.
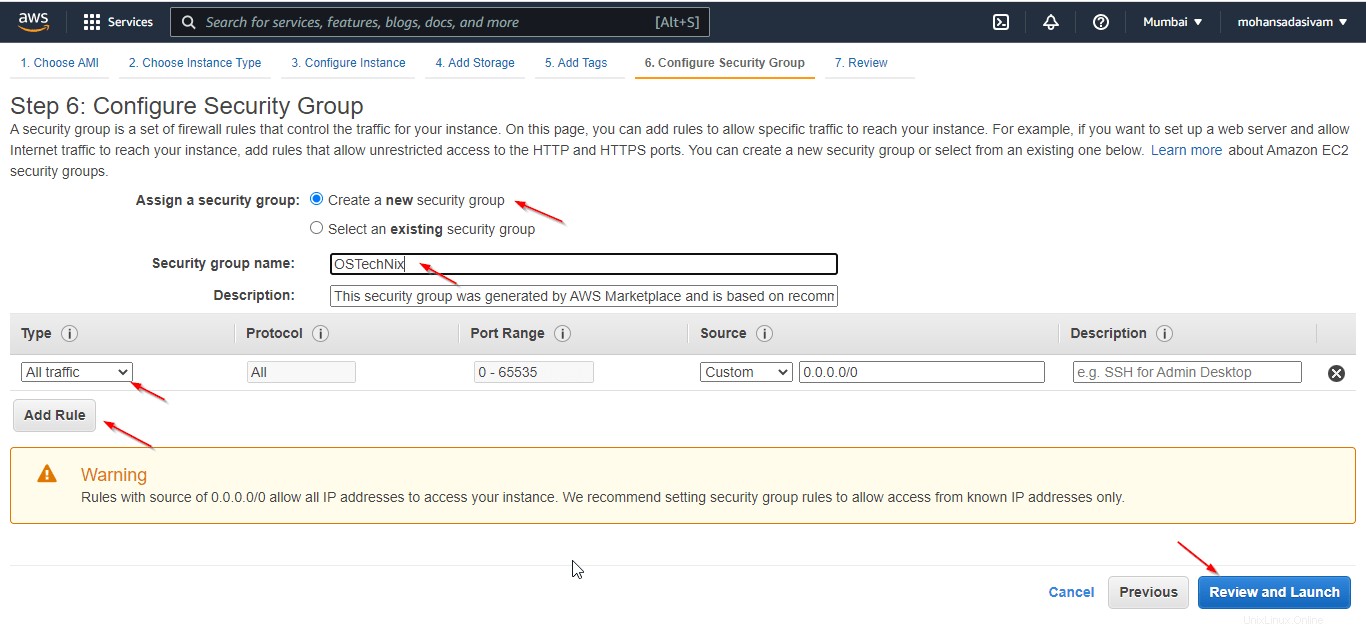
Paso 7. Revisar y lanzar
En esta pantalla, se le pedirá que seleccione un par de claves existente o que cree un nuevo par de claves. Para acceder de forma segura a su instancia de Linux a través de SSH, necesitará un par de claves. Este par de claves es como Lock and Key.
La parte pública de la clave funcionará como un candado y se almacenará en AWS, la parte privada de la clave funcionará como una clave y podrá descargarla para conectarse al servidor.
Voy a crear un nuevo par de claves. Para hacerlo, elija la opción "Crear un nuevo par de claves" en el cuadro desplegable y seleccione el tipo de par de claves. Haga clic en Descargar par de claves y guárdelo en un lugar seguro.
Una vez descargado el par de claves, haga clic en la opción "Iniciar instancias".
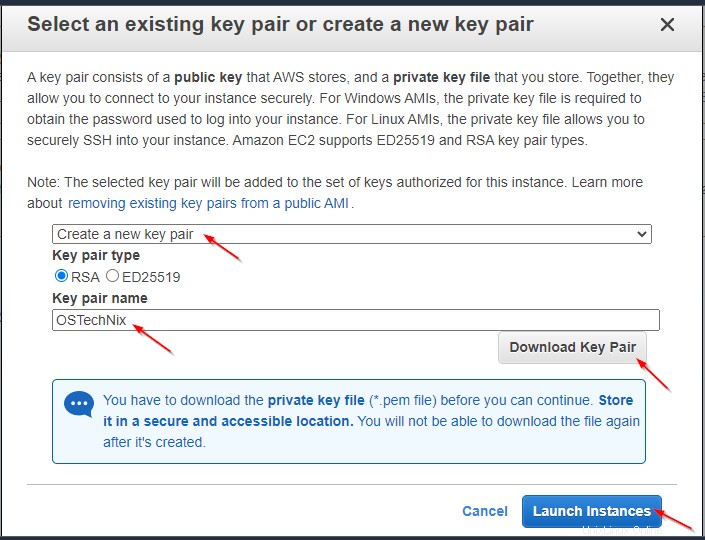
Su instancia de Amazon EC2 comenzará ahora.
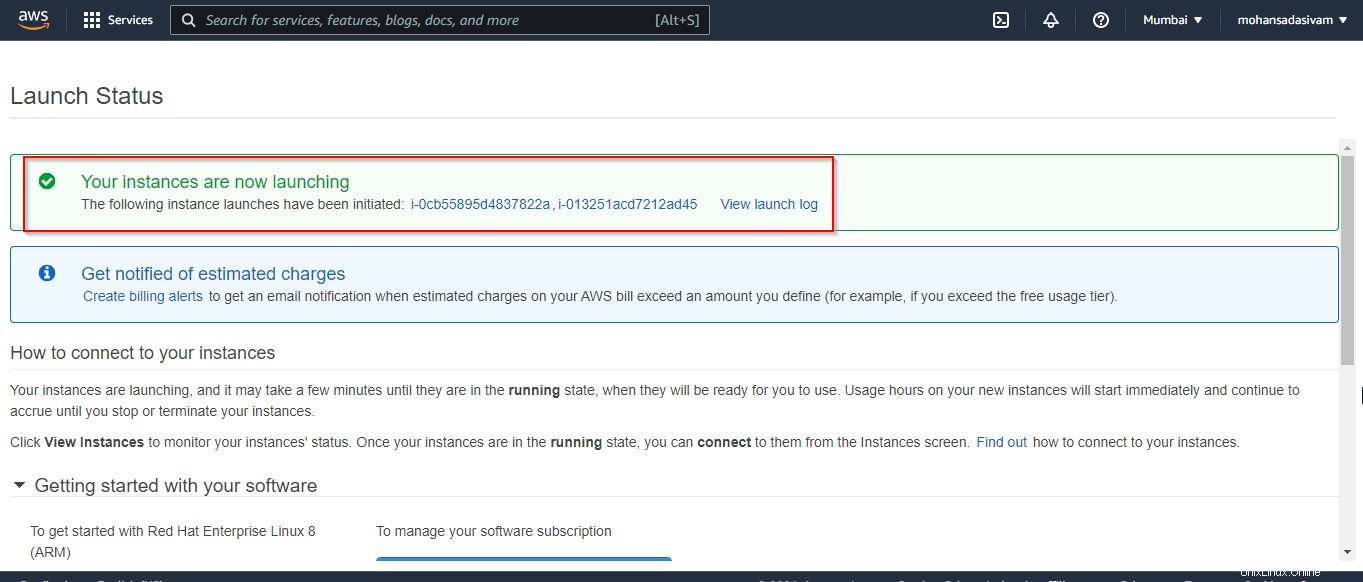
Puede ver las Instancias que lanzó en el panel de EC2.
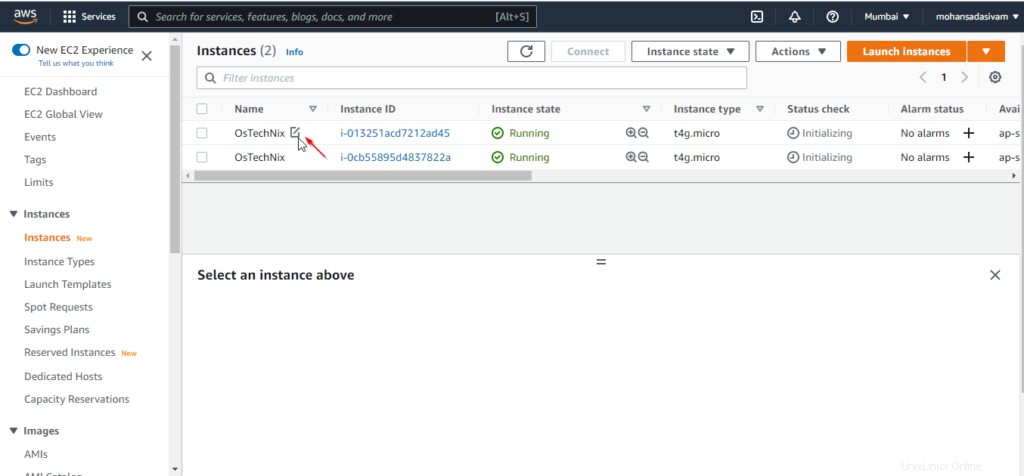
Cómo conectar una instancia RHEL 8 EC2 usando Putty
En el paso anterior, hemos descargado el .pem llave. Tenemos que usar esa clave para crear una clave privada (.ppk archivo).
Abrir 'Generador de claves Putty' y carga el .pem archivo desde donde lo descargó.
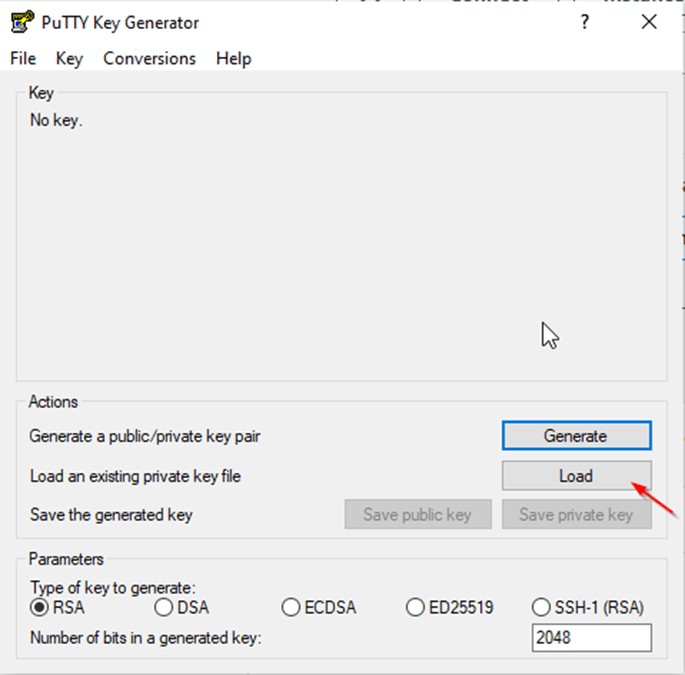
Aparecerá una ventana emergente de confirmación, haga clic en Aceptar para importar la clave.
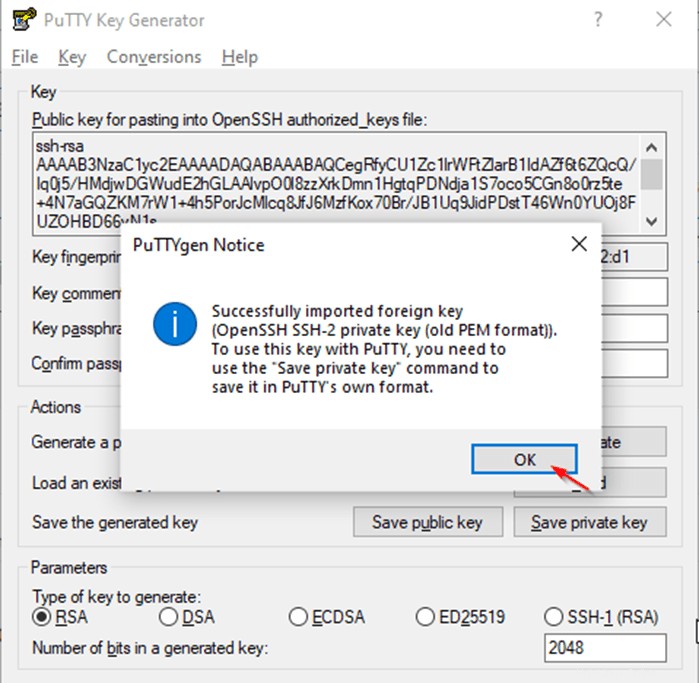
Guarde la clave privada que sería el .ppk archivo.
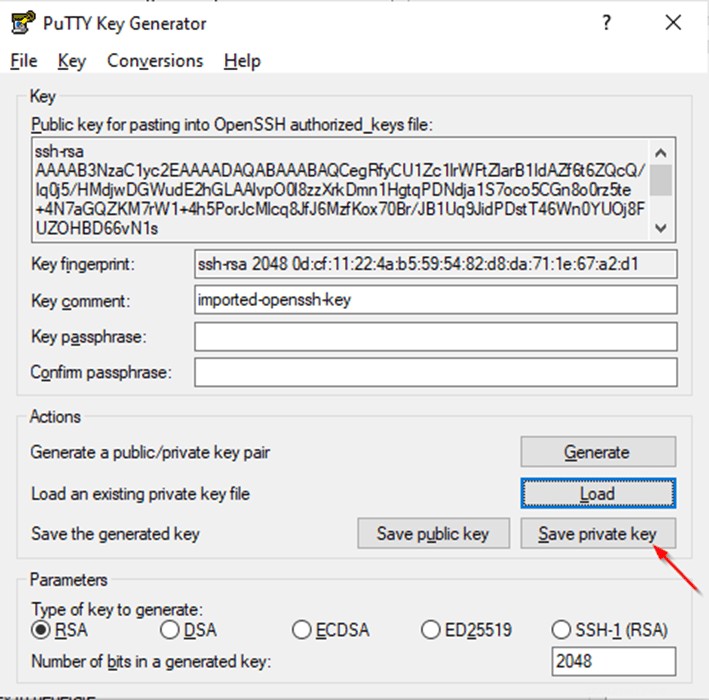
Obtenga la dirección IP pública de la instancia desde la consola de AWS. Seleccione la instancia, puede obtener todos los detalles de la instancia en la parte inferior.
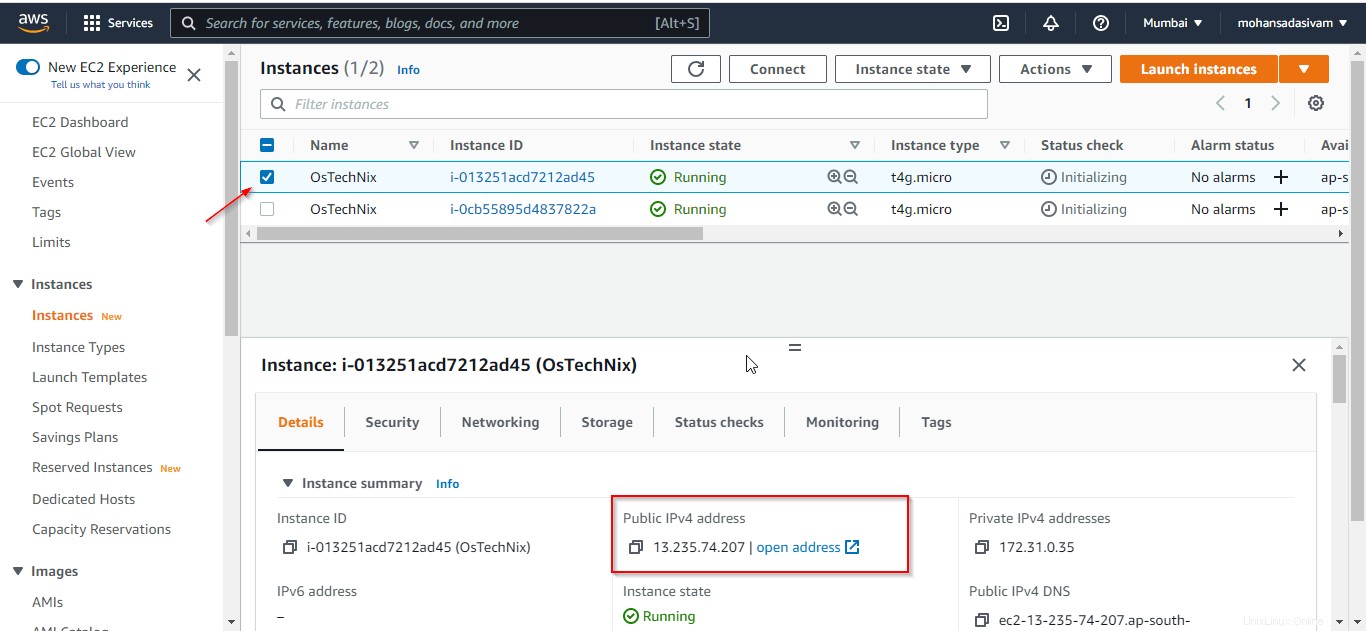
Abra la herramienta Putty y conecte la IP pública de la instancia de RHEL 8 con la clave privada que generamos. Siga los pasos a continuación para conectar el servidor.
Abra Putty e ingrese la IP de la instancia de RHEL 8:
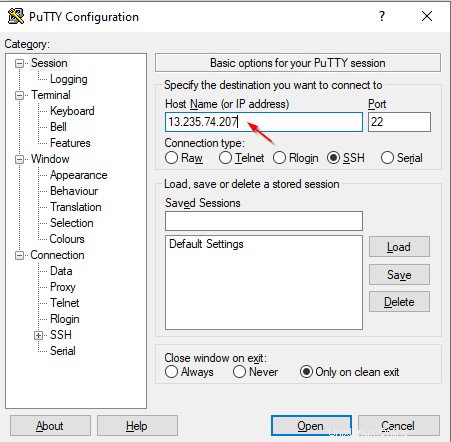
Una vez que ingresaste la IP, selecciona SSH bajo la Conexión pestaña. Haga clic en "Auth" y cargue la clave (.ppk archivo) que descargó en el paso anterior. Puede navegar y cargar desde donde almacenó el .ppk expediente. Finalmente haga clic en "Abrir" para conectar el servidor.
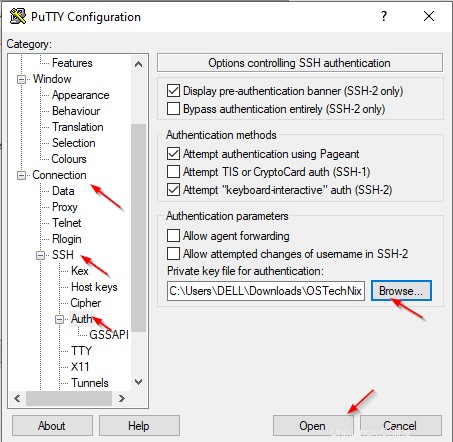
¡Felicidades! Nos hemos conectado con éxito a la instancia de RHEL 8 a través de Putty. El nombre de usuario predeterminado es "ec2-user ".
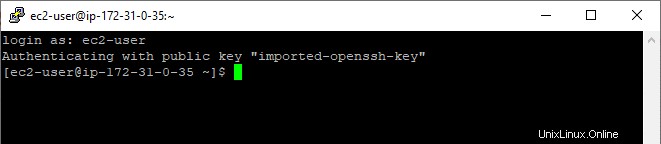
Puede verificar la versión de RHEL con el siguiente comando:
$ cat /etc/os-release
Salida de muestra:
NAME="Red Hat Enterprise Linux" VERSION="8.5 (Ootpa)" ID="rhel" ID_LIKE="fedora" VERSION_ID="8.5" PLATFORM_ID="platform:el8" PRETTY_NAME="Red Hat Enterprise Linux 8.5 (Ootpa)" ANSI_COLOR="0;31" CPE_NAME="cpe:/o:redhat:enterprise_linux:8::baseos" HOME_URL="https://www.redhat.com/" DOCUMENTATION_URL="https://access.redhat.com/documentation/red_hat_enterprise_linux/8/" BUG_REPORT_URL="https://bugzilla.redhat.com/" REDHAT_BUGZILLA_PRODUCT="Red Hat Enterprise Linux 8" REDHAT_BUGZILLA_PRODUCT_VERSION=8.5 REDHAT_SUPPORT_PRODUCT="Red Hat Enterprise Linux" REDHAT_SUPPORT_PRODUCT_VERSION="8.5" [[email protected] ~]$
Conclusión
En este artículo, hemos seguido los pasos detallados para crear y lanzar una máquina virtual RHEL 8 desde AWS EC2 y acceder a RHEL 8 a través de la herramienta Putty. Como puede ver, el aprovisionamiento de máquinas virtuales Linux desde Amazon EC2 no es tan difícil. Discutiremos otros servicios de AWS en el próximo artículo.