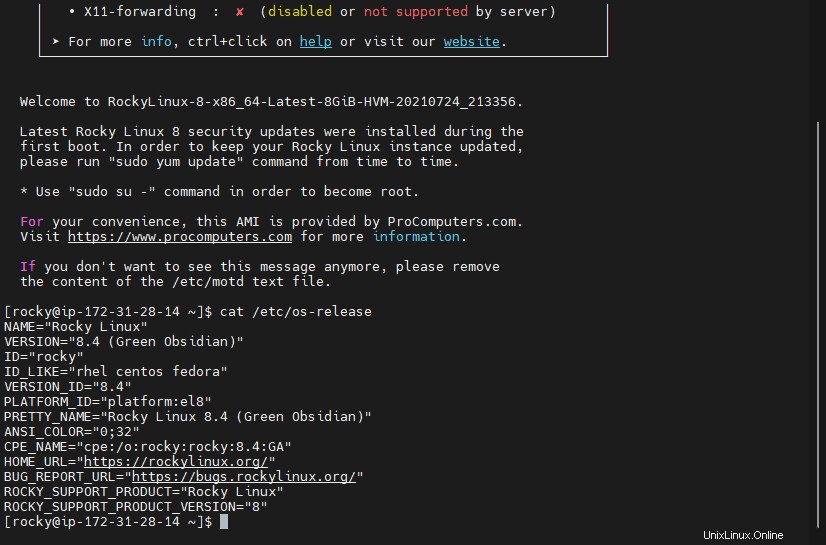Rocky Linux 8 es el último sistema operativo Linux que reemplaza a CentOS 8 pero con soporte a largo plazo que ha sido eliminado por su empresa matriz RedHat. Por lo tanto, si es un usuario de la nube de Amazon y desea comenzar con Rocky Linux, estos son los pasos para instalarlo en la instancia AWS Ec2.
Requisitos:
- Cuenta de AWS
- Conexión a Internet
Instalación de Rocky Linux 8 en la instancia AWS EC2
Los pasos que se dan aquí son simples, sin embargo, debe tener una cuenta de AWS, sin ella, no podremos instalar nada en este servicio de computación en la nube.
1. Inicie sesión en AWS y acceda al Panel EC2
Aquí asumo que ya ha creado una cuenta en los servicios web de Amazon, por lo tanto, ahora vaya a Ec2 Dashboard. Alternativamente, puede usar este enlace. https://ap-south-1.console.aws.amazon.com/ec2/v2/home.
2. Lanzar una nueva instancia
Una vez que esté en el panel de AWS Ec2, haga clic en Instancias opción del menú del lado izquierdo y luego haga clic en "Iniciar instancias botón ”.
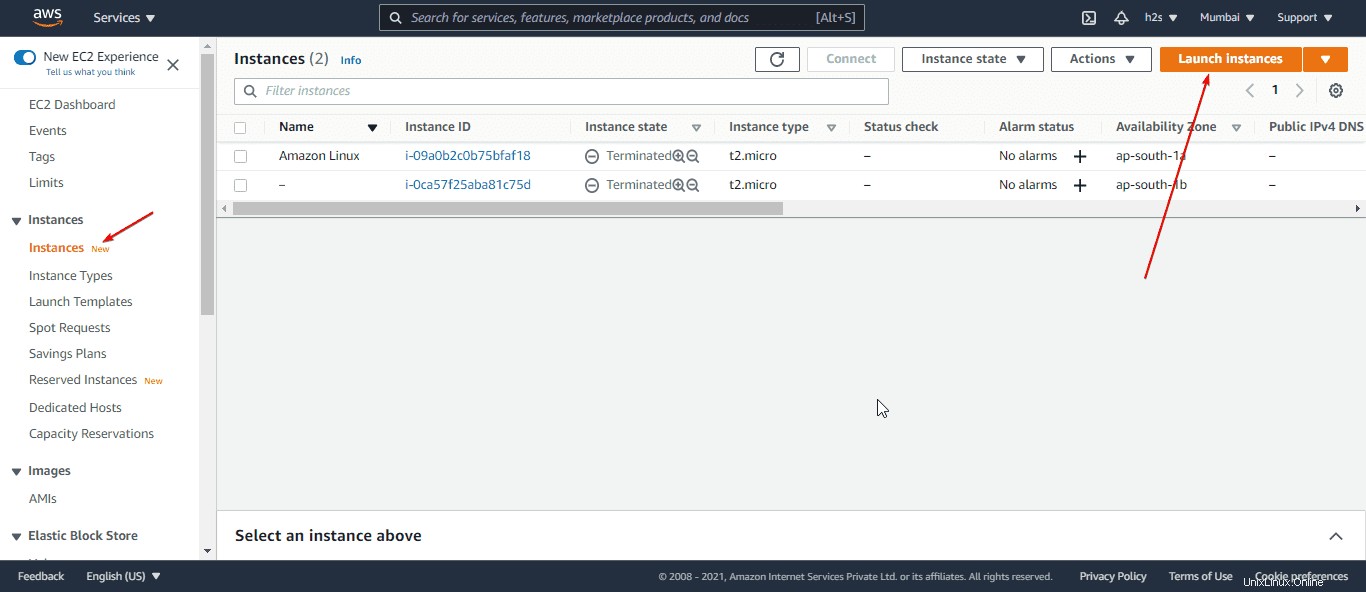
3. Elija la imagen de máquina Amazon de Rocky Linux 8
Ahora, seleccione "AWS Marketplace ” y luego en el cuadro de búsqueda escriba – Rocky Linux. Pronto verá la imagen oficial de Amazon Machine de Rocky Linux 8 para seleccionar.
Nota :En caso de que tenga algún problema al conectar la AMI oficial de Rocky Linux, busque la imagen "Rocky Linux 8 con las últimas actualizaciones" ofrecido por procomputers en la misma página.
Esta AMI también es elegible para ejecutarse en el nivel gratuito de AWS, por lo tanto, simplemente haga clic en "Seleccionar botón ”.
Después de eso, presiona "Continuar botón ”.
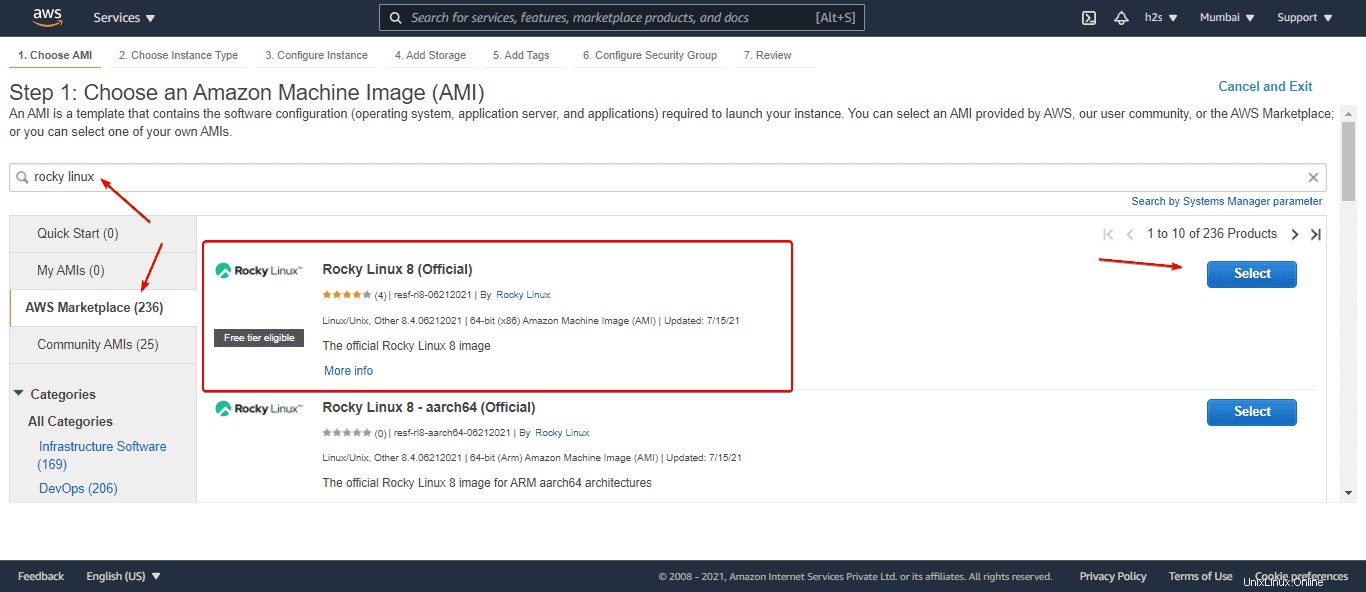
4. Elija el tipo de instancia Ec2
En este paso, seleccionaremos los recursos de hardware que queremos asignar a nuestra instancia de Rocky Linux. Puede optar por la prueba gratuita para el inicio inicial y luego escalar el recurso. Sin embargo, si desea que este Linux comience a proporcionar servicios comerciales, seleccione los recursos:CPU, RAM y otras cosas según los requisitos. Aquí vamos a por el Free Trail.
Una vez que haya seleccionado, haga clic en el botón "Revisar y lanzar “.
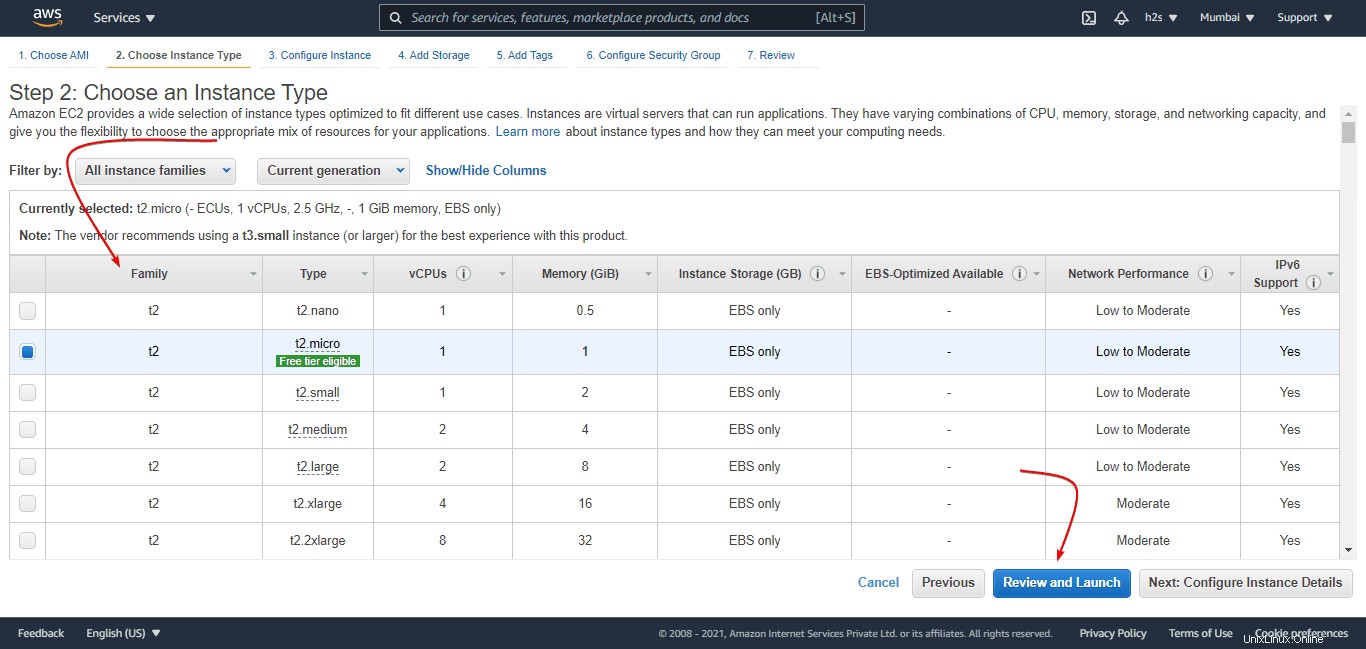
5. Revise el lanzamiento de la instancia de Rocky Linux
Aquí podemos editar cualquier recurso de hardware presente que queramos. Por ejemplo, aquellos que deseen aumentar el espacio de almacenamiento predeterminado será:10 GB, deben presionar Editar botón dado delante de él. Sin embargo, si ya está satisfecho con la configuración predeterminada, simplemente haga clic en "Iniciar botón ”.
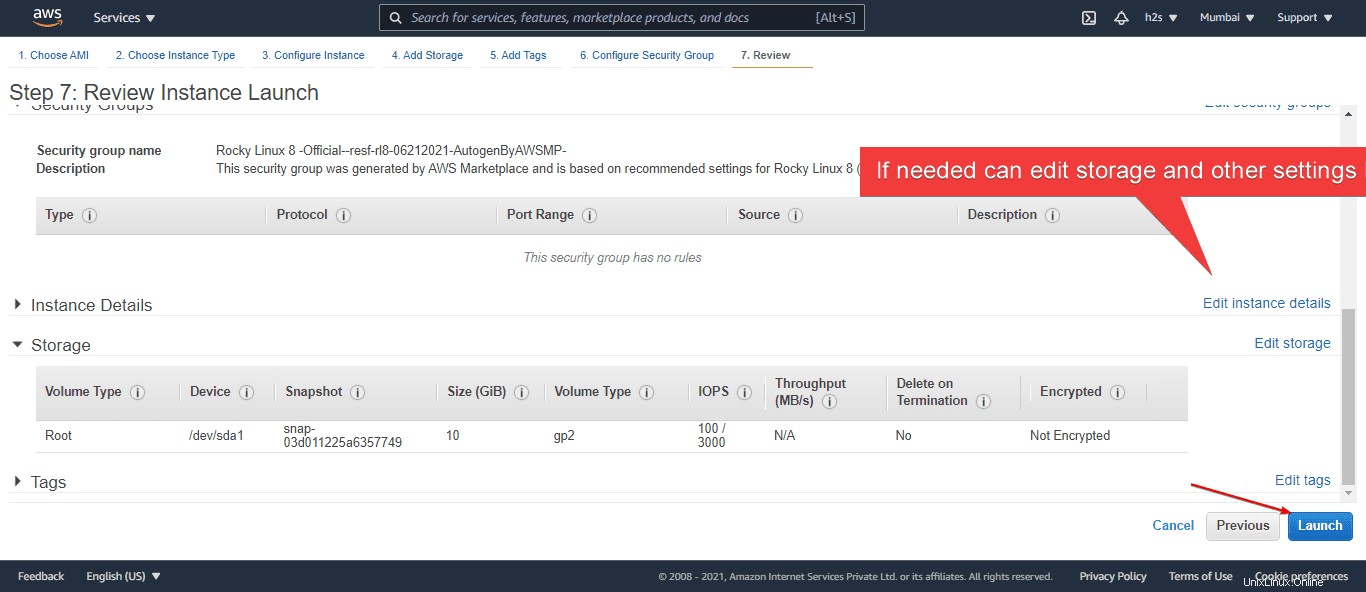
6. Descargue un par de claves existente o cree uno nuevo
Para conectar la instancia Ec2 de Rocky Linux creada de forma remota a través de SSH, necesitamos un par de claves. Entonces, para eso, use el existente o simplemente seleccione "Crear un nuevo par de claves ” y luego dale algún nombre a tu clave, por ejemplo aquí le estamos dando “Rocky”. Después de eso, haga clic en "Descargar par de claves ” y luego “Instancias de lanzamiento botón ”.
Nota :Guarde el par de claves en algún lugar seguro...
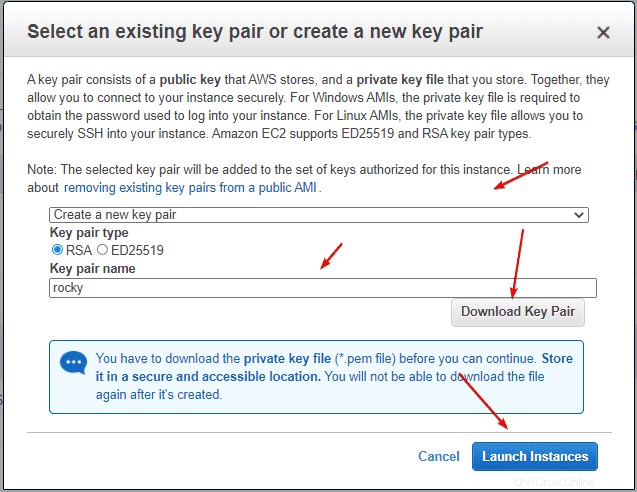
7. Conéctese a la instancia de Rocky Linux
Abra la terminal de comando o indicador del sistema local y use la siguiente sintaxis de comando:
ssh -i "path-to-downloaded-keypair" rocky@server-public-ip-address
Reemplazar ruta-al-par-de-claves-descargado con la ruta donde se encuentra su clave real.
O bien, puede usar el cliente SSH como MobaXterm. Para obtener más detalles, puede consultar nuestro artículo:Cómo SSH AWS ec2 Linux Instances de forma remota
Nota :rocoso es el nombre de usuario predeterminado, no ec2-user ni root porque Amazon no proporciona la imagen. Sin embargo, en el futuro, lo sería.