Hoy, discutiremos un tema útil que describe cómo activar automáticamente su sistema Linux desde el modo de suspensión o hibernación usando 'Rtcwake' utilidad. El rtcwake se utiliza para entrar en un estado de suspensión o hibernación del sistema Linux y activarlo automáticamente en un momento específico. No hay necesidad de apagar y encender su sistema nuevamente. Simplemente ponga su sistema en modo de suspensión o hibernación, regrese después del tiempo especificado y comience a usar sus cosas.
Descarga recomendada - Libro electrónico gratuito:"Tutorial de Elasticsearch"Una advertencia:
Tenga en cuenta que RTC significa reloj en tiempo real. En realidad, es su reloj de hardware el que se puede configurar en su BIOS. Si tiene un problema de batería CMOS o BIOS, este comando no funcionará. Debe configurar la hora correcta en BIOS para usar rtcwake correctamente. Además, debe tener cuidado al usar esta utilidad, ya que requiere permiso de root para funcionar. Cualquier mal uso de esta utilidad puede bloquear el Kernel y/o el sistema.
Active automáticamente su sistema Linux desde el modo de suspensión o hibernación mediante la utilidad 'rtcwake'
Rtcwake viene preinstalado con la mayoría de los sistemas operativos Linux de forma predeterminada, así que no se moleste en instalarlo. Déjame mostrarte algunos ejemplos prácticos. Probé los siguientes comandos en mi escritorio Arch Linux y funcionaron bien como esperaba.
La sintaxis típica del comando rtcwake es:
$ rtcwake [options] [-d device] [-m standby_mode] {-s seconds|-t time_t} Sistema de activación después de un tiempo específico
En primer lugar, asegúrese de haber cerrado todos los programas en ejecución o guardado los documentos abiertos antes de ejecutar este programa. El comando rtcwake requiere root permisos para trabajar.
Suspendamos ahora nuestro sistema y despertémoslo después de 60 segundos. Para hacerlo, ejecute:
$ sudo rtcwake -m disk -s 60
La salida de muestra sería:
rtcwake: assuming RTC uses UTC ... rtcwake: wakeup from "disk" using /dev/rtc0 at Fri Apr 21 09:04:49 2017
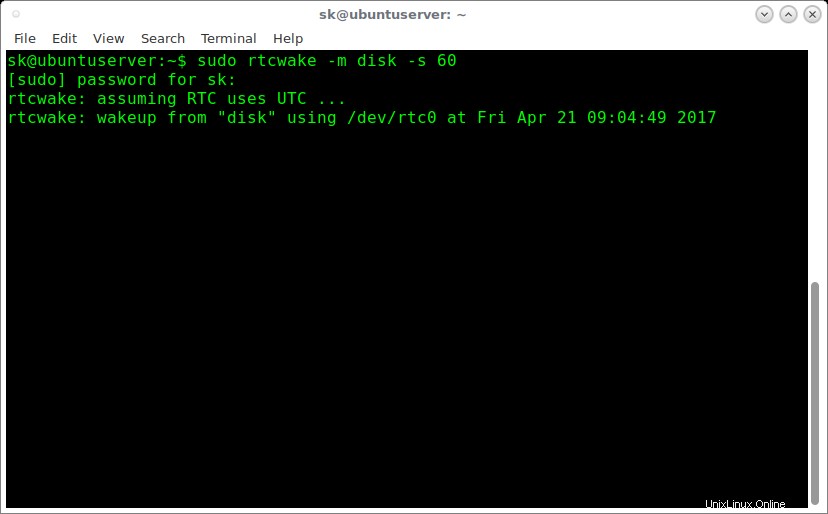
Aquí,
- -m indica el modo.
- -s indica la hora de activación del sistema. En nuestro caso, le hemos dado 60 segundos.
El comando rtcwake admite los siguientes modos.
- en espera - Este es el modo predeterminado, si no mencionaste el -m cambiar en su comando. Este estado ofrece ahorros de energía mínimos, aunque reales, al tiempo que proporciona una transición de muy baja latencia para volver a un sistema en funcionamiento.
- congelar - En este modo, todos los procesos se congelan, todos los dispositivos se suspenden y todos los procesadores están inactivos.
- mem - Suspender a RAM. En este estado, todo se pondrá en estado de bajo consumo, excepto la memoria, para ofrecer un ahorro de energía significativo. El contenido de la RAM se conserva.
- disco - Suspender a disco. Este estado ofrece los mayores ahorros de energía. Este estado funciona de manera similar a Suspender a RAM, pero incluye un paso final de escritura del contenido de la memoria en el disco.
- de f - Apaga tu pc por completo. Esto se hace llamando a '/sbin/shutdown'. No es compatible oficialmente con ACPI, pero generalmente funciona.
- no - No suspender, solo establecer la hora de activación de RTC.
- en - No suspenda, pero lea el dispositivo RTC hasta que aparezca una hora de alarma. Este modo es útil para la depuración.
- desactivar - Deshabilitar una alarma configurada previamente.
- mostrar - Imprime la información de la alarma en formato:"alarma:apagada|encendida
". p.ej. "alarma:el viernes 21 de abril a las 15:00:05 de 2017".
Sistema de despertador a una hora específica
También podemos despertar nuestro sistema en un momento específico usando -t como se muestra en el siguiente ejemplo.
$ sudo rtcwake -m no -l -t "$(date -d 'today 16:00:00' '+%s')"
Salida de muestra:
Aquí,
- -m no - Esta opción no suspende la PC, solo establece el tiempo de activación de RTC.
- -l - Indica la hora local configurada en Bios.
- -t $(fecha +%s -d 'hoy 16:00:00') - Establece el tiempo de despertar a las 4:00 p. m. de hoy.
Consejo útil: Para saber qué hace cada argumento en un comando de Linux/Unix, consulte Explainshell .
Si desea reactivar su sistema mañana a una hora específica, el comando sería:
$ sudo rtcwake -m no -l -t $(date +%s -d 'tomorrow 10:00')
El comando anterior activará su sistema mañana a las 10 a. m., pero no lo suspenderá de inmediato.
Para reactivar su sistema en una fecha y hora específicas:
$ sudo rtcwake -m no -l -t "$(date -d '2017-04-25 16:00:00' '+%s')"
Además, puede ejecutar un programa específico después de activar su sistema usando el operador "&&" como se muestra en el siguiente ejemplo.
$ sudo rtcwake -m mem -s 60 && chromium
El comando anterior suspende nuestro sistema en RAM y lo activa después de 60 segundos e inicia el navegador web Chrome. Genial, ¿no?
Para obtener más detalles, consulte las páginas man.
$ man rtcwake
Lectura sugerida:
- Apagado automático, reinicio, suspensión e hibernación de su sistema Linux en un momento específico
Y eso es todo. Ahora, sabe cómo activar su computadora con Linux automáticamente en o después de un tiempo específico de suspensión o hibernación.