Cuando enciende su sistema, espera a que aparezca el logotipo del fabricante, quizás algunos mensajes en la pantalla (arranque en modo inseguro), la pantalla de Grub, la pantalla de carga del sistema operativo y finalmente la pantalla de inicio de sesión.
Verificaste cuanto tiempo te tomo? Talvez no. A menos que realmente necesite saberlo, no se molestará con los detalles del tiempo de arranque.
Pero, ¿qué sucede si tiene curiosidad por saber cuánto tiempo tarda su sistema Linux en arrancar? Ejecutar un cronómetro es una forma de encontrar eso, pero en Linux, tiene formas mejores y más fáciles de averiguar la hora de inicio de su sistema.
Comprobando el tiempo de arranque en Linux con systemd-analyze
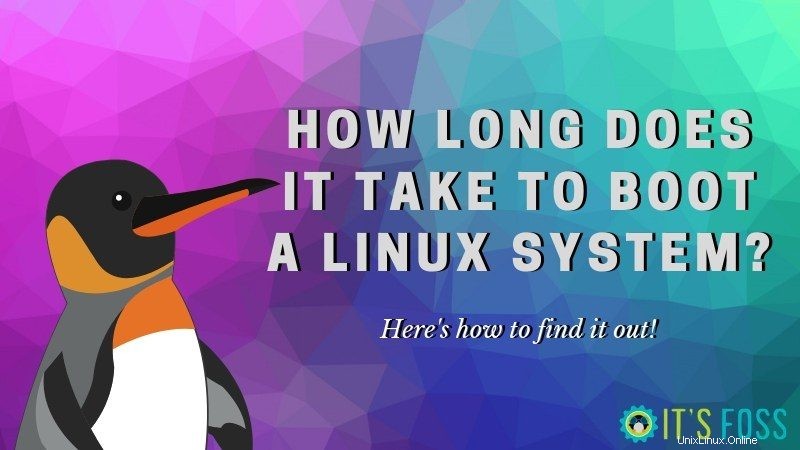
Nos guste o no, systemd se ejecuta en la mayoría de las distribuciones populares de Linux. El systemd tiene una serie de utilidades para administrar su sistema Linux. Una de esas utilidades es systemd-analyze.
El comando systemd-analyze le brinda detalles de cuántos servicios se ejecutaron en el último inicio y cuánto tiempo tardaron.
Si ejecuta el siguiente comando en la terminal:
systemd-analyze
Obtendrá el tiempo de arranque total junto con el tiempo que tarda el firmware, el cargador de arranque, el kernel y el espacio de usuario:
Startup finished in 7.275s (firmware) + 13.136s (loader) + 2.803s (kernel) + 12.488s (userspace) = 35.704s
graphical.target reached after 12.408s in userspace
Como puede ver en el resultado anterior, mi sistema tardó unos 35 segundos en llegar a la pantalla donde podía ingresar mi contraseña. Estoy usando la edición Dell XPS Ubuntu. Utiliza almacenamiento SSD y, a pesar de eso, lleva mucho tiempo comenzar.
No es tan impresionante, ¿verdad? ¿Por qué no compartes el tiempo de arranque de tu sistema? Comparemos.
Puede desglosar aún más el tiempo de arranque en cada unidad con el siguiente comando:
systemd-analyze blame
Esto producirá un gran resultado con todos los servicios enumerados en orden descendente del tiempo empleado.
7.347s plymouth-quit-wait.service
6.198s NetworkManager-wait-online.service
3.602s plymouth-start.service
3.271s plymouth-read-write.service
2.120s apparmor.service
1.503s [email protected]
1.213s motd-news.service
908ms snapd.service
861ms keyboard-setup.service
739ms fwupd.service
702ms bolt.service
672ms dev-nvme0n1p3.device
608ms [email protected]:intel_backlight.service
539ms snap-core-7270.mount
504ms snap-midori-451.mount
463ms snap-screencloud-1.mount
446ms snapd.seeded.service
440ms snap-gtk\x2dcommon\x2dthemes-1313.mount
420ms snap-core18-1066.mount
416ms snap-scrcpy-133.mount
412ms snap-gnome\x2dcharacters-296.mountTenga en cuenta que los servicios se ejecutan en paralelo.
Consejo adicional:mejorar el tiempo de arranque
Si observa este resultado, puede ver que tanto el administrador de red como Plymouth requieren mucho tiempo de arranque.
Plymouth es responsable de esa pantalla de inicio que ve antes de la pantalla de inicio de sesión en Ubuntu y otras distribuciones. El administrador de red es responsable de la conexión a Internet y se puede desactivar para acelerar el tiempo de arranque. No te preocupes, una vez que inicies sesión, tendrás wifi funcionando normalmente.
sudo systemctl disable NetworkManager-wait-online.service
Si desea revertir el cambio, puede usar este comando:
sudo systemctl enable NetworkManager-wait-online.service
Ahora, no desactive varios servicios por su cuenta sin saber para qué se utiliza. Puede tener consecuencias peligrosas.
Del mismo modo, también puede usar systemd para investigar por qué su sistema Linux tarda tanto en apagarse.
Ahora que sabe cómo comprobar el tiempo de arranque de su sistema Linux, ¿por qué no compartir el tiempo de arranque de su sistema en la sección de comentarios?