De vez en cuando, veo que desarrolladores de todo el mundo agregan muchos programas, herramientas y utilidades de código abierto a GitHub y GitLab. Algunos de esos programas son nuevos y otros son solo programas alternativos a los programas Linux existentes más populares y ampliamente utilizados. En este tutorial, vamos a discutir algunas buenas alternativas a 'top' , el programa administrador de tareas de la línea de comandos. Sigue leyendo.
Alternativas a la utilidad de línea de comandos 'top'
Al momento de escribir esta guía, conozco las siguientes alternativas al programa Top, a saber:
- Arriba
- Vtop
- Superior
- Gotop
- Arriba
- Hegemón
- Bashtop / Bpytop
Seguiré actualizando esta lista si encuentro utilidades similares en los próximos días. Marque esta guía como favorita si está interesado en conocer dichas utilidades.
1. Arriba
El htop es un administrador de procesos interactivo popular, de código abierto y multiplataforma. Es mi herramienta de monitoreo de actividad del sistema favorita. htop es una versión mejorada del clásico programa superior. Originalmente se desarrolló para Linux, pero el desarrollador amplió su compatibilidad con otros sistemas operativos similares a Unix, como FreeBSD y Mac OS X. El programa htop es una utilidad gratuita de código abierto y basada en ncurses publicada bajo GPLv2.
En comparación con el comando superior clásico, tiene las siguientes ventajas.
- htop se inicia más rápido que el programa superior.
- htop nos permite desplazarnos horizontal y verticalmente para ver todos los procesos y las líneas de comando completas.
- No es necesario escribir el PID para eliminar un proceso en htop. Pero en la parte superior, debe escribir el PID para finalizar el proceso.
- No es necesario escribir PID para cambiar la prioridad de un proceso, pero en el comando principal, sí lo hace.
- Podemos eliminar varios procesos a la vez en htop.
- En el programa principal, está sujeto a un retraso por cada tecla no asignada que presione. Es especialmente molesto cuando las secuencias de escape de varias teclas se activan por accidente.
1.1. Instalar htop en Linux
htop está disponible en los repositorios predeterminados de la mayoría de las distribuciones de Linux.
En sistemas basados en Arch, ejecute el siguiente comando para instalar htop.
$ sudo pacman -S htop
En sistemas basados en Debian:
$ sudo apt install htop
En sistemas basados en RPM:
$ sudo dnf install htop
O,
$ sudo yum install htop
En openSUSE:
$ sudo zypper in htop
1.2. Uso superior
Cuando ejecuta el comando htop sin ningún argumento, verá la siguiente pantalla.
$ htop
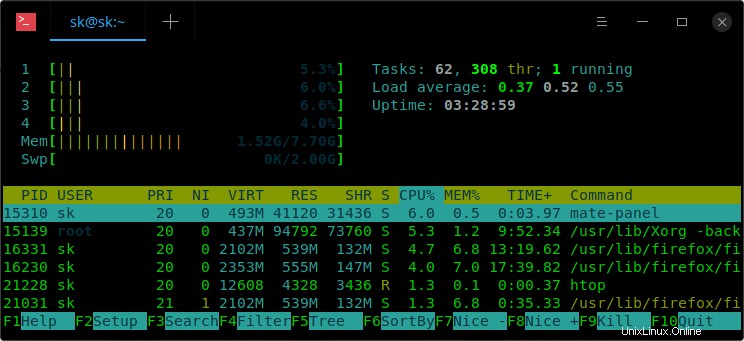
interfaz por defecto htop
Como puede ver, el administrador de tareas htop muestra el uso total de memoria e intercambio, el número total de tareas, la carga promedio del sistema y el tiempo de actividad del sistema en la parte superior. En la parte inferior, al igual que el comando superior, muestra la lista de procesos en varias columnas. Cada columna muestra detalles como pid, usuario, prioridad, buen valor, uso de memoria virtual, uso de CPU, uso de memoria por cada proceso, etc. Puede leer sobre estos parámetros en el tutorial de comando superior vinculado en el primer párrafo.
A diferencia del comando superior, htop le permite realizar cada operación con una tecla de función dedicada. Aquí está la lista de teclas de método abreviado para interactuar con htop.
- F1, h, ? - Abrir la sección de ayuda.
- F2, S(Mayús+s) - Vaya a la sección de configuración, donde puede configurar los medidores que se muestran en la parte superior de la pantalla, establecer varias opciones de visualización, elegir entre esquemas de color y seleccionar qué columnas se muestran, en qué orden, etc.
F3, - Buscar en las líneas de comando de todos los procesos mostrados.F4, - Filtrar procesos. Simplemente escriba la parte del nombre del proceso y verá solo los procesos que coincidan con el nombre. Presione F4 nuevamente y presione la tecla ESC para cancelar el filtrado.F5, t - Cambiar entre la vista de árbol y la vista predeterminada. Presione + para ver el subárbol.F6, <,> - Ordene los procesos por PID, USUARIO, PRIORIDAD, valor NICE, uso de CPU, uso de MEMORIA, etc.F7, ] - Aumentar la prioridad del proceso seleccionado.F8, [ - Disminuir la prioridad del proceso seleccionado.- F9, k - Matar los procesos. Use las flechas ARRIBA/ABAJO para elegir el proceso y presione F9 o k para finalizarlo.
- F10, q - Salga de htop.
Todas las teclas de acceso directo se encuentran en la parte inferior de la interfaz htop.
Tenga en cuenta que algunas de estas teclas de función pueden asignarse a varias operaciones de la Terminal. Por ejemplo, cuando presioné la tecla F2, no fue a la sección de configuración htop. En su lugar, mostró la opción para establecer el título en mi ventana de Terminal. En tales casos, es posible que necesite otras teclas proporcionadas junto con las teclas de función.
Además de las teclas mencionadas anteriormente, hay algunas teclas más disponibles para realizar diferentes funciones. Por ejemplo,
- Presione 'u' para mostrar los procesos propiedad de un usuario.
- Mayús+m ordenará los procesos por uso de memoria.
- Mayús+p - Ordenar los procesos por uso del procesador.
- Mierda+t - Ordenar los procesos por tiempo.
- CTRL+l - Actualizar pantalla.
htop puede hacer todo usando las teclas de acceso directo sin tener que mencionar ninguna opción al iniciarlo. Sin embargo, puedes usar algunas banderas al iniciarlo.
Por ejemplo, para iniciar htop mostrando solo los procesos que pertenecen a un usuario determinado, ejecute:
$ htop -u <username>
Cambiar el intervalo de actualización de salida:
$ htop -d 10
Como puede ver, el uso de htop es increíblemente más fácil que el uso de top command.
Consulte las páginas man de htop para obtener más información sobre las opciones y funcionalidades disponibles.
$ man htop
Además, consulte la página de inicio del proyecto y el repositorio de HitHub.
- sitio web superior
- repositorio htop GitHub
2. Vtop
Vtop es otra alternativa a la buena y antigua utilidad superior. Es un monitor de actividad del sistema de línea de comandos gratuito y de código abierto escrito en NodeJS y publicado bajo el MIT. Utiliza caracteres braille Unicode para dibujar gráficos de CPU y memoria, lo que le ayuda a visualizar picos.
Asegúrese de tener NodeJS instalado en su sistema. Si aún no está instalado, consulte la siguiente guía.
- Cómo instalar NodeJS en Linux
Una vez instalado el nodo, ejecute el siguiente comando para instalar Vtop.
$ npm install -g vtop
Después de instalar Vtop, simplemente ejecute vtop para comenzar a monitorear.
$ vtop
Salida de muestra:
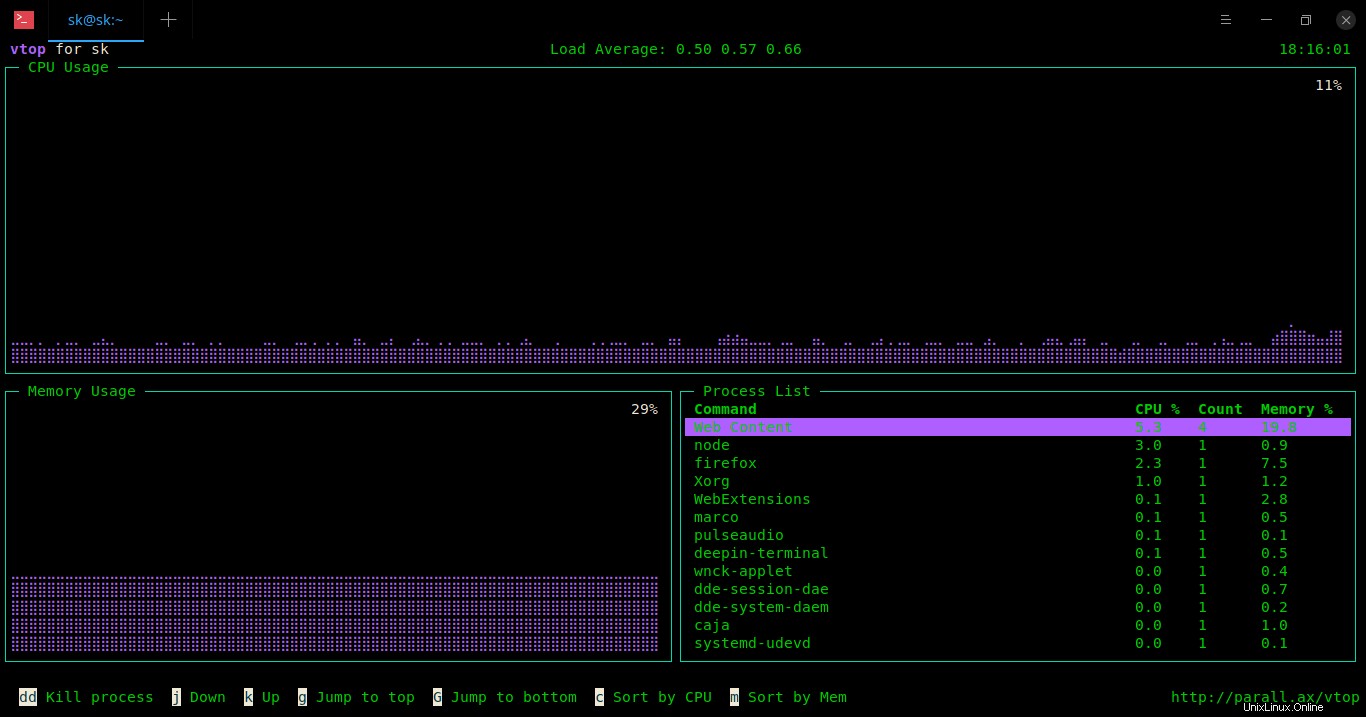
interfaz vtop
Como puede ver, la interfaz de Vtop es un poco diferente a los programas top y htop. Muestra cada detalle en un diseño de cuadro separado. Verá todas las teclas de acceso directo para interactuar con Vtop en la parte inferior.
Aquí está la lista de atajos:
- dd - Matar los procesos.
- ARRIBA flecha o k - Mover hacia arriba.
- ABAJO flecha o j - Mover hacia abajo.
- Izquierda flecha o o h para - Acercar los gráficos.
- Correcto flecha o l - Alejar los gráficos.
- g - Saltar al principio de la lista de procesos.
- MAYÚS+g - Saltar al final de la lista de procesos.
- c - Ordenar procesos por uso de CPU.
- m - Ordenar procesos por uso de memoria.
Para obtener más detalles, consulte los siguientes recursos de Vtop.
- Sitio web de Vtop
- Repositorio Vtop GitHub
3. Arriba
Gtop es lo mismo que el monitor de actividad del sistema Vtop. También está escrito en NodeJS y publicado bajo licencia MIT.
Para instalarlo, ejecute:
$ npm install gtop -g
Inicie gtop usando el comando:
$ htop
Salida de muestra:
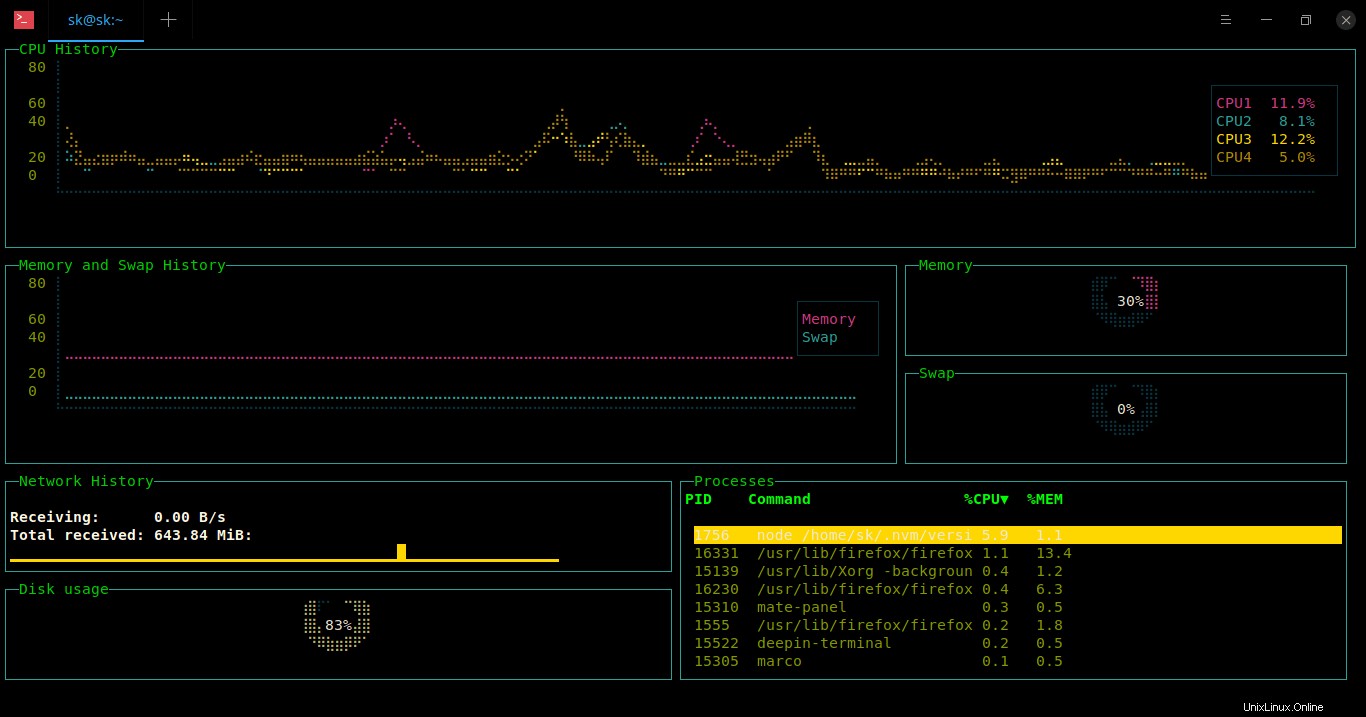
interfaz gtop
Noté que la interfaz de Gtop es muy agradable. Mostró cada elemento con un conjunto diferente de colores que es agradable a la vista.
Métodos abreviados de teclado:
- p - Ordenar procesos por ID de proceso.
- c - Ordenar procesos por uso de CPU.
- m - Ordenar procesos por uso de memoria.
- q o ctrl+c - Salir de Gtop.
Para obtener más detalles, visite la página Gtop GitHub.
- Repositorio Gtop GitHub
4. Ir arriba
Como su nombre lo dice, Gotop es un monitor de actividad gráfico TUI, escrito en Go lenguaje de programación. Es completamente gratuito, de código abierto e inspirado en gtop y vtope programas que mencionamos en las secciones anteriores. Ya hemos escrito sobre ello hace un tiempo. Si está interesado en obtener más información al respecto, visite el siguiente enlace.
- Gotop:otro monitor gráfico de actividad de TUI, escrito en Go
5. Arriba
Es posible que a algunos de ustedes no les gusten los programas escritos en NodeJS y Go. Si eres uno de ellos, hay otro programa de monitoreo de procesos llamado Ptop , que está escrito en Python lenguaje de programación. Es un monitor de actividad del sistema gratuito y de código abierto, publicado bajo licencia MIT.
Ptop es compatible con Python2.x y Python3.x, por lo que puede instalarlo fácilmente usando Pip , un administrador de paquetes para instalar programas desarrollados en Python. Si aún no ha instalado Pip, consulte el siguiente enlace.
- Cómo administrar paquetes de Python usando Pip
Después de instalar Pip, ejecuta el siguiente comando para instalar ptop.
$ pip install ptop
O bien, puede compilar desde la fuente como se muestra a continuación.
$ git clone https://github.com/darxtrix/ptop $ cd ptop/ $ pip install -r requirements.txt # install requirements $ sudo python setup.py install
Para actualizar Ptop, ejecute:
$ pip install --upgrade ptop
Incluso si no actualiza, Ptop le preguntará si desea actualizar a la última versión cuando lo inicie por primera vez.
Ahora, ejecutemos ptop y veamos qué sucede.
$ htop
¡Aquí tienes!
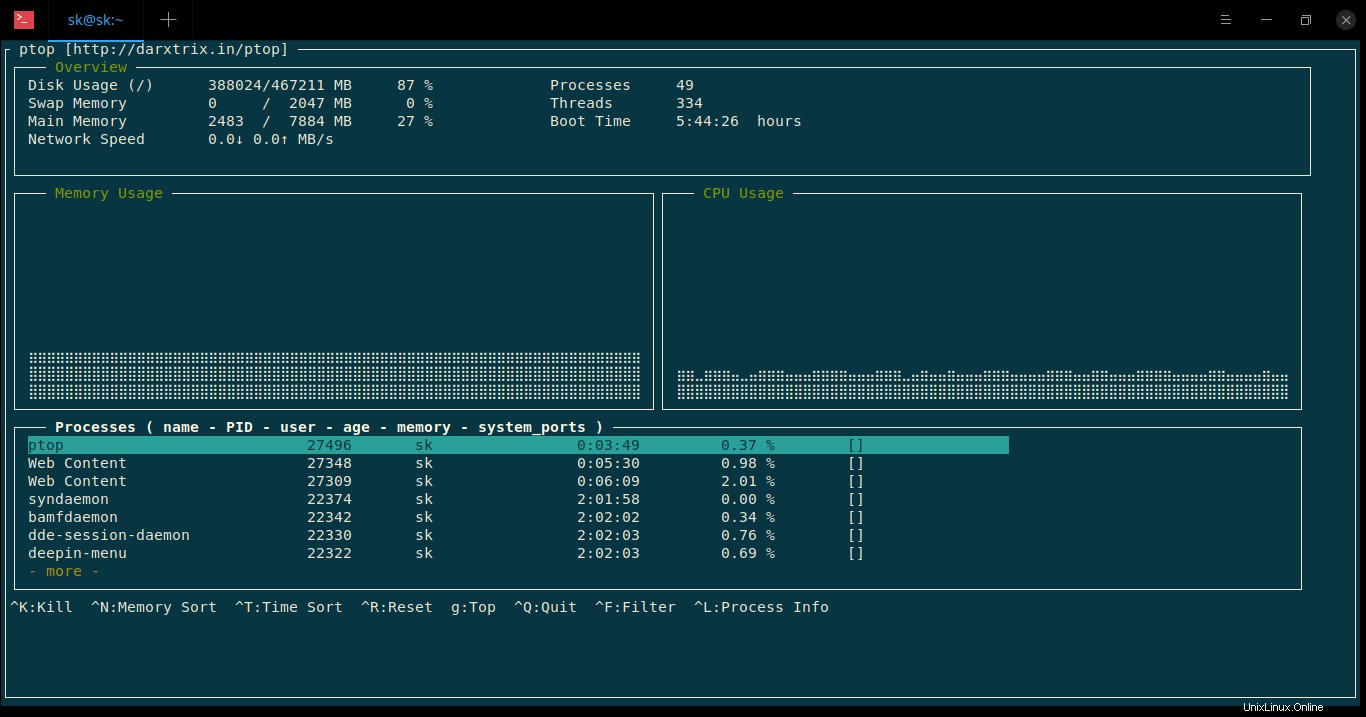
interfaz ptop
Aquí está la lista de teclas de atajos para interactuar con ptop:
Ctrl+k - Matar el proceso.Ctrl+n - Ordenar procesos por uso de memoria.Ctrl+t - Ordenar procesos por tiempo de vida del proceso.Ctrl+r - Restablecer las estadísticas.Ctrl+f - Filtrar la información de un proceso específico. Simplemente escriba el nombre del proceso y solo verá sus detalles.Ctrl+l - Ver la información de un proceso seleccionado.- g - Ir al principio de la lista de procesos.
Ctrl+q - Salir de Ptop.
Ptop tiene una función para cambiar el tema. Si desea una salida bonita de Ptop, puede usar cualquiera de los temas disponibles. Actualmente se admiten los siguientes temas:
- colorido
- elegante
- sencillo
- oscuro
- luz
Para establecer un tema, por ejemplo colorido, simplemente ejecuta:
$ ptop -t colorful
Para ver la sección de ayuda, use -h :
$ ptop -h
Para obtener más detalles, consulte la página de GitHub del proyecto.
- Repositorio superior de Github
6. Hegemón
Hegemón es otra aplicación de monitoreo de actividad del sistema escrita en Rust lenguaje de programación. Si eres fanático de los programas escritos en Rust, hegemon podría ser una buena opción. Hace un tiempo publicamos una breve reseña sobre Hegemon. Visite el siguiente enlace para saber más sobre esta herramienta.
- Hegemon:una aplicación de supervisión de sistemas modulares escrita en Rust
7. Bashtop / Bpytop
Bashtop y Bpytop son monitores de recursos del sistema de línea de comandos que le mostrarán el uso del sistema y las estadísticas del procesador, la memoria, los discos, la red y los procesos. No tienen mucha diferencia. Ambas utilidades tienen el mismo propósito y tienen el mismo conjunto de características. La única diferencia es que ambos están escritos en diferentes lenguajes de programación. Bashtop está escrito en Bash y Bpytop está escrito en Python. Para obtener más detalles, consulte la siguiente guía.
- Supervisión de los recursos del sistema con Bashtop y Bpytop en Linux
Conclusión
Ahora conoce siete alternativas a la utilidad de línea de comando "Superior". No diré que estos programas son mejores o el mejor reemplazo para el programa 'superior'. Pero siempre es bueno conocer algunas alternativas. Uso htop principalmente para monitorear los procesos. Ahora es tu turno. ¿Ha utilizado alguna de estas herramientas enumeradas aquí? ¡Estupendo! ¿Cuál es tu herramienta favorita y por qué? Comparta su experiencia en la sección de comentarios a continuación.