La configuración de la dirección IP es una de las habilidades obligatorias que todo administrador de Linux y Unix debe aprender. Podemos configurar fácilmente la dirección IP en modo GUI. Pero es completamente diferente en el modo de línea de comandos. Este tutorial paso a paso describe cómo configurar una dirección IP estática en los sistemas operativos Linux y Unix. Los pasos proporcionados a continuación se prueban en el servidor CentOS 7, el servidor Ubuntu 16.04, el servidor Ubuntu 18.04 LTS y las ediciones de escritorio y FreeBSD 12. Sin embargo, debería funcionar en la mayoría de los sistemas Linux basados en RPM y DEB y versiones de Unix.
Configurar dirección IP estática en Linux
Primero, veremos cómo configurar la dirección IP en sistemas basados en RPM.
Configure la dirección IP estática en RHEL/CentOS/Fedora/Scientific Linux:
En Fedora, RHEL y sus clones como CentOS, Scientific Linux, la tarjeta de interfaz de red (abreviada NIC ) la configuración se almacenará en /etc/sysconfig/network-scripts/ directorio.
Nota: Aquí, ejecuto todos los comandos como root usuario. Si inició sesión como usuario normal, simplemente use 'sudo' delante de cada comando.
Primero, busquemos el nombre de la tarjeta de red. Para hacerlo, ejecute:
# ip link show
Salida de muestra:
1: lo: <LOOPBACK,UP,LOWER_UP> mtu 65536 qdisc noqueue state UNKNOWN mode DEFAULT group default qlen 1000 link/loopback 00:00:00:00:00:00 brd 00:00:00:00:00:00 2: enp0s3: <BROADCAST,MULTICAST,UP,LOWER_UP> mtu 1500 qdisc pfifo_fast state UP mode DEFAULT group default qlen 1000 link/ether 08:00:27:80:63:19 brd ff:ff:ff:ff:ff:ff
O use este comando para mostrar resultados detallados:
# ip addr
Salida de muestra:
1: lo: <LOOPBACK,UP,LOWER_UP> mtu 65536 qdisc noqueue state UNKNOWN link/loopback 00:00:00:00:00:00 brd 00:00:00:00:00:00 inet 127.0.0.1/8 scope host lo valid_lft forever preferred_lft forever inet6 ::1/128 scope host valid_lft forever preferred_lft forever 2: enp0s3: <BROADCAST,MULTICAST,UP,LOWER_UP> mtu 1500 qdisc pfifo_fast state UP qlen 1000 link/ether 08:00:27:80:63:19 brd ff:ff:ff:ff:ff:ff inet 192.168.225.150/24 brd 192.168.1.255 scope global enp0s3 valid_lft forever preferred_lft forever inet6 fe80::a00:27ff:fe80:6319/64 scope link valid_lft forever preferred_lft forever
Por lo general, el nombre de la tarjeta de red cableada comenzará con la letra "e" y el nombre de la tarjeta inalámbrica comenzará con una letra "w" .
Como puede ver en el resultado anterior, el nombre de mi tarjeta de red cableada es enp0s3 . Puede ser diferente en su distribución, pero generalmente comienza con la letra "e".
Configuremos ahora una dirección IP estática para esta NIC.
Abra el archivo de configuración de la tarjeta de red en cualquier editor:
# vi /etc/sysconfig/network-scripts/ifcfg-enp0s3
Aquí, vi es el editor de texto. Puede usar cualquier editor de texto/gráfico de su elección, por ejemplo nano o gedit .
Agregue la dirección IP, la máscara de subred, la puerta de enlace y el servidor DNS como se muestra a continuación.
TYPE="Ethernet" BOOTPROTO="none" DEFROUTE="yes" IPV4_FAILURE_FATAL="no" IPV6INIT="yes" IPV6_AUTOCONF="yes" IPV6_DEFROUTE="yes" IPV6_FAILURE_FATAL="no" NAME="enp0s3" UUID="e9f9caef-cb9e-4a19-aace-767c6ee6f849" ONBOOT="yes" HWADDR="08:00:27:80:63:19" IPADDR0="192.168.225.150" PREFIX0="24" GATEWAY0="192.168.225.1" DNS1="8.8.8.8" IPV6_PEERDNS="yes" IPV6_PEERROUTES="yes"
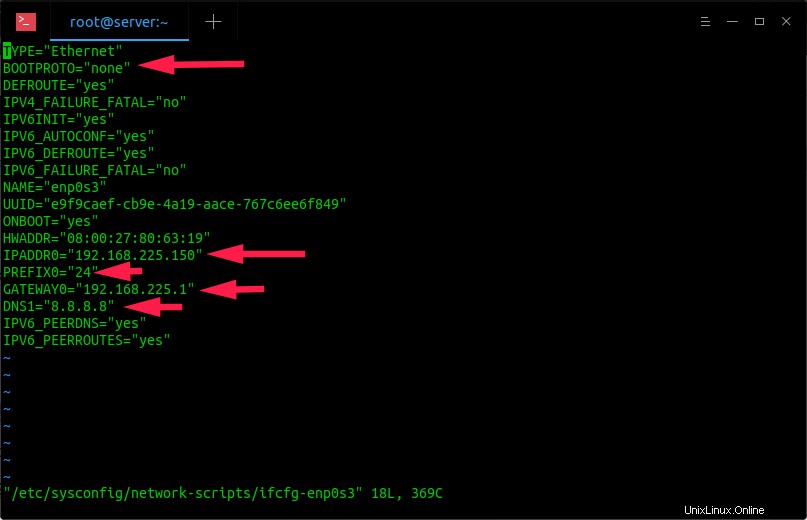
Así es como se ve un archivo de configuración de tarjeta de red típico en cualquier sistema basado en RPM. ¿Notaste las líneas que he marcado en negrita (y las flechas en la imagen)? Esas son las líneas importantes.
Déjame explicarte sobre esas líneas:
- BOOTPROTO="ninguno" - Esta línea muestra que la dirección IP de la tarjeta de red debe configurarse manualmente . Si establece el valor como "dhcp" , la tarjeta de red aceptará la dirección IP de cualquier servidor DHCP de la red.
- IPADDR0="192.168.225.150" - Esta línea indica la dirección IP de la tarjeta de red. Aquí, es posible que haya notado el número 0 (cero) después de la línea IPADDR . Esto indica que esta tarjeta tiene solo una dirección IP . Si desea configurar más de una dirección IP (es decir, una dirección IP virtual), agregue nuevas líneas, por ejemplo, IPADDR1, IPADDR2 y configure diferentes direcciones IP de su elección.
- PREFIX0="24" - Esta línea indica la máscara de subred, es decir, 255.255.255.0. Aquí puede especificar más de una subred con líneas PREFIX1, PREFIX 2, etc.
- PUERTA DE ENLACE0="192.168.225.1" - Esta es la dirección de puerta de enlace de la NIC.
- DNS1="8.8.8.8" - La dirección del servidor de nombres.
Una vez que haya configurado todos los detalles, guarde y cierre el archivo. Reinicie el servicio de red para que los cambios surtan efecto.
# systemctl restart network
O simplemente reinicie su sistema.
Ahora, verifique la nueva dirección IP estática usando el comando:
# ip addr
O bien, puede verificar la dirección de una tarjeta de red específica como se muestra a continuación.
# ip a s enp0s3
Salida de muestra:
2: enp0s3: <BROADCAST,MULTICAST,UP,LOWER_UP> mtu 1500 qdisc pfifo_fast state UP group default qlen 1000 link/ether 08:00:27:80:63:19 brd ff:ff:ff:ff:ff:ff inet 192.168.225.150/24 brd 192.168.225.255 scope global noprefixroute enp0s3 valid_lft forever preferred_lft forever inet6 2405:204:714e:faa:a00:27ff:fe80:6319/64 scope global noprefixroute valid_lft forever preferred_lft forever inet6 fe80::a00:27ff:fe80:6319/64 scope link noprefixroute valid_lft forever preferred_lft forever
Como alternativa, puede usar la interfaz de usuario de NetworkManager (nmtui) utilidad para configurar la dirección IP.
Si aún no está instalado, puede instalarlo usando el comando:
# yum install NetworkManager-tui
Ahora, inicie la utilidad nmtui ingresando el siguiente comando:
# nmtui
Elija "Editar una conexión" opción:
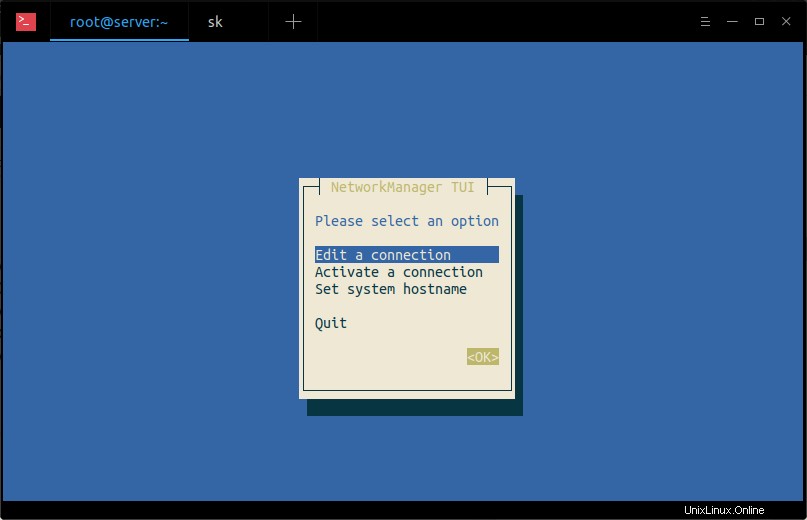
Elija la tarjeta de red para configurar desde el panel izquierdo y seleccione "Editar" opción a la derecha y presione la tecla ENTER:
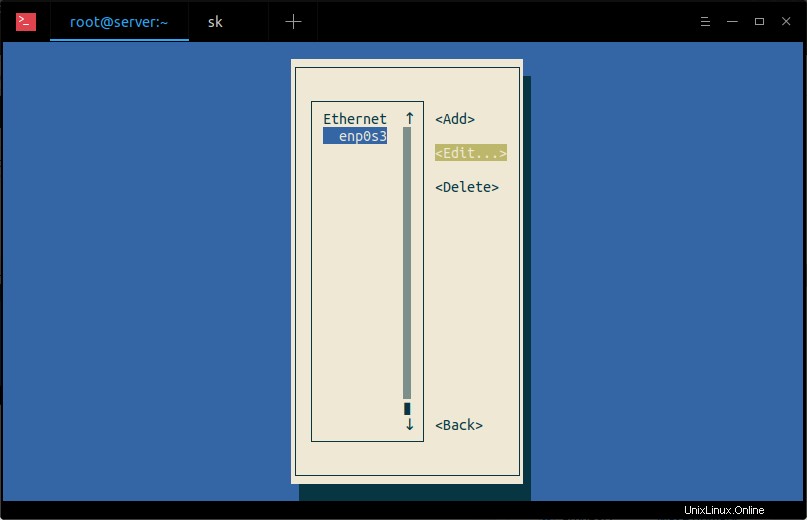
Ingrese la dirección IP, la máscara de red, la puerta de enlace y los detalles de DNS, etc. Finalmente, haga clic en Aceptar para guardar los cambios.
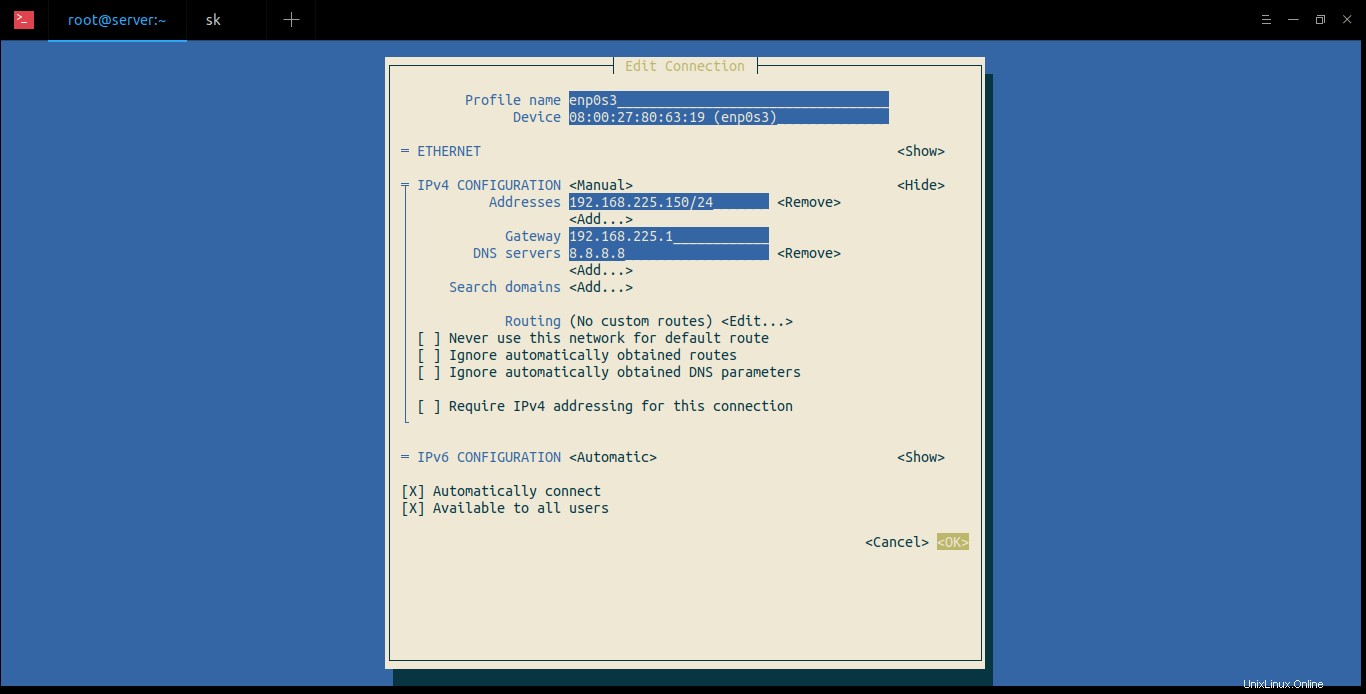
Reinicie el servicio de red o reinicie su sistema para que los cambios surtan efecto.
Lectura sugerida:
- Cómo asignar múltiples direcciones IP a una sola tarjeta de red en Linux
Configurar dirección IP estática en Debian/Ubuntu:
Todos los archivos de configuración de NIC se almacenan en /etc/network/ directorio en sistemas basados en DEB.
Para configurar una dirección IP estática en cualquier sistema basado en DEB, haga lo siguiente.
Editar /etc/network/interfaces/ archivo en cualquier editor:
$ sudo nano /etc/network/interfaces
Agregue o modifique las siguientes líneas para configurar la dirección IP estática.
auto enp0s3 iface enp0s3 inet static address 192.168.1.105 netmask 255.255.255.0 gateway 192.168.1.1 dns-nameservers 192.168.1.1
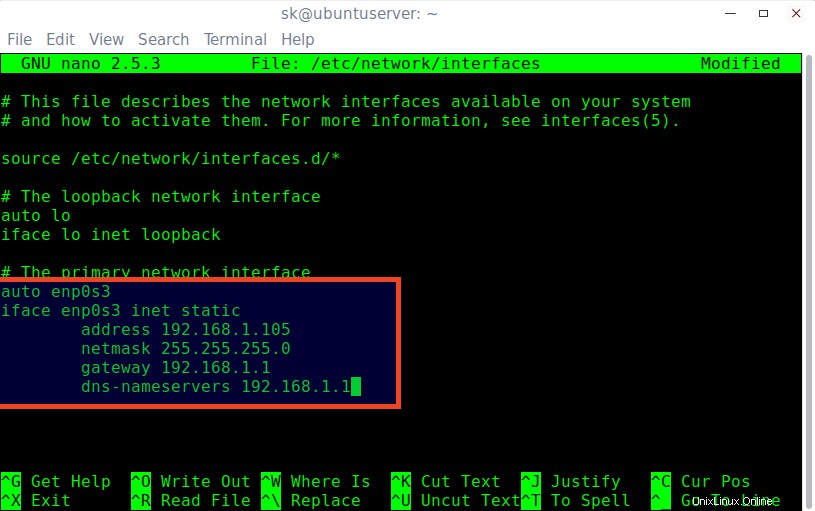
Configurar dirección IP en sistemas basados en Debian
Guarde y cierre el archivo.
Reiniciar el servicio de red usando el comando:
$ sudo systemctl restart [email protected]
O simplemente reinicie el sistema.
Ahora, verifique la nueva dirección IP estática usando cualquiera de los siguientes comandos:
$ ifconfig
$ ip addr
$ ip a s enp0s3
Salida de muestra:
2: enp0s3: <BROADCAST,MULTICAST,UP,LOWER_UP> mtu 1500 qdisc pfifo_fast state UP group default qlen 1000 link/ether 08:00:27:12:f8:c1 brd ff:ff:ff:ff:ff:ff inet 192.168.1.105/24 brd 192.168.1.255 scope global enp0s3 valid_lft forever preferred_lft forever inet6 fe80::a00:27ff:fe12:f8c1/64 scope link valid_lft forever preferred_lft forever
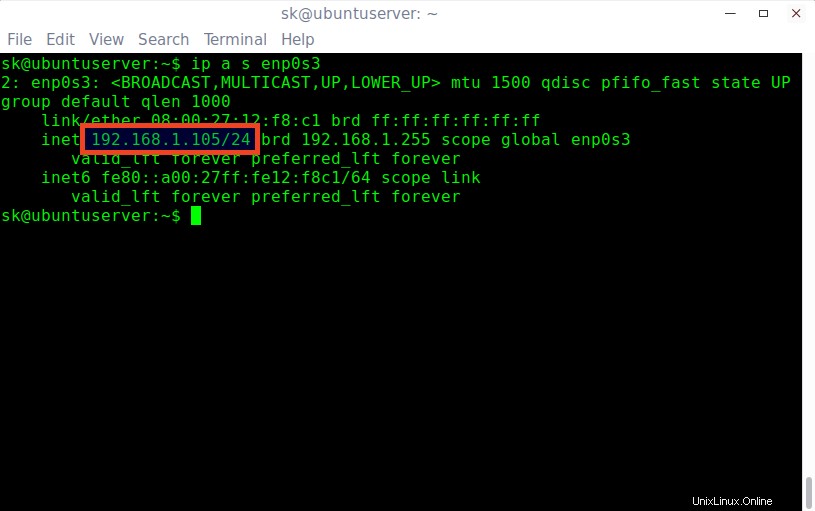
salida del comando "ip addr"
A partir de Ubuntu 17.10, ya no usamos /etc/network/interfaces archivo para configurar la dirección IP. En versiones recientes de Ubuntu, usamos Netplan utilidad para configurar la dirección IP. Para configurar la dirección IP en las distribuciones recientes de Ubuntu, consulte el siguiente enlace.
- Cómo configurar la dirección IP en Ubuntu 18.04 LTS
Configurar dirección IP estática en Unix
Acabamos de aprender cómo configurar una dirección IP estática en Linux desde la línea de comandos. Ahora configuremos la dirección IP estática en Unix. A los efectos de este tutorial, usaré FreeBSD 12 .
Al igual que Linux, usamos "ifconfig" Comando para averiguar el nombre de la tarjeta de red. Aquí, inicié sesión como root usuario para realizar los siguientes comandos.
# ifconfig
Salida de muestra:
em0: flags=8843<UP,BROADCAST,RUNNING,SIMPLEX,MULTICAST> metric 0 mtu 1500 options=81009b<RXCSUM,TXCSUM,VLAN_MTU,VLAN_HWTAGGING,VLAN_HWCSUM,VLAN_HWFILTER> ether 08:00:27:7e:6d:d4 inet6 fe80::a00:27ff:fe7e:6dd4%em0 prefixlen 64 scopeid 0x1 inet6 2405:204:714e:faa:a00:27ff:fe7e:6dd4 prefixlen 64 autoconf inet 192.168.225.27 netmask 0xffffff00 broadcast 192.168.225.255 media: Ethernet autoselect (1000baseT <full-duplex>) status: active nd6 options=23<PERFORMNUD,ACCEPT_RTADV,AUTO_LINKLOCAL> lo0: flags=8049<UP,LOOPBACK,RUNNING,MULTICAST> metric 0 mtu 16384 options=680003<RXCSUM,TXCSUM,LINKSTATE,RXCSUM_IPV6,TXCSUM_IPV6> inet6 ::1 prefixlen 128 inet6 fe80::1%lo0 prefixlen 64 scopeid 0x2 inet 127.0.0.1 netmask 0xff000000 groups: lo nd6 options=23<PERFORMNUD,ACCEPT_RTADV,AUTO_LINKLOCAL>
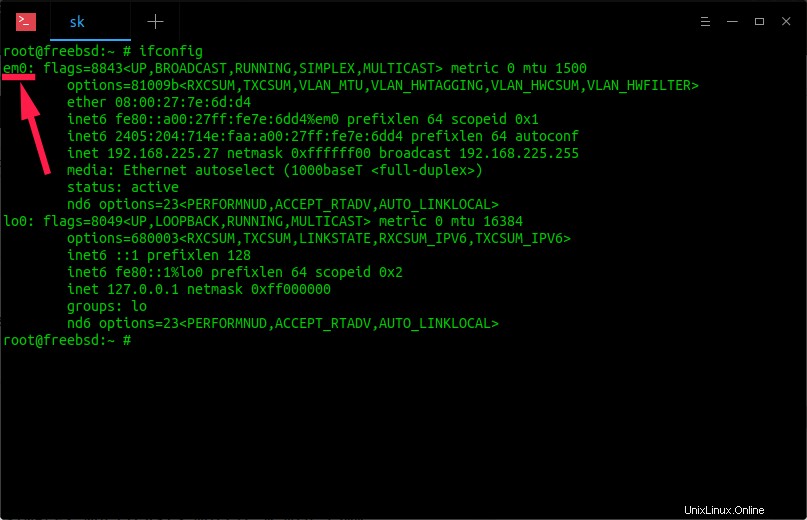
Aquí em0 es el nombre de la tarjeta de interfaz de red.
Para configurar una dirección IP estática, edite /etc/rc.conf archivo:
# vi /etc/rc.conf
Agregue/modifique las líneas como se muestra a continuación.
hostname="freebsd.ostechnix.local" ifconfig_em0="inet 192.168.255.110 netmask 255.255.255.0" defaultrouter="192.168.255.1" local_unbound_enable="YES" sshd_enable="YES" moused_enable="YES" ntpd_enable="YES" powerd_enable="YES" # Set dumpdev to "AUTO" to enable crash dumps, "NO" to disable dumpdev="AUTO"
Guarde y cierre el archivo.
Reinicie el servicio de red usando el siguiente comando:
# /etc/rc.d/netif restart && /etc/rc.d/routing restart
Ahora, verifique si la dirección IP ha sido cambiada o no usando el comando:
# ifconfig
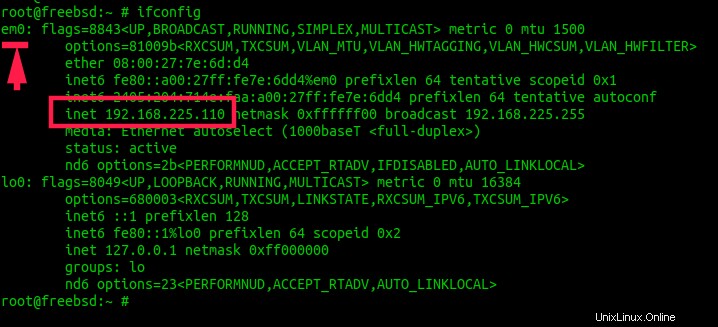
Para configurar la tarjeta de red para obtener la dirección IP de un servidor DHCP, agregue o modifique solo las siguientes líneas:
hostname="freebsd.ostechnix.local" ifconfig_em0="DHCP"
O,
hostname="freebsd.ostechnix.local" ifconfig_DEFAULT="DHCP inet6 accept_rtadv"
Guarde y cierre el archivo. Reinicie el servicio de red o reinicie su sistema para aplicar los cambios.