Cuando ingresaste un comando mal escrito de Linux/Unix, simplemente presionabas la flecha ARRIBA para mostrar el comando que acabas de ejecutar, y navegabas hasta la palabra mal escrita usando las teclas IZQUIERDA/DERECHA, y corrigías la(s) palabra(s), finalmente presionabas tecla ENTER para ejecutarlo de nuevo, ¿verdad? Eso es lo que estaba haciendo hasta que encontré este truco. Hay una manera más fácil de corregir los comandos Bash mal escritos en los sistemas operativos Linux. Este breve tutorial explica cómo hacerlo. Sigue leyendo.
Corregir comandos Bash mal escritos en Linux
¿Ha ejecutado un comando mal escrito como el siguiente?
$ unme -r bash: unme: command not found
¿Te diste cuenta? Hay un error tipográfico en el comando anterior. Me perdí la letra "a " en el "uname " comando.
A menudo cometí muchos errores. Antes de darme cuenta de este truco, generalmente presiono la flecha ARRIBA para que aparezca el comando y voy a la palabra mal escrita en el comando, corrijo la ortografía y los errores tipográficos y presiono la tecla ENTER para ejecutar ese comando nuevamente. Pero créeme. El siguiente truco es otra forma de corregir errores tipográficos y ortográficos en un comando que acaba de ejecutar.
Para corregir fácilmente el comando anterior mal escrito, simplemente ejecute:
$ ^nm^nam^
Esto reemplazará los caracteres "nm " con "nam " en el "uname " comando. Genial, ¿sí? Esto no solo corrige el error tipográfico, sino que también ejecuta el comando. Verifique la siguiente captura de pantalla.
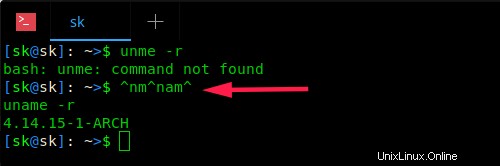
Usa este truco cuando hayas cometido un error tipográfico en un comando. Tenga en cuenta que solo funciona en Bash shell .
Corregir errores tipográficos automáticamente al usar el comando cd
¿Alguna vez te has preguntado cómo corregir automáticamente los errores ortográficos y los errores tipográficos al usar "cd " comando? ¿No? ¡Está bien! El siguiente truco te explicará cómo hacerlo.
Este truco solo ayudará a corregir errores ortográficos y errores tipográficos al usar "cd " comando.
Digamos que desea cambiar al directorio "Descargas" usando el comando:
$ cd Donloads bash: cd: Donloads: No such file or directory
¡Ups! No existe tal archivo o directorio con el nombre "Donloads". Bueno, el nombre correcto de ese directorio era "Descargas". Falta la "w" en el comando anterior.
Para solucionar este problema y corregir automáticamente los errores tipográficos al usar cd comando, edite su .bashrc archivo:
$ vi ~/.bashrc
Agregue la siguiente línea al final.
[...] shopt -s cdspell
Después de agregar la línea anterior, presione ESC clave y escriba :wq para guardar y salir del archivo.
Finalmente, ejecute el siguiente comando para actualizar los cambios.
$ source ~/.bashrc
Ahora, si hay errores tipográficos o de ortografía en la ruta al usar cd comando, lo corregirá automáticamente y lo llevará al directorio correcto.
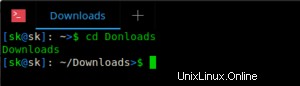
Como puede ver en el comando anterior, intencionalmente cometí un error tipográfico ("Donloads" en lugar de "Downloads"), pero Bash detectó automáticamente el nombre de directorio correcto y cd en él.
Pescado y Zsh Los proyectiles tienen esta característica incorporada. Entonces, no necesitas este truco si usas esos proyectiles.
Este truco, sin embargo, tiene algunas limitaciones. Funciona solo si usa el caso correcto . En el ejemplo anterior, si escribe "cd donloads " en lugar de "cd Donloads ", no reconocerá la ruta correcta. Además, si faltan más de una letras en la ruta, tampoco funcionará.
Lectura recomendada:
- Cómo utilizar la función de revisión ortográfica en el editor de texto Vim
- GNU Aspell:un corrector ortográfico independiente, gratuito y de código abierto