El otro estaba tratando de crear una unidad USB de arranque múltiple con Ventoy en mi sistema Linux. Después de crear con éxito la unidad de arranque, agregué diferentes ISO a la unidad de arranque. Pero el problema es que tenía que reiniciar mi sistema cada vez que añadía un nuevo ISO para comprobar si la unidad USB funcionaba realmente. Como no tenía ningún sistema adicional, me pareció una tarea que me consumía un poco de tiempo. Pensé que sería mejor si pudiera arrancar desde una unidad USB en Virtualbox en mi sistema Linux. Como sabrá, Oracle Virtualbox no ofrece ninguna forma directa de arrancar desde USB. Afortunadamente, encontré una solución sencilla para permitir que Virtualbox se inicie desde una unidad flash USB.
Arranque desde una unidad USB en Virtualbox en Linux
Para permitir el arranque de Virtualbox desde unidades USB, debe crear un .vmdk archivo y apúntelo a su unidad USB para iniciarlo. Para aquellos que se preguntan, un archivo vmdk no es más que un archivo de disco virtual que contiene toda la información de una máquina virtual.
Primero, necesita encontrar el nombre de su unidad USB. Consulte la siguiente guía para aprender diferentes formas de encontrar los detalles de la unidad de disco en Linux.
- Cómo encontrar los detalles de la unidad de disco duro en Linux
Voy a usar el comando "fdisk" para encontrar los detalles de mi unidad USB:
$ sudo fdisk -l
Salida de muestra:
[...] Disk /dev/sdc: 14.54 GiB, 15597568000 bytes, 30464000 sectors Disk model: Cruzer Blade Units: sectors of 1 * 512 = 512 bytes Sector size (logical/physical): 512 bytes / 512 bytes I/O size (minimum/optimal): 512 bytes / 512 bytes Disklabel type: dos Disk identifier: 0x4d924612
Como puede ver, el nombre de mi unidad USB es /dev/sdc .
Ahora, abra su Terminal y ejecute cualquiera de los siguientes comandos para crear un archivo vmdk:
$ sudo vboxmanage internalcommands createrawvmdk -filename ~/usb.vmdk -rawdisk /dev/sdc
En algunas distribuciones de Linux, el comando vboxmanage distingue entre mayúsculas y minúsculas. En ese caso, use el siguiente comando para crear el archivo vmdk:
$ sudo VBoxManage internalcommands createrawvmdk -filename ~/usb.vmdk -rawdisk /dev/sdc
El comando anterior creará un nuevo archivo vmdk llamado "usb.vmdk" en su directorio $HOME. Tras la creación exitosa del archivo vmdk, verá un resultado como el siguiente:
RAW host disk access VMDK file /home/sk/usb.vmdk created successfully.

Cree un nuevo archivo vmdk usando el comando vboxmanage
Establezca el permiso adecuado para el archivo vmdk recién creado:
$ sudo chown $USER:$USER ~/usb.vmdk
Luego, agregue su usuario a los grupos "vboxusers" y "disk" usando los siguientes comandos:
$ sudo usermod -a -G vboxusers sk
$ sudo usermod -a -G disk sk
Reemplace "sk" con su propio nombre de usuario.
Tenga en cuenta que agregar un usuario al grupo "disco" es peligroso y representa un riesgo para la seguridad. Ahora retire la unidad USB y reinicie su sistema para que se apliquen los cambios. Si no quita su USB, el nombre de la letra de su unidad puede cambiar en el próximo arranque. Por lo tanto, es importante quitar primero el USB y reiniciar el sistema.
Ahora abra la aplicación Oracle Virtualbox y cree una nueva máquina virtual:
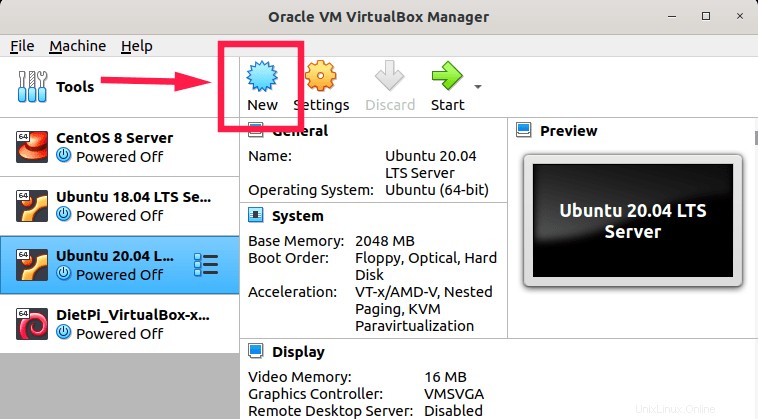
Crear nueva máquina virtual en virtualbox
Ingrese el nombre de la VM, el tipo de SO y la versión y haga clic en Siguiente para continuar:
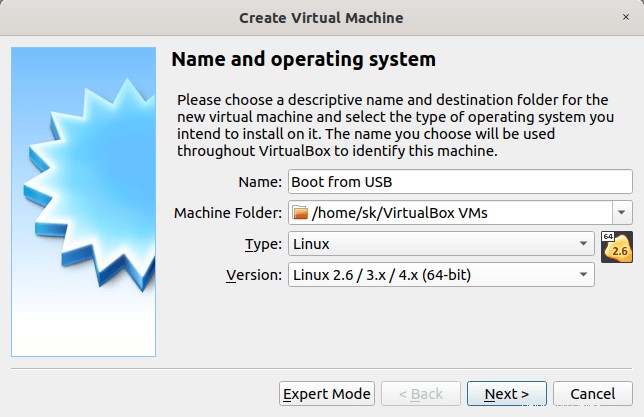
Ingrese los detalles de la máquina virtual en virtualbox
Introduzca el tamaño de RAM:
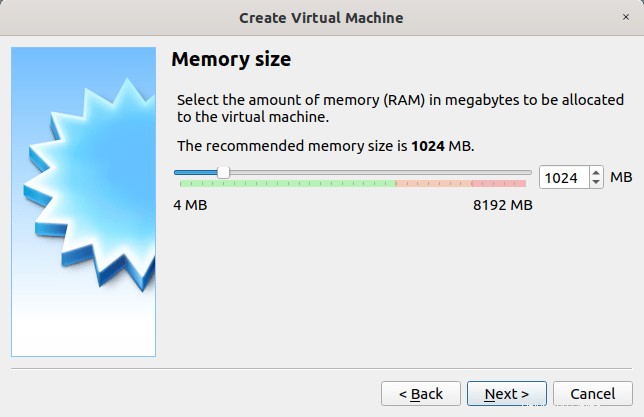
Ingrese el tamaño de RAM a la máquina virtual en virtualbox
Este es un paso importante . Elija la opción "Usar un archivo de disco duro virtual existente" y haga clic en el botón de exploración (botón de flecha ARRIBA):
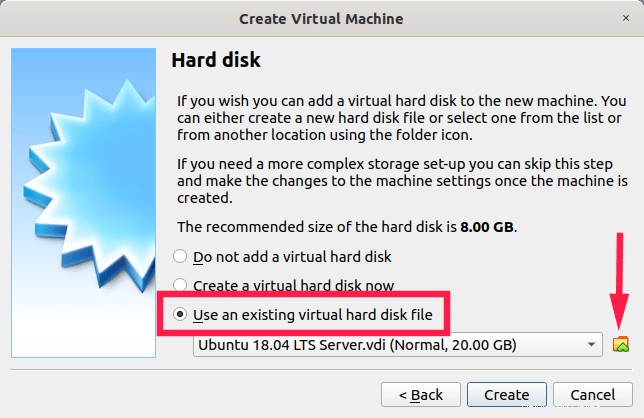
Usar un archivo de disco duro virtual existente
Haga clic en el botón "Agregar" para elegir el archivo vmdk recién creado:
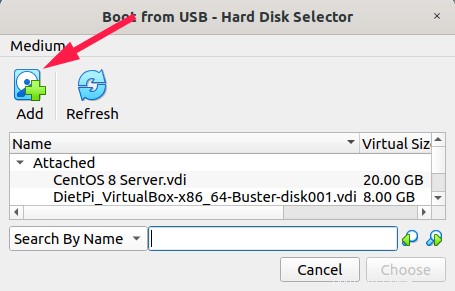
Haga clic en el botón "Agregar" para elegir el archivo vmdk recién creado
Elija el archivo vmdk recién creado de su disco local:
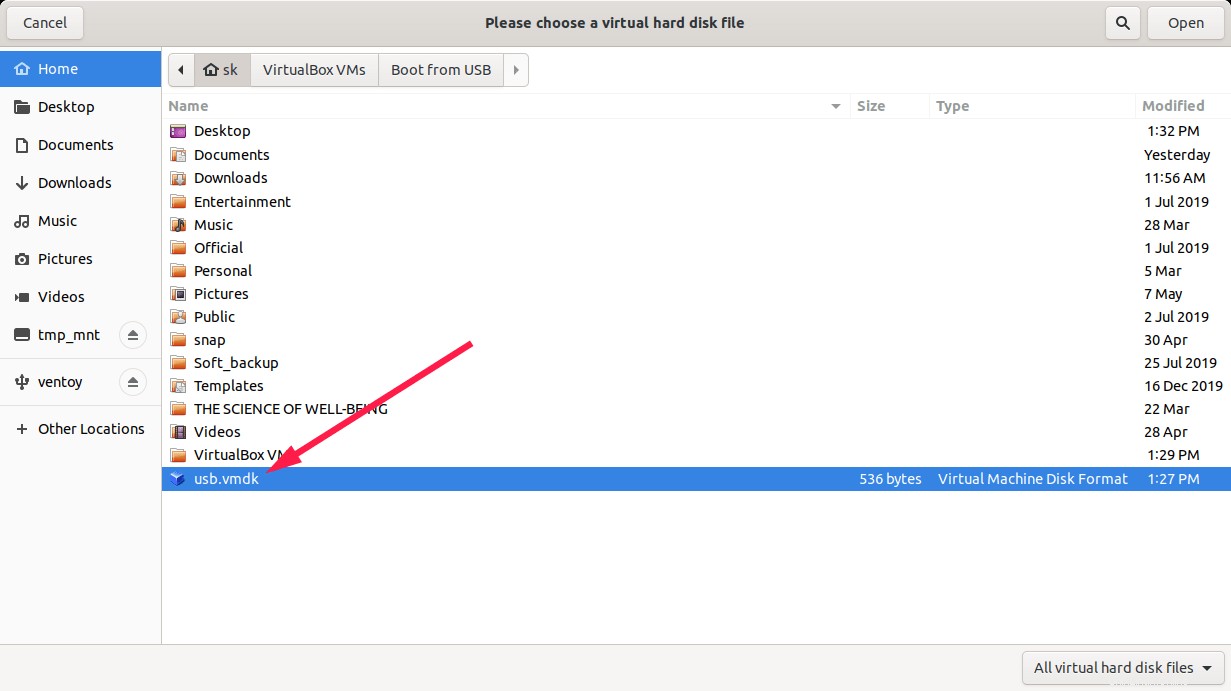
Elija el archivo vmdk recién creado de su disco local
Después de agregar el archivo vmdk, haga clic en el botón Elegir para confirmar:
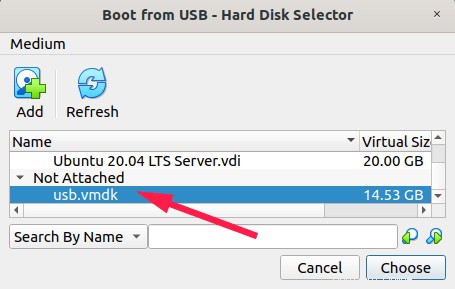
Confirme la adición del archivo vmdk
Ahora verá que el archivo vmdk está seleccionado como disco duro virtual para la nueva máquina virtual. Haga clic en Siguiente para continuar:
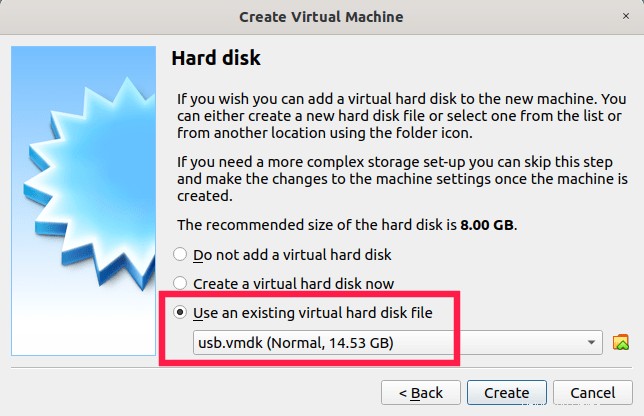
El archivo vmdk está seleccionado como disco duro virtual
¡Todo listo! Conecte su unidad USB de arranque e inicie la máquina virtual:
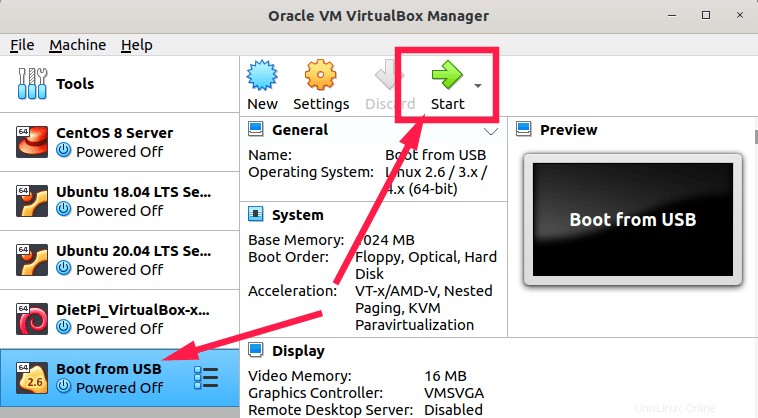
Arranque desde una unidad USB en Virtualbox
Ahora puede iniciar desde USB en Oracle Virtualbox. Aquí estoy iniciando la unidad de arranque USB creada con el script Ventoy en Virtualbox:
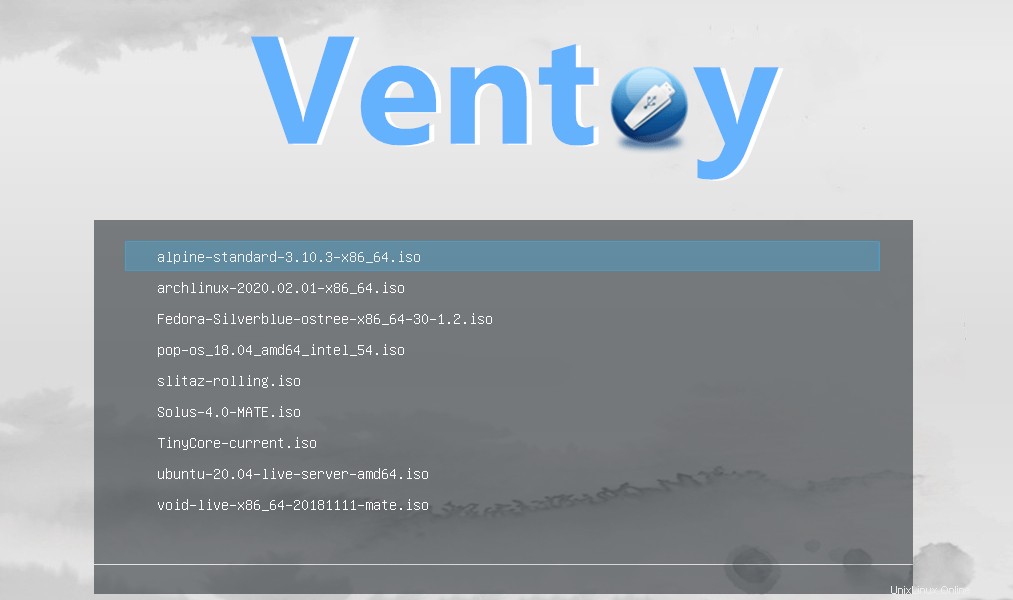
Arranque desde una unidad USB en Virtualbox en Linux
Cree una ISO desde una unidad USB de arranque en Linux
Esta es otra forma de iniciar la unidad USB en Virtualbox. En este método, no necesitamos crear un archivo vmdk. Simplemente cree una imagen ISO desde el USB de arranque usando la "utilidad de disco GNOME" o el comando "dd" como se describe en el siguiente enlace:
- Cómo crear un ISO desde una unidad USB de arranque en Linux
Después de crear la ISO, abra la aplicación Virtualbox y vaya a la Configuración de cualquier VM y agregue (monte) este archivo .iso recién creado como una unidad óptica en la opción "Controlador de almacenamiento:IDE".
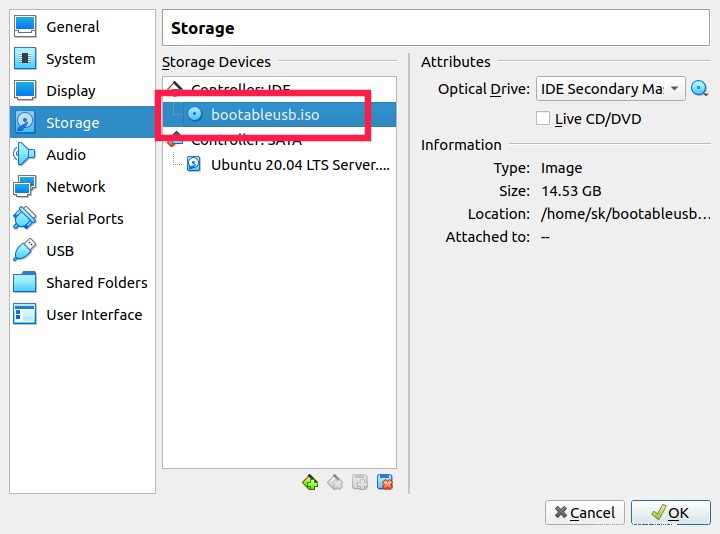
Agregar ISO en el controlador de almacenamiento de virtualbox
Ahora inicie la máquina virtual y se iniciará desde la imagen ISO.
Tenga en cuenta que este método no funcionará con todas las imágenes USB, especialmente con unidades USB de varias particiones.