Esta guía explica cómo mostrar información del sistema Linux usando Neofetch . Neofetch es una utilidad de información del sistema de línea de comandos de código abierto y multiplataforma escrita en Bash . Recopila información sobre el software y el hardware de su sistema y muestra el resultado en la Terminal.
De manera predeterminada, la información del sistema se mostrará junto con el logotipo de su sistema operativo. Sin embargo, puede personalizarlo aún más para usar una imagen ASCII o cualquier imagen de su elección en lugar del logotipo actual del sistema operativo. También puede configurar Neofetch para mostrar qué información, dónde y cuándo se debe mostrar esa información.
Neofetch está desarrollado principalmente para ser utilizado en capturas de pantalla de su sistema. Actualmente es compatible con más de 150 sistemas operativos, incluidos Linux, BSD, Mac OS X, iOS y Windows.
Instalar Neofetch en Linux y FreeBSD
Neofetch está disponible en los repositorios predeterminados de la mayoría de las distribuciones de Linux.
Instale Neofetch en Alpine Linux usando el comando:
$ sudo apk add neofetch
En Arch Linux y sus variantes, instala Neofetch usando el comando:
$ sudo pacman -S neofetch
En Debian Sid / 11/10/9 :
$ sudo apt install neofetch
En Fedora 30 y más reciente: :
$ sudo dnf install neofetch
En RHEL 8 , Cent OS 8 , Almalinux 8 y Rocky Linux 8 :
Asegúrate de haber habilitado EPEL Repositorio:
# dnf install epel-relase
Instale Neofetch usando el comando:
# dnf install neofetch
En CentOS 7:
Habilitar repositorio EPEL:
# dnf install epel-relase
Obtener el repositorio de neofetch:
# curl -o /etc/yum.repos.d/konimex-neofetch-epel-7.repo https://copr.fedorainfracloud.org/coprs/konimex/neofetch/repo/epel-7/konimex-neofetch-epel-7.repo
Luego, instala Neofetch:
# yum install neofetch
En Ubuntu 17.04 y versiones más recientes :
$ sudo apt install neofetch
En Ubuntu 16.10 y versiones anteriores :
$ sudo add-apt-repository ppa:dawidd0811/neofetch
$ sudo apt update
$ sudo apt install neofetch
En NixOS :
$ nix-env -i neofetch
En openSUSE :
$ sudo zypper install neofetch
En Void Linux :
$ sudo xbps-install -S neofetch
En FreeBSD :
$ sudo pkg install neofetch
Para otras distribuciones, consulte la guía de instalación oficial de Neofetch .
Mostrar información del sistema Linux usando Neofetch en la terminal
Para mostrar la información de su sistema Linux, simplemente ejecute el siguiente comando desde la Terminal:
$ neofetch
Salida de muestra del escritorio Ubuntu 20.04 LTS:
.-/+oossssoo+/-. [email protected]
`:+ssssssssssssssssss+:` ------------
-+ssssssssssssssssssyyssss+- OS: Ubuntu 20.04 LTS x86_64
.ossssssssssssssssssdMMMNysssso. Host: Inspiron N5050
/ssssssssssshdmmNNmmyNMMMMhssssss/ Kernel: 5.4.0-37-generic
+ssssssssshmydMMMMMMMNddddyssssssss+ Uptime: 5 hours, 46 mins
/sssssssshNMMMyhhyyyyhmNMMMNhssssssss/ Packages: 2378 (dpkg), 7 (flatpak), 11 (snap)
.ssssssssdMMMNhsssssssssshNMMMdssssssss. Shell: bash 5.0.16
+sssshhhyNMMNyssssssssssssyNMMMysssssss+ Resolution: 1366x768
ossyNMMMNyMMhsssssssssssssshmmmhssssssso DE: GNOME
ossyNMMMNyMMhsssssssssssssshmmmhssssssso WM: Mutter
+sssshhhyNMMNyssssssssssssyNMMMysssssss+ WM Theme: Adwaita
.ssssssssdMMMNhsssssssssshNMMMdssssssss. Theme: Yaru-light [GTK2/3]
/sssssssshNMMMyhhyyyyhdNMMMNhssssssss/ Icons: ubuntu-mono-light [GTK2/3]
+sssssssssdmydMMMMMMMMddddyssssssss+ Terminal: deepin-terminal
/ssssssssssshdmNNNNmyNMMMMhssssss/ Terminal Font: Ubuntu Mono 12
.ossssssssssssssssssdMMMNysssso. CPU: Intel i3-2350M (4) @ 2.300GHz
-+sssssssssssssssssyyyssss+- GPU: Intel 2nd Generation Core Processor Family
`:+ssssssssssssssssss+:` Memory: 2736MiB / 7869MiB
.-/+oossssoo+/-.
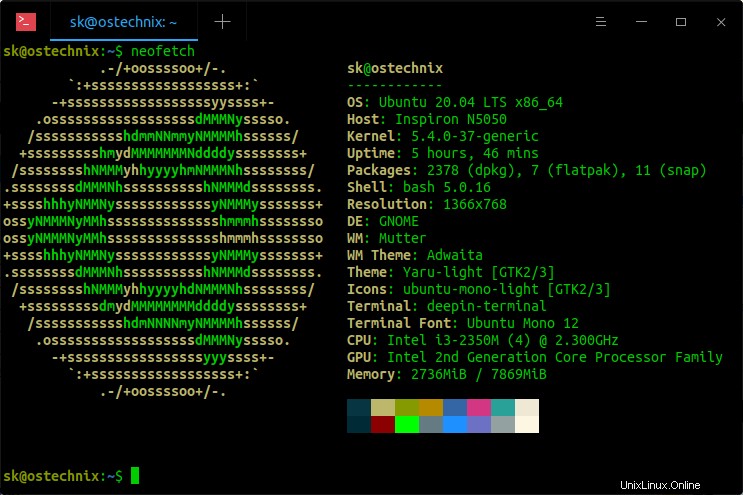
Mostrar información del sistema Linux usando Neofetch
Como puede ver en el resultado anterior, Neofetch muestra los siguientes detalles de mi escritorio Ubuntu 20.04 LTS:
- Nombre del sistema operativo instalado,
- Marca y modelo del portátil,
- Detalles del núcleo,
- tiempo de actividad del sistema,
- Número de paquetes instalados por defecto y otros administradores de paquetes,
- Carcasa predeterminada,
- Resolución de pantalla,
- Entorno de escritorio,
- Administrador de ventanas,
- Tema del administrador de ventanas,
- Tema del sistema,
- Iconos del sistema,
- Terminal predeterminada,
- Fuente terminal
- tipo de CPU,
- tipo de GPU,
- Memoria instalada (RAM).
Salida de muestra del escritorio de Arch Linux:
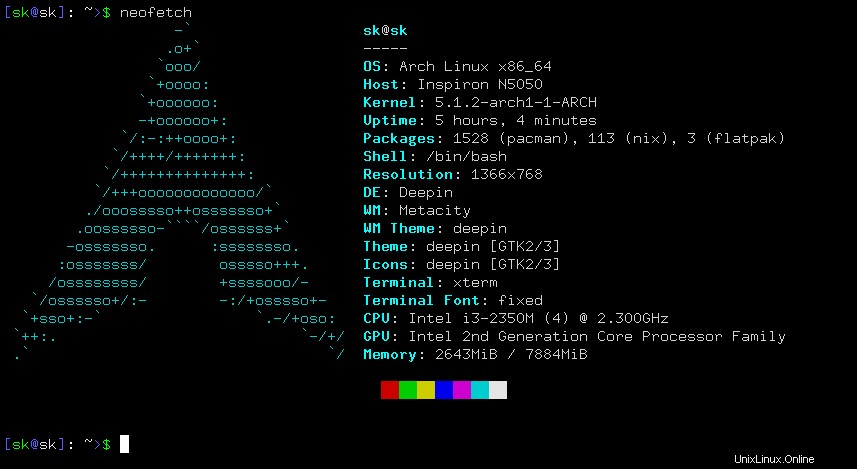
Mostrar información del sistema Linux usando Neofetch
Neofetch también tiene muchas otras opciones. Exploraremos algunos de ellos.
Mostrar el logotipo de cualquier sistema operativo con la entrada de Neofetch
Como ya mencioné, Neofetch mostrará el logotipo de su sistema operativo actual junto con la información del sistema. Sin embargo, podemos hacer que muestre el logotipo de cualquier otra distribución. No importa si el sistema operativo previsto está instalado o no.
Por ejemplo, mostremos el logotipo de Alpine OS usando el comando:
$ neofetch --ascii_distro alpine
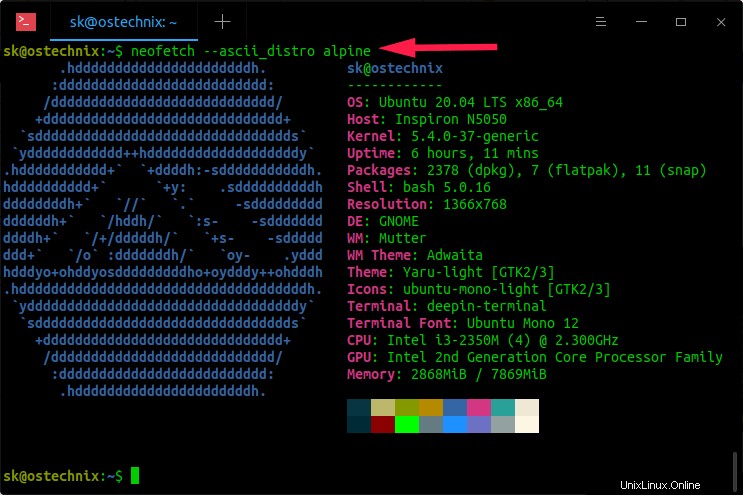
Mostrar el logotipo de alpine os usando neofetch
¿Ver? Mi sistema operativo actual es Ubuntu 20.04, pero el logotipo de Alpine OS se muestra en la salida anterior.
Del mismo modo, también puede mostrar el logotipo de otros sistemas operativos.
$ neofetch --ascii_distro alpine $ neofetch --ascii_distro android $ neofetch --ascii_distro archlinux $ neofetch --ascii_distro bunsenlabs $ neofetch --ascii_distro centos $ neofetch --ascii_distro crux $ neofetch --ascii_distro debian $ neofetch --ascii_distro fedora $ neofetch --ascii_distro gentoo $ neofetch --ascii_distro gobolinux $ neofetch --ascii_distro macos $ neofetch --ascii_distro nixos $ neofetch --ascii_distro opensuse $ neofetch --ascii_distro slackware $ neofetch --ascii_distro solus $ neofetch --ascii_distro ubuntu $ neofetch --ascii_distro voidlinux $ neofetch --ascii_distro windows
Aquí hay una demostración visual de la salida de Nefetch con diferentes logotipos de sistemas operativos:


¿Cómo usar imágenes personalizadas en la salida de Neofetch?
No solo el logotipo del sistema operativo, también podemos mostrar una imagen personalizada de nuestra elección.
Para mostrar imágenes de visualización con salida netfetch, su sistema Linux debe tener instaladas las siguientes dependencias:
- w3m-img (Se requiere para mostrar imágenes. w3m-img a veces se incluye junto con w3m paquete),
- Imagen mágica (requerido para la creación de miniaturas),
- Un terminal compatible con \033[14t o xdotool o xwininfo + xprop o xwininfo + xdpyinfo .
Los paquetes W3m-img e ImageMagick están disponibles en los repositorios predeterminados de la mayoría de las distribuciones de Linux. Para que pueda instalarlos utilizando el administrador de paquetes predeterminado de su distribución.
Por ejemplo, ejecute el siguiente comando para instalar w3m-img e ImageMagick en Debian, Ubuntu, Linux Mint:
$ sudo apt install w3m-img imagemagick
Aquí está la lista de emuladores de terminal con w3m-img apoyo:
- Gnome-terminal,
- Consola,
- st,
- Terminator,
- Termita,
- URxvt,
- Terminal Xfce4,
- Xtérmino
Si tienes gatito , Terminología y iTerm emuladores de terminal en su sistema, no necesita instalar w3m-img.
Ahora, ejecute el siguiente comando para mostrar la información de su sistema con una imagen personalizada:
$ neofetch --w3m /home/sk/Pictures/ostechnix.png
O,
$ neofetch --w3m --source /home/sk/Pictures/ostechnix.png
Salida de muestra:
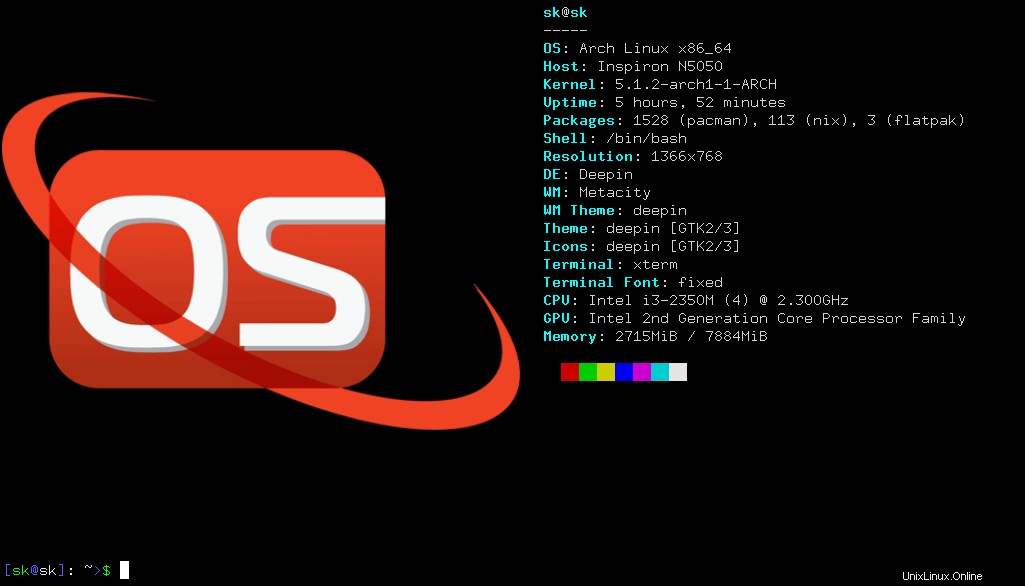
Salida de Neofetch con logotipo personalizado
Reemplace la ruta de la imagen en el comando anterior con la suya propia.
Alternativamente, puede señalar un directorio que contenga las imágenes como se muestra a continuación.
$ neofetch --w3m <path-to-directory>
Inicio automático de Neofetch
Si desea ejecutar Neofetch automáticamente cada vez que abre una sesión de terminal, edite el archivo ~/.bashrc:
$ nano ~/.bashrc
Agregue la siguiente línea al final:
neofetch
Guarde y cierre el archivo.
Aplicar los cambios usando el comando:
$ source ~/.bashrc
A partir de ahora, neofetch se ejecutará automáticamente y mostrará la información de su sistema cuando abra una nueva ventana o pestaña de terminal.
Opciones de Neofetch
Neofetch tiene varias opciones que permiten a los usuarios personalizar la salida de neofetch.
Deshabilitar nombre de información:
Puede excluir algunos detalles de la salida. Por ejemplo, el siguiente comando excluirá los detalles de la CPU:
$ neofetch --disable cpu
Si desea excluir información múltiple, solo especifíquelas con espacios separados como a continuación:
$ neofetch --disable cpu memory
Ocultar/Mostrar arquitectura del sistema operativo:
$ neofetch --os_arch off
$ neofetch --os_arch on
Habilitar/Deshabilitar marca de CPU:
$ neofetch --cpu_brand on
$ neofetch --cpu_brand off
Mostrar número de núcleos de CPU:
$ neofetch --cpu_cores logical
$ neofetch --cpu_cores physical
Ocultar/Mostrar velocidad de la CPU:
$ neofetch --cpu_speed off
$ neofetch --cpu_speed on
Ocultar/Mostrar temperatura de la CPU:
Muestra la temperatura de la CPU en Celsius (C):
$ neofetch --cpu_temp C
Muestra la temperatura en Fahrenheit (F):
$ neofetch --cpu_temp F
Mostrar/Ocultar marca de GPU:
Para habilitar o deshabilitar la marca GPU (intel, amd), ejecute:
$ neofetch --gpu_brand on
$ neofetch --gpu_brand off
Mostrar/Ocultar ruta SHELL:
$ neofetch --shell_path on
$ neofetch --shell_path off
Mostrar/Ocultar versión de SHELL:
$ neofetch --shell_version on
$ neofetch --shell_version off
Hay muchas otras opciones disponibles. Para ver la lista completa de opciones, consulte la sección de ayuda:
$ neofetch --help
Configurar Neofetch
Cuando ejecutamos Neofetch por primera vez, creará un archivo de configuración por usuario en $HOME/.config/neofetch/config.conf por defecto. Puede modificar este archivo para decirle a Neofetch qué detalles deben mostrarse, eliminarse y/o modificarse.
También puede conservar este archivo de configuración entre versiones. Es decir, solo personalícelo una vez según su gusto y use la misma configuración después de actualizar a una versión más nueva. Incluso puede compartir este archivo con sus amigos y colegas para tener la misma configuración que la suya.
Hasta donde probé Neofetch, funcionó perfectamente en Arch Linux y Ubuntu OS como se esperaba. Es una herramienta útil y agradable para imprimir fácil y rápidamente los detalles de su sistema en la Terminal.
Lectura relacionada:
- Cómo encontrar los detalles del sistema Linux usando inxi
- Buscar detalles del sistema Linux usando Python
- Cómo encontrar especificaciones de hardware en Linux
- Mostrar el resumen del repositorio de Git en la terminal usando Onefetch
Recurso:
- Neofetch en GitHub