Tmux es una de las herramientas de terminal más utilizadas y útiles para sistemas operativos Linux y similares a Unix. La mayoría de los administradores de sistemas, administradores de servidores y usuarios avanzados de Linux utilizan esta maravillosa herramienta de terminal para una mayor productividad y eficiencia. El término Tmux es la forma abreviada de multiplexor de terminal que puede manejar múltiples pestañas y ventanas de terminal simultáneamente en el sistema Linux. El sistema incorporado genera un número de serie para monitorear y buscar cada ventana Tmux activa en el sistema. Aunque esta fascinante herramienta se lanzó por primera vez en 2007, desde entonces la demanda de esta herramienta es ahora alta. La instalación y el uso de la herramienta de terminal Tmux son fáciles tanto para el servidor Linux como para las distribuciones de escritorio.
Multiplexor de terminal TMUX en Linux
La herramienta de multiplexor de terminal Tmux está escrita en el lenguaje de programación C y está construida bajo la licencia ISC. Si es un entusiasta de las computadoras y Linux, probablemente ya sepa que con el sistema informático OpenBSD, el Tmux viene preinstalado. Puede usar la herramienta Tmux para dividir la ventana del terminal, establecer modos verticales y horizontales para la carcasa del terminal. Dado que Tmux es una herramienta de código abierto, puede encontrar el código fuente completo en este repositorio de GitHub.
Después de instalar Tmux en su sistema Linux, siempre puede encontrar los archivos de instalación dentro del /etc/tmux.conf directorio para restaurar o solucionar problemas. En esta publicación, veremos cómo instalar y usar la herramienta Tmux en un sistema Linux.
Paso 1:Instale Tmux en Linux
Instalar la herramienta de terminal Tmux en un sistema Linux es tan fácil como un pastel. Solo necesita asegurarse de que el repositorio de su sistema esté actualizado y tenga una conexión a Internet activa. Luego, ejecute el comando apropiado de los comandos que se dan a continuación de acuerdo con su distribución.
- Instalar la herramienta Ack en Ubuntu/Debian Linux
$ sudo apt-get install tmux
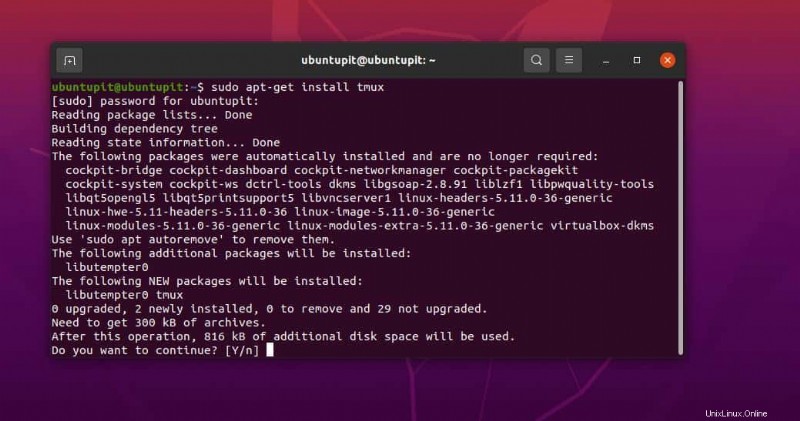
- Obtenga la herramienta Ack en Fedora/Red Hat Linux
$ sudo yum install tmux
- Instalar Ack en sistemas Linux basados en Arch
$ sudo pacman -S tmux
- Instalar Ack en SuSE Linux
$ sudo zypper install tmux
Después de instalar la herramienta Tmux, simplemente la abrimos desde el terminal predeterminado escribiendo tmux en el caparazón.
$ tmux
Paso 2:Comience con Tmux en Linux
Hasta ahora, hemos analizado una breve característica y un caso de uso de Tmux y el proceso de instalación. Ahora, veremos algunos casos de uso y operaciones de Tmux en Linux. Para fines de demostración, voy a usar un escritorio Ubuntu, pero los siguientes comandos también se podrán ejecutar en cualquier otra distribución importante de Linux.
1. Abrir y jugar con Tmux
Al principio, necesitaremos comenzar con la herramienta Tmux. Para abrir la herramienta Tmux, simplemente escriba tmux y presione el botón de entrar. Este comando creará una nueva ventana Tmux con un nombre de sesión numérico predeterminado.
$ tmux
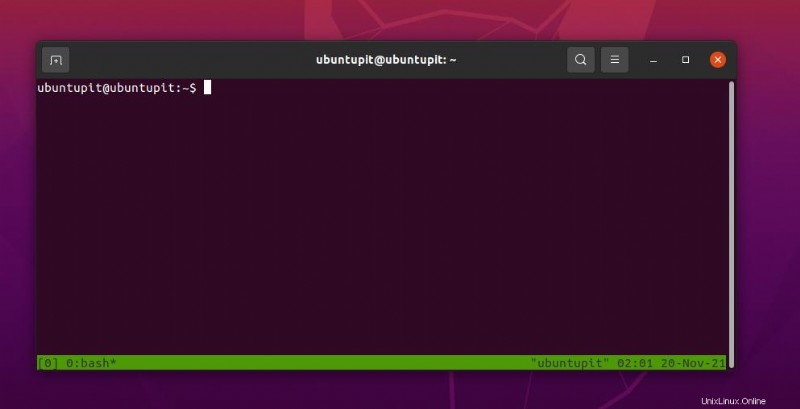
Si necesita crear una nueva sesión Tmux con un nombre personalizado, ejecute el siguiente comando Tmux en el shell.
$ tmux new -s new_session_name
El uso más común y frecuente de Tumx sería separar una ventana activa del shell Tmux. Esta característica podría ayudarlo a realizar múltiples tareas y ser más productivo. Puede usar el siguiente método abreviado de teclado para separar la ventana actual.
2. Adjuntar y desconectar Tmux en Linux
Si desconecta una ventana activa por accidente, no se preocupe, puede volver a adjuntarla a la sesión de Tmux. Ejecute las siguientes combinaciones de teclas desde su teclado para recuperar su ventana separada.
Ctrl+b d
Ctrl+b d
Además, también puede ver la lista de todas las sesiones de Tmux para que pueda llamar a cualquier sesión que desee por ID de serie.
$ tmux ls
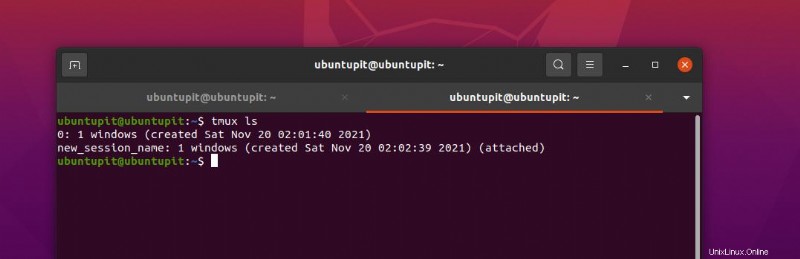
También puede adjuntar sesiones en Tmux con el nombre de la sesión.
$ tmux attach-session -t ubuntuPIT_tutorials
3. Duplicar ventana Tmux
Si es un administrador del sistema, es posible que deba ejecutar comandos de terminal similares repetidamente durante todo el día en el mismo entorno de terminal. Puede copiar una sesión con todas las configuraciones a otra pestaña a través de la herramienta de terminal Tmux en Linux.
Ctrl+b c
Ctrl+b w
Ahora puede cambiar entre cualquier sesión o pestaña por el número de sesión o el nombre de la ventana en Tmux.
Ctrl+b window_number
Ctrl+b 1
Si necesita cambiar el nombre de la sesión actual o cualquier sesión, simplemente presione la siguiente combinación de teclas del teclado para cambiar el nombre.
Ctrl+b ,
4. Navegar Tmux
Los siguientes comandos que le permitirán cambiar la herramienta de terminal Tmux en su sesión de Linux son muy importantes y útiles para todos los usuarios avanzados. Ejecute las siguientes combinaciones de teclas para que la ventana Tmux sea horizontal.
Ctrl+b %
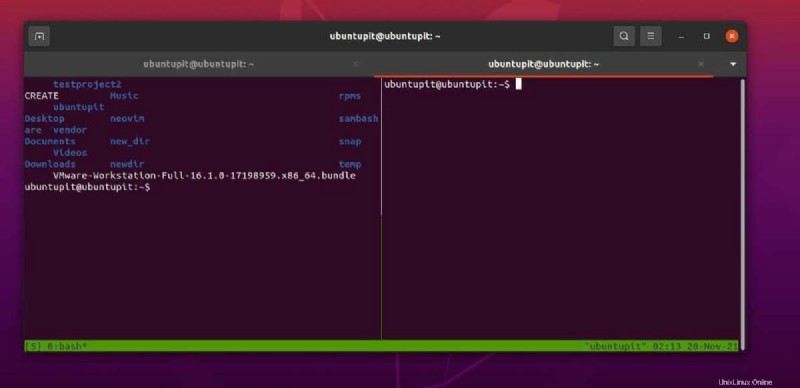
La siguiente combinación de teclas te permitirá poner la ventana en modo vertical.
Ctrl+b "
Finalmente, ahora puede navegar por todas las ventanas en el shell del terminal Tmux en su máquina Linux a través de las siguientes combinaciones de teclas de navegación.
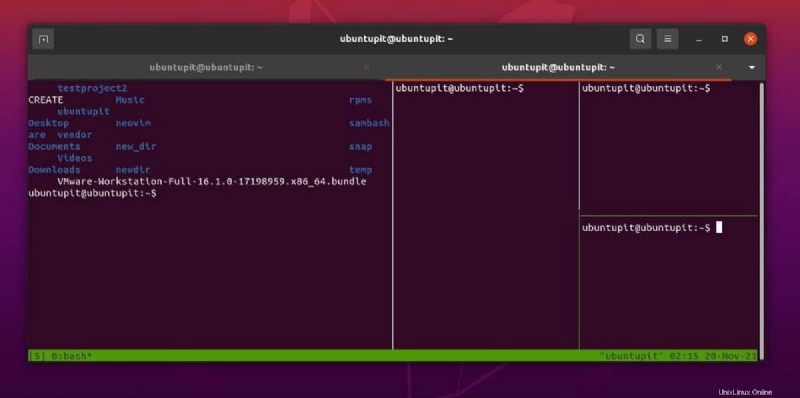
Ctrl+b o
Ctrl+b ;
Ctrl+b x
Paso 3:familiarícese con algunos de los métodos abreviados de teclado Tmux más utilizados
A los usuarios avanzados de Linux les encanta operar el sistema solo desde el teclado, lo cual no solo es profesional sino también eficiente. Aquí, veremos dos conjuntos de atajos de teclado o combinaciones que son realmente útiles para operar Tmux en Linux.
CTRL+b + (.– Use este atajo de teclado para ir a la pestaña anteriorCTRL+b + )– Pasar a la siguiente ventanaCTRL+b + s– Mostrar todas las sesiones activasCTRL+b + d– Desactivar la sesión activaCTRL+b + $– Dar un nombre a la ventana TmuxCTRL+b + L– Elija la sesión en ejecucióntmux ls– Imprimir todas las sesiones en ejecucióntmux attach -t 0– Expandir o hacer Zoom en la ventana/sesión activatmux kill-server– Descartar todas las sesiones
El siguiente conjunto de combinaciones de teclado le permitirá controlar y administrar las sesiones activas, en ejecución y enumeradas en Tmux.
CTRL+b + c– Ejecutar una nueva sesiónCTRL+b + p– Volver a la pestaña anteriorCTRL+b + n– Cambiar a la siguiente ventana.CTRL+b + 0-9– Giro a un panel de ventana por número de pestañaCTRL+b + w– Abrir una ventana desde un menú.CTRL+b + &– Detenga todas las sesiones que no estén funcionando.CTRL+b + %– Ventana activa actual dividida horizontalmente.CTRL+b + “– Dividir verticalmente la pestaña actual.exit– Cierra una ventana en Tmux
Palabras finales
Sin duda, definitivamente Tmux es una de las mejores herramientas de terminal para Linux. A pesar de tener una herramienta de terminal predeterminada, ¿necesita obtener otra herramienta de terminal? Muchos no se molestarían, pero si desea aumentar su eficiencia y sentir la sensación profesional de Linux, debe darle una oportunidad a Tmux. Usar Tmux es inofensivo; además, admite combinaciones de teclas, portapapeles y navegación web a través de la herramienta de terminal.
En toda la publicación, hemos descrito cómo instalar Tmux en diferentes distribuciones de Linux y cómo usar Tmux en Linux. Compártalo con sus amigos y la comunidad de Linux si encuentra esta publicación útil e informativa. También puedes escribir tus opiniones sobre esta publicación en la sección de comentarios.