Aunque hacer las cosas a través del modo gráfico es bastante fácil, debe saber cómo realizar la mayoría de las tareas desde la línea de comandos en Linux. ¡Porque hay posibilidades de que necesite trabajar con servidores Linux sin GUI! Además, algunas tareas específicas pueden no cooperar o no responder en modo gráfico. En esta breve guía, aprenderemos uno de los conceptos básicos de red de Linux, es decir, cómo conectar y desconectar WiFi desde la línea de comandos en el sistema operativo Linux.
Hay varias formas de activar y desactivar redes inalámbricas en Linux desde la línea de comandos. Aquí, vamos a hablar sobre dos herramientas de línea de comandos, a saber, nmcli y nmtui . Ambos vienen preinstalados en muchas distribuciones modernas de Linux.
1. Conectar y desconectar WiFi desde la línea de comandos con Nmcli en Linux
Nmcli es una interfaz de línea de comandos utilizada para controlar NetworkManager e informar el estado de la red en Linux. Usando nmcli, podemos crear, mostrar, editar, eliminar, activar y desactivar conexiones de red, así como controlar y mostrar el estado de los dispositivos de red. ¡Todo desde la línea de comandos! No es necesario utilizar ningún otro cliente GUI para configurar conexiones de red por cable o inalámbricas en Linux. Nmcli viene preinstalado con todos los escritorios Linux basados en GNOME.
Primero, veamos la lista de conexiones de red guardadas y el nombre del dispositivo inalámbrico en su sistema Linux usando el comando:
$ nmcli connectionO, brevemente, usa esto:
$ nmcli cEl comando anterior enumerará todas las conexiones de red guardadas (tanto cableadas como inalámbricas) en su máquina Linux:
NAME UUID TYPE DEVICE JioFi4_12E9FE a583ac06-30da-4e8b-b9e0-674ec33bece8 wifi wlp9s0 mpqemubr0 44554d0e-a243-41ad-a298-a02737d6e8aa bridge mpqemubr0 virbr0 5bd9c4cd-d546-4a62-8c51-051d392d062c bridge virbr0 tap-d8f1eebb39f eae33bb5-6430-4ab8-9ebd-d2a05ec0b02d tun tap-d8f1eebb39f HP 7 VoiceTab Network 73ef7815-0fb0-4272-8bfd-8ecf85c75225 bluetooth -- sktab 1732d713-ad4e-4ec5-8dad-49f0cd8f1cb2 wifi -- Wired connection 1 410f30c5-b1ca-3e7c-9083-2b59c73be34a ethernet --
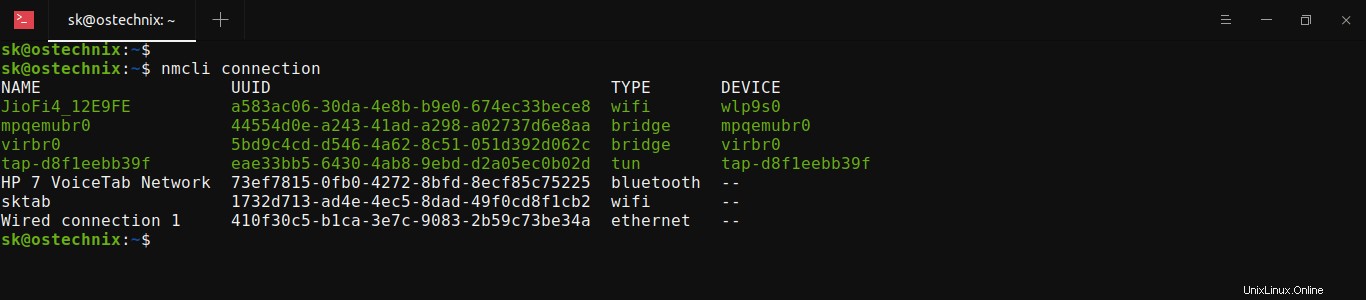
Como puede ver en el resultado anterior, el nombre de mi conexión de red inalámbrica es "JioFi4_12E9FE" y el nombre de la interfaz de red inalámbrica es "wlp9s0" .
Si desea enumerar todas las redes inalámbricas (es decir, puntos de acceso, puntos de acceso) a su alrededor, ejecute este comando:
$ nmcli device wifi list O, en breve, use este comando:
$ nmcli d wifi list Salida de muestra:
* 40:C8:CB:12:E9:FE JioFi4_12E9FE Infra 6 65 Mbit/s 69 ▂▄▆_ WPA2 [...]
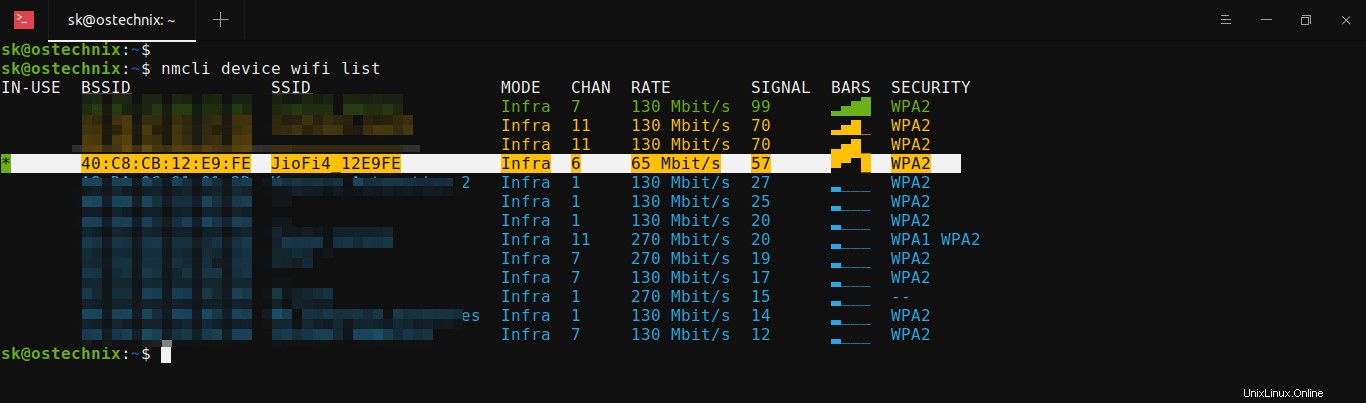
La red WiFi actualmente en uso está marcada con un asterisco (*) símbolo.
Opcionalmente, puede pasar --rescan yes bandera para decirle a nmcli para volver a buscar todas las redes WiFi disponibles cerca de usted:
$ nmcli device wifi list --rescan yesDespués de encontrar la lista de conexiones WiFi, puede conectarse a una red WiFi específica, por ejemplo JioFi4_12E9FE , usando el siguiente comando:
$ nmcli c up JioFi4_12E9FESalida de muestra:
Connection successfully activated (D-Bus active path: /org/freedesktop/NetworkManager/ActiveConnection/20)
Para desconectarse de una red WiFi, ejecute:
$ nmcli c down JioFi4_12E9FESalida de muestra:
Connection 'JioFi4_12E9FE' successfully deactivated (D-Bus active path: /org/freedesktop/NetworkManager/ActiveConnection/20)
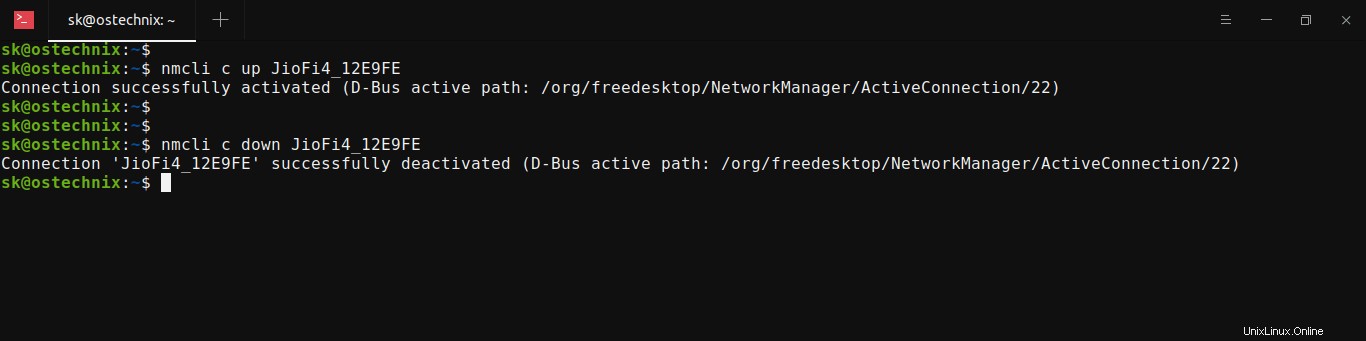
Utilice -a (--ask ) si desea que se le solicite que ingrese la contraseña WiFi:
$ nmcli -a c up JioFi4_12E9FEUna vez que el WiFi está conectado, la conexión se guarda y se volverá a conectar automáticamente en cada reinicio.
No tienes que usar -a cada vez. Las redes conectadas se guardarán y se volverán a conectar automáticamente en las próximas ocasiones.
La otra forma de conectarse a una conexión de red inalámbrica usando nmcli el comando es:
$ nmcli -a d wifi connect JioFi4_12E9FE
Aquí, el -a bandera le pedirá que introduzca la contraseña de WiFi.
Después de ingresar la contraseña correcta, verá el mensaje de conexión exitosa:
Device 'wlp9s0' successfully activated with 'a583ac06-30da-4e8b-b9e0-674ec33bece8'.
Para desconectarse de la red WiFi, simplemente desactive la tarjeta de red:
$ nmcli d disconnect wlp9s0Reemplace "wlp9s0" con el nombre de su tarjeta inalámbrica.
Para volver a activar la tarjeta inalámbrica, haz lo siguiente:
$ nmcli d connect wlp9s0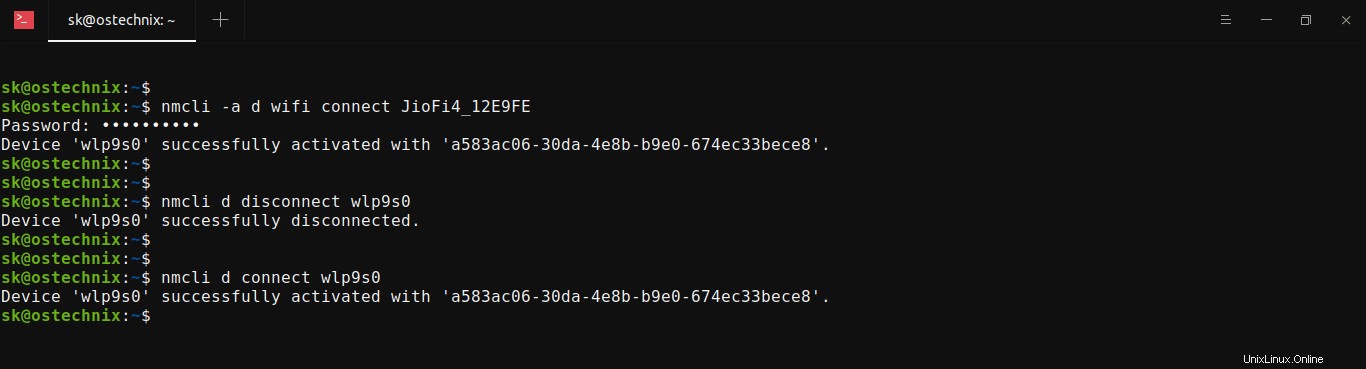
En los ejemplos anteriores, hemos activado y desactivado una conexión e interfaz de red inalámbrica específicas. Si desea habilitar o deshabilitar todo el acceso WiFi en su sistema Linux, simplemente encienda o apague su radio inalámbrica como se muestra a continuación:
$ nmcli radio wifi on$ nmcli radio wifi offUna vez que encendió la radio WiFi, la conexión guardada se conectará automáticamente.
Para hacer que su NetworkManager olvide (es decir, lo elimine de la lista guardada) la conexión, haga lo siguiente:
$ nmcli c delete JioFi4_12E9FEDebe ingresar la contraseña correcta para conectarse a esta red la próxima vez.
Para obtener más detalles, consulte nmcli páginas man.
$ man nmcli2. Conectar y desconectar WiFi desde la línea de comandos con Nmtui en Linux
Nmtui es una interfaz de usuario de texto (TUI) basada en curses para controlar e interactuar con NetworkManager.
Para conectar o desconectar redes WiFi desde la línea de comandos en un sistema Linux, inicie la herramienta nmtui usando el comando:
$ nmtuiElija la opción "Activar una conexión" y presione la tecla ENTER.
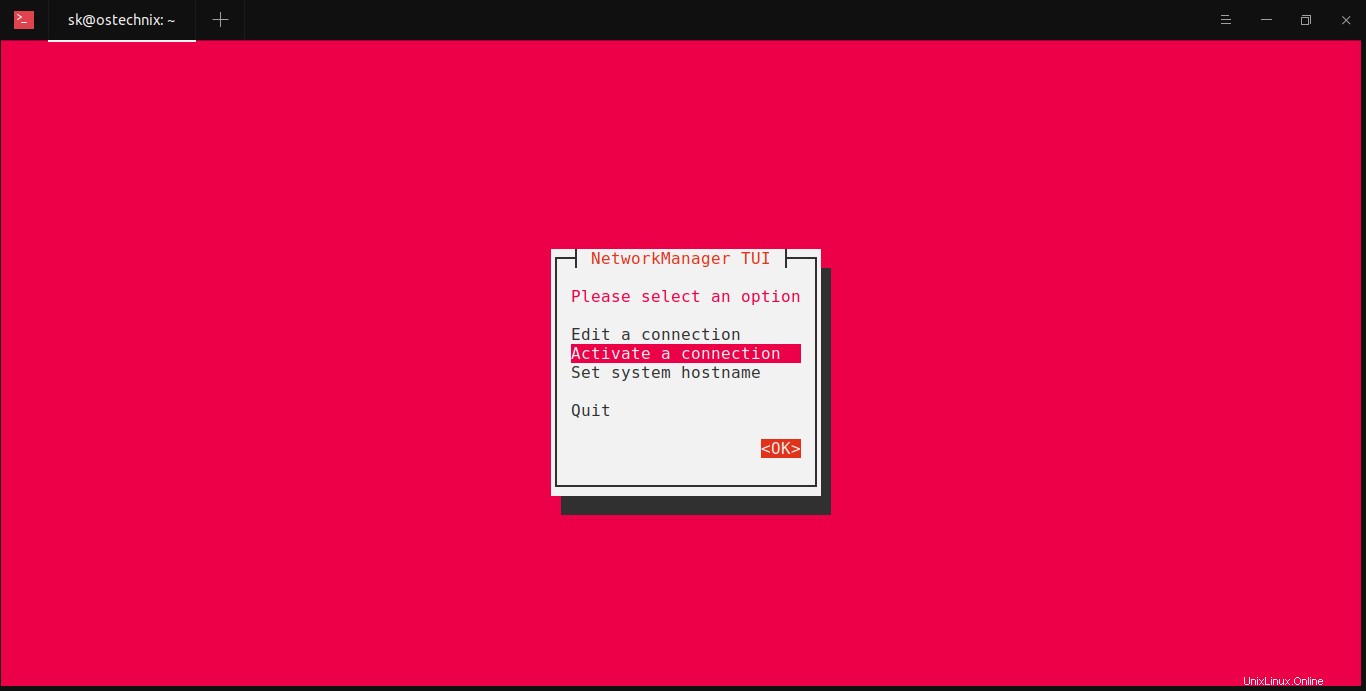
En la siguiente ventana, elige la conexión WiFi que quieres activar o desactivar. Si la conexión WiFi seleccionada ya está conectada, verá la opción "Desactivar". Si está desconectado, verá la opción "Activar". Elija la opción Activar/Desactivar y presione ENTER para conectarse o desconectarse de la red inalámbrica seleccionada.
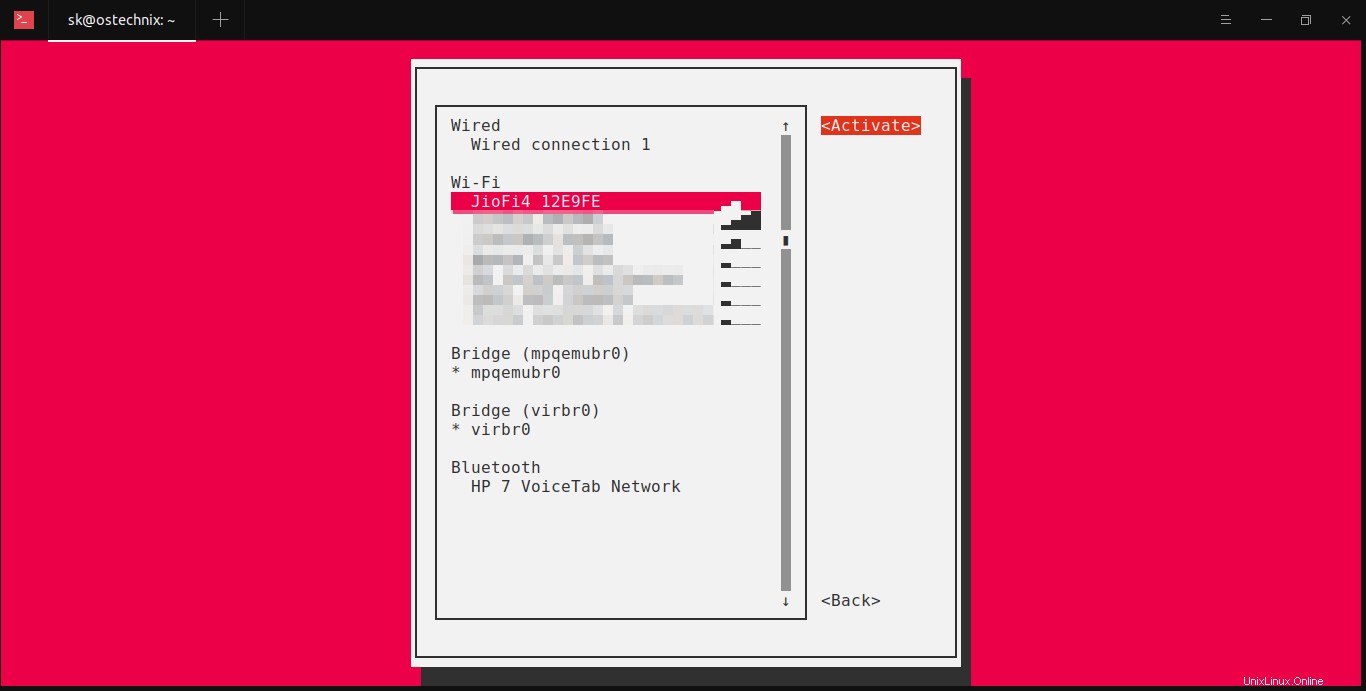
Para obtener más detalles, consulte las páginas man:
$ man nmtuiEspero que esto ayude.
Lectura relacionada:
- Encuentre la contraseña WiFi de las redes conectadas en Linux
- Cómo monitorear la conexión WiFi desde la línea de comandos en Linux
- Cómo actualizar la contraseña de la red wifi desde la terminal en Arch Linux
Imagen destacada de ivke32 de Pixabay.