Este tutorial detallado explica qué es LocalWP, los beneficios de usar LocalWP, cómo instalar LocalWP para implementar y configurar el entorno de desarrollo local de WordPress en sistemas operativos Linux y similares a Unix.
1. Introducción
Si es desarrollador de WordPress, tendrá algunas opciones para implementar y configurar sitios web de Wordpress.
Puede construir y trabajar directamente en el sitio en vivo. Pero NO ES RECOMENDABLE y peligroso. Puede crear un sitio de prueba e implementar, probar las instalaciones de wordpress antes de enviarlas a producción.
La otra forma recomendada es configurar un entorno de desarrollo de Wordpress local para implementar sitios de WordPress en su sistema local. Esta es la forma más segura de hacer todo tipo de pruebas de wordpress.
Desde el sitio de desarrollo local de Wordpress, puede probar varios complementos y personalizar el sitio como lo desee. Si es un principiante, también puede utilizar el entorno de desarrollo de wordpress local con fines de aprendizaje.
Hay muchas formas de crear un entorno de desarrollo de wordpress local. Puedes instalar LÁMPARA o LEMP apila y despliega Wordpress encima. Pero esto requerirá algo de trabajo manual por tu parte.
Además, la configuración de múltiples sitios de Wordpress en la pila LAMP/LEMP no es una tarea tan conveniente y lenta.
La forma más fácil, rápida y probablemente la mejor de configurar el entorno de desarrollo para Wordpress es mediante una herramienta llamada LocalWP. .
2. ¿Qué es LocalWP?
LocalWP, o simplemente Local, es una aplicación para implementar y desarrollar sitios de wordpress localmente.
No necesita instalar manualmente el servidor web (Apache o Nginx), el servidor de base de datos (por ejemplo, MySQL) y PHP. ¡Lo local se encarga de todo!
Con Local, puede instalar fácilmente Wordpress en su sistema y crear tantos sitios de WordPress como desee con un par de clics del mouse.
Local le permite configurar sin esfuerzo la instalación de Wordpress en uno o varios sitios. Si todo funciona como esperaba, puede hacer que su sitio local funcione.
Puede clonar su sitio e incluso hacer una copia de seguridad de los archivos de su sitio en almacenamientos en la nube, como Google Drive o Dropbox.
Local es creado por Flywheel , una empresa que proporciona alojamiento asequible de wordpress administrado. Local es compatible con las plataformas Linux, macOS y Windows. ¡Es de uso completamente gratuito!
3. Características de LocalWP
Local tiene todo lo que necesita para instalar Wordpress, desarrollar sitios de wordpress y solucionar problemas de sitios en su sistema local.
Aquí está la lista de beneficios de usar Local en su sistema:
- Instalación automática de wordpress con un clic.
- Instalación de wordpress en uno o varios sitios.
- Soporte para instalaciones de subdominios y subdirectorios.
- Compatibilidad con SSL. Los certificados autofirmados se crean automáticamente para sitios nuevos.
- Local le brinda la capacidad de SSH en sus sitios locales de wordpress.
- Incluye WP-CLI, la interfaz de línea de comandos para administrar sitios de wordpress desde la línea de comandos.
- Envíe y extraiga sitios locales de wordpress a Flywheel o WP Engine.
- Cree enlaces activos a sus sitios de wordpress, para que su cliente o colegas puedan acceder y probar los sitios desde cualquier lugar.
- No es necesario crear y administrar múltiples usuarios. ¡La función de administración local con un solo clic le permite acceder a la página de administración de WP con solo un clic!
- Entornos de intercambio en caliente. Puede cambiar instantáneamente a diferentes versiones de Apache o Nginx, MySQL y PHP. Incluso puede cambiar a un servidor web diferente, por ejemplo, Apache a Nginx y viceversa.
- Copia de seguridad de los archivos del sitio en Google Drive y Dropbox.
- Cree un plano de un sitio para reutilizarlo más tarde.
- Importe y exporte archivos de sitios, bases de datos, archivos de configuración, archivos de registro y configuraciones locales.
- Pruebe el correo electrónico saliente con MailHog
- Mejore su sitio local con herramientas como Image Optimizer, Link Checker y Instant Reload.
- Soporte multiplataforma.
- ¡Usar completamente GRATIS!
4. Instalar LocalWP en Linux
Como ya se indicó, Local se puede instalar en los sistemas operativos Linux, macOS y Microsoft Windows.
Ir al sitio web de LocalWP y haga clic en el botón Descargar. Se abrirá una nueva ventana emergente. Elija su tipo de sistema operativo y complete los demás detalles, como su nombre e identificación de correo electrónico, y haga clic en Obtenerlo ahora botón.
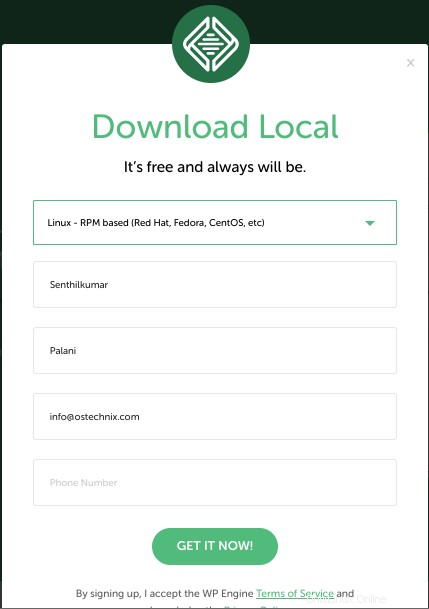
Vaya a la ubicación de descarga e instálela usando el administrador de paquetes de su distribución. Descargué el .rpm archivo, así que instalé LocalWP usando rpm comando como a continuación:
$ sudo rpm -Uvh local-6.0.0-linux.rpm
Si descargaste el .deb archivo, puede instalarlo usando dpkg comando:
$ sudo dpkg -i local-6.0.0-linux.deb
$ sudo apt install -f
Alternativamente, puedes hacer:
$ sudo apt install ./local-6.0.0-linux.deb
Esto instalará todas las dependencias necesarias de una sola vez. Gracias Motlke por este consejo.
5. Configure el entorno de desarrollo local de WordPress en Linux usando LocalWP
Inicie Local desde Menú o Tablero. Por lo general, se encontrará en la sección "Programación" en el menú de su aplicación.
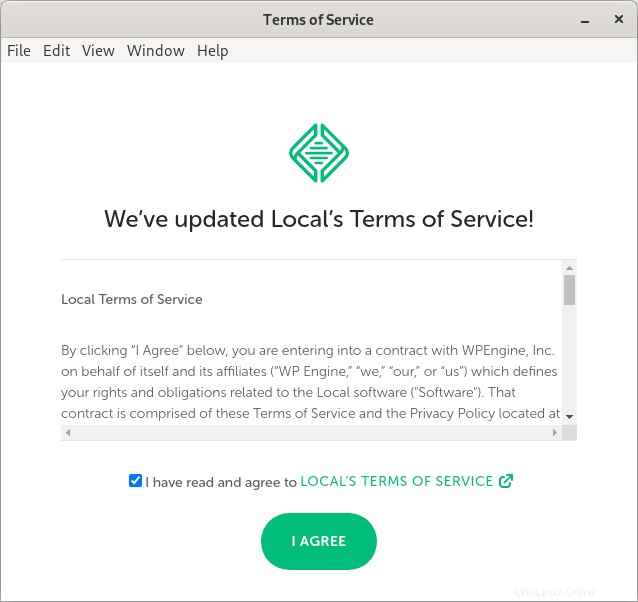
Se le pedirá que cree una nueva cuenta en LocalWP. Se requiere hacer una copia de seguridad de los archivos en la nube y crear enlaces en vivo, así que cree una cuenta si aún no tiene una.
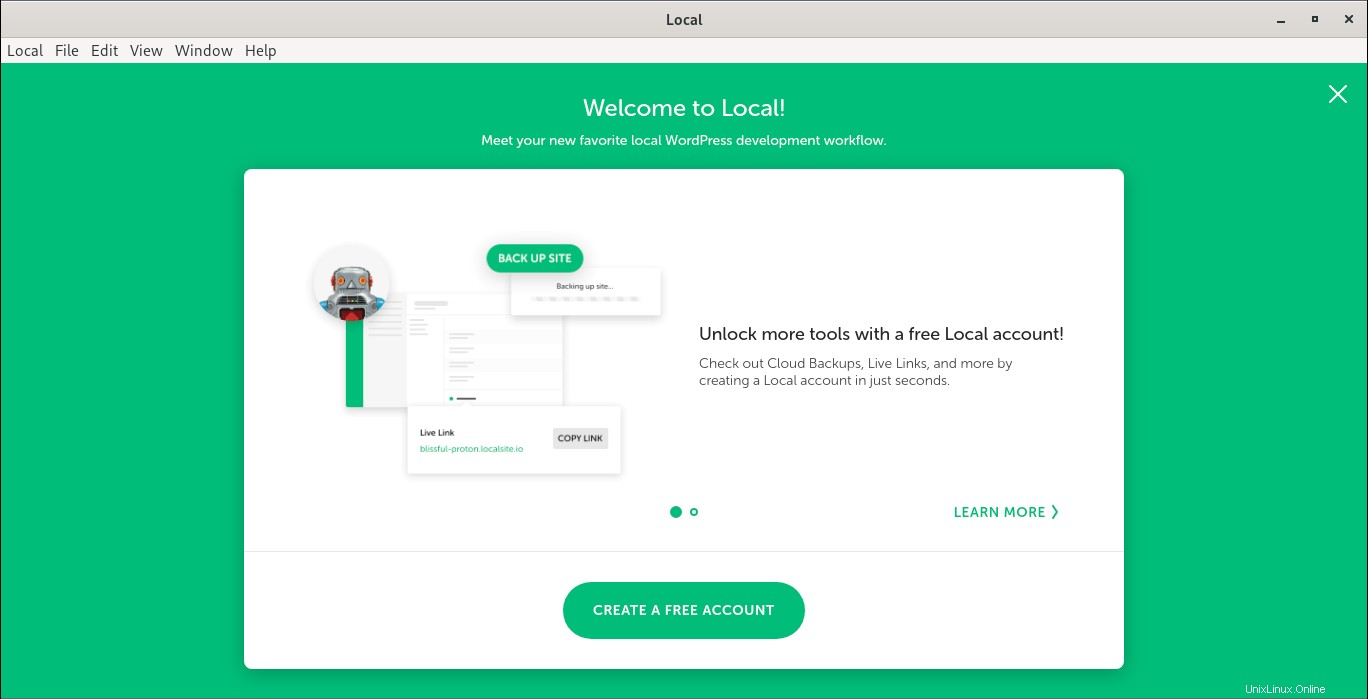
Será redirigido al sitio web de LocalWP. Siga los pasos en pantalla para crear una nueva cuenta.
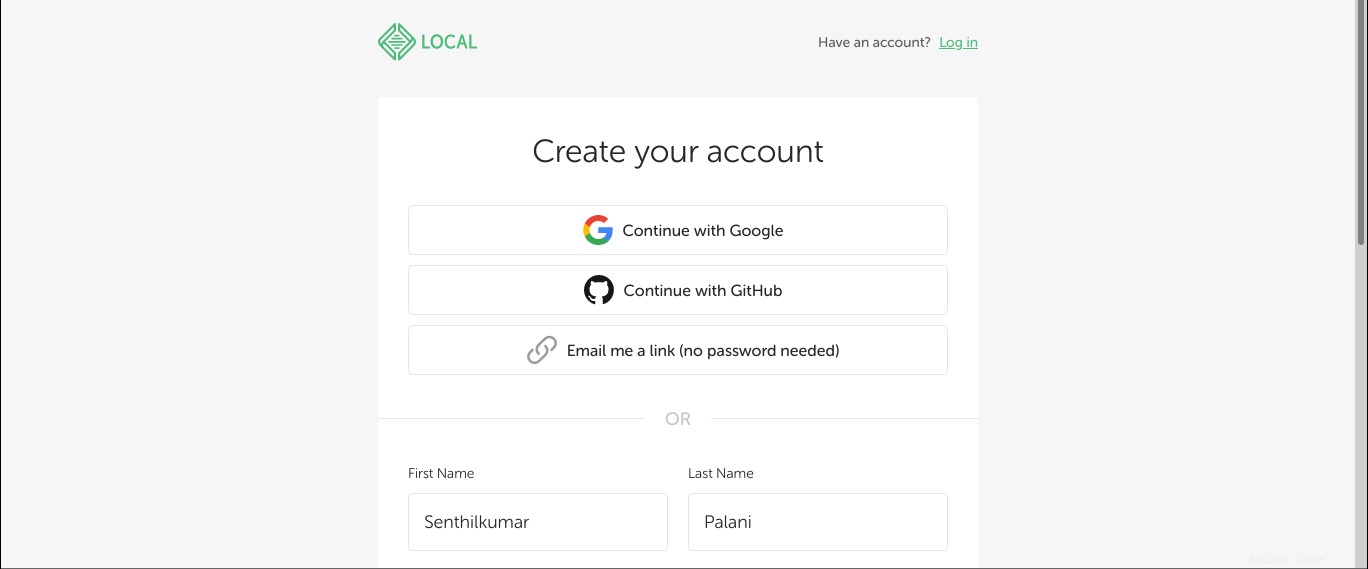
Una vez creada la cuenta, cierre la ventana del navegador y vuelva a la ventana del panel de la aplicación local.
Así es como se ve su panel local:
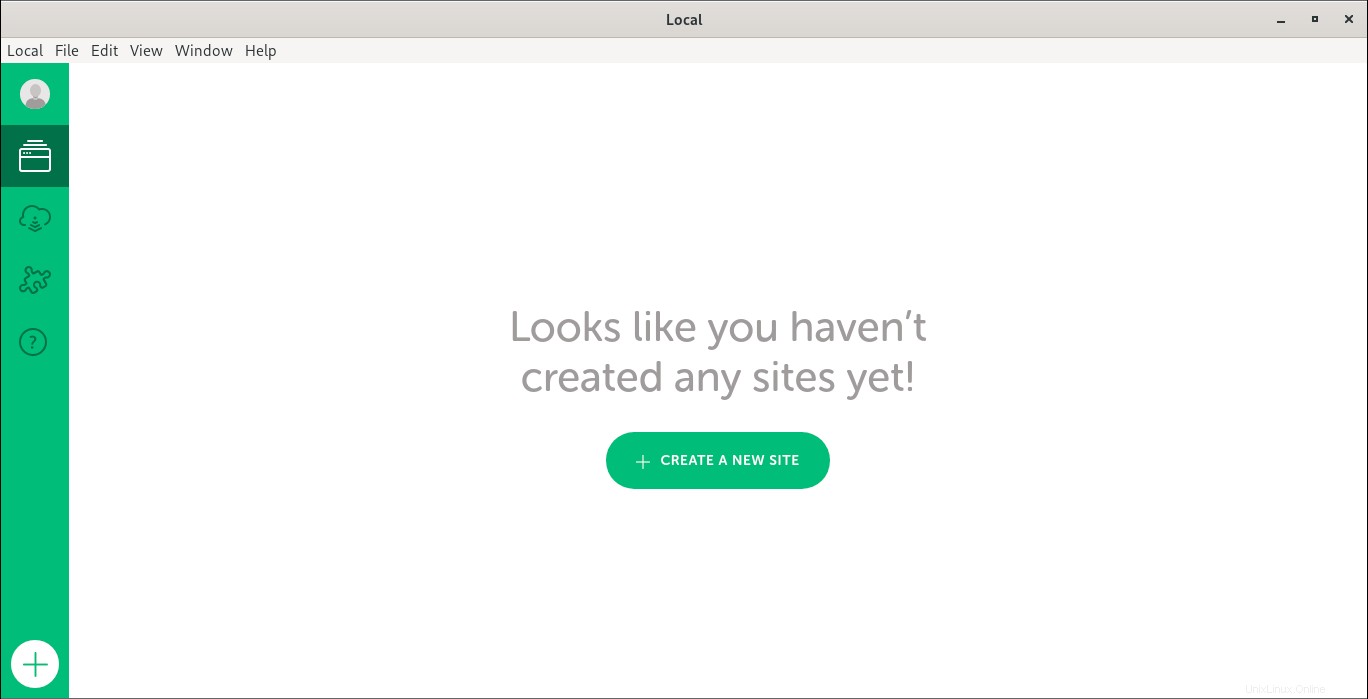
Hay muchas opciones para elegir. Puede crear un nuevo sitio de Wordpress, conectarse a servicios de alojamiento administrado o cambiar su configuración y preferencias. Primero, comencemos por crear un nuevo sitio de Wordpress.
5.1. Crear nuevo wordpress en Local
Haga clic en el botón "CREAR UN NUEVO SITIO" o haga clic en el signo más (+) firme en la esquina inferior izquierda para crear un nuevo sitio de wordpress en Local.
Introduzca el nombre del sitio de Wordpress. Se generará automáticamente una nueva URL de dominio para su Wordpress. Puede verlo en Opciones avanzadas sección. De forma predeterminada, todos los sitios locales tendrán un .local extensión. Puedes cambiarlo si quieres.
También puede ver la ruta de su sitio en la sección Ruta del sitio local. De forma predeterminada, se guardará en un directorio llamado "Local Sites" en tu $HOME directorio. Si está de acuerdo con las opciones predeterminadas, haga clic en Continuar.
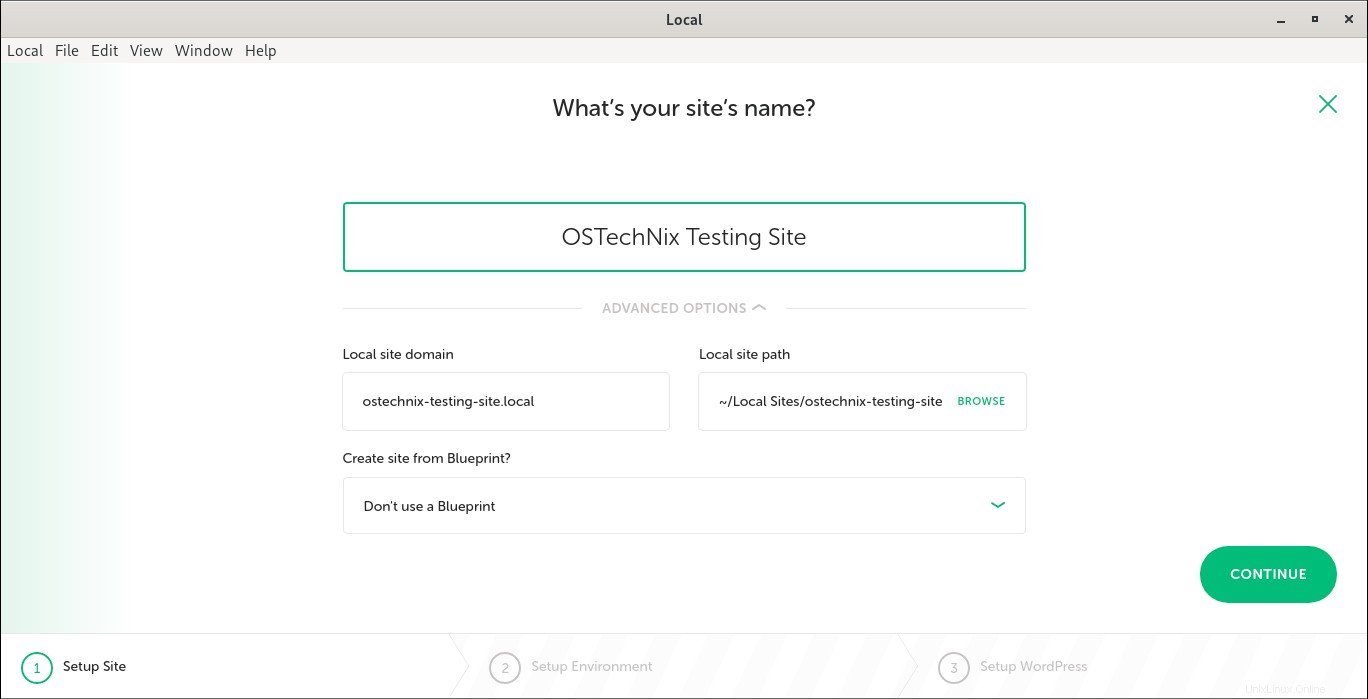
A continuación, elija su entorno. Aquí, se le darán dos opciones, a saber, Preferido y Personalizado .
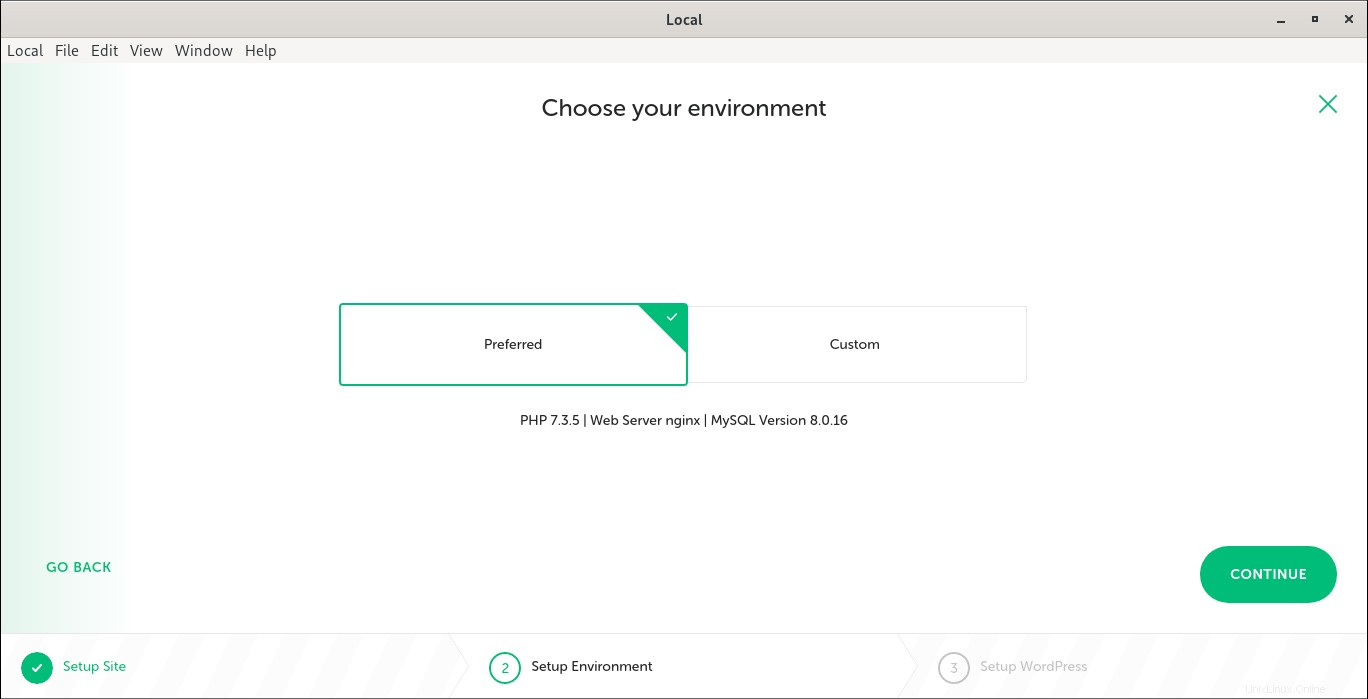
Puede elegir la opción Preferida para usar un conjunto de herramientas recomendadas para su sitio local. Local elegirá automáticamente Nginx, PHP y la última versión de MySQL si selecciona la opción Preferida.
Alternativamente, puede elegir la opción Personalizada para seleccionar las herramientas de su elección.
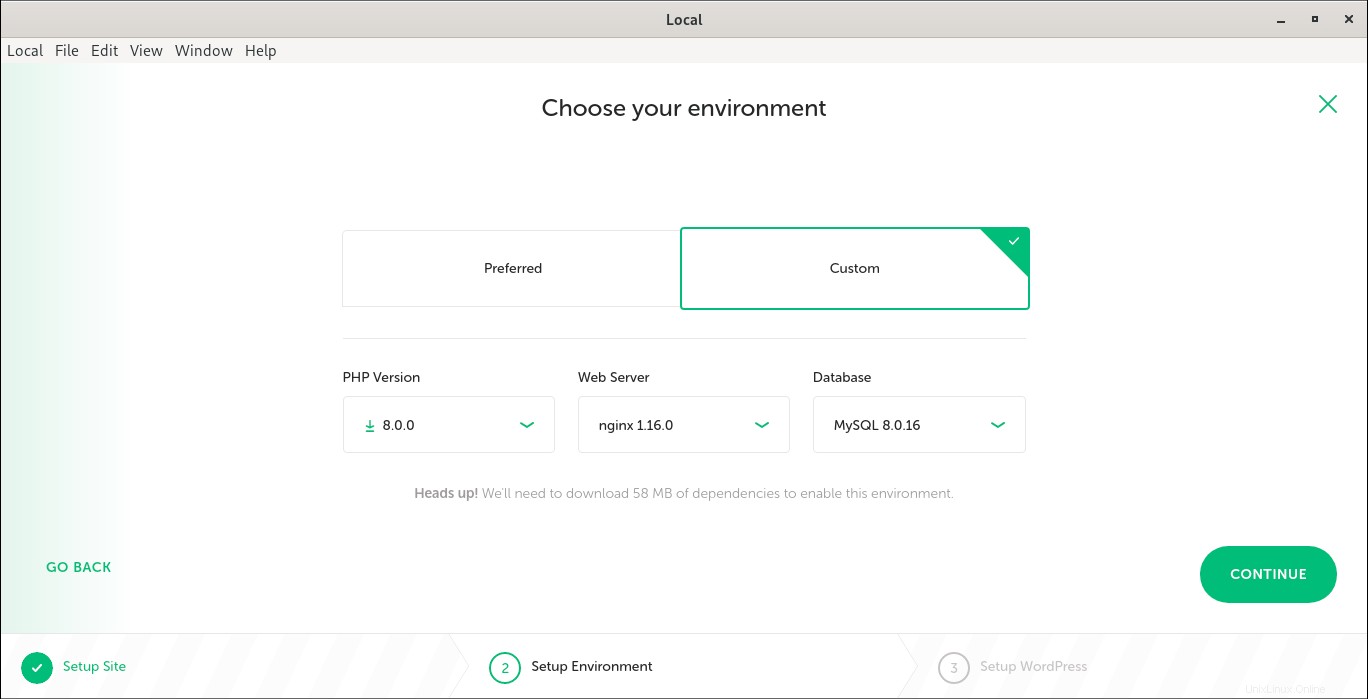
Una vez que haya hecho la selección, haga clic en Continuar.
A continuación, introduzca el nombre de usuario administrativo de su sitio de Wordpress, la contraseña y el correo electrónico. En Opciones avanzadas, puede elegir si desea que esta instalación sea multisitio.
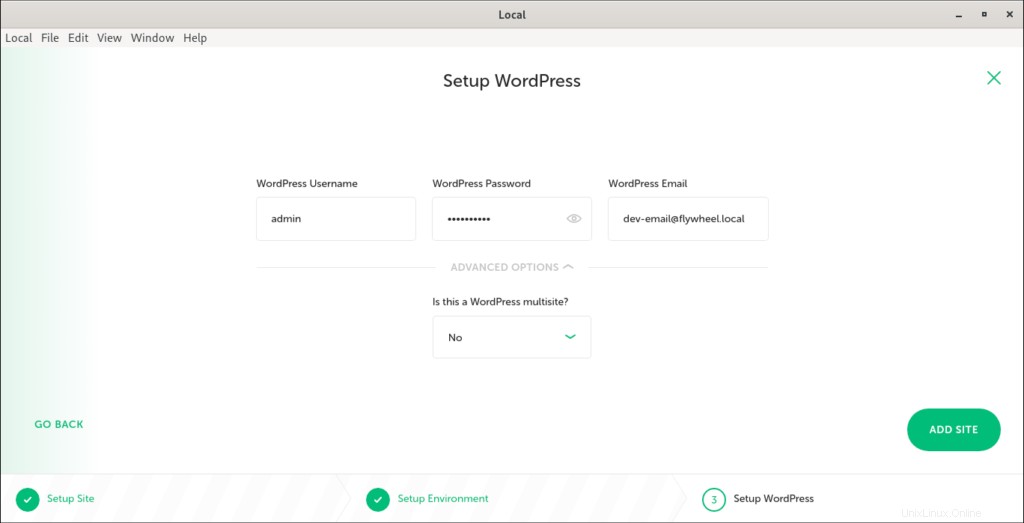
Después de unos minutos, verá que el sitio de Wordpress recién instalado aparece en el panel Local, junto con toda su información.
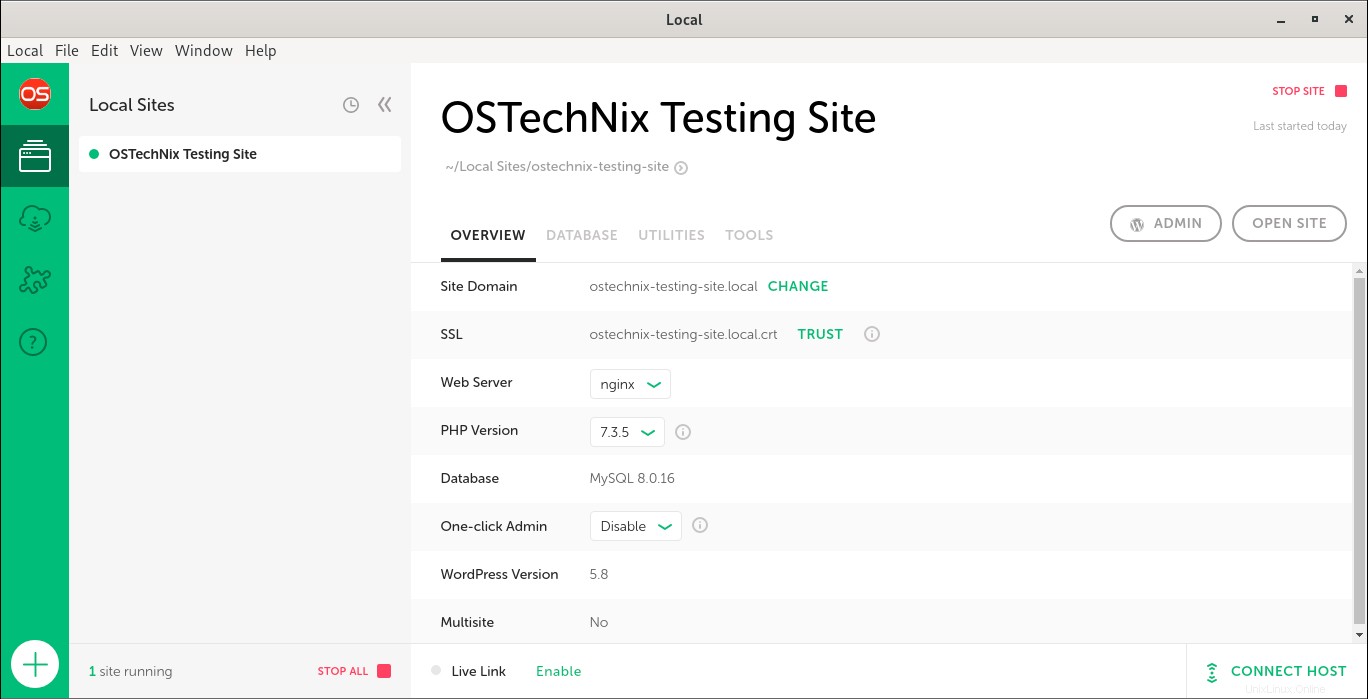
¡Felicidades! ¡Acabas de instalar Wordpress usando Local en tu máquina Linux!
Puede hacer clic en "ABRIR SITIO" botón para ver cómo se ve tu nuevo Wordpress!
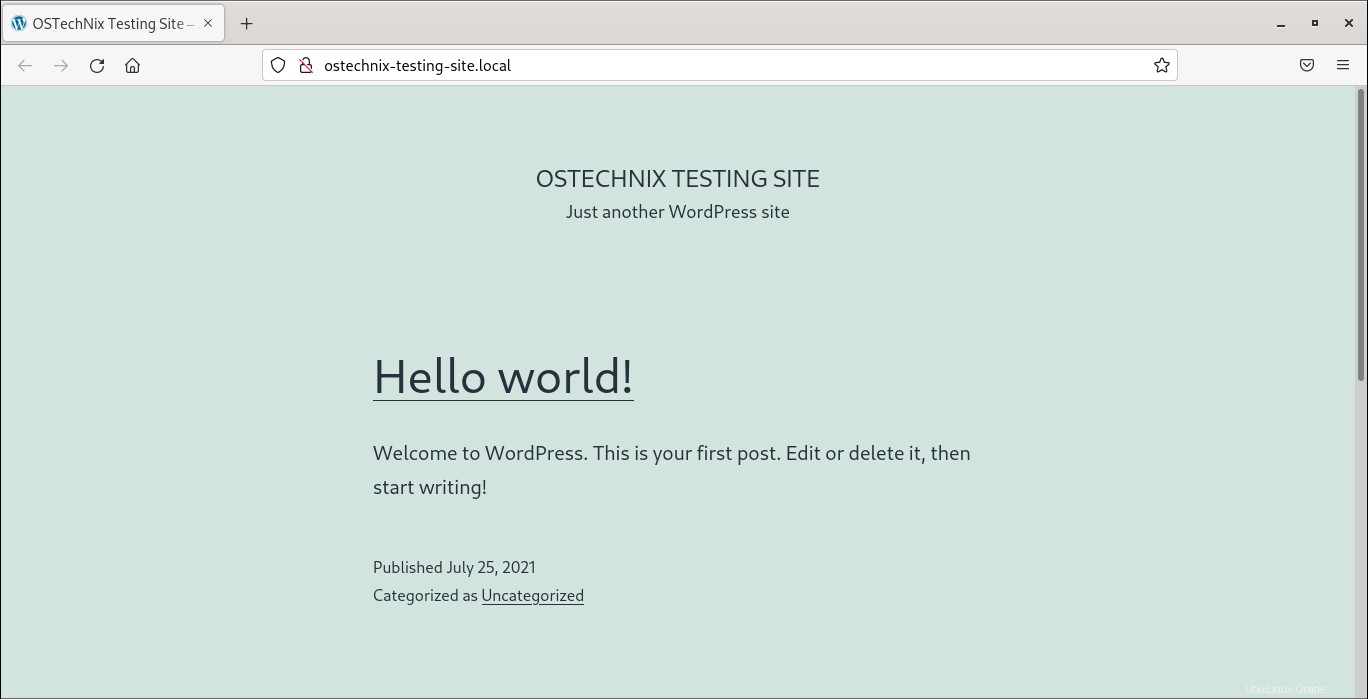
¡Es hora de trabajar en el sitio de wordpress recién creado!
5.2. Acceda al panel de administración del sitio de Wordpress
En el panel local, haga clic en Administrador botón:
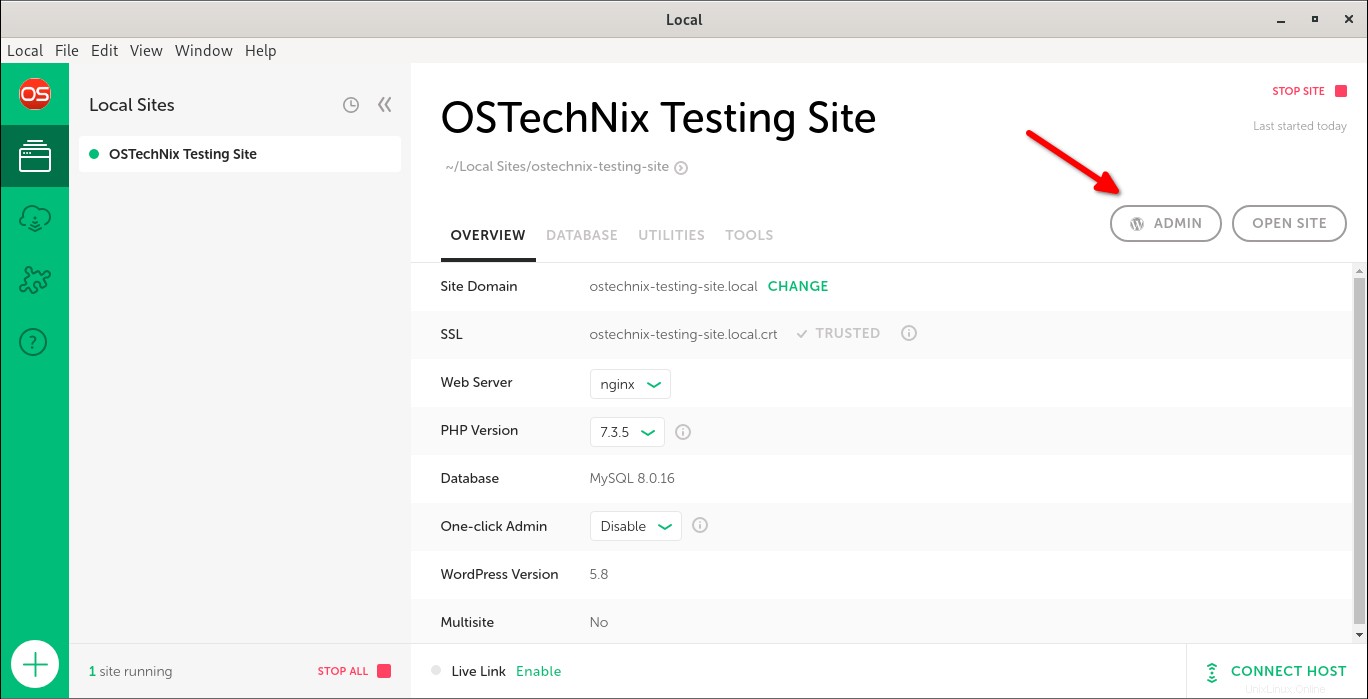
La página de inicio de sesión de su sitio de wordpress se abrirá en una nueva ventana del navegador. Ingrese el usuario administrador y su contraseña para iniciar sesión en la página de administración de WP.
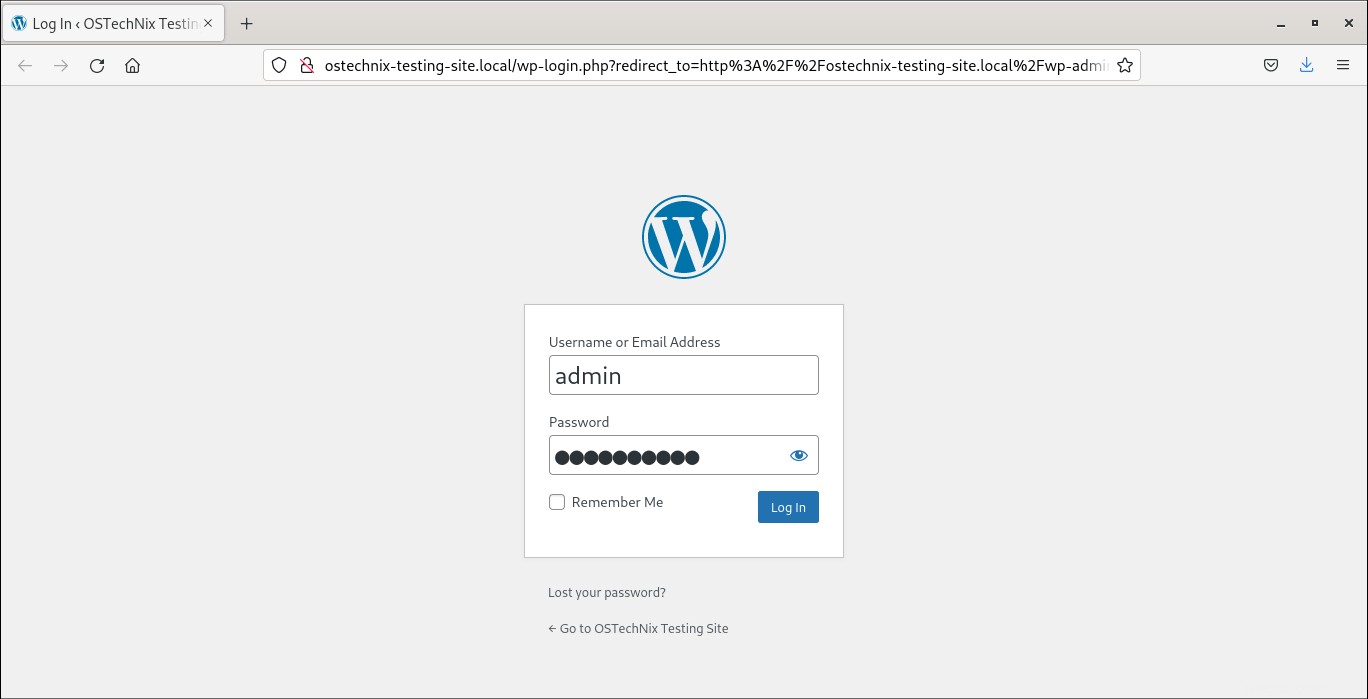
¡Empieza a trabajar en tu nuevo sitio de Wordpress!
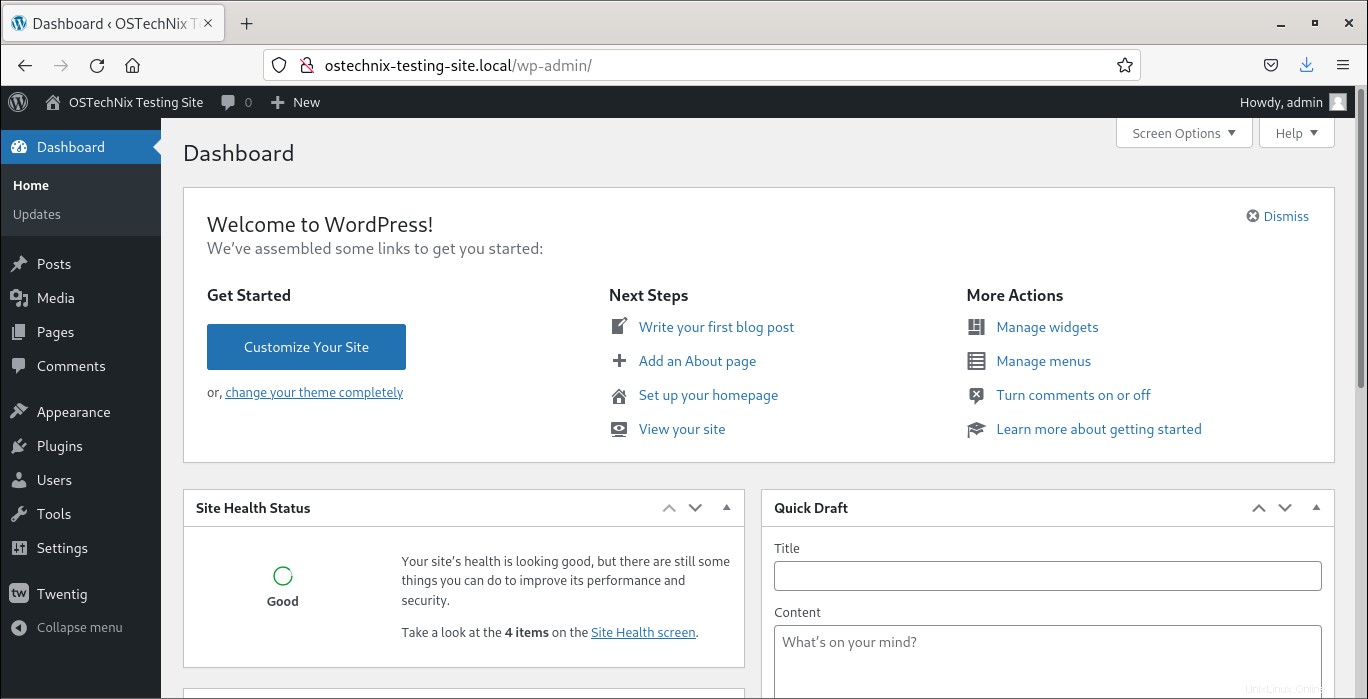
5.3. Configurar los ajustes de Wordpress
En el panel local, verá las siguientes pestañas para configurar y ajustar varias configuraciones.
- Resumen
- Base de datos
- Utilidades
- Herramientas
La Resumen La sección muestra los detalles de su sitio de Wordpress. Aquí puede encontrar la URL de su sitio de wordpress, el servidor web (Apache o Nginx), las versiones de PHP y MySQL, la versión de Wordpress y la opción para habilitar el certificado SSL autofirmado.
En la Base de datos sección, verá la opción para conectarse a Administrador herramienta de administración, nombre de la base de datos, nombre de usuario y contraseña de la base de datos.
Desde las Utilidades sección, puede configurar configurar y probar el correo electrónico saliente.
La última sección es Herramientas la sección donde encontrará la URL del enlace en vivo y el nombre de usuario y la contraseña para acceder al enlace en vivo.
5.4. Habilitar enlace en vivo
Una de las mejores características de Local es Live Link . Convertirá su sitio de wordpress creado localmente en un entorno de prueba compartible, por lo que cualquier persona autorizada podrá acceder al sitio local desde cualquier lugar. Esto resulta útil cuando desea mostrar su sitio local a sus clientes.
Para crear un enlace activo para su sitio local, haga clic en Habilitar en la parte inferior del panel Local.
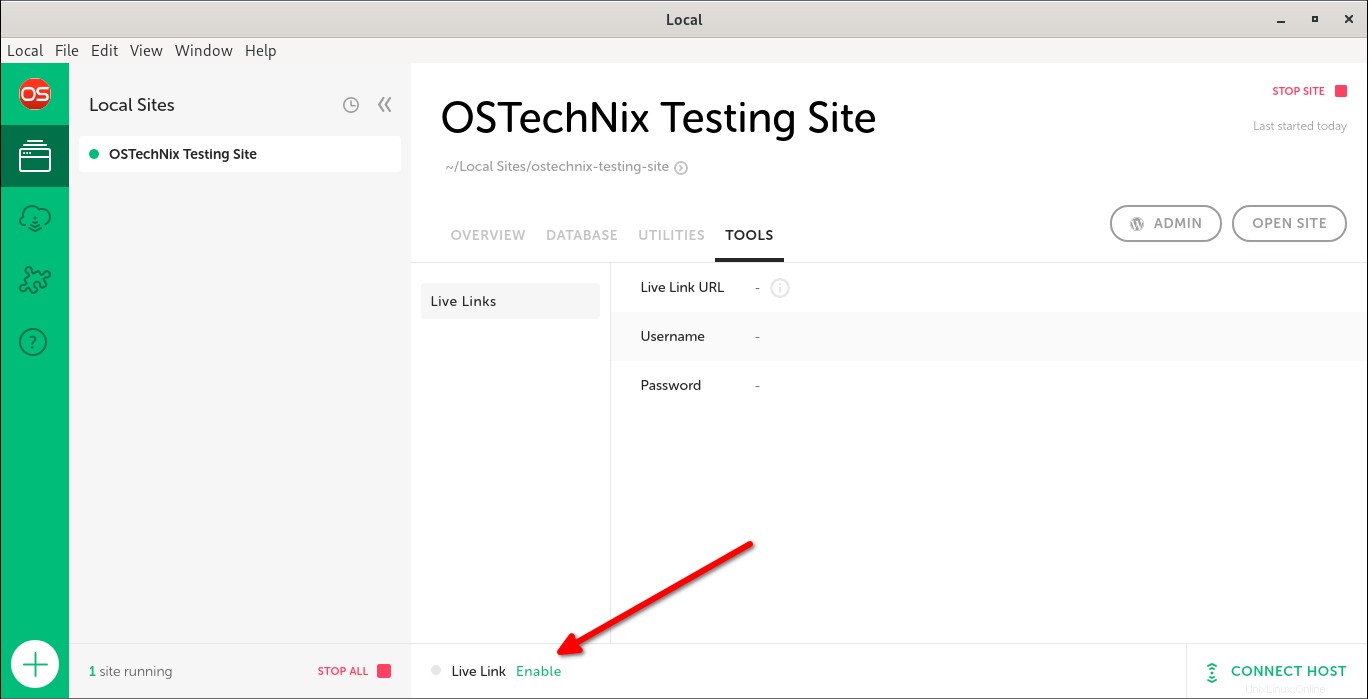
Una vez que habilitó la opción Live Link, se generará una URL de acceso público. Además, el enlace para compartir está protegido con un nombre de usuario y una contraseña.
Puede ver los detalles del enlace y las credenciales haciendo clic en el botón Live Link o en la sección Herramientas.
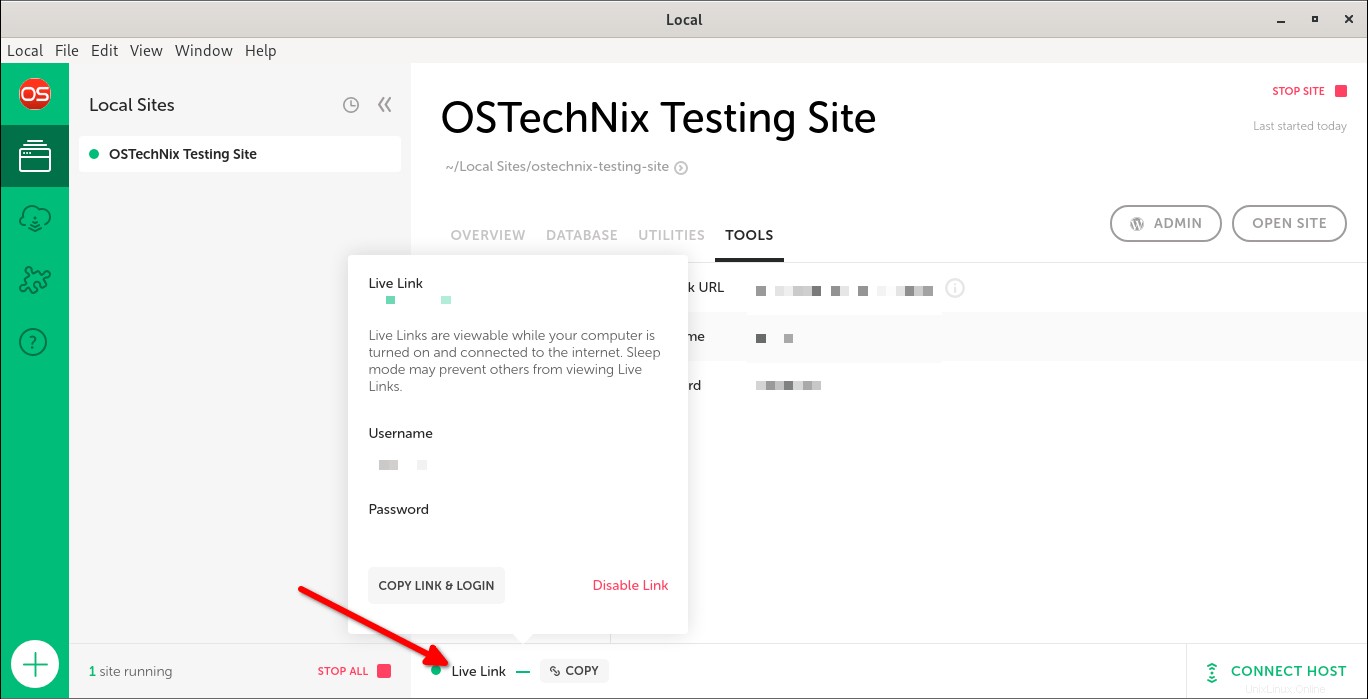
Simplemente envíe esta URL junto con el nombre de usuario y la contraseña a sus clientes. Pueden acceder a su sitio local desde cualquier lugar utilizando la URL compartida.
Tenga en cuenta que los enlaces en vivo solo se pueden ver cuando su computadora está encendida y conectada a Internet.
5.5. Acceder al panel de administración
Adminier es una herramienta de administración de bases de datos basada en la web. LocalWP lo incluye para facilitar la gestión de la base de datos.
Para iniciar Adminer, haga clic en "ABRIR ADMINISTRADOR" en la sección Base de datos de su panel local.
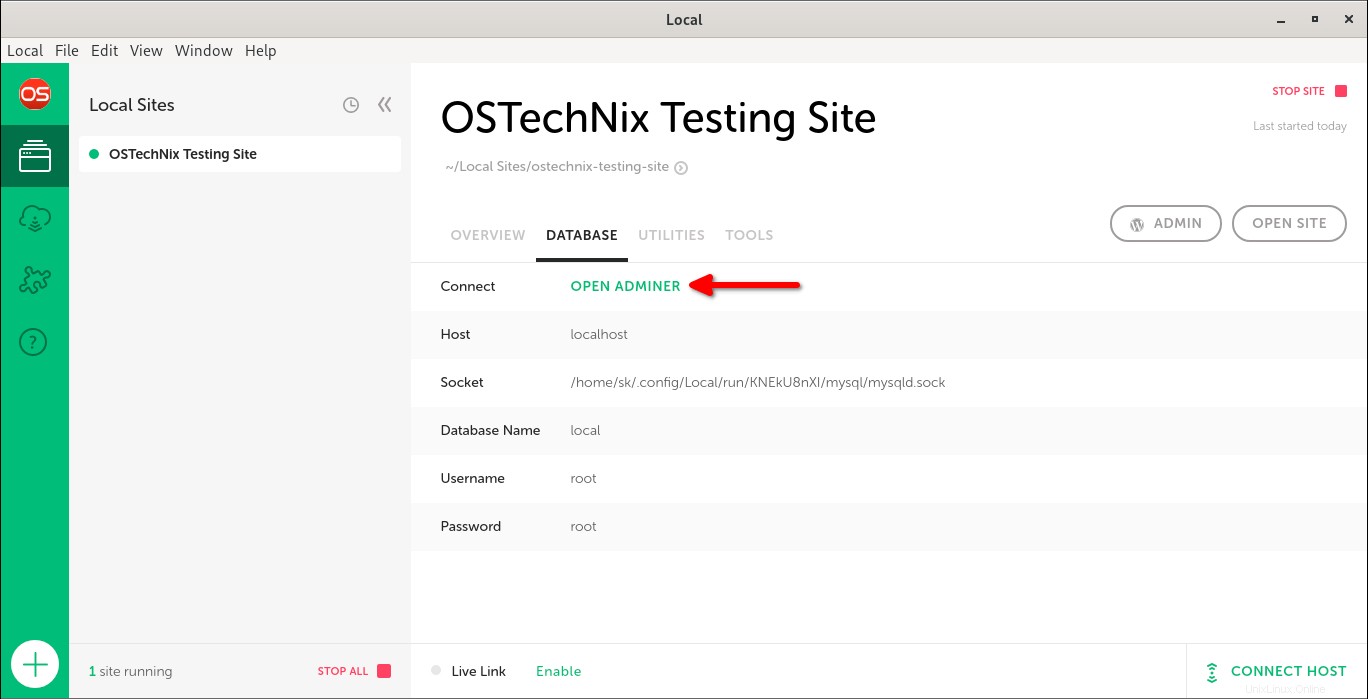
El panel de administración se abrirá en una nueva ventana del navegador.
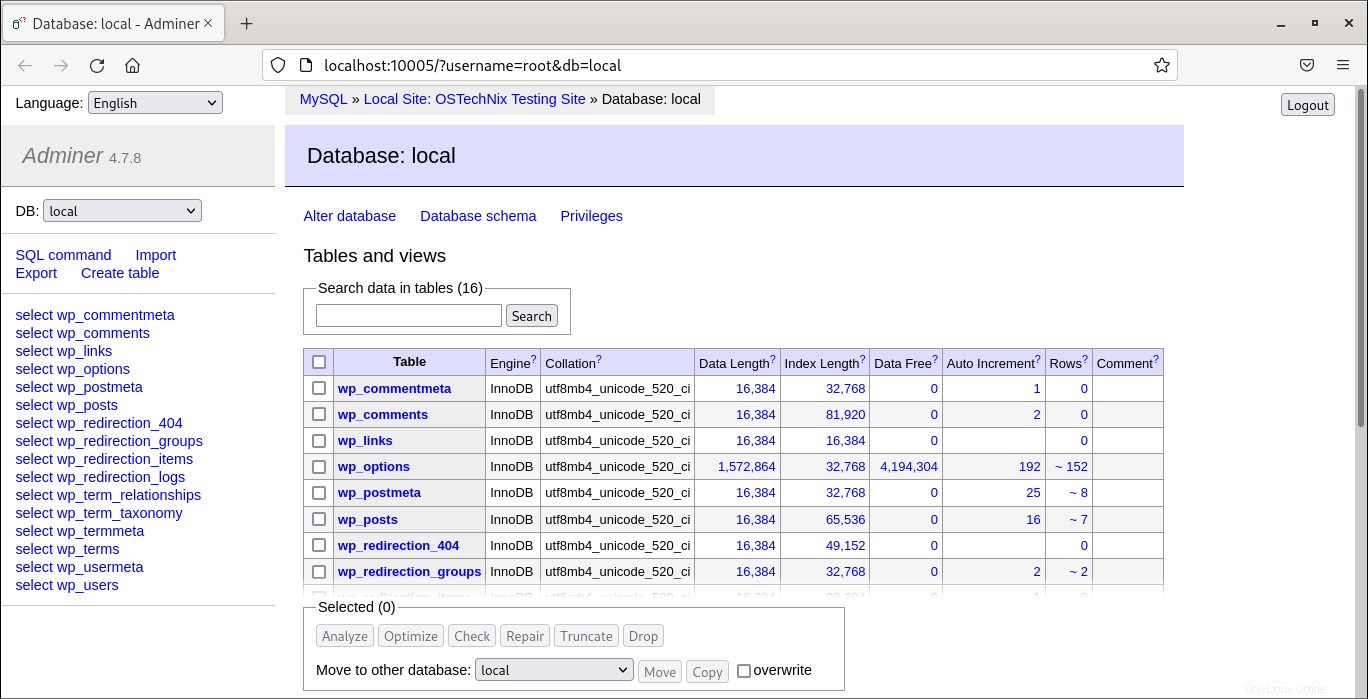
Aquí puede ver, configurar y administrar bases de datos.
Por defecto, Local creará una base de datos llamada "local". Puede verificar todo el contenido de la tabla de la base de datos y jugar con la ejecución de consultas SQL desde Adminer.
6. Solución de problemas
Cuando cree un nuevo sitio de Wordpress, probablemente se encontrará con el siguiente error en Fedora.
Error: Command failed: /opt/Local/resources/extraResources/lightning-services/php-7.3.5+10/bin/linux/bin/php /opt/Local/resources/extraResources/bin/wp-cli/wp-cli.phar --path=/home/sk/Local Sites/ostechnix-testing-site/app/public --require=/opt/Local/resources/extraResources/bin/wp-cli/local-wpcli-error-reporting.php core config --skip-check --dbname=local --dbuser=root --dbpass=root --skip-salts /opt/Local/resources/extraResources/lightning-services/php-7.3.5+10/bin/linux/bin/php-original: error while loading shared libraries: libnettle.so.6: cannot open shared object file: No such file or directory
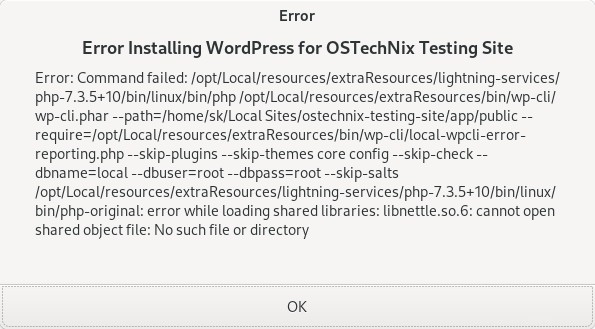
Si encuentra un error while loading shared libraries: libnettle.so.6 al crear nuevos sitios, debe descargar la biblioteca faltante exacta y muévalo a su /usr/lib64/ directorio.
En mi caso, la biblioteca que falta es libnettle.so.6 , así que lo arreglé como se describe en este enlace.
Cierre la aplicación Local y ejecute los siguientes comandos uno por uno:
$ cd ~/Downloads
$ sudo dnf install wget
$ wget https://kojipkgs.fedoraproject.org//packages/nettle/3.4.1rc1/3.fc31/x86_64/nettle-3.4.1rc1-3.fc31.x86_64.rpm
$ rpm2cpio nettle-3.4.1rc1-3.fc31.x86_64.rpm | cpio -idmv
$ sudo cp usr/lib64/libhogweed.so.4 /usr/lib64/
$ sudo cp usr/lib64/libnettle.so.6 /usr/lib64/
Ahora abra Local e intente crear un nuevo sitio. Debería funcionar ahora.
7. Conclusión
En esta guía, discutimos qué es LocalWP y cómo instalar wordpress usando LocalWP en Linux. La configuración del entorno de desarrollo local de wordpress le brinda una experiencia de desarrollo más segura y sin estrés. Con Local, puede implementar, crear y probar uno o varios sitios de Wordpress más rápido en su sistema local.
Lecturas adicionales:
- Documentación de LocalWP
Imagen destacada de Dok Sev de Pixabay.