En este tutorial, vamos a aprender cómo ver el contenido de un Archivo y/o un archivo Comprimido sin extraerlo realmente en sistemas operativos Linux y similares a Unix.
Técnicamente hablando, no es posible ver el contenido de un archivo y/o archivos comprimidos sin extraerlos.
Detrás de escena, los archivos comprimidos se descomprimen en un directorio temporal, una ubicación común es /tmp directorio en sistemas Linux y Unix.
Una vez que reinicie el sistema, el contenido de /tmp el directorio desaparecerá.
Archivar frente a comprimir archivos
Antes de continuar, permítanme aclarar acerca de Archivar y comprimir archivos. Hay una diferencia significativa entre ambos.
El archivado es el proceso de combinar varios archivos o carpetas, o ambos, en un solo archivo. En este caso, el archivo resultante no se comprime.
La compresión es un método de combinar múltiples archivos o carpetas o ambos en un solo archivo y finalmente comprimir el archivo resultante. El archivo no es un archivo comprimido, pero el archivo comprimido puede ser un archivo.
¿Claro? Bueno, vayamos al tema.
Ver el contenido de un archivo o archivo comprimido en Linux
Gracias a la comunidad de Linux, hay muchas aplicaciones de línea de comandos disponibles para mostrar el contenido de los archivos comprimidos y de almacenamiento. Aquí he enumerado 10 métodos.
1. Uso del Editor Vim
Vim no es solo un editor. Usando Vim, podemos hacer muchas cosas. El siguiente comando muestra el contenido de un archivo comprimido sin descomprimirlo.
$ vim ostechnix.tar.gz
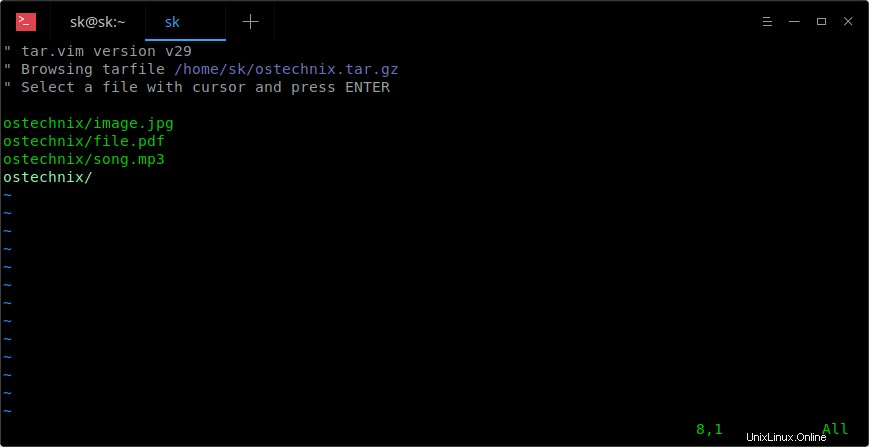
Incluso puede navegar por el archivo y abrir los archivos de texto (si los hay) en el archivo también. Para abrir un archivo de texto, simplemente coloque el cursor del mouse frente al archivo usando las teclas de flecha y presione ENTER para abrirlo.
Lectura recomendada:
- PacVim:un juego CLI para aprender los comandos de Vim
- Cómo usar Vim Editor para ingresar texto en cualquier lugar
- Cómo comentar varias líneas a la vez en Vim Editor
- Cómo administrar los complementos de Vim usando Vundle en Linux
- Cómo utilizar la función de revisión ortográfica en el editor de texto Vim
- Cómo editar varios archivos con Vim Editor
2. Usando el comando Tar
Para enumerar el contenido de un archivo tar, ejecute:
$ tar -tf ostechnix.tar ostechnix/ ostechnix/image.jpg ostechnix/file.pdf ostechnix/song.mp3
O utilice -v marca para ver las propiedades detalladas del archivo comprimido, como permisos, propietario del archivo, grupo, fecha de creación, etc.
$ tar -tvf ostechnix.tar drwxr-xr-x sk/users 0 2018-07-02 19:30 ostechnix/ -rw-r--r-- sk/users 53632 2018-06-29 15:57 ostechnix/image.jpg -rw-r--r-- sk/users 156831 2018-06-04 12:37 ostechnix/file.pdf -rw-r--r-- sk/users 9702219 2018-04-25 20:35 ostechnix/song.mp3
Lea también:
- Cómo archivar archivos y directorios en Linux - Parte 1
3. Usando el comando Rar
Para ver el contenido de un archivo rar, simplemente haga:
$ rar v ostechnix.rar RAR 5.60 Copyright (c) 1993-2018 Alexander Roshal 24 Jun 2018 Trial version Type 'rar -?' for help Archive: ostechnix.rar Details: RAR 5 Attributes Size Packed Ratio Date Time Checksum Name ----------- --------- -------- ----- ---------- ----- -------- ---- -rw-r--r-- 53632 52166 97% 2018-06-29 15:57 70260AC4 ostechnix/image.jpg -rw-r--r-- 156831 139094 88% 2018-06-04 12:37 C66C545E ostechnix/file.pdf -rw-r--r-- 9702219 9658527 99% 2018-04-25 20:35 DD875AC4 ostechnix/song.mp3 ----------- --------- -------- ----- ---------- ----- -------- ---- 9912682 9849787 99% 3
4. Usando el comando Descomprimir
También puedes hacer lo mismo usando Unrar comando con l bandera como se muestra a continuación.
$ unrar l ostechnix.rar UNRAR 5.60 freeware Copyright (c) 1993-2018 Alexander Roshal Archive: ostechnix.rar Details: RAR 5 Attributes Size Date Time Name ----------- --------- ---------- ----- ---- -rw-r--r-- 53632 2018-06-29 15:57 ostechnix/image.jpg -rw-r--r-- 156831 2018-06-04 12:37 ostechnix/file.pdf -rw-r--r-- 9702219 2018-04-25 20:35 ostechnix/song.mp3 ----------- --------- ---------- ----- ---- 9912682 3
5. Usando el comando Zip
Para ver el contenido de un archivo zip sin extraerlo, use el siguiente comando zip:
$ zip -sf ostechnix.zip Archive contains: Life advices.jpg Total 1 entries (597219 bytes)
6. Usando el comando Descomprimir
También puede usar el comando Descomprimir con -l bandera para mostrar el contenido de un archivo zip como el siguiente.
$ unzip -l ostechnix.zip Archive: ostechnix.zip Length Date Time Name --------- ---------- ----- ---- 597219 2018-04-09 12:48 Life advices.jpg --------- ------- 597219 1 file
Lectura relacionada:
- Cómo comprimir y descomprimir archivos en Linux
- Cómo archivar archivos y directorios en Linux - Parte 2
7. Usando el comando Zipinfo
$ zipinfo ostechnix.zip Archive: ostechnix.zip Zip file size: 584859 bytes, number of entries: 1 -rw-r--r-- 6.3 unx 597219 bx defN 18-Apr-09 12:48 Life advices.jpg 1 file, 597219 bytes uncompressed, 584693 bytes compressed: 2.1%
Como puede ver, el comando anterior muestra el contenido del archivo zip, sus permisos, la fecha de creación y el porcentaje de compresión, etc.
8. Usando el comando Zcat
Para ver el contenido de un archivo comprimido sin extraerlo usando zcat comando, hacemos:
$ zcat ostechnix.tar.gz
El zcat es el mismo que "gunzip -c" dominio. Por lo tanto, también puede usar el siguiente comando para ver el contenido del archivo/archivo comprimido:
$ gunzip -c ostechnix.tar.gz
9. Usando el comando Zless
Para ver el contenido de un archivo/archivo comprimido usando el comando Zless, simplemente haga lo siguiente:
$ zless ostechnix.tar.gz
Este comando es similar a "less" comando donde muestra la salida página por página.
10. Usando el comando Menos
Como ya sabrá, cuanto menos El comando se puede usar para abrir un archivo para lectura interactiva, lo que permite desplazarse y buscar.
Ejecute el siguiente comando para ver el contenido de un archivo/archivo comprimido usando less comando:
$ less ostechnix.tar.gz
Lectura relacionada:
- Cómo archivar archivos y directorios en Linux
Conclusión
Ahora sabe cómo ver el contenido de un archivo comprimido usando varios comandos en Linux. Espero que encuentres esto útil.