En este tutorial, analizaremos una breve descripción general de los contenedores de Linux y sus casos de uso. Luego, veremos cómo enumerar las plantillas de contenedores disponibles desde el panel web de Proxmox, descargar una plantilla de contenedor y finalmente crear contenedores Proxmox usando la plantilla de contenedor descargada desde el panel de Proxmox.
Si aún no ha instalado Proxmox VE, consulte las siguientes guías.
- Cómo instalar Proxmox VE (versión independiente)
- Cómo instalar Proxmox VE en Debian 11 Bullseye
¿Qué es un contenedor de Linux?
Linux Container (abreviado LXC) es un método de virtualización a nivel de sistema operativo para ejecutar varias aplicaciones aisladas que comparten un kernel de Linux subyacente. En otras palabras, los contenedores usarán el mismo núcleo del sistema host en el que se ejecutan.
Un contenedor consta de uno o más procesos (que generalmente se ejecutan con privilegios reducidos) que tienen visibilidad compartida de los objetos del kernel y una parte común de los recursos del host.
La visibilidad compartida de los objetos del núcleo se rige por espacios de nombres , que impiden que los procesos de un contenedor interactúen con los objetos del kernel, como archivos o procesos, en otro contenedor.
La asignación de recursos se rige por cgroups (grupos de control), proporcionados por el kernel para limitar y priorizar el uso de recursos. Un contenedor LXC es un conjunto de procesos que comparten la misma colección de espacios de nombres y cgroups.
Los contenedores son muy útiles para desarrollar, implementar y probar microservicios y aplicaciones distribuidas modernas que pueden operar en entornos de ejecución aislados en los mismos sistemas host.
Los contenedores tienen una gran demanda porque son alternativas ligeras a las máquinas totalmente virtualizadas (VM). Los costos operativos y de funcionamiento de los contenedores son muy bajos en comparación con las máquinas virtuales.
Crear contenedores Proxmox desde el panel web de Proxmox
Proxmox utiliza Linux Containers (LXC) como su tecnología de contenedor subyacente.
Podemos crear contenedores desde la interfaz gráfica de usuario web (GUI) de Proxmox VE o desde la línea de comandos usando Proxmox Container Toolkit (pct ).
En este tutorial, veremos cómo crear y administrar contenedores Proxmox desde el panel web de Proxmox.
Paso 1:inicie sesión en la interfaz de usuario web de Proxmox
Abra el navegador web y vaya a https://proxmox-IP-address:8006/ URL Estará satisfecho con la página de inicio de sesión de Proxmox. Introduzca el nombre de usuario (root) y su contraseña.
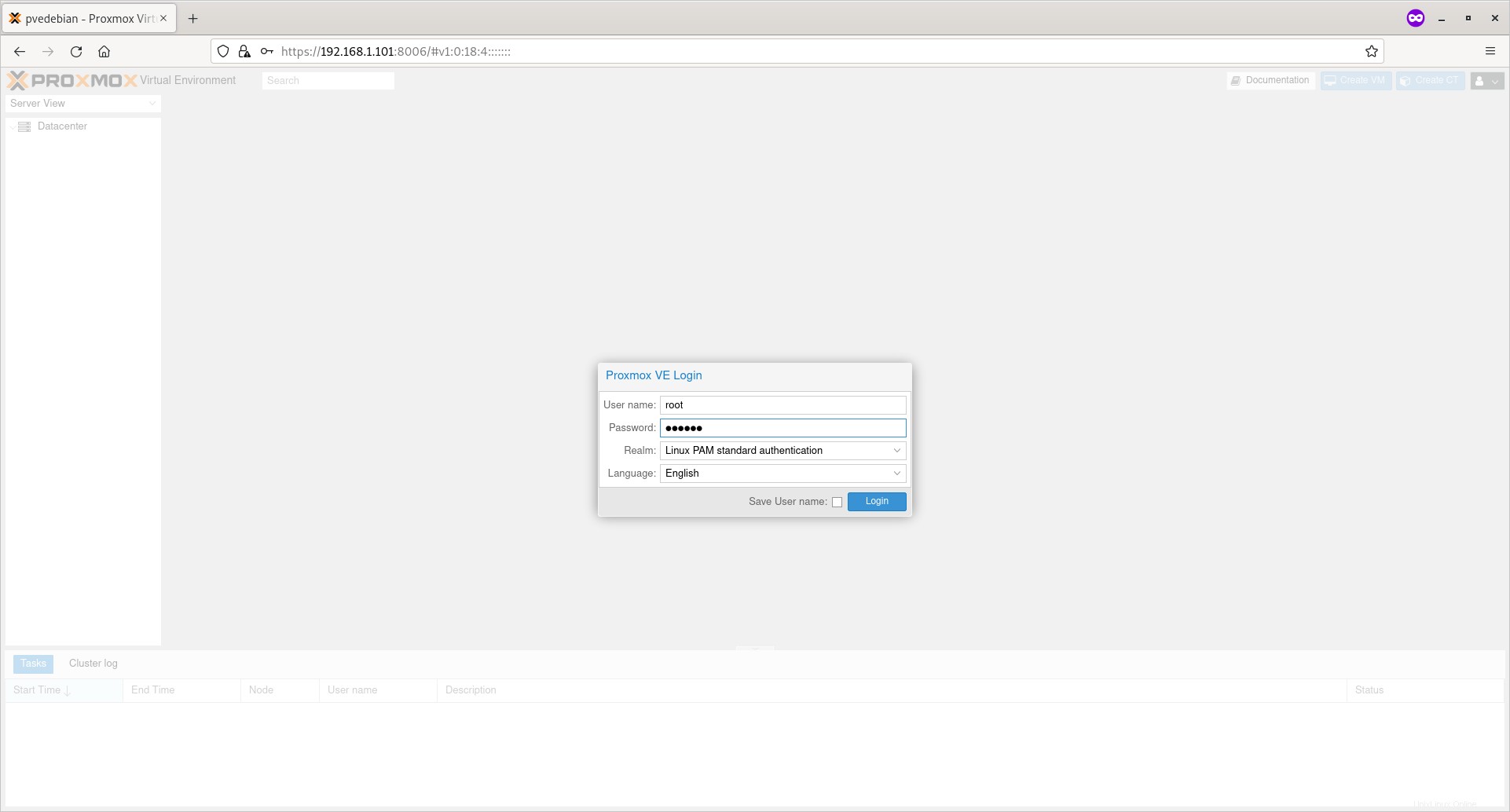
Paso 2:descargar imágenes de contenedores
Las imágenes de contenedor (también conocidas como plantillas o dispositivos) son un archivo tar que se incluye con todo lo necesario para ejecutar un contenedor.
Proxmox proporciona varias plantillas para las distribuciones populares de Linux. Al momento de escribir esta guía, puede descargar las plantillas de contenedor para las siguientes distribuciones de Linux desde los repositorios oficiales de Proxmox VE.
- Linux alpino
- Arco Linux
- CentOS/CentOS Stream/AlmaLinux/Rocky Linux
- Debian
- Devuano
- Fedora
- Gentoo
- abrir SUSE
- Ubuntu
También puede descargar varios dispositivos listos para usar de Linux llave en mano sitio web.
Turnkey Linux es un proyecto de código abierto que desarrolla una biblioteca de dispositivos virtuales gratuitos que presenta el mejor software de código abierto orientado al servidor. Cada dispositivo virtual está optimizado para facilitar su uso y se puede implementar en solo unos minutos en bare metal, una máquina virtual y en la nube.
A los efectos de esta guía, voy a utilizar la plantilla estándar de Debian 11.
Haga clic en el botón de flecha pequeña además de su nombre de host Proxmox para expandirlo. Y haga clic en el almacenamiento llamado 'local '. Verá la siguiente pantalla.
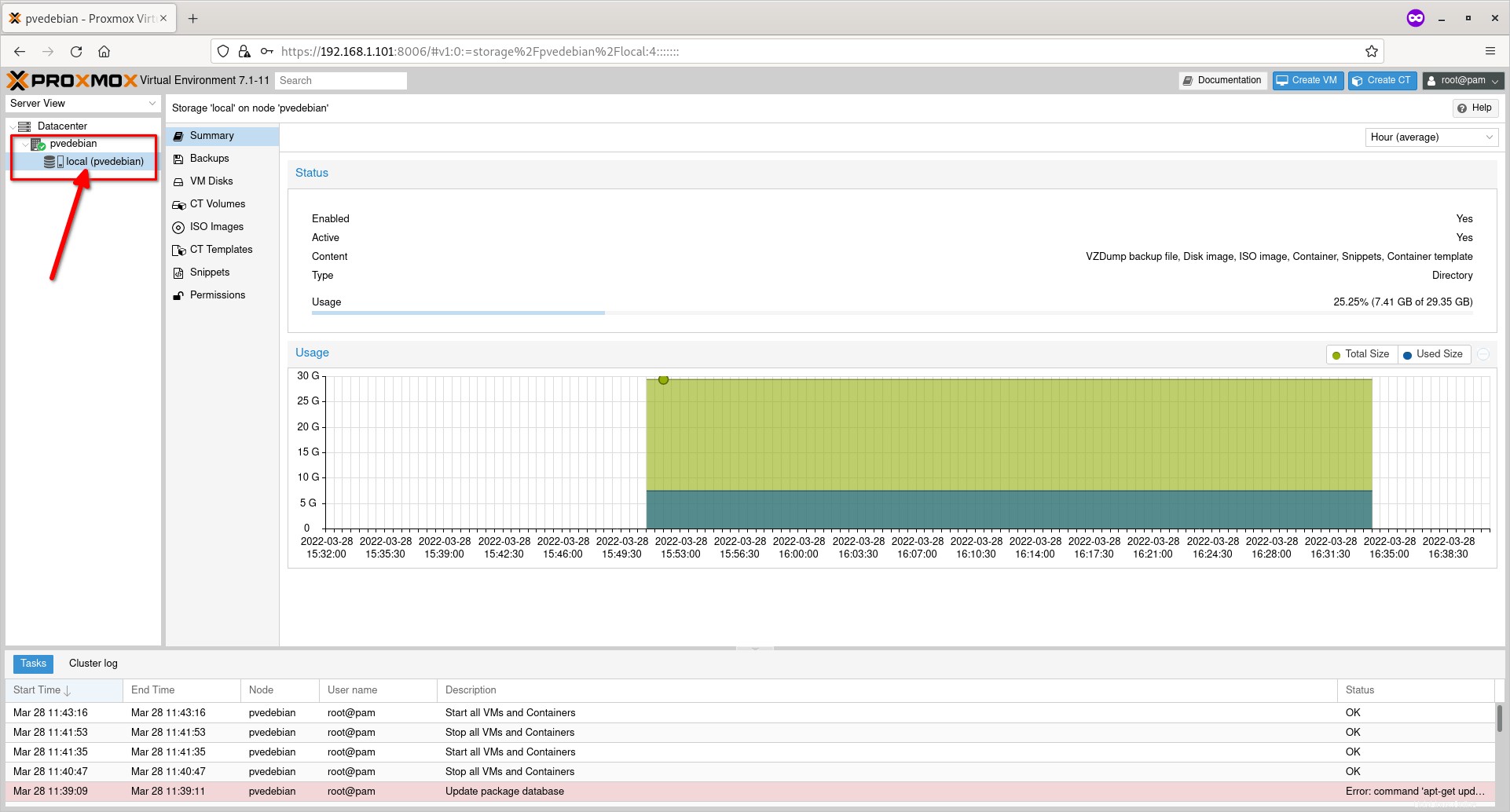
Haga clic en la opción 'Plantillas CT' y luego haga clic en el botón 'plantillas'.
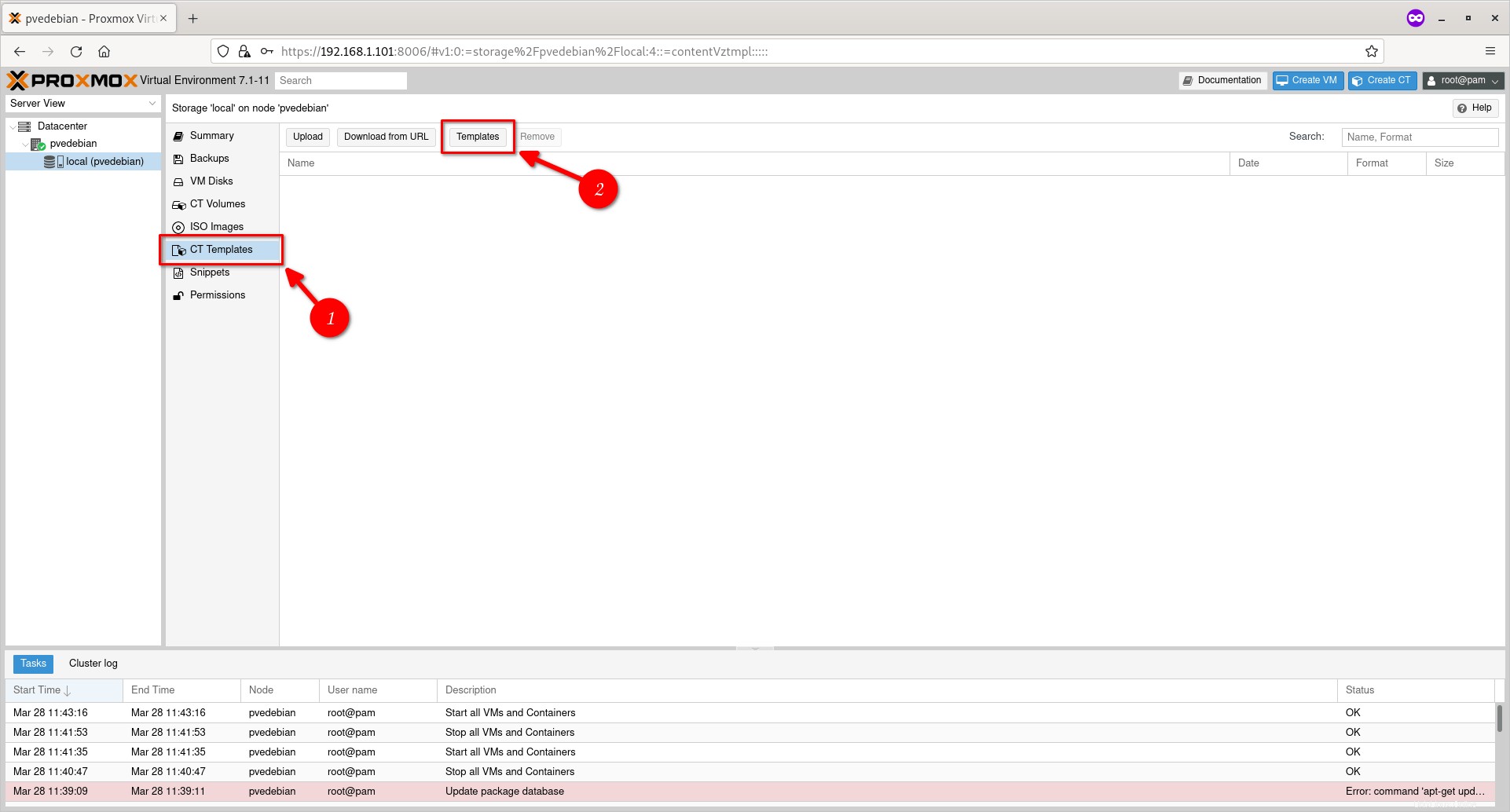
También puede hacer clic en el botón 'Cargar' para cargar una plantilla ya descargada o elegir el botón 'Descargar desde URL' para descargar la plantilla desde una URL específica. No tengo ninguna plantilla en mi disco local, así que elegí el botón 'Plantillas'.
Elija la plantilla de contenedor de su elección y presione el botón Descargar.
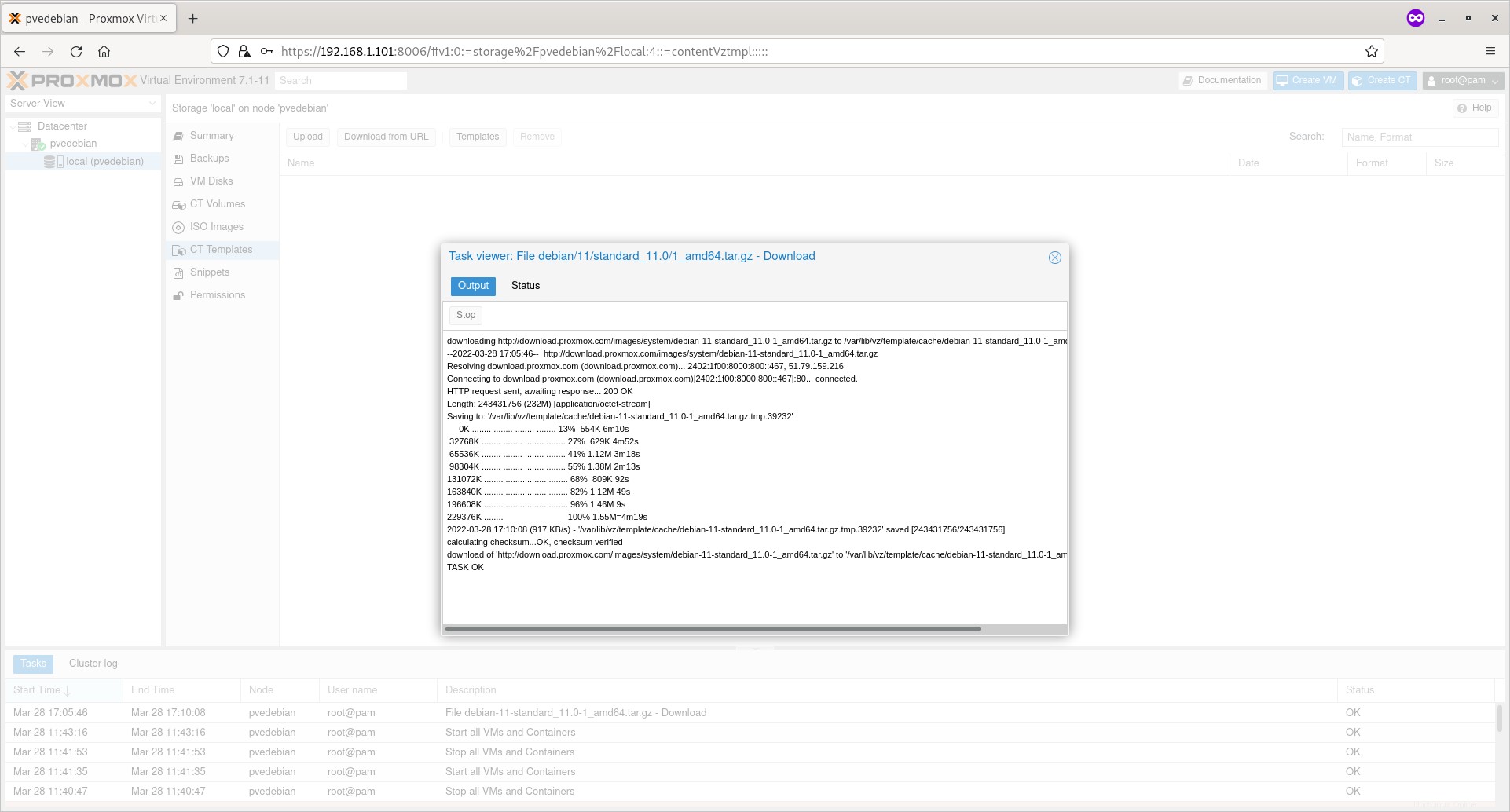
Ahora la plantilla seleccionada se descargará y guardará en /var/lib/vz/template/cache/ directorio en su host Proxmox.
Una vez descargada la plantilla, haga clic en el botón Cerrar.
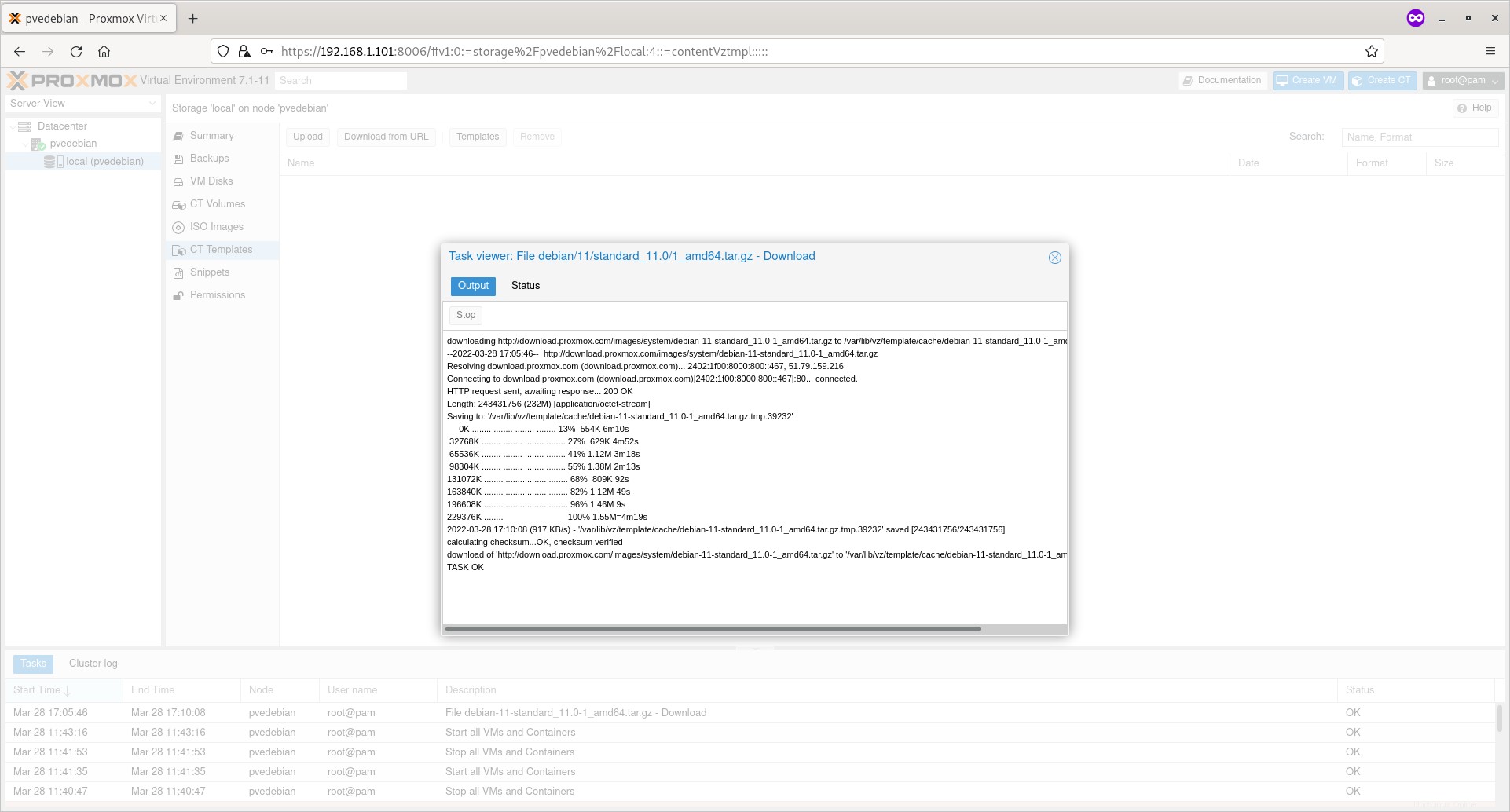
Ahora verá la lista de plantillas descargadas en la sección 'Plantillas CT'.
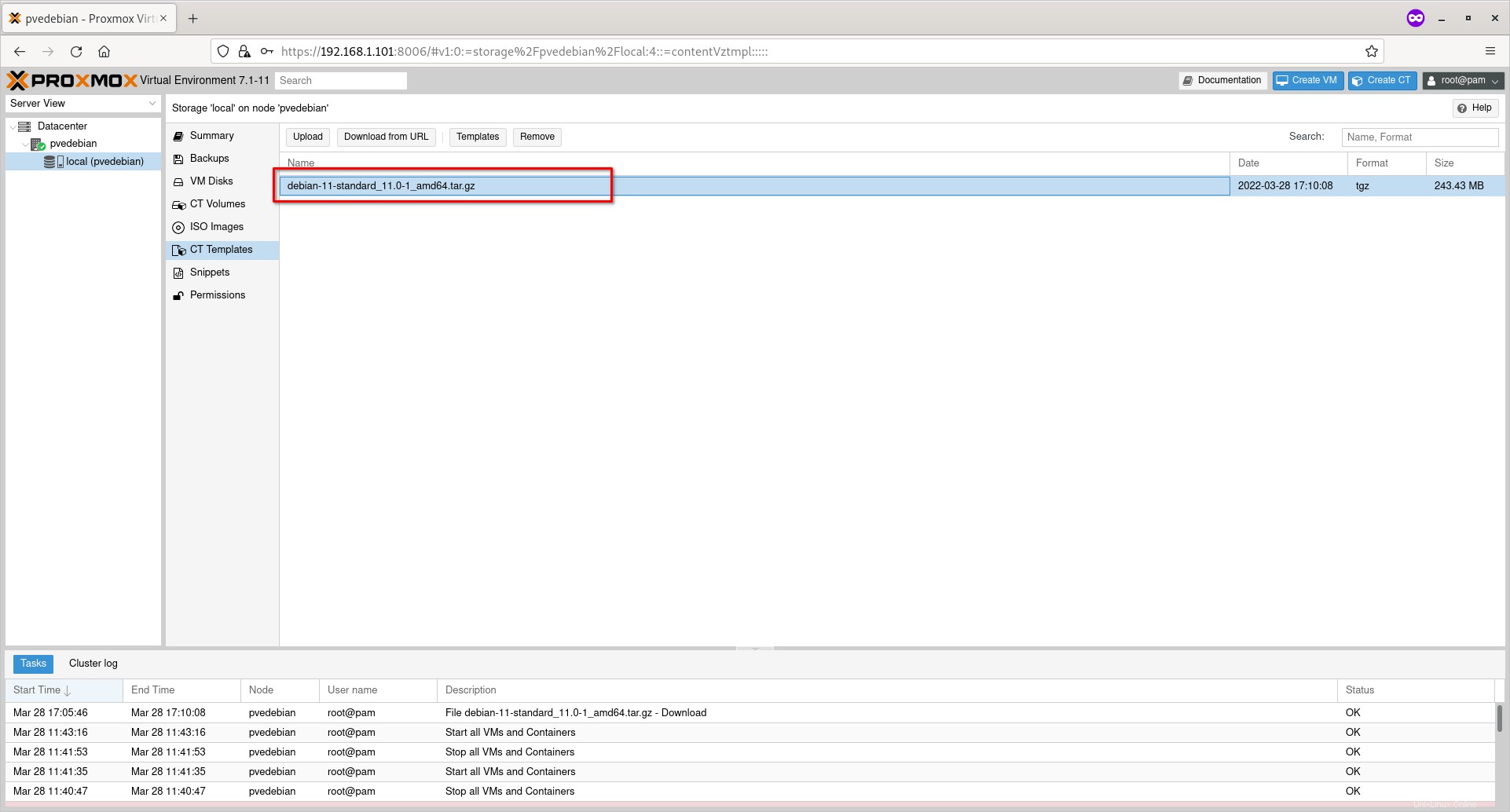
Ahora es el momento de crear los contenedores utilizando una plantilla descargada.
Paso 3:crear un contenedor Proxmox
Haga clic derecho en el nodo Proxmox y haga clic en "Crear CT ". En mi caso, pvedebian es el nombre de mi host Proxmox.
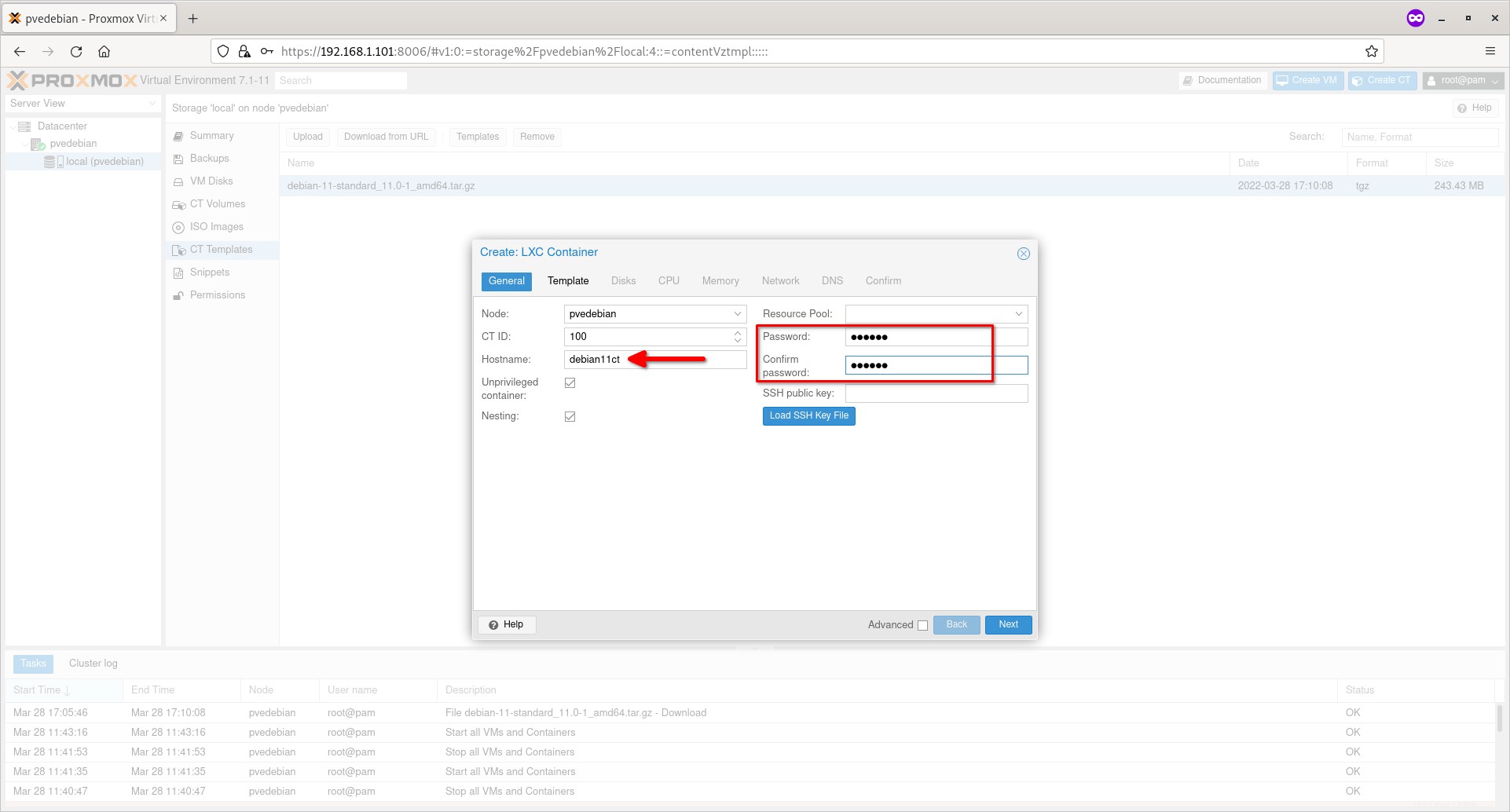
Ingrese el nombre del contenedor y la contraseña para el usuario 'root'. No debe usar guiones bajos, espacios ni ningún carácter especial para el nombre de host. Haga clic en Siguiente para continuar.
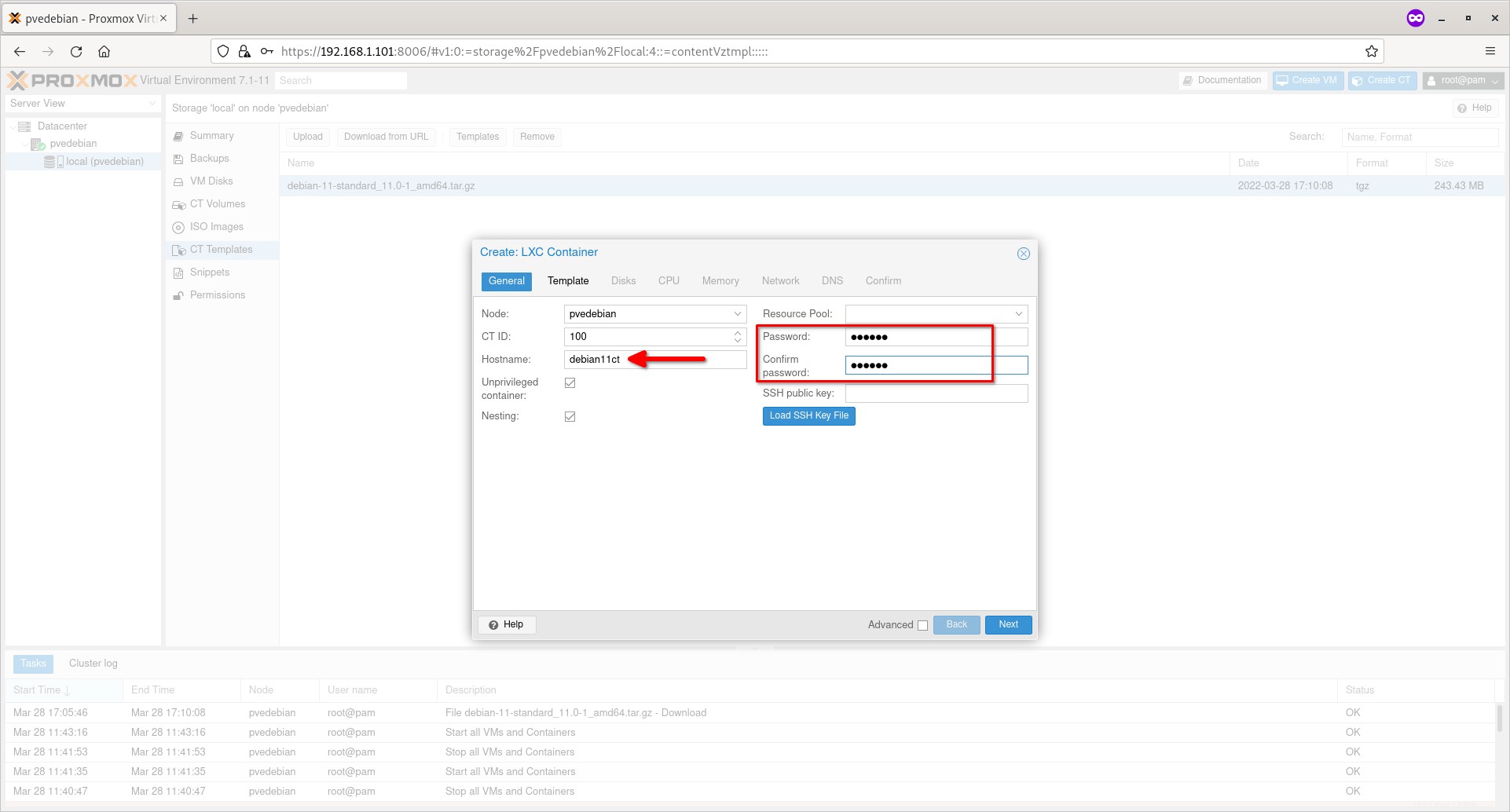
Elija la plantilla de contenedor en el cuadro desplegable 'Plantilla' y haga clic en Siguiente.
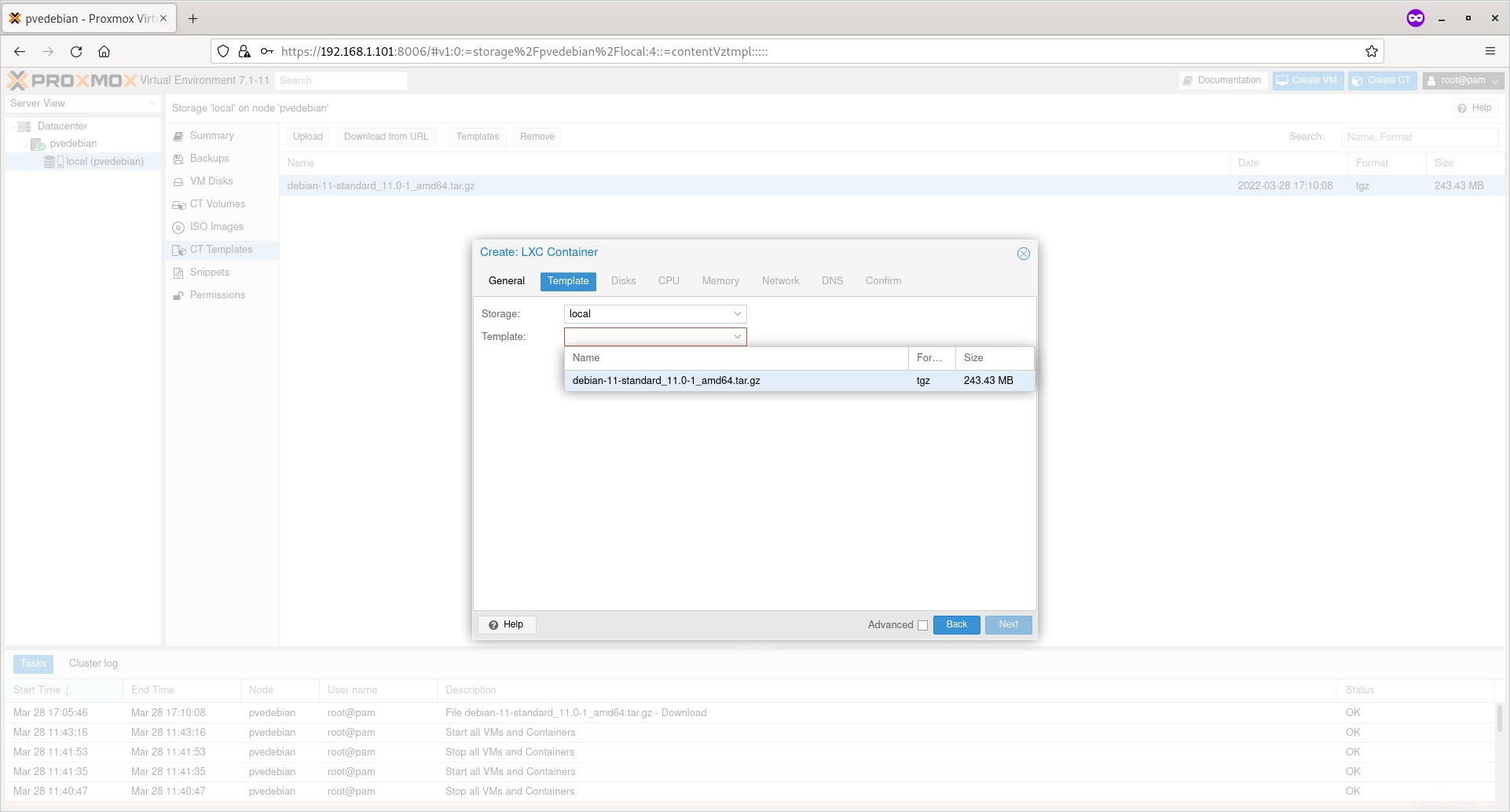
Ingrese el tamaño del disco para el nuevo contenedor y haga clic en Siguiente.
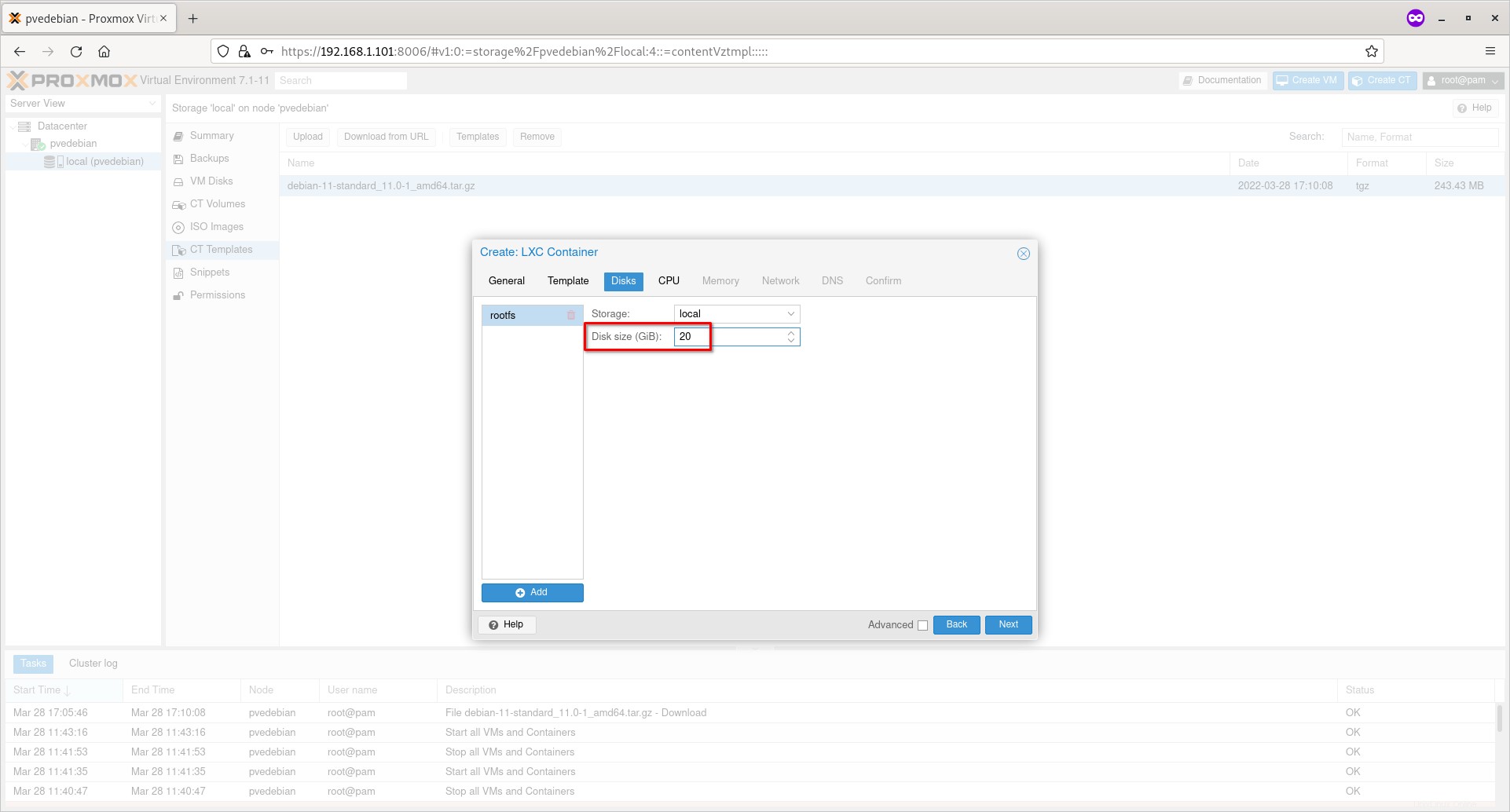
Elija el número de núcleos y haga clic en Siguiente.
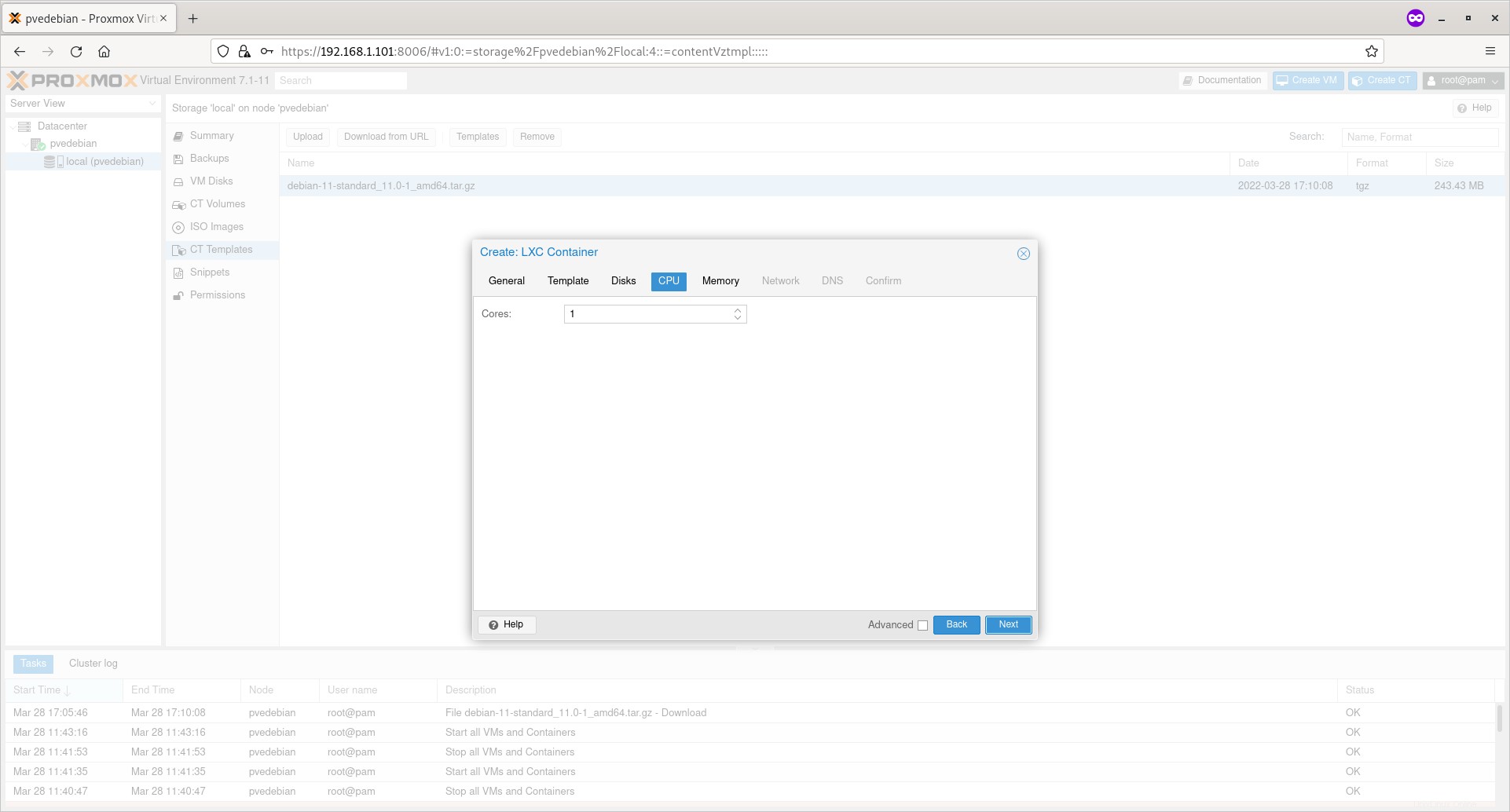
Ingrese el tamaño de RAM para su Contenedor y haga clic en Siguiente.
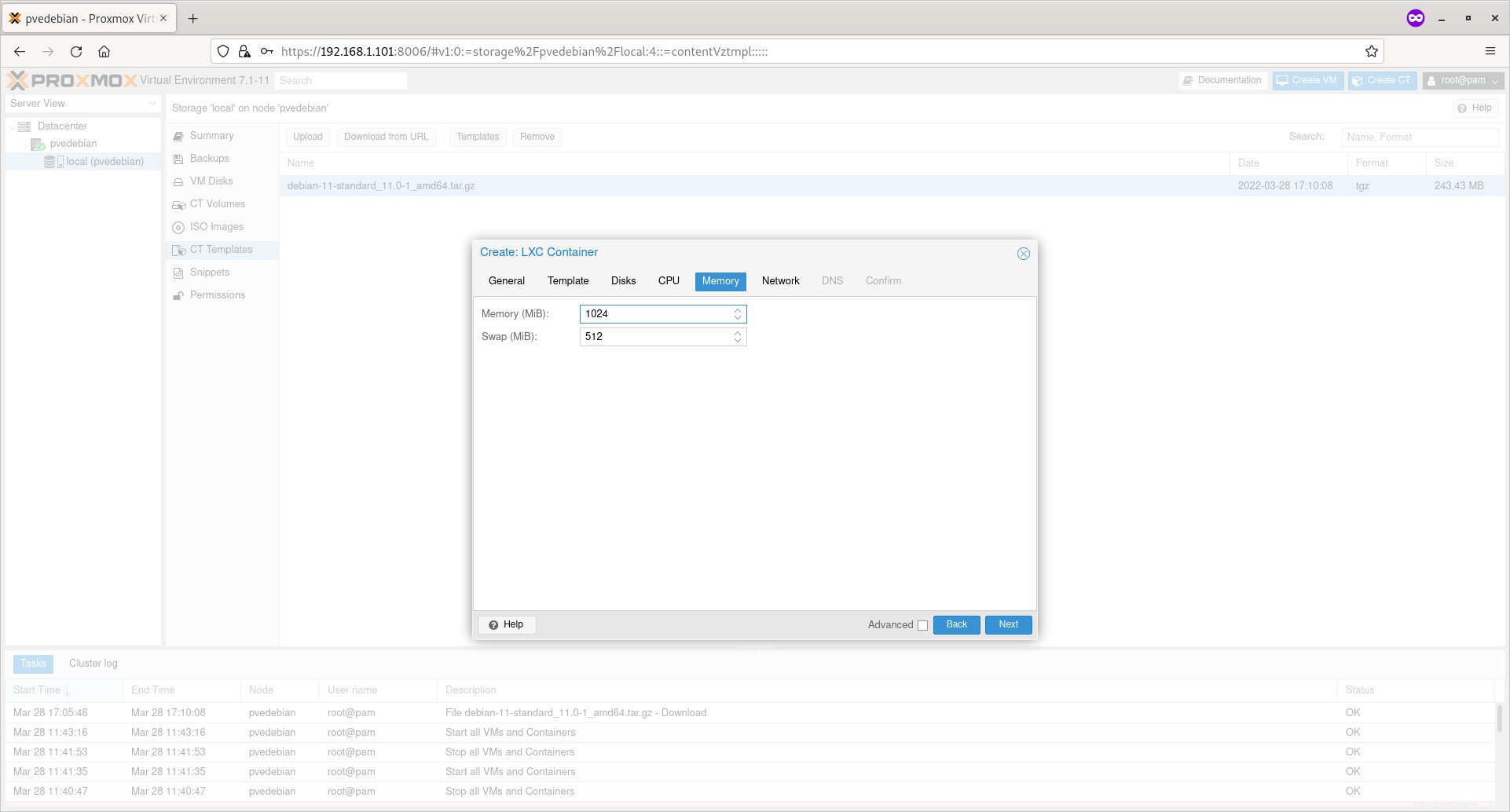
Ingrese la dirección IP y la puerta de enlace para su contenedor y haga clic en Siguiente. Aquí, la puerta de enlace es opcional. Puede ingresar a la puerta de enlace si desea permitir que el Contenedor se comunique con otros Contenedores en la red.
Además, tenga en cuenta que la puerta de enlace debe ser la de su puente de red (vmbr0 ) La dirección IP y la dirección IP del Contenedor deben estar dentro de la misma subred . Por ejemplo, si la dirección IP del puente de red es 192.168.1.101, la dirección IP del contenedor debe ser 192.168.1.x/24. . También debe mencionar la máscara de subred junto con la dirección IP (por ejemplo, 192.168.1.15/24 ) también.
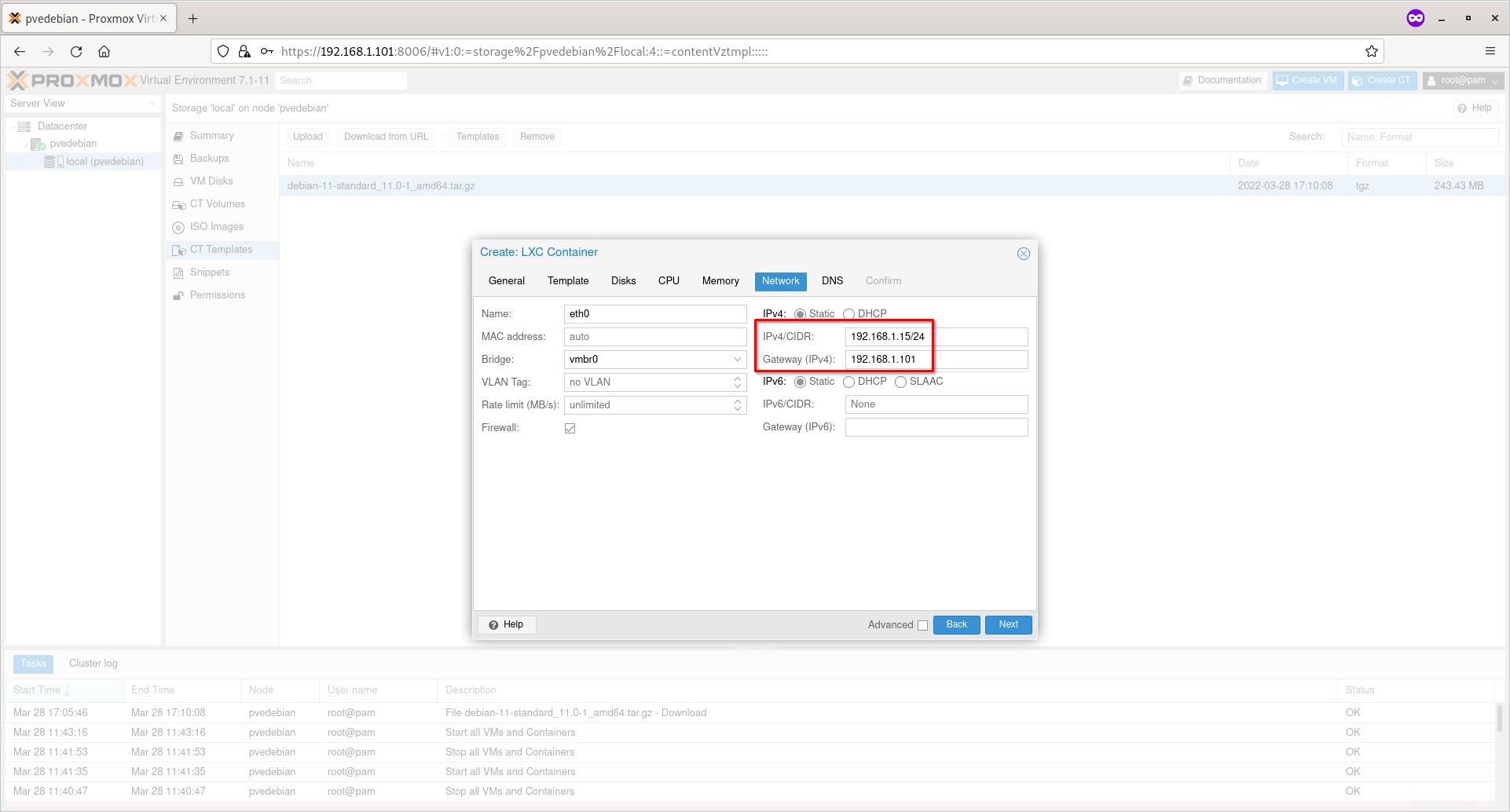
Ingrese el servidor DNS público (por ejemplo, 8.8.8.8) si desea permitir que su contenedor se conecte a Internet. Asegúrese de haber escrito el DNS en el campo correcto.
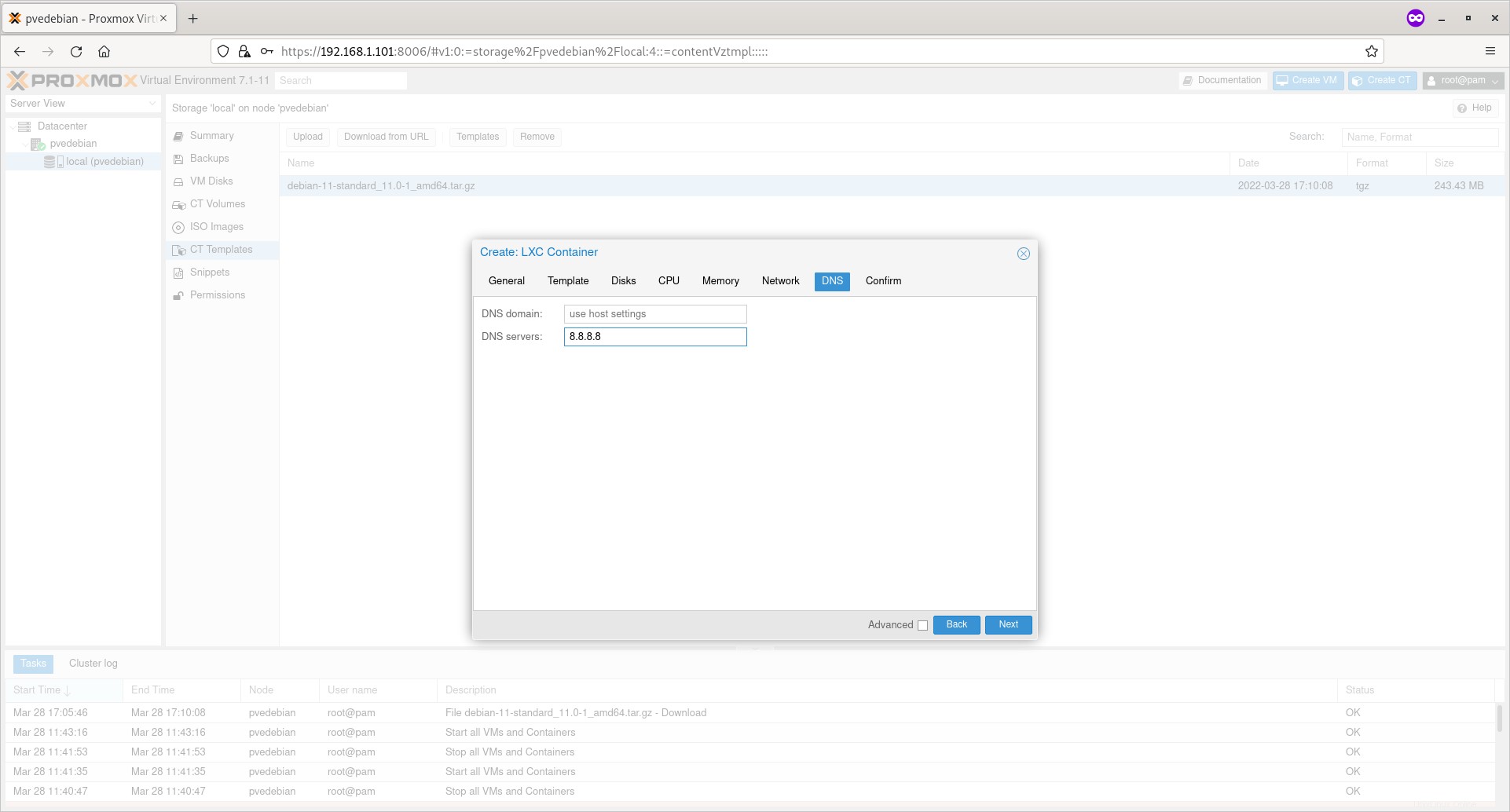
Revise la configuración/opciones y, si está de acuerdo, haga clic en el botón Finalizar para crear el contenedor Proxmox.
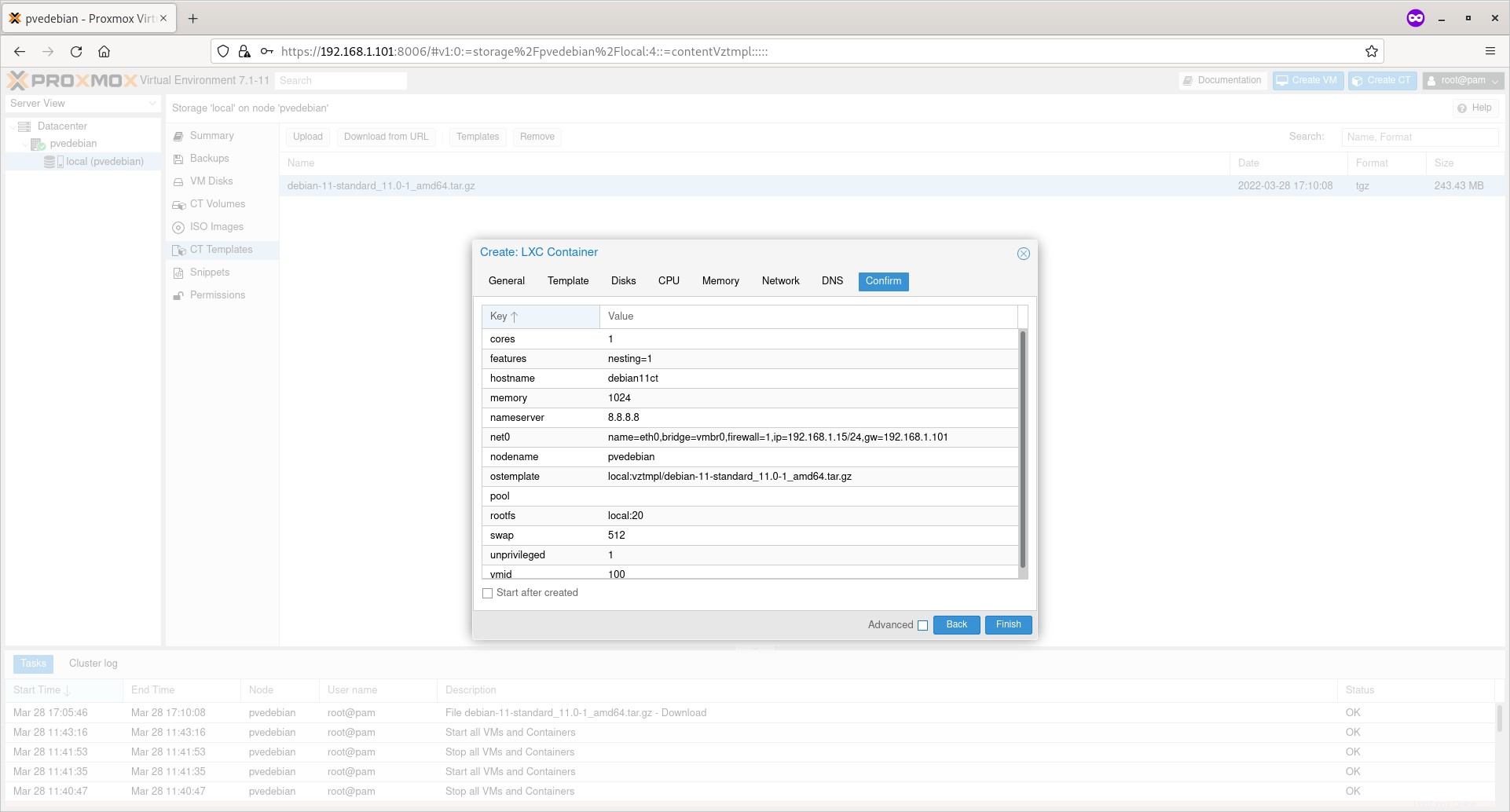
Tras la creación exitosa del contenedor, aparecerá el mensaje 'TAREA OK' en la salida.
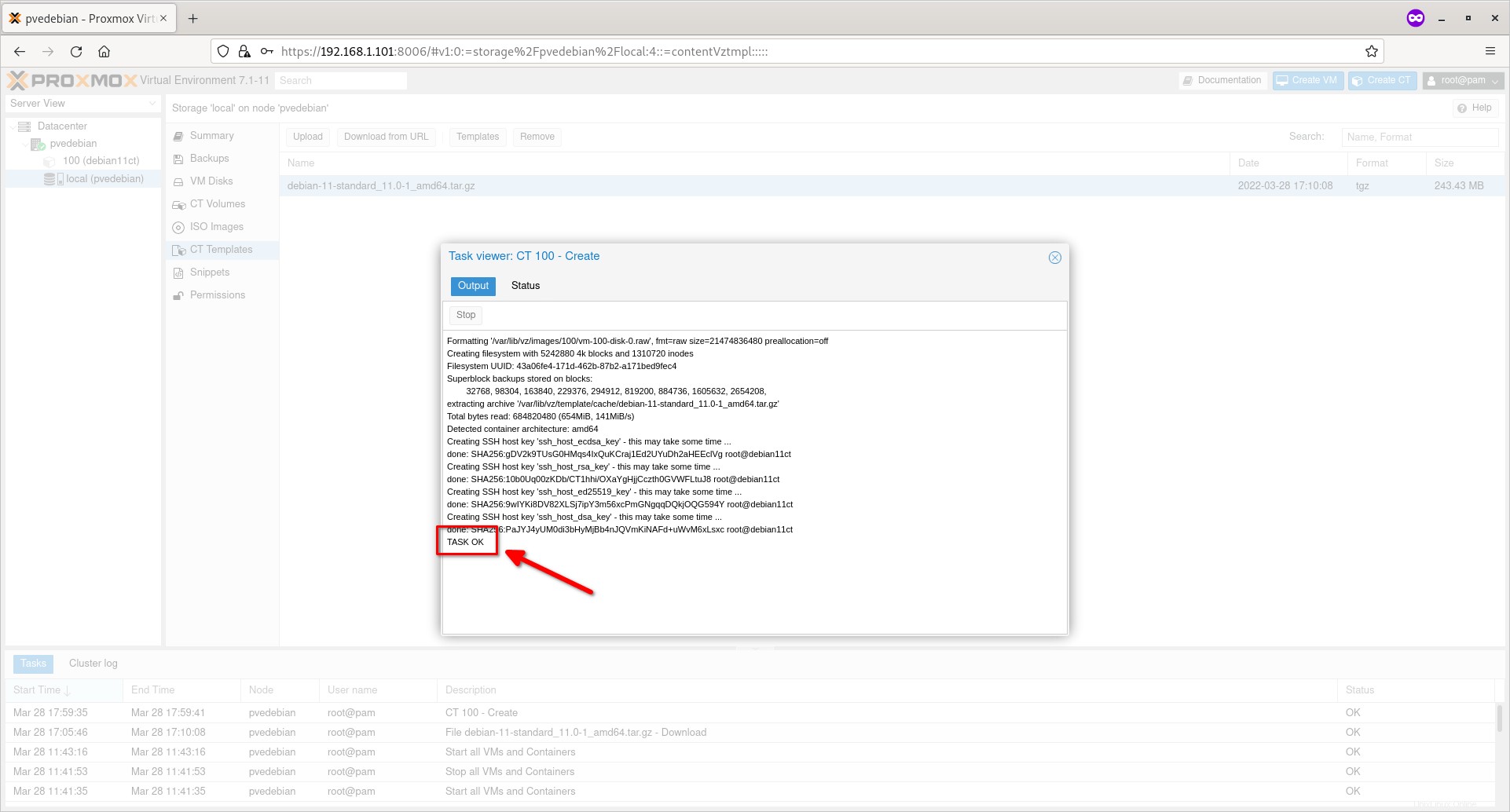
Cierre el cuadro de diálogo y el contenedor Proxmox recién creado aparecerá debajo de su nodo Proxmox en el panel izquierdo.
En la siguiente captura de pantalla, verá el contenedor llamado 'debian11ct' con el ID de contenedor '100' en el nodo 'pvedebian'.
Haga clic en el Contenedor para ver el resumen del mismo.
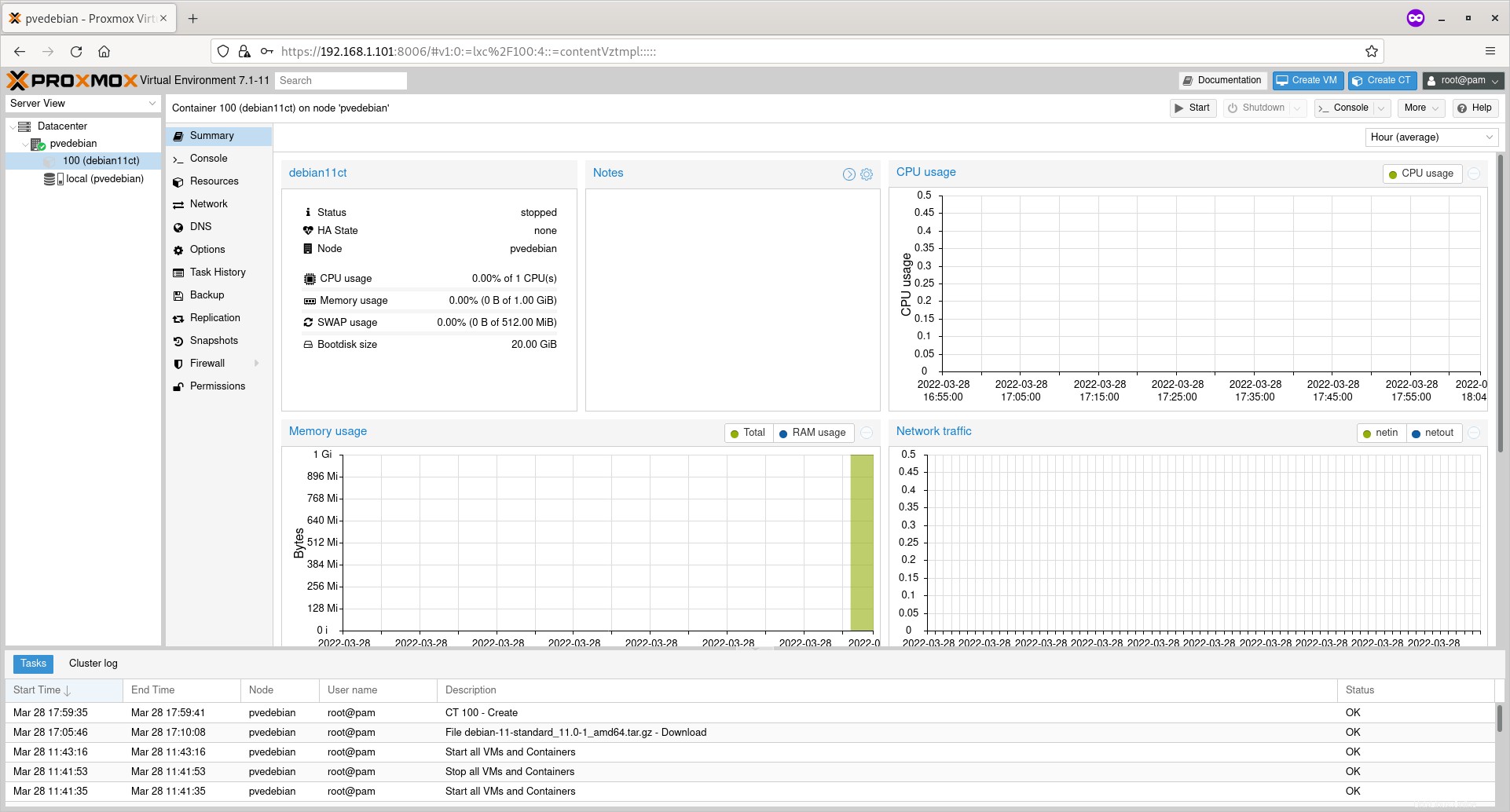
En la sección Resumen, puede ver el tiempo de actividad del contenedor, el uso de la CPU, el uso de la memoria, el tráfico de la red y la E/S del disco, etc.
También puede configurar o cambiar los diversos parámetros (por ejemplo, Consola de acceso, Red, DNS, Firewall, Instantánea, Copia de seguridad, etc.) desde el panel central.
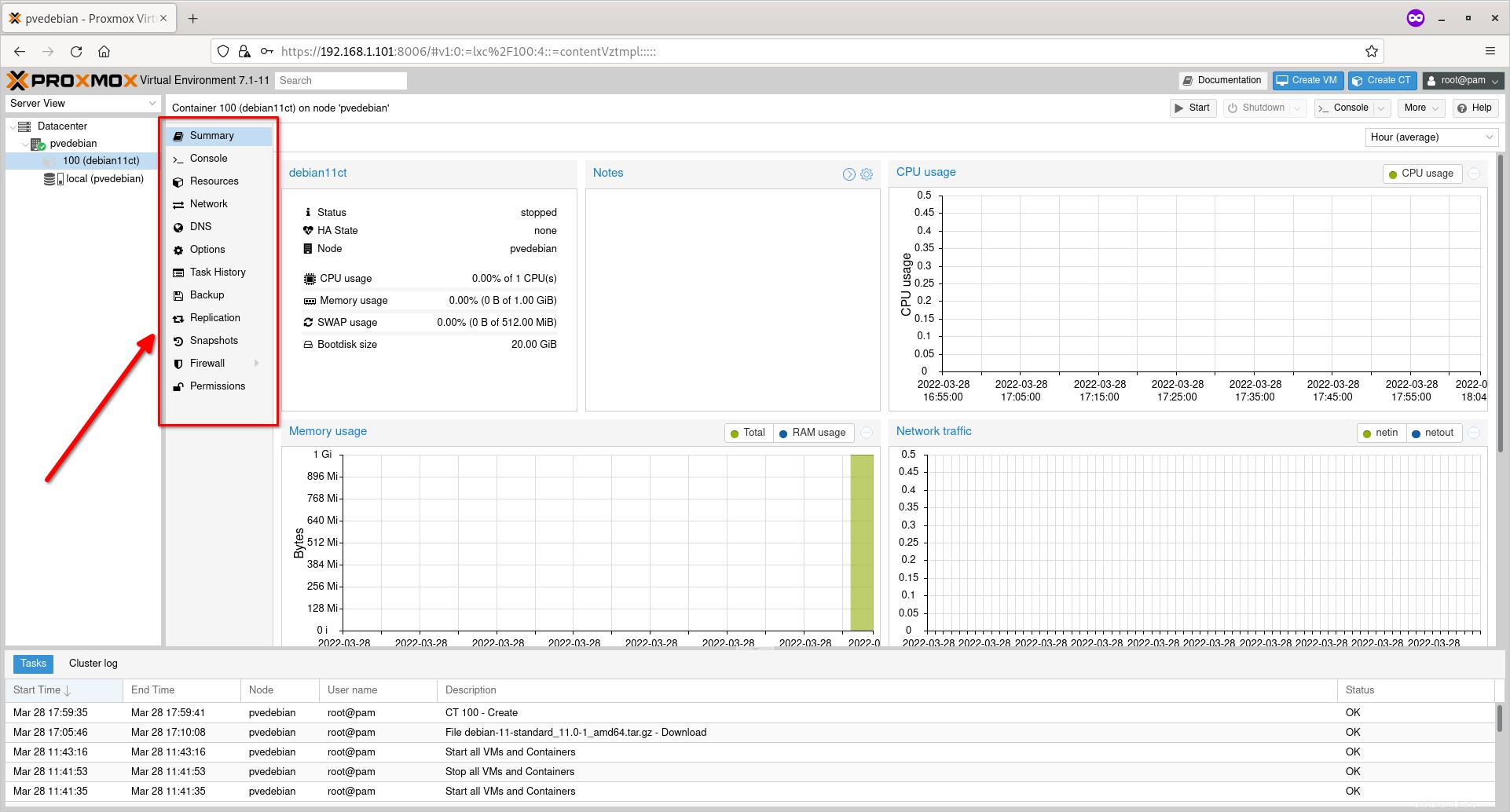
Paso 4:iniciar contenedores
Para iniciar un Contenedor, simplemente haga clic en su nombre y luego haga clic en el botón 'Iniciar' en la esquina superior derecha.
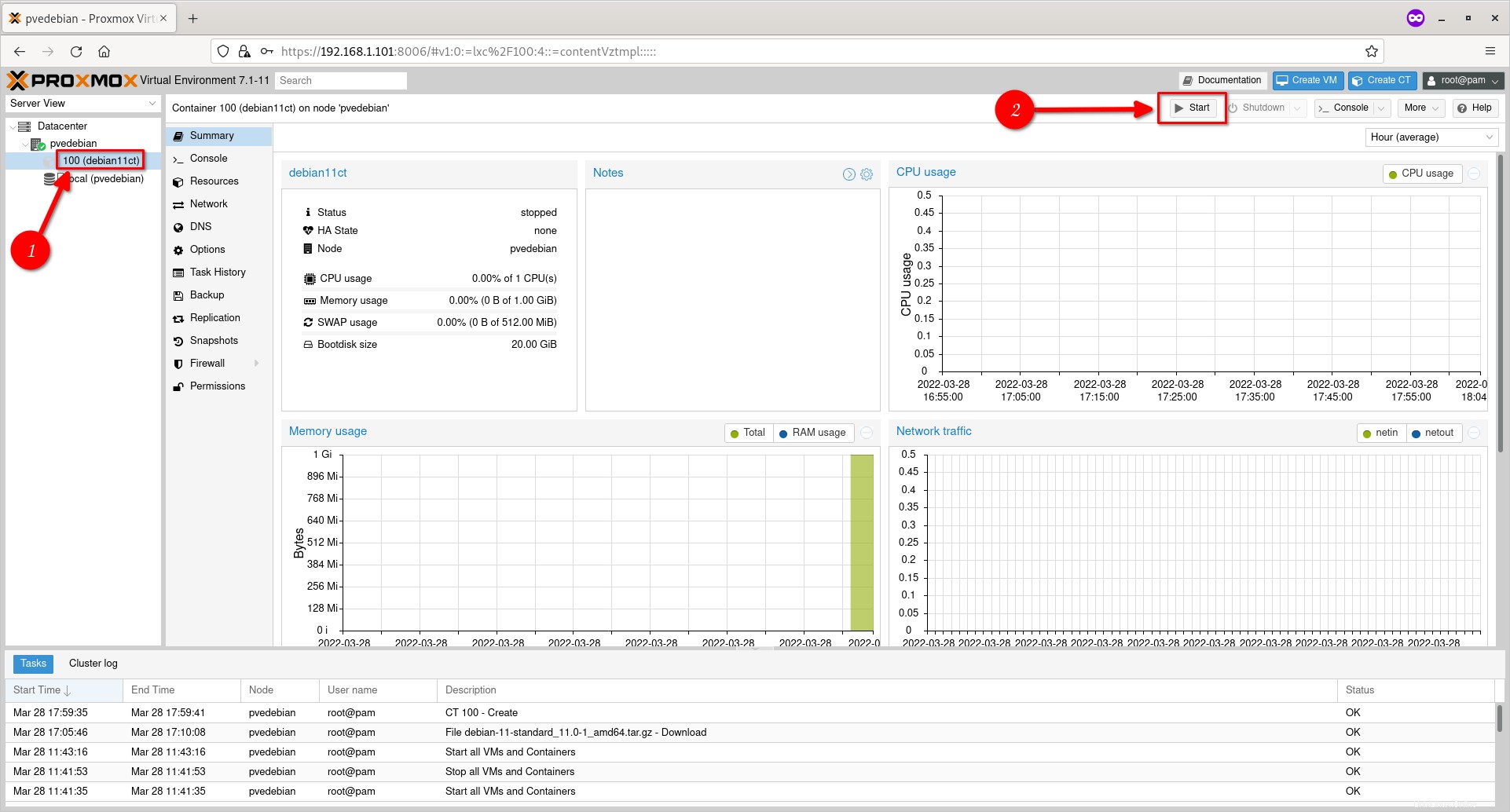
Paso 5:acceder a la consola de contenedores
Para acceder a la pantalla de la consola de un contenedor en ejecución, haga clic en el botón de acción "Consola" en la esquina superior derecha.
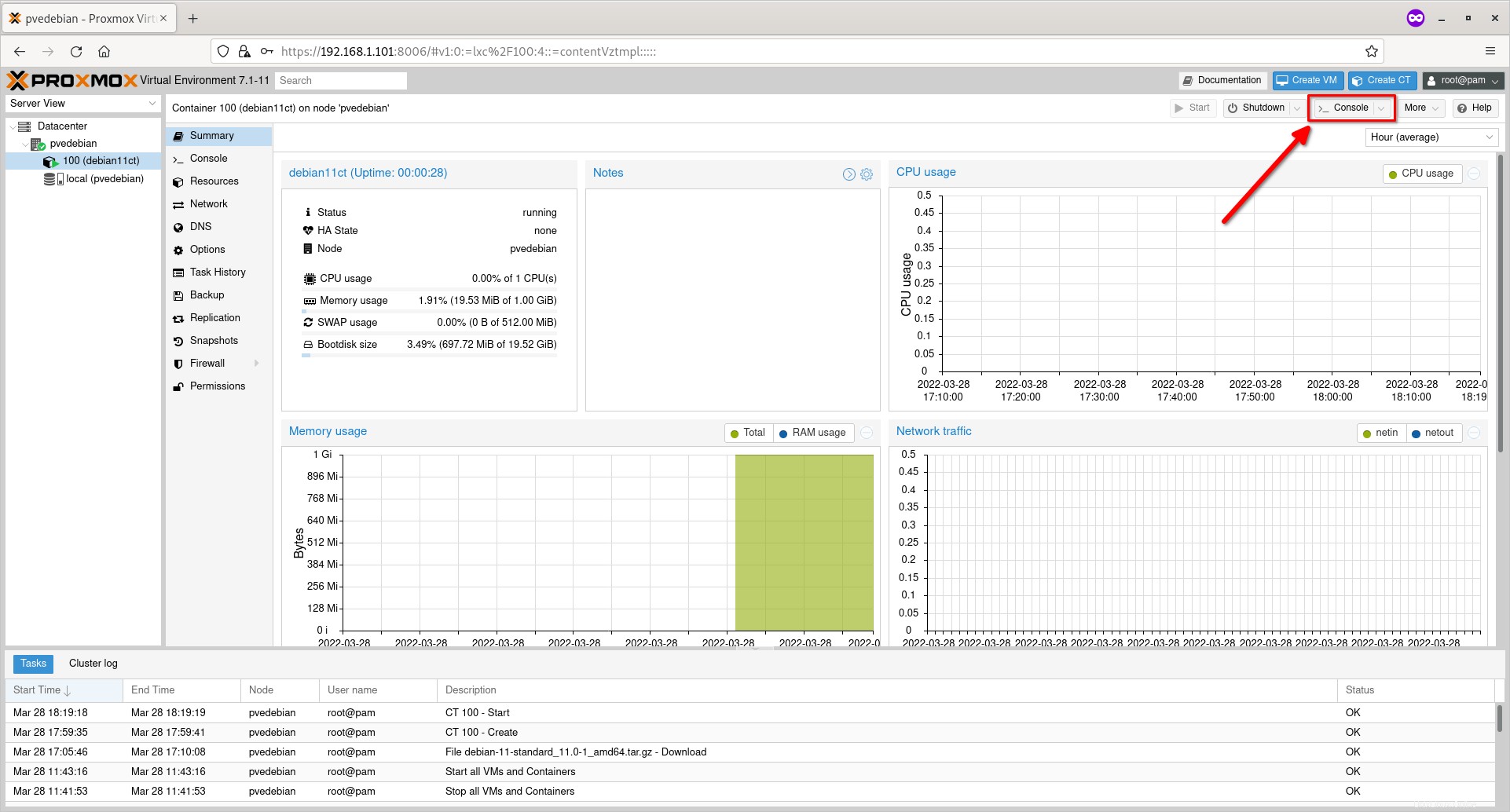
La consola del Contenedor en ejecución se abrirá en una ventana de navegador separada. Ingrese el nombre de usuario (es decir, raíz) y su contraseña para iniciar sesión en la consola del Contenedor.
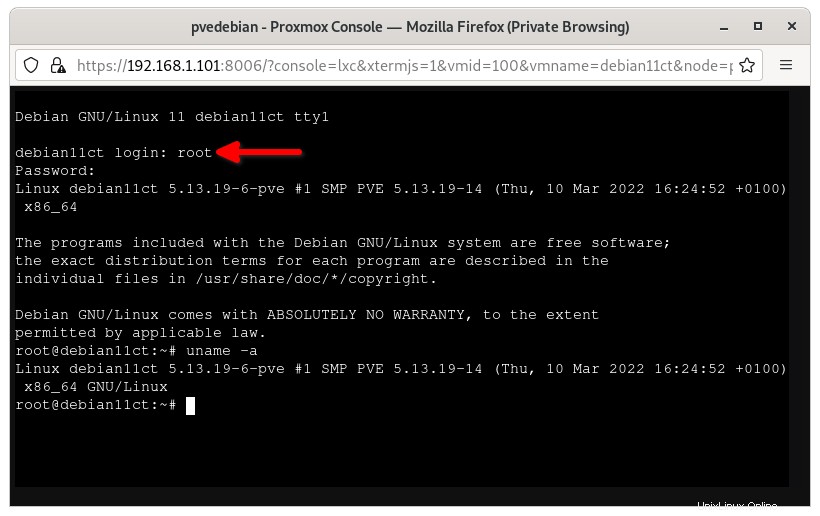
Incluso si cierra esta ventana del navegador, el Contenedor seguirá ejecutándose en segundo plano.
¿Notaste la salida de uname? comando en la captura de pantalla anterior? Muestra la misma versión de kernel del host Proxmox, porque los contenedores usan el mismo kernel subyacente de los hosts Proxmox.
Paso 6:Apagar/Reiniciar/Detener contenedores
Puede apagar o reiniciar o pausar/reanudar un contenedor en ejecución usando los botones de acción respectivos en la parte superior.
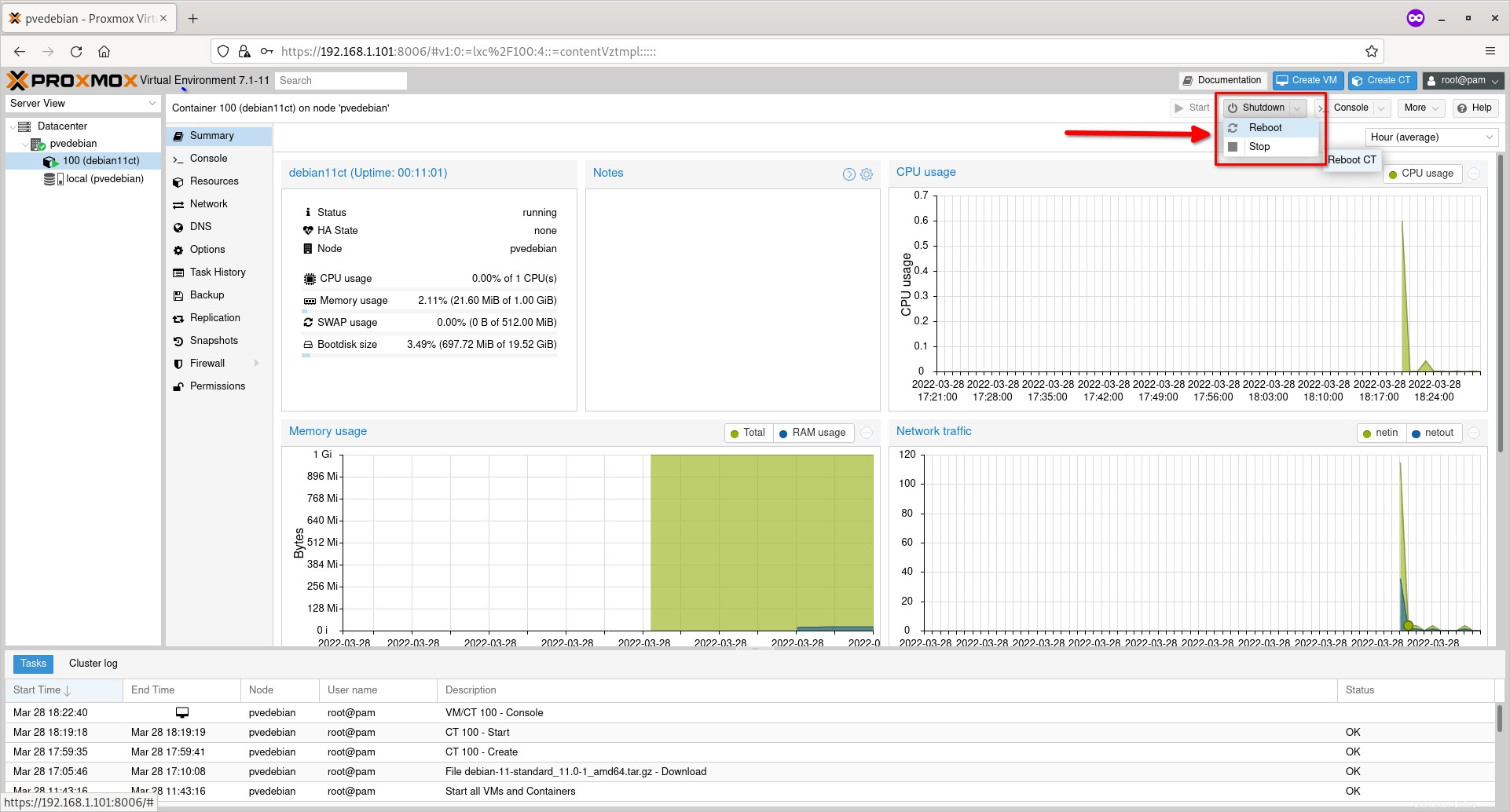
Paso 7:clonar contenedores
Apague el contenedor si se está ejecutando. Haga clic en el botón de acción desplegable 'Más' en la parte superior y luego elija la opción 'Clonar' para clonar el Contenedor.
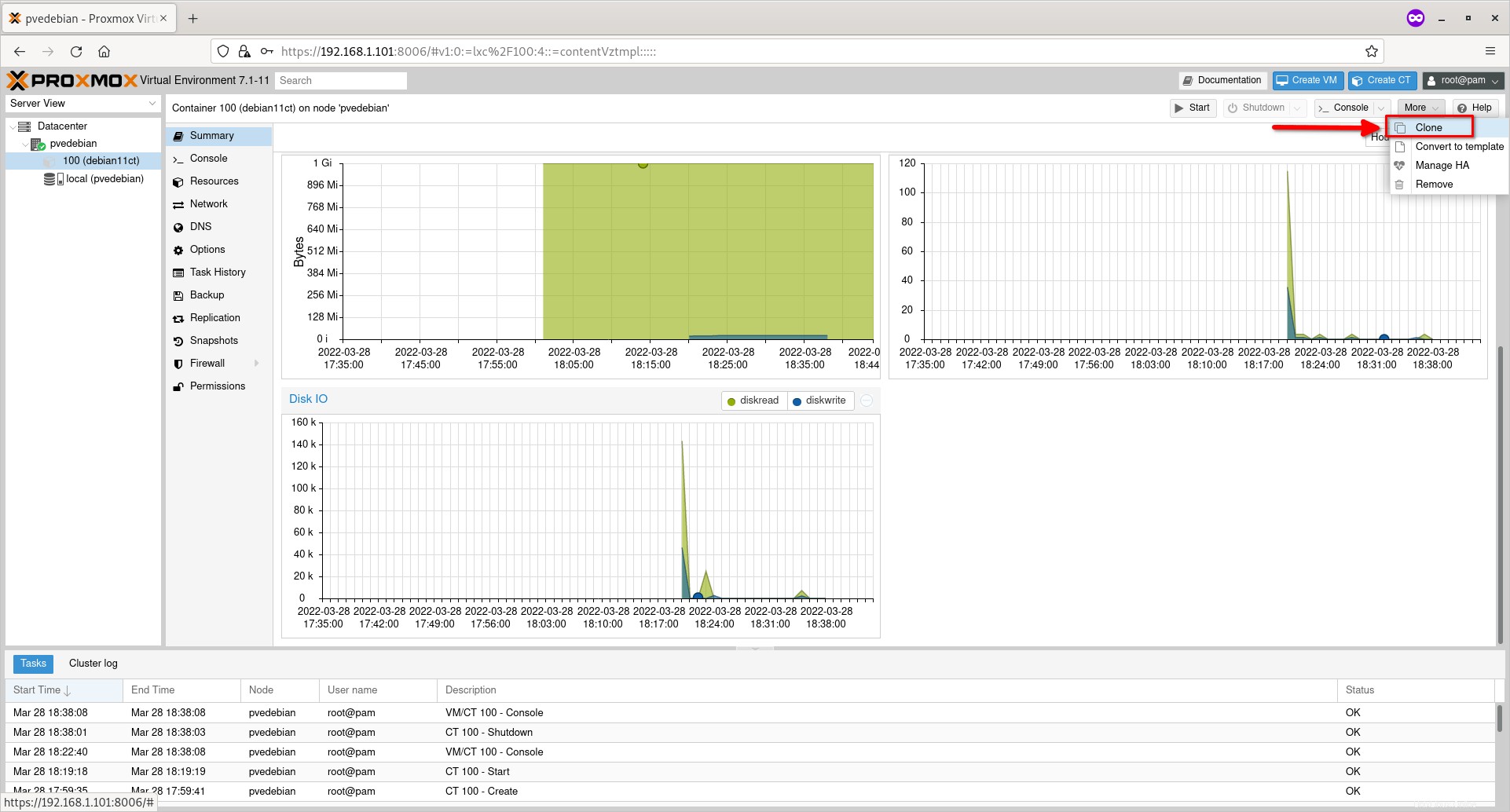
Ingrese el nombre del clon, elija la ubicación de almacenamiento de destino. Déjelo como está si desea guardarlo en la ubicación predeterminada. Haga clic en el botón Clonar para iniciar la clonación.
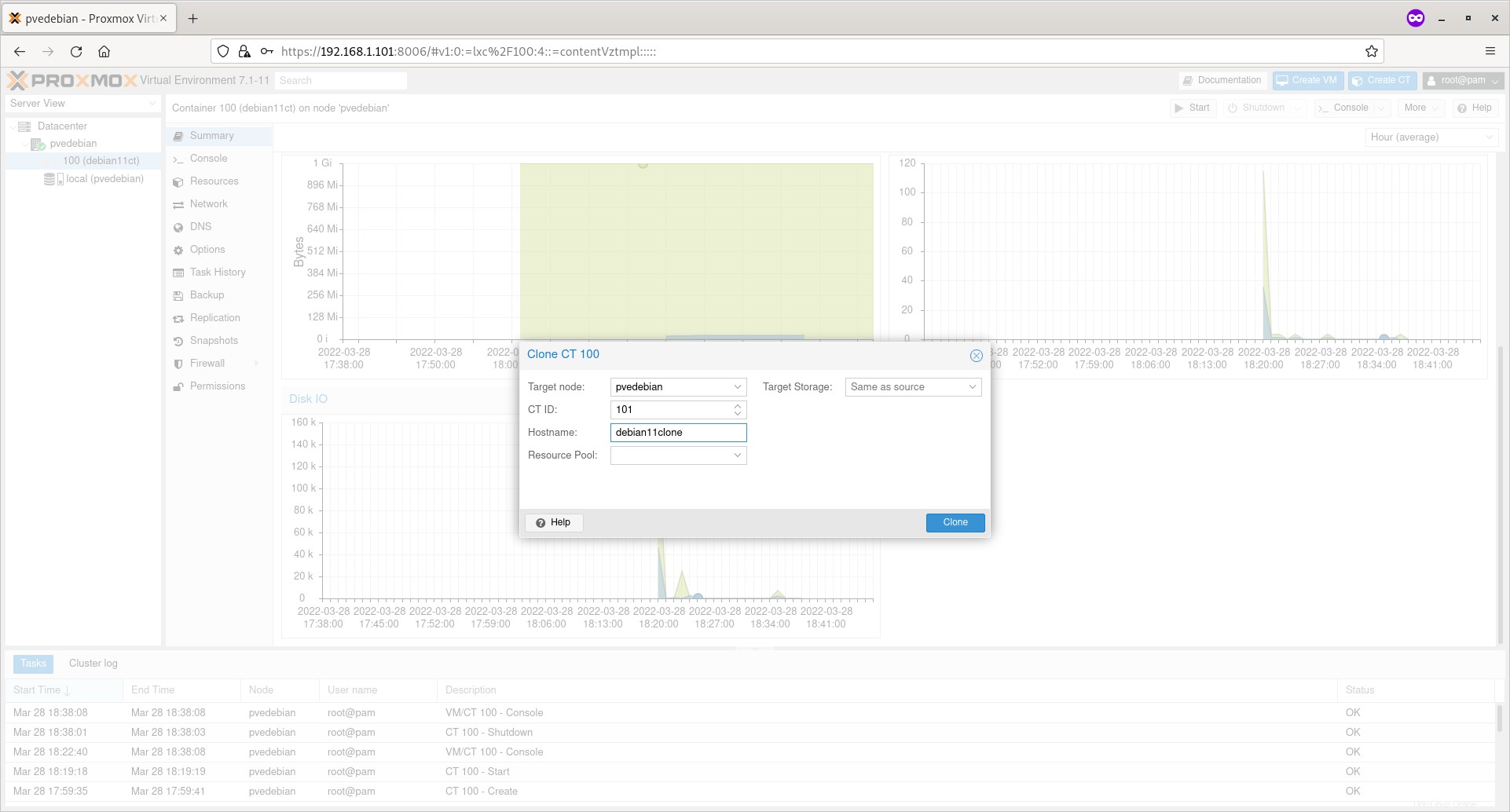
Paso 8:eliminar contenedores
Primero, asegúrese de que el contenedor esté apagado. Haga clic en el botón desplegable 'Más' y elija la opción 'Eliminar' para eliminar el Contenedor.
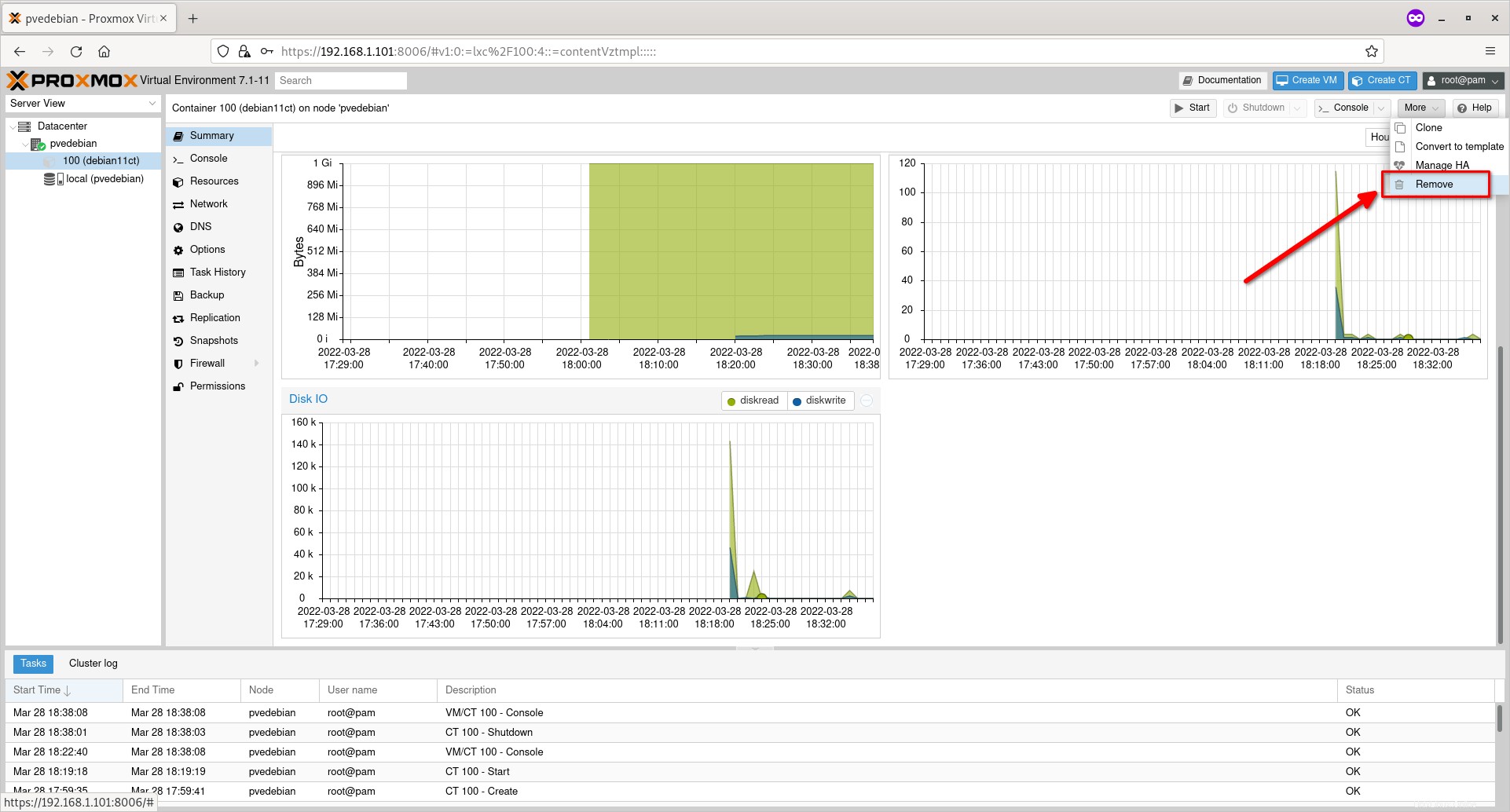
Conclusión
En esta guía completa, hemos discutido cómo crear contenedores Proxmox desde la interfaz de usuario web de Proxmox. También analizamos cómo realizar acciones básicas de administración de contenedores, como iniciar, detener, eliminar y clonar contenedores.
Como puede ver, ¡crear y administrar Contenedores desde la consola web de Proxmox es fácil! También podemos hacer lo mismo desde la línea de comandos. Lo cubriremos en breve.
Leer a continuación:
- Cómo crear máquinas virtuales Proxmox desde la interfaz de usuario web de Proxmox