Ya hemos visto cómo crear contenedores Proxmox desde la interfaz de usuario web de Proxmox VE. En este tutorial, le daremos una breve introducción a las máquinas virtuales y por qué las máquinas virtuales son mejores que los contenedores y cómo crear máquinas virtuales Proxmox desde la interfaz de usuario web de Proxmox VE.
¿Qué es una máquina virtual?
Una máquina virtual es un programa de software que emula la funcionalidad de un hardware físico o un sistema informático. Una máquina virtual se ejecuta en la parte superior de una aplicación de emulación conocida como Hypervisor .
El hipervisor replica las funcionalidades de los recursos de hardware físico subyacentes del sistema host. La máquina virtual que se ejecuta en un hipervisor también se conoce como máquina invitada. .
A diferencia del contenedor, una máquina virtual ejecuta un sistema operativo completo, incluido el kernel. Por lo tanto, requiere más recursos, como CPU, memoria y almacenamiento. A diferencia de la máquina virtual, un contenedor ejecuta la parte del modo de usuario de un sistema operativo.
Los costos de tiempo de ejecución de los contenedores suelen ser muy bajos en comparación con las máquinas virtuales. Sin embargo, los contenedores tienen algunos inconvenientes que se enumeran a continuación.
- Los contenedores ofrecen un aislamiento más débil que las máquinas virtuales.
- Dado que los contenedores usan el mismo kernel subyacente, puede acceder directamente a los recursos del sistema host.
- Solo las distribuciones de Linux se pueden ejecutar en Proxmox Containers. No es posible ejecutar otros sistemas operativos como Mac OS, FreeBSD o Microsoft Windows dentro de un contenedor.
Si desea ejecutar sus aplicaciones y servicios en un entorno completamente aislado, la máquina virtual es el camino a seguir.
Si aún no ha instalado Proxmox VE, consulte las siguientes guías.
- Cómo instalar Proxmox VE (versión independiente)
- Cómo instalar Proxmox VE en Debian 11 Bullseye
Crear máquinas virtuales Proxmox
Proxmox VE utiliza Qemu (Quick Emulator) como la tecnología subyacente para crear y administrar máquinas virtuales. A los efectos de esta guía, crearemos y administraremos una máquina virtual que se ejecute con Debian 11 Bullseye.
Podemos crear máquinas virtuales Proxmox desde la línea de comandos (CLI) usando qm comando o desde Proxmox Web UI (GUI). En este tutorial, veremos la forma gráfica.
Paso 1:descarga y agrega ISO al almacenamiento de Proxmox
Abra el navegador web y vaya a https://Proxmox-IP-Address:8006/ URL Estará satisfecho con la pantalla de interfaz de usuario web de Proxmox VE. Introduzca el nombre de usuario (root ) y su contraseña para iniciar sesión.
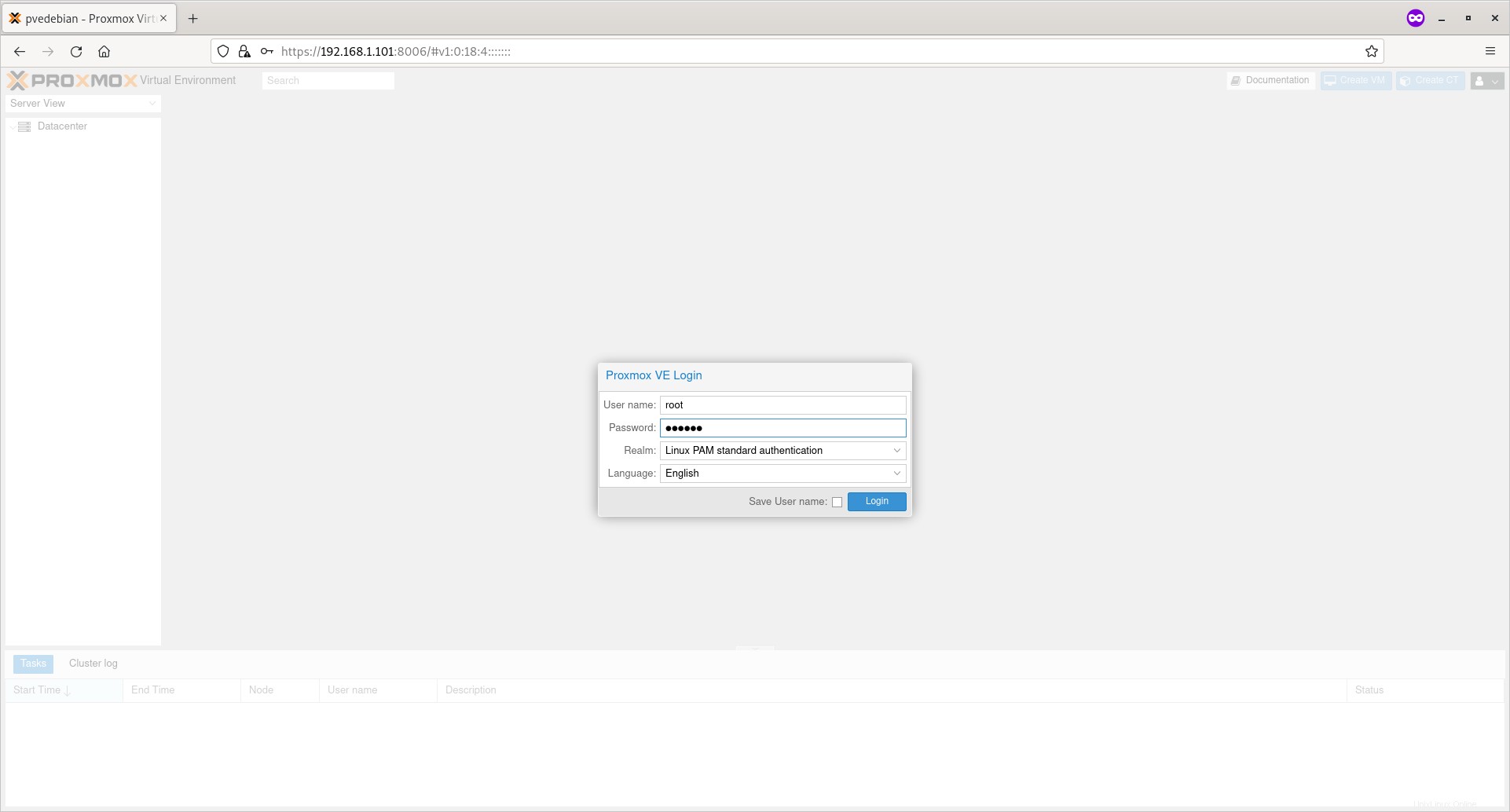
Haga clic en el botón de flecha junto al nodo Proxmox para expandirlo. Aquí, 'pvedebian' es el nombre de mi sistema Proxmox.
A continuación, haga clic en la opción "local (pvedebian)" y luego haga clic en "Imágenes ISO" en el panel derecho.
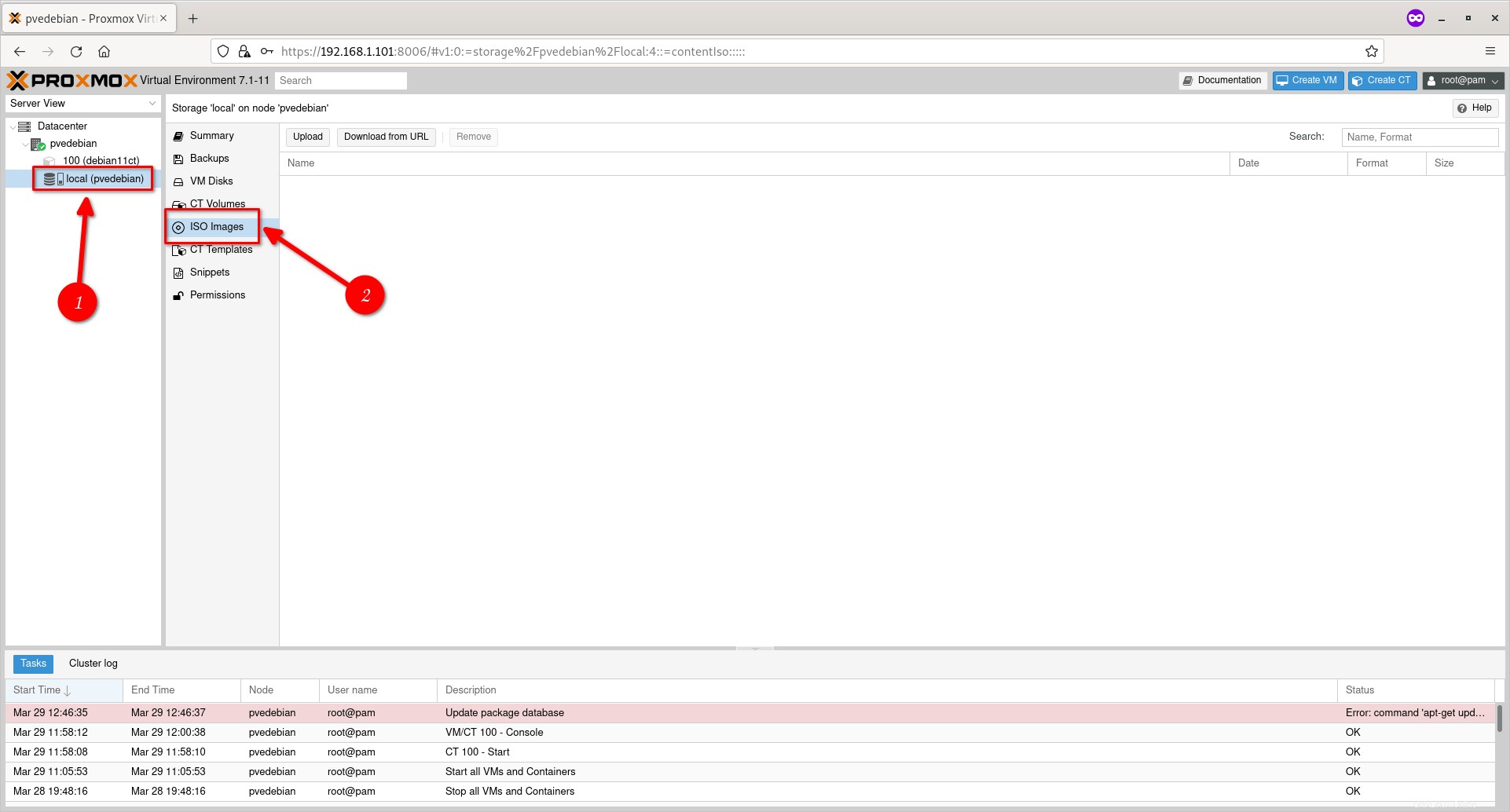
En esta sección, puede cargar un archivo ISO desde su disco local o descargar un ISO desde una URL o eliminar el archivo ISO ya agregado. Todavía no he cargado ningún ISO, así que hago clic en el botón Cargar y elijo el ISO de Debian 11 de mi disco local.
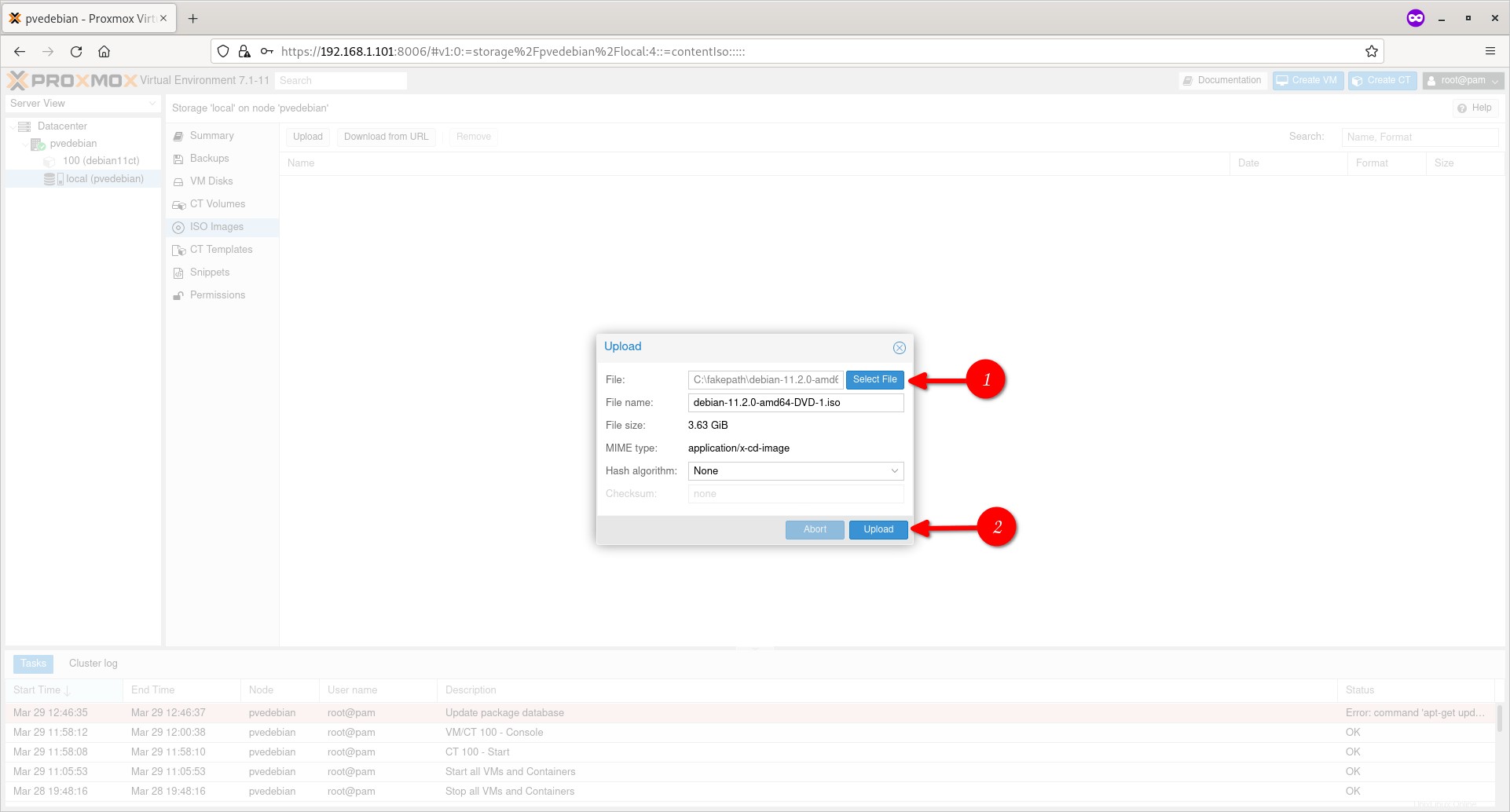
Cierre el cuadro de diálogo Salida después de cargar el archivo. Ahora verá la lista de archivos de imágenes ISO disponibles en la sección 'Imágenes ISO'.
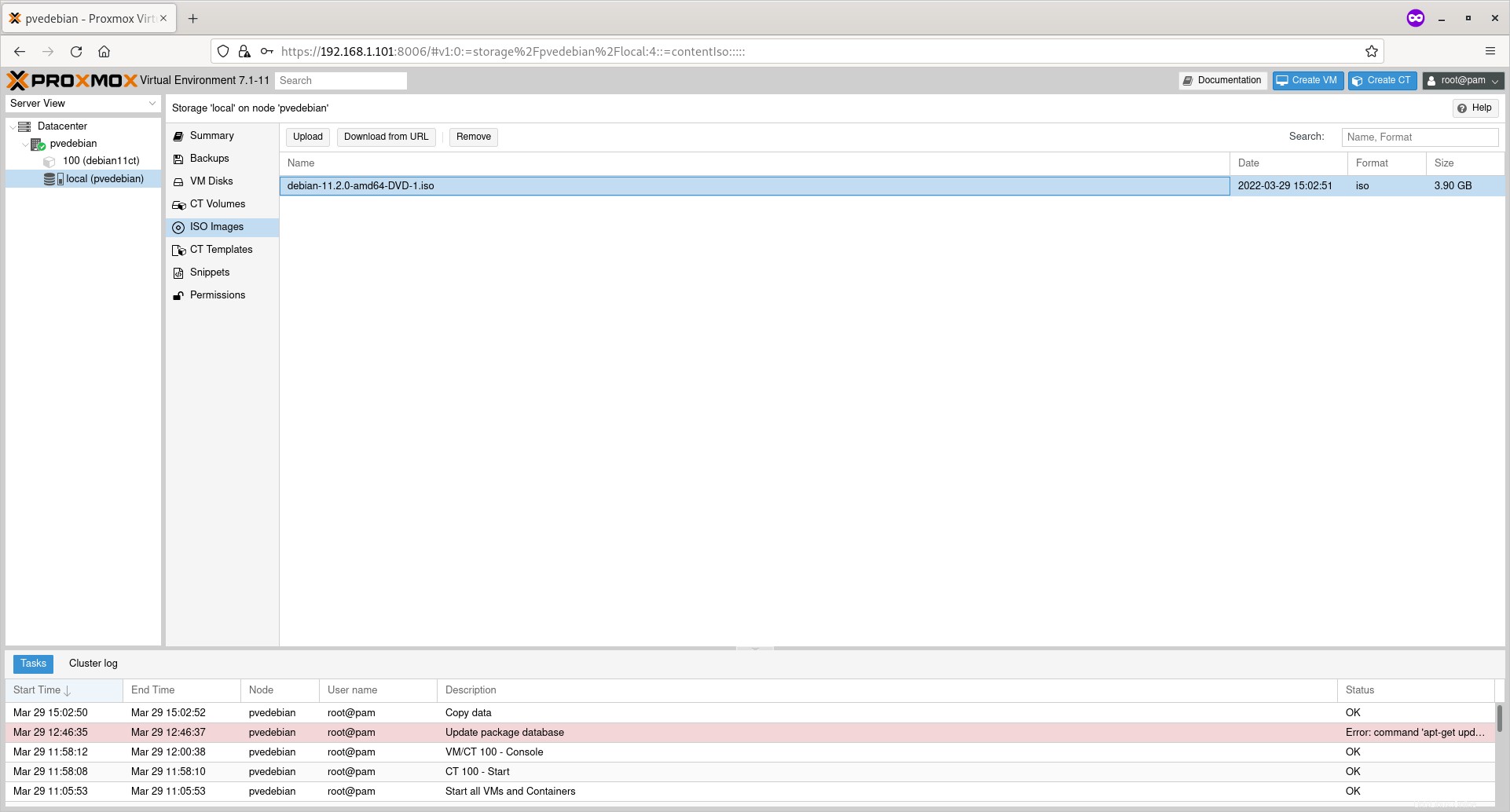
Hemos agregado el archivo ISO a la ubicación de almacenamiento predeterminada de Proxmox. Los archivos ISO se cargarán en /var/lib/vz/template/iso/ directorio.
$ ls /var/lib/vz/template/iso/ debian-11.2.0-amd64-DVD-1.iso
Paso 2:crear una máquina virtual Proxmox
Haga clic derecho en el nodo Proxmox y haga clic en el botón 'Crear VM'.
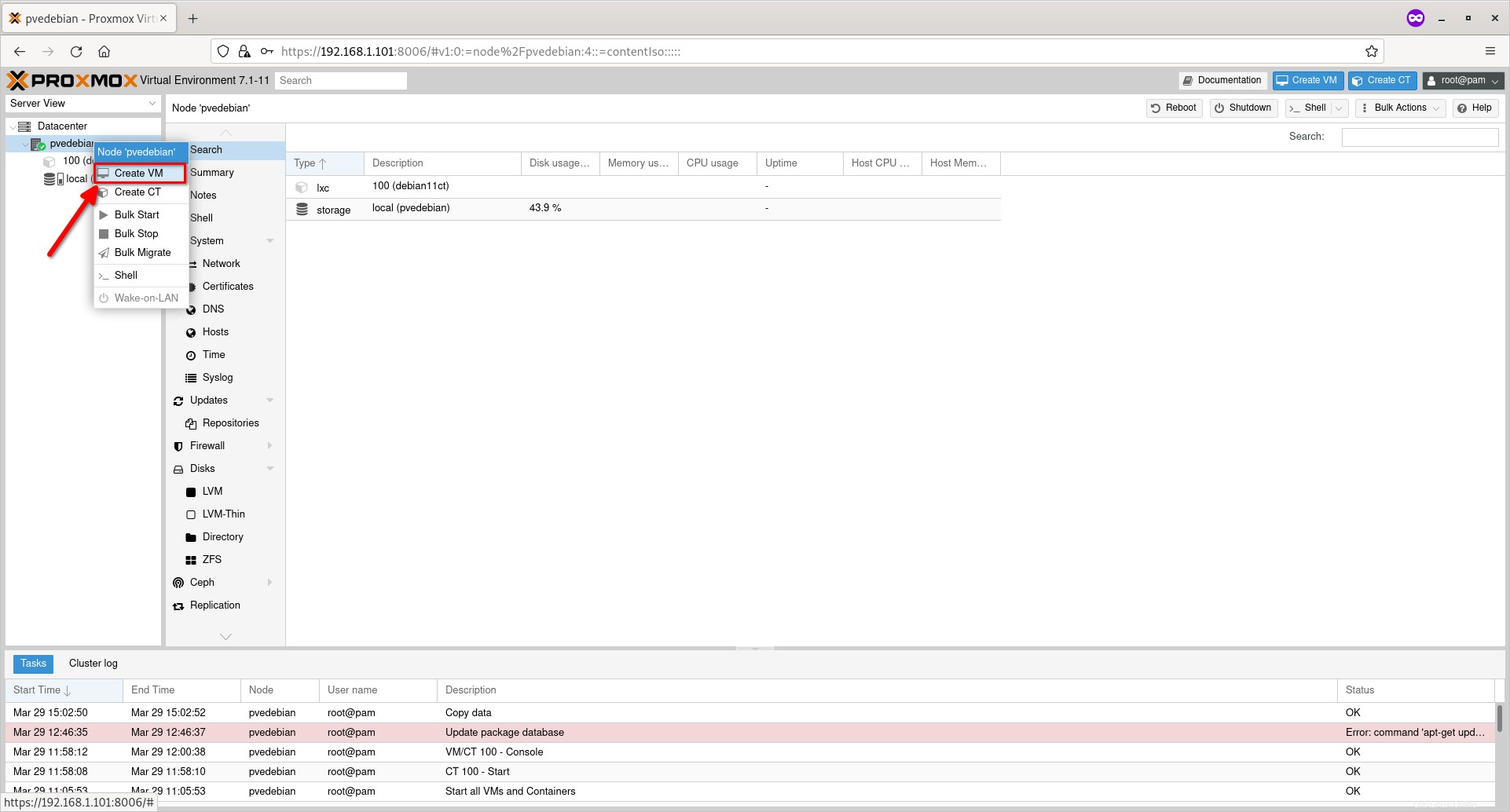
Introduzca un nombre para la nueva máquina virtual y haga clic en Siguiente.
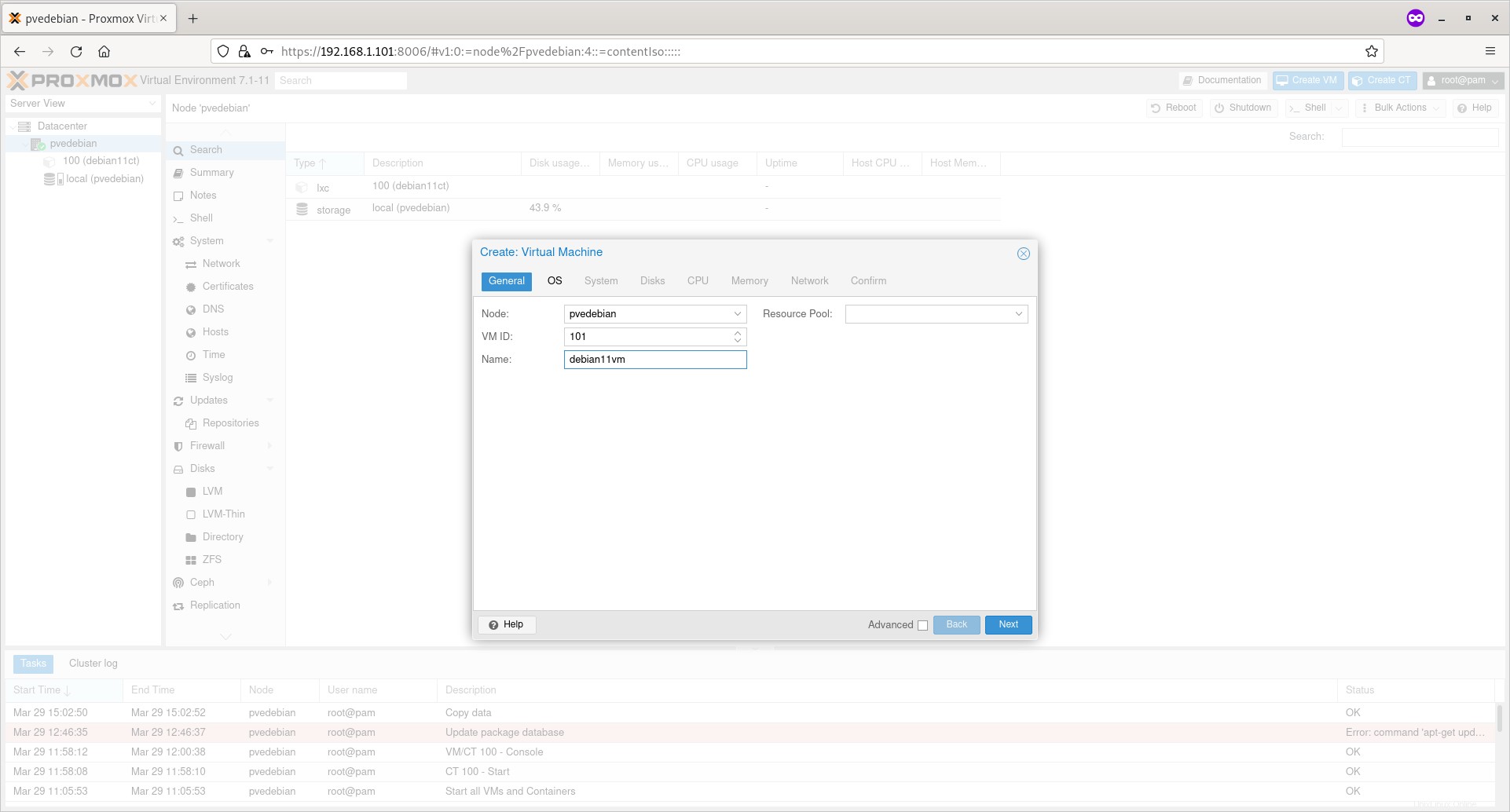
Elija el archivo ISO del cuadro desplegable 'Imagen ISO' y haga clic en Siguiente.
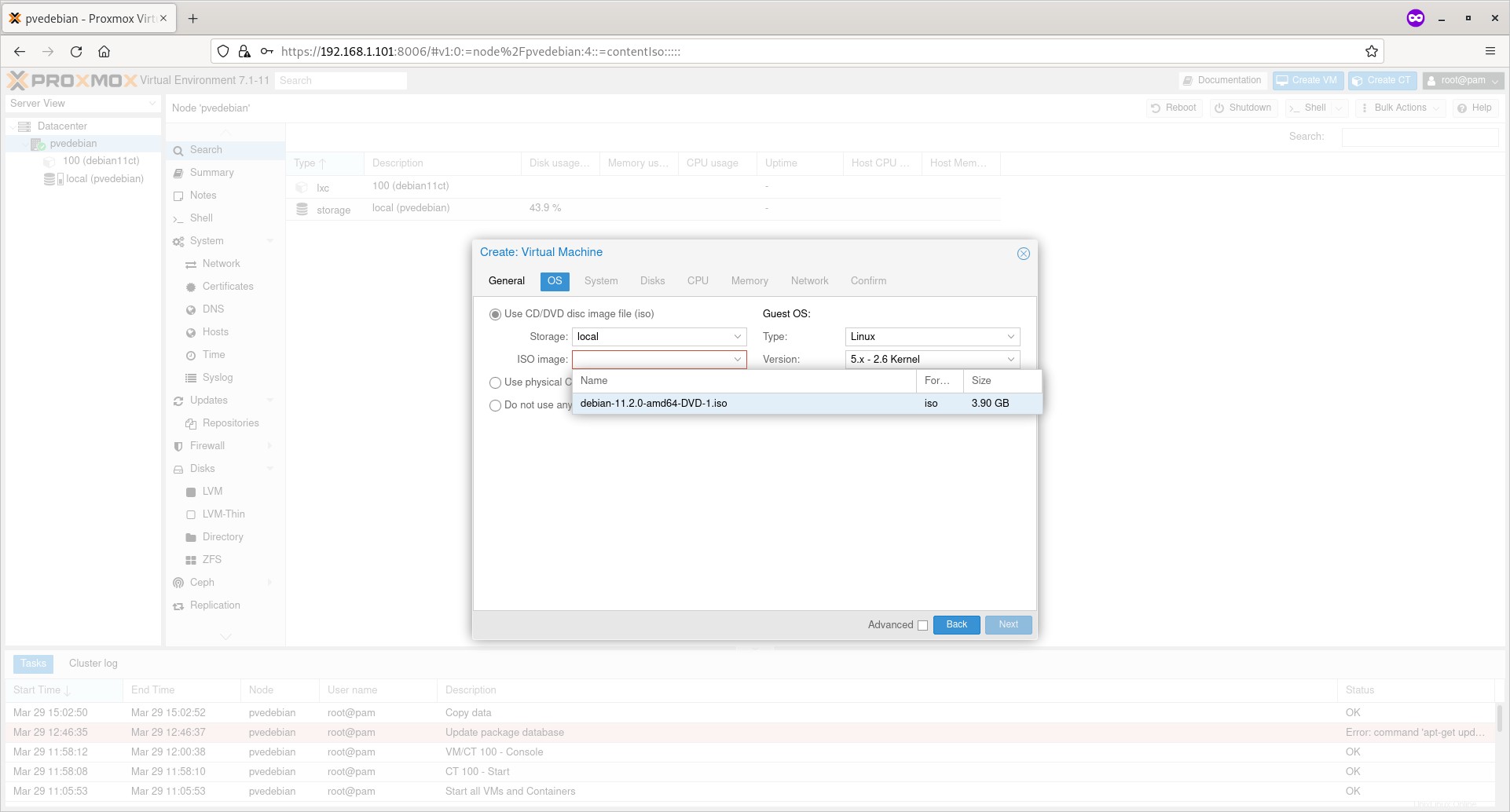
Elija los detalles del hardware del sistema, como la tarjeta gráfica, la BIOS y el controlador SCSI, etc. Si no sabe qué seleccionar, simplemente deje los valores predeterminados y haga clic en Siguiente.
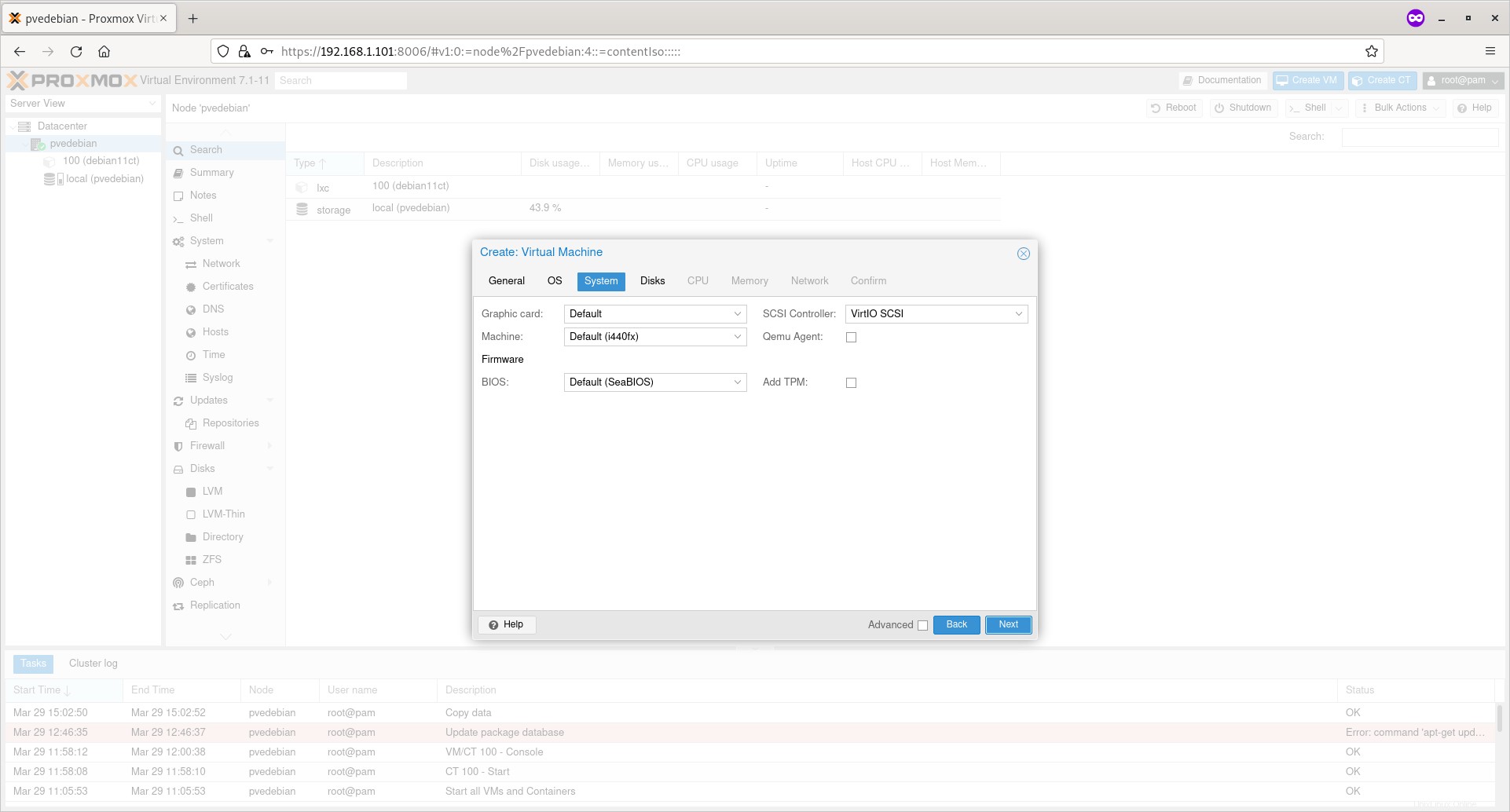
Ingrese el tamaño del disco para su VM y haga clic en Siguiente.
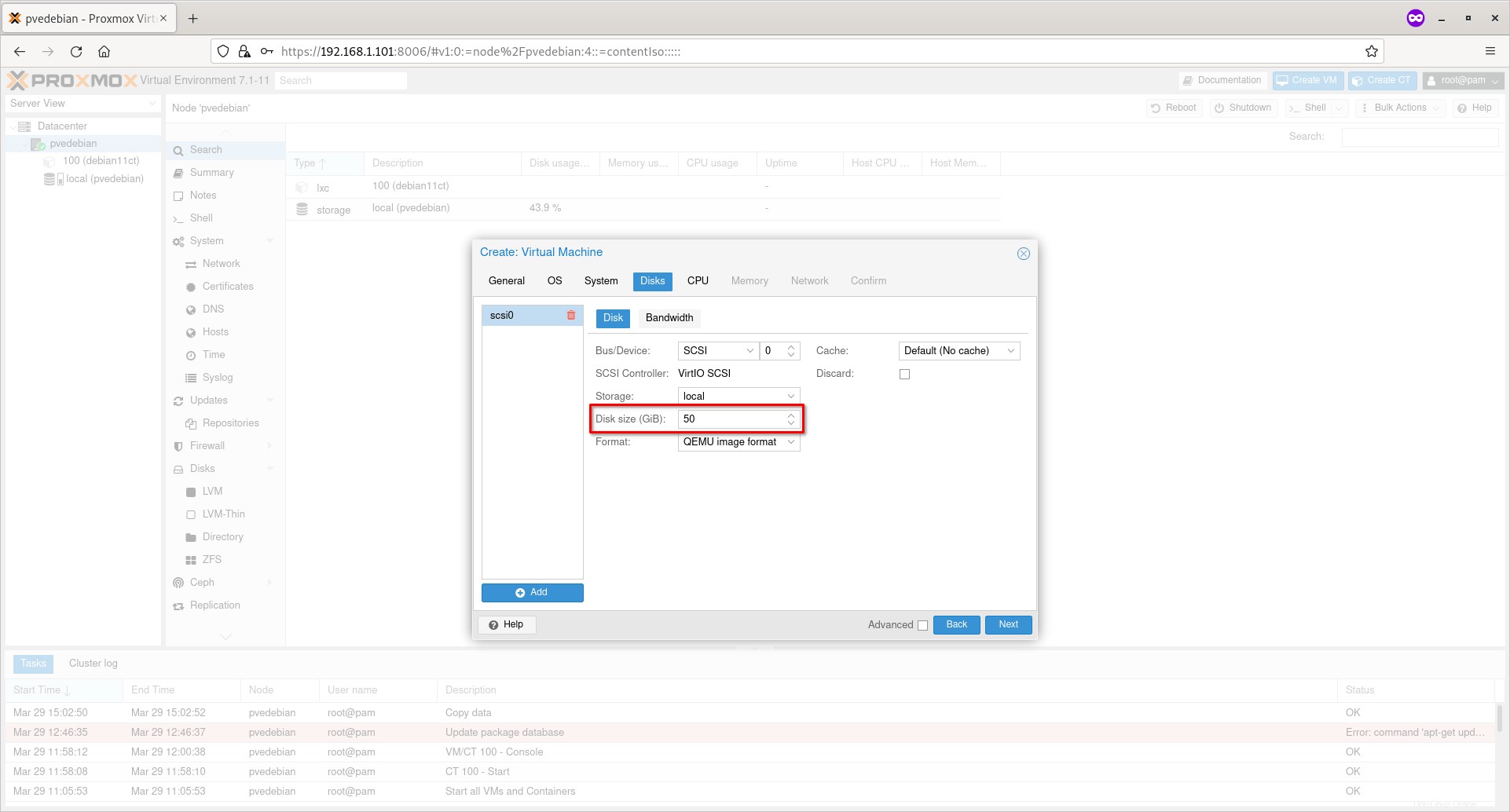
Ingrese el número de zócalos de CPU, núcleos, tipo de CPU y haga clic en Siguiente.
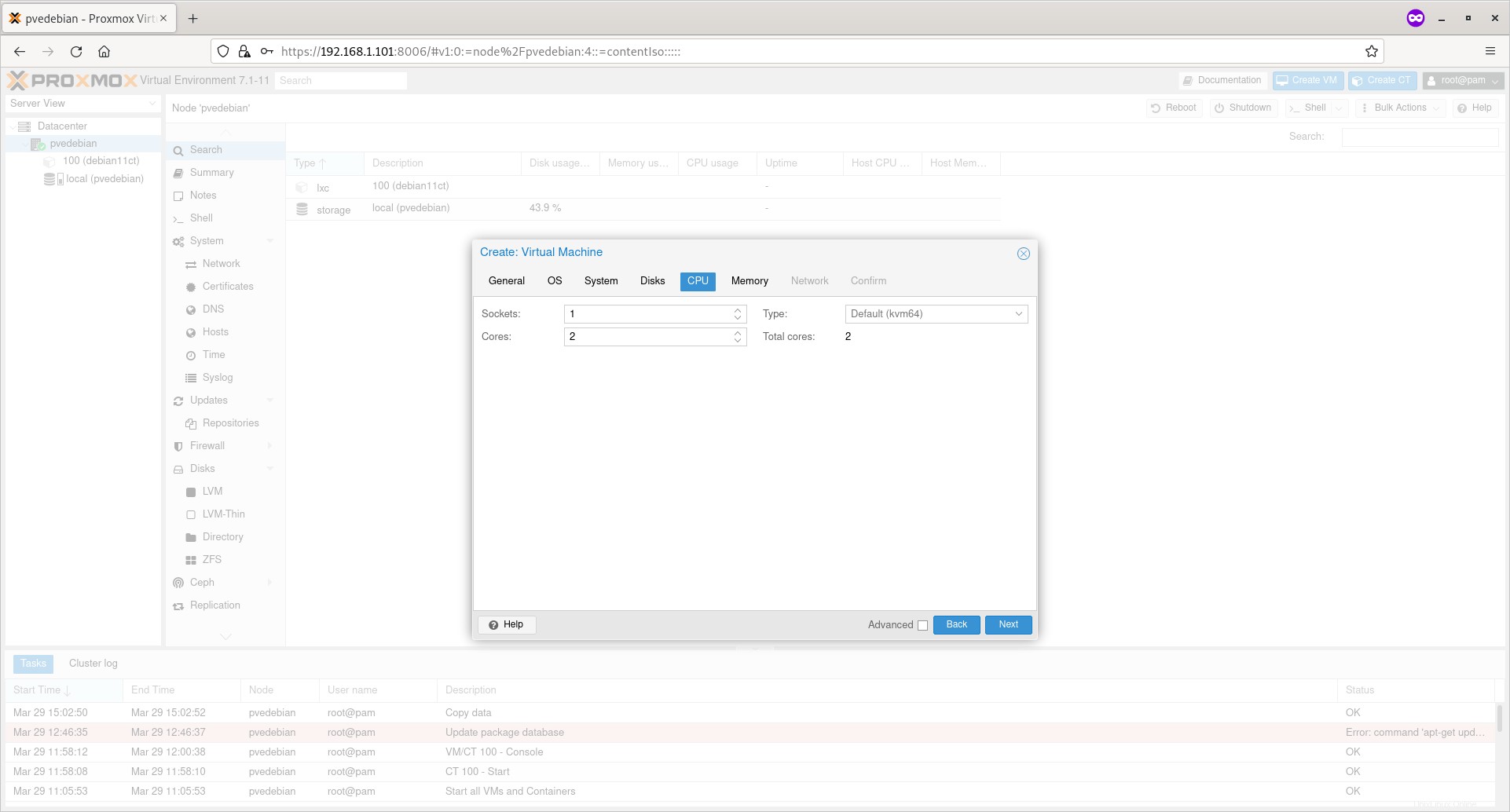
Ingrese el tamaño de la memoria para la máquina virtual y haga clic en Siguiente.
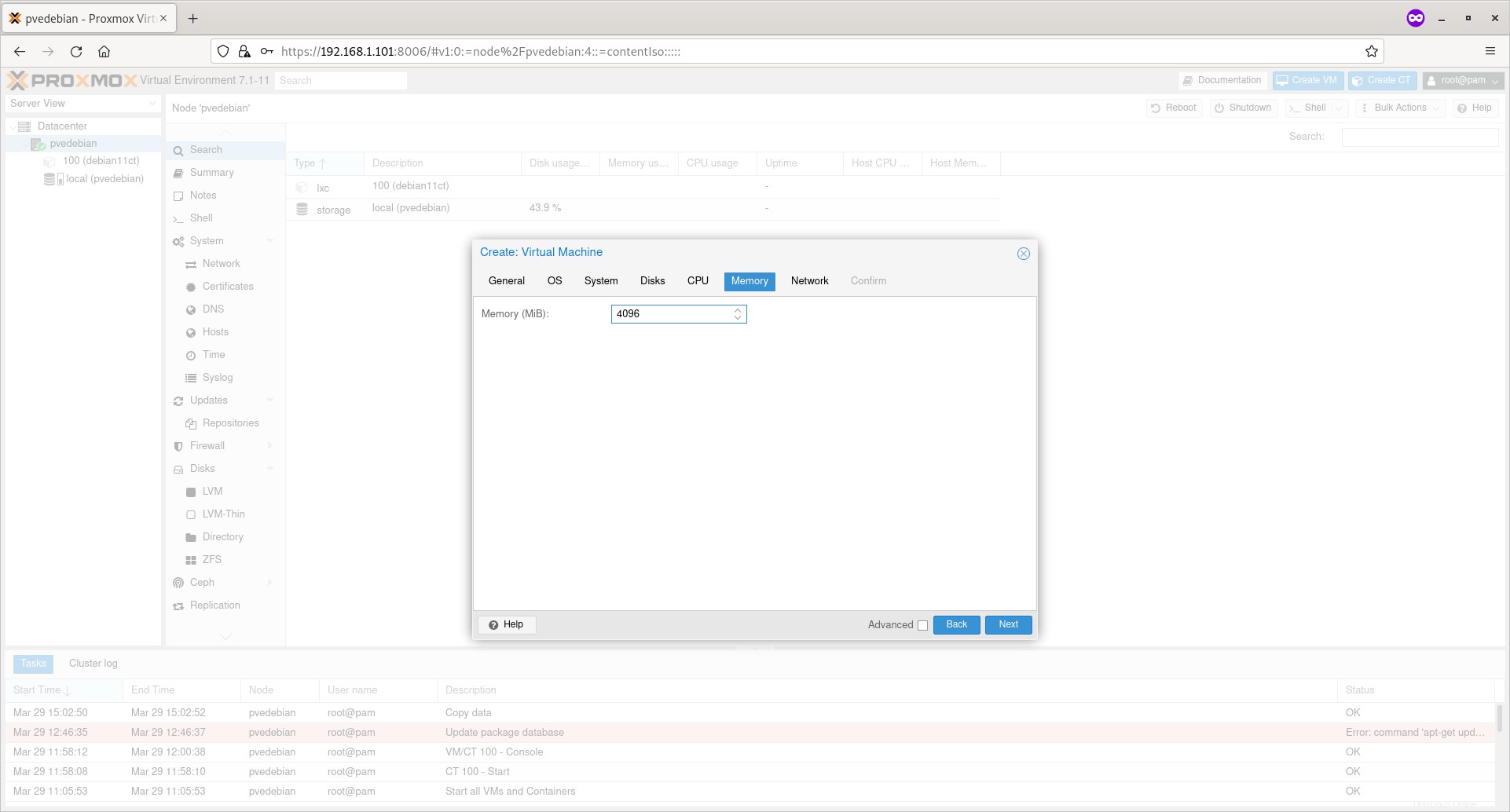
Elija el puente de red y otras configuraciones de red como la etiqueta VLAN, active/desactive el cortafuegos, el modelo del dispositivo, etc., y haga clic en Siguiente.
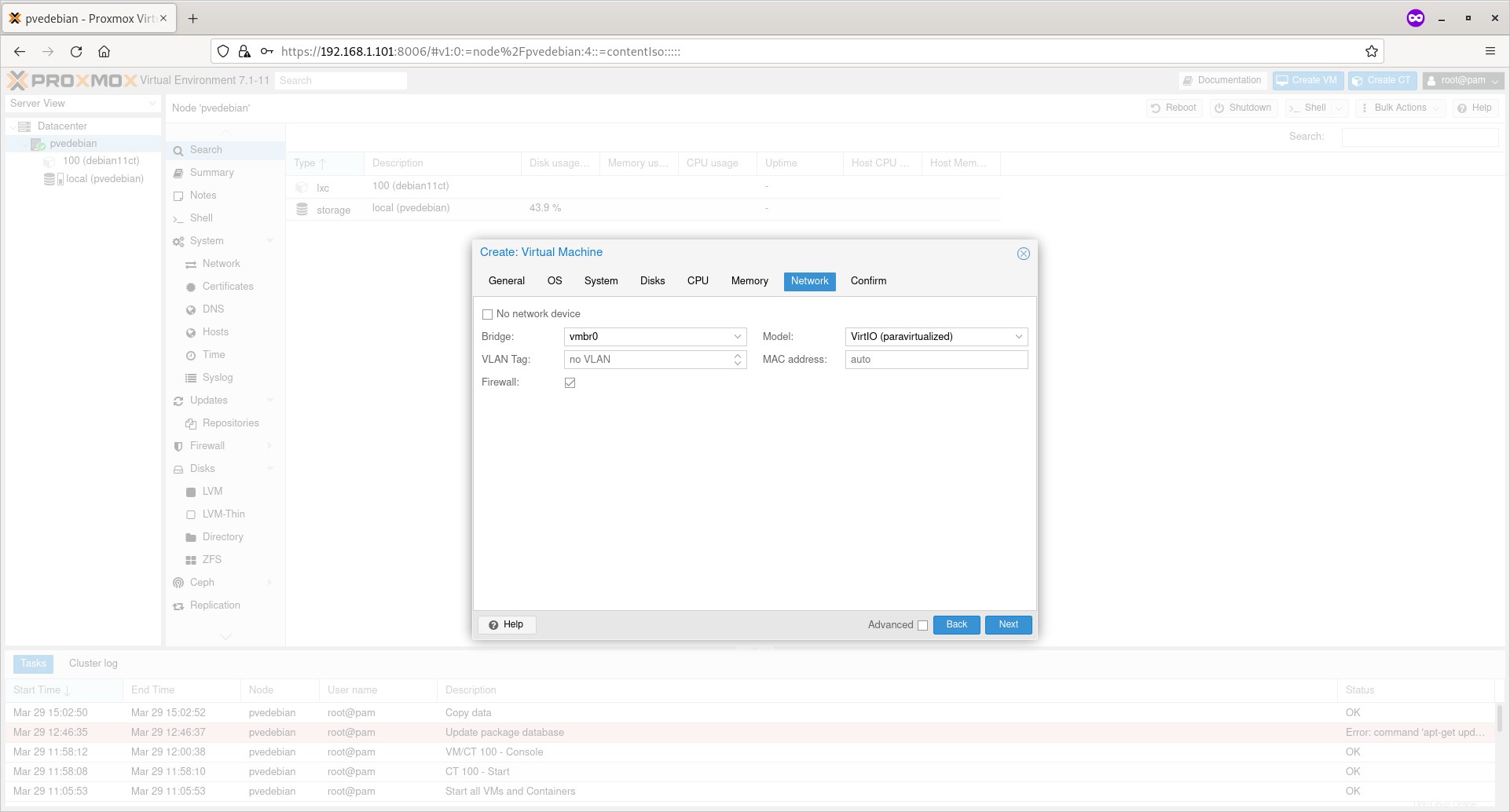
Revise la configuración/opciones que ha elegido para la máquina virtual. Si está de acuerdo, haga clic en el botón Finalizar para crear la máquina virtual Proxmox.
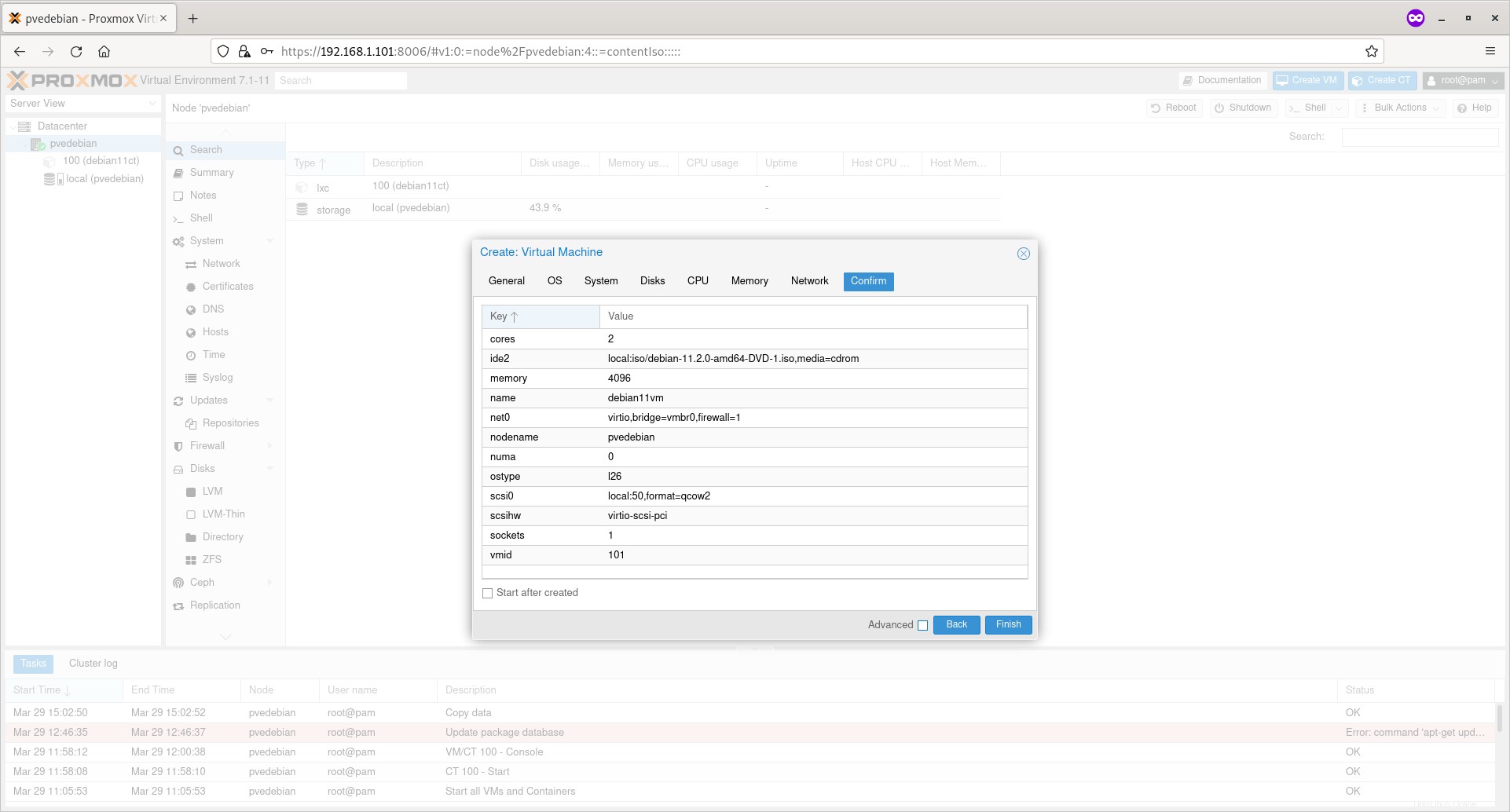
Una vez que se crea la máquina virtual, la verá en el panel de su nodo Proxmox.
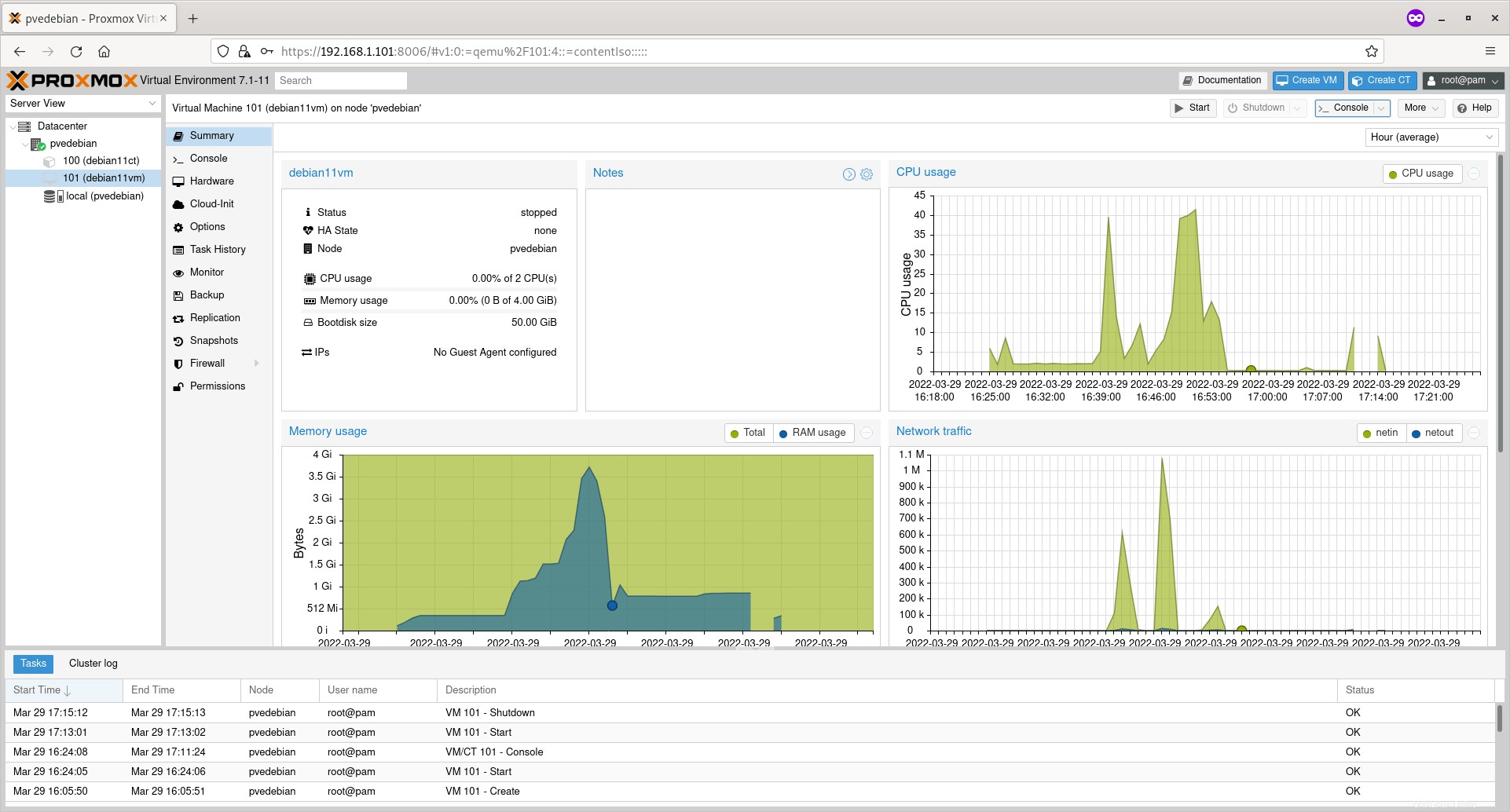
Haga clic en la máquina virtual recién creada para ver el resumen de la misma. En la sección Resumen, puede ver el tiempo de actividad del contenedor, el uso de la CPU, el uso de la memoria, el tráfico de la red y la E/S del disco, etc.
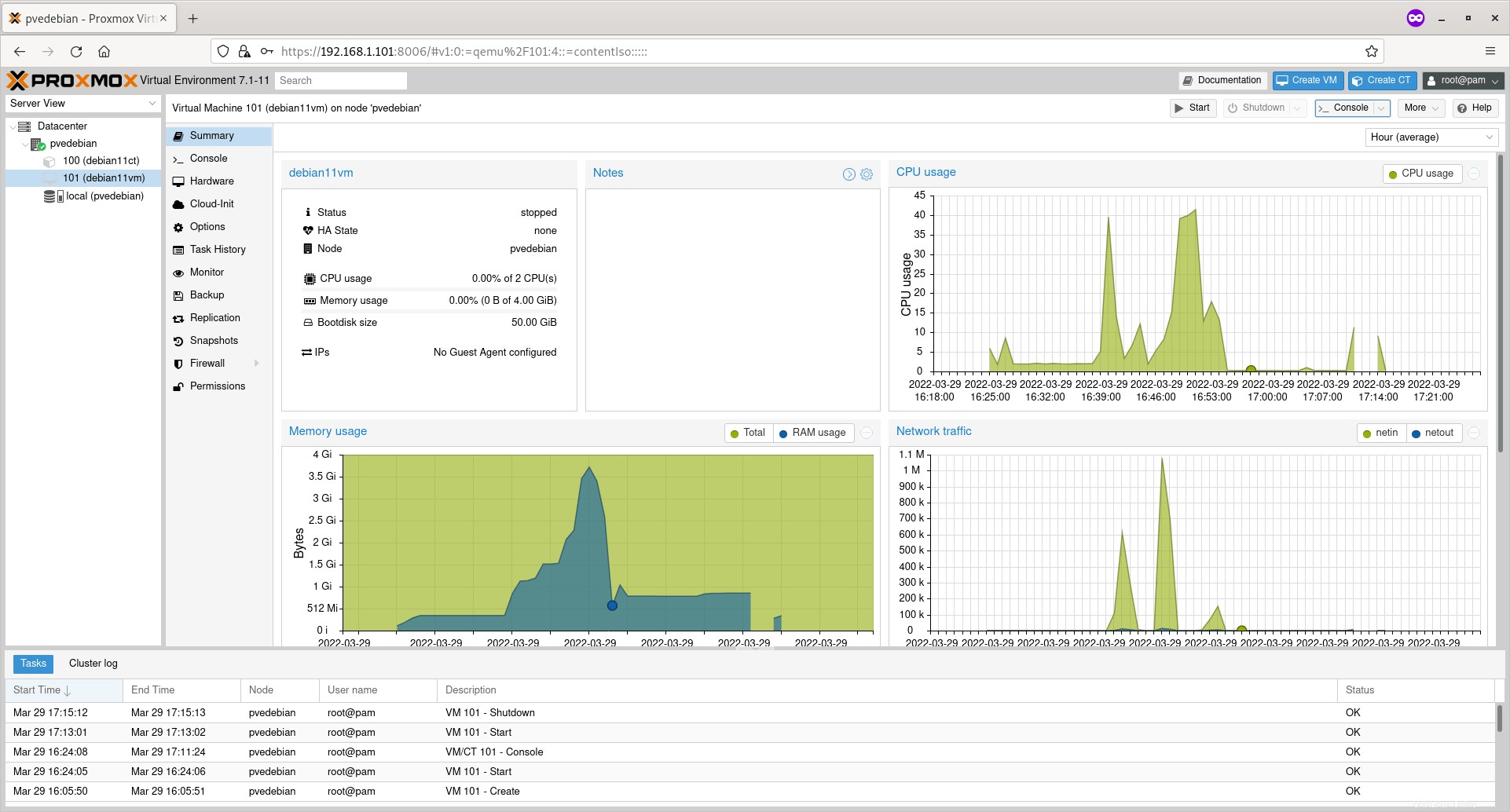
También puede configurar o cambiar los diversos parámetros (por ejemplo, Consola de acceso, Red, DNS, Firewall, Instantánea, Copia de seguridad, etc.) desde el panel central.
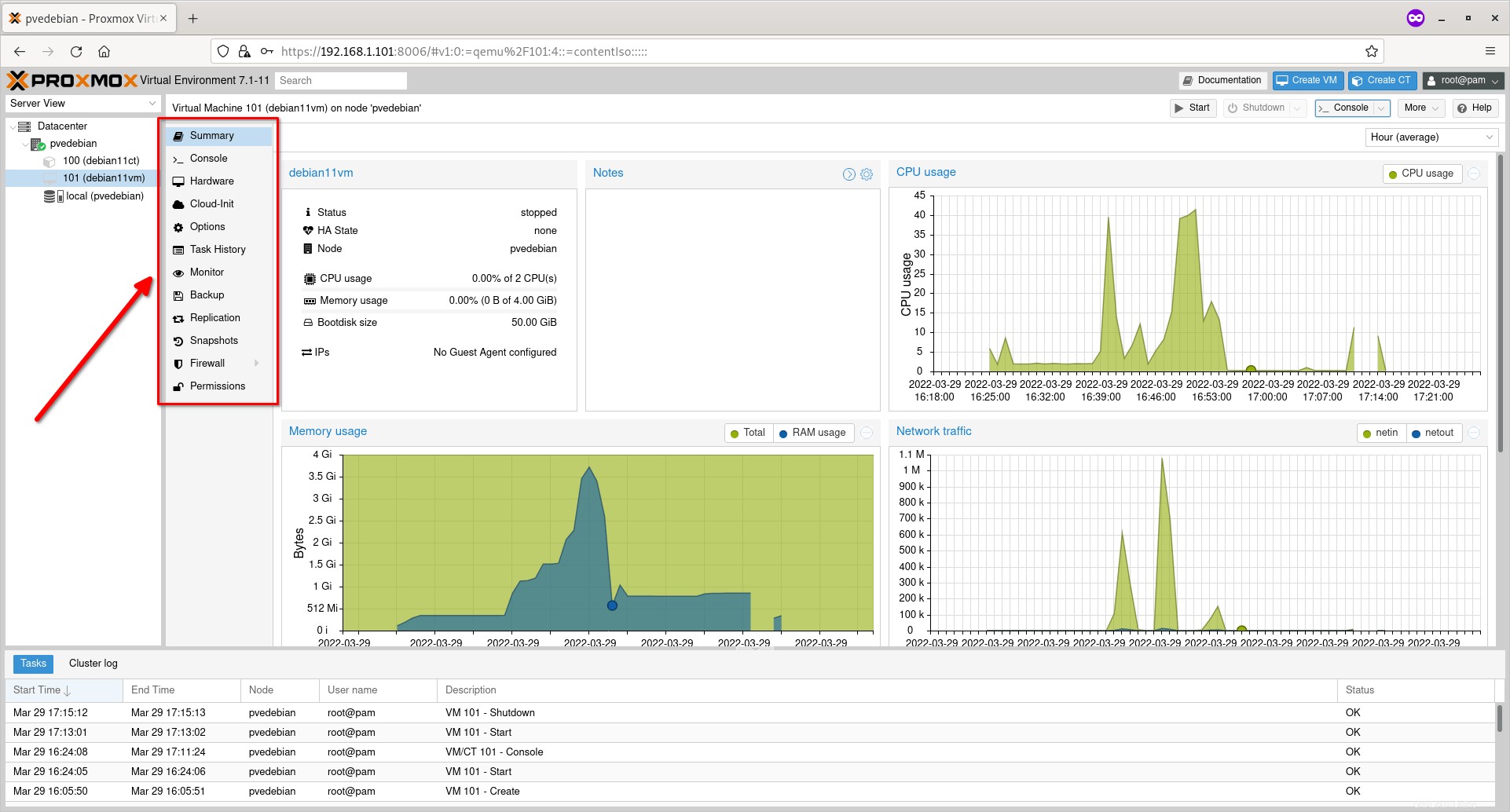
Paso 3:acceda e instale la máquina virtual
Haga clic en el nombre de la máquina virtual que acaba de crear y haga clic en el botón 'Iniciar' en la esquina superior derecha.
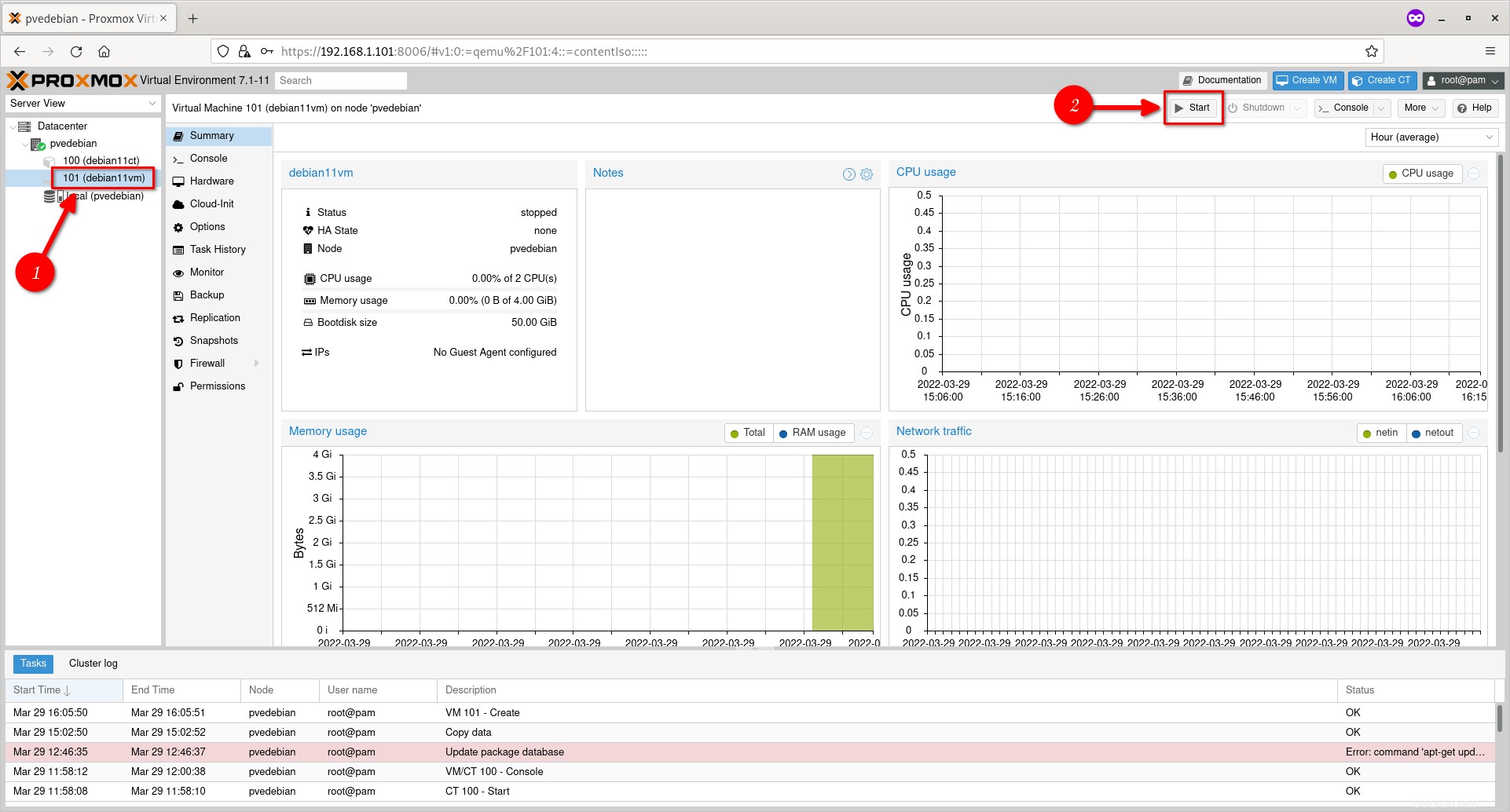
A continuación, haga clic en el botón 'Consola' para ver la consola Debian 11 VM recién creada.
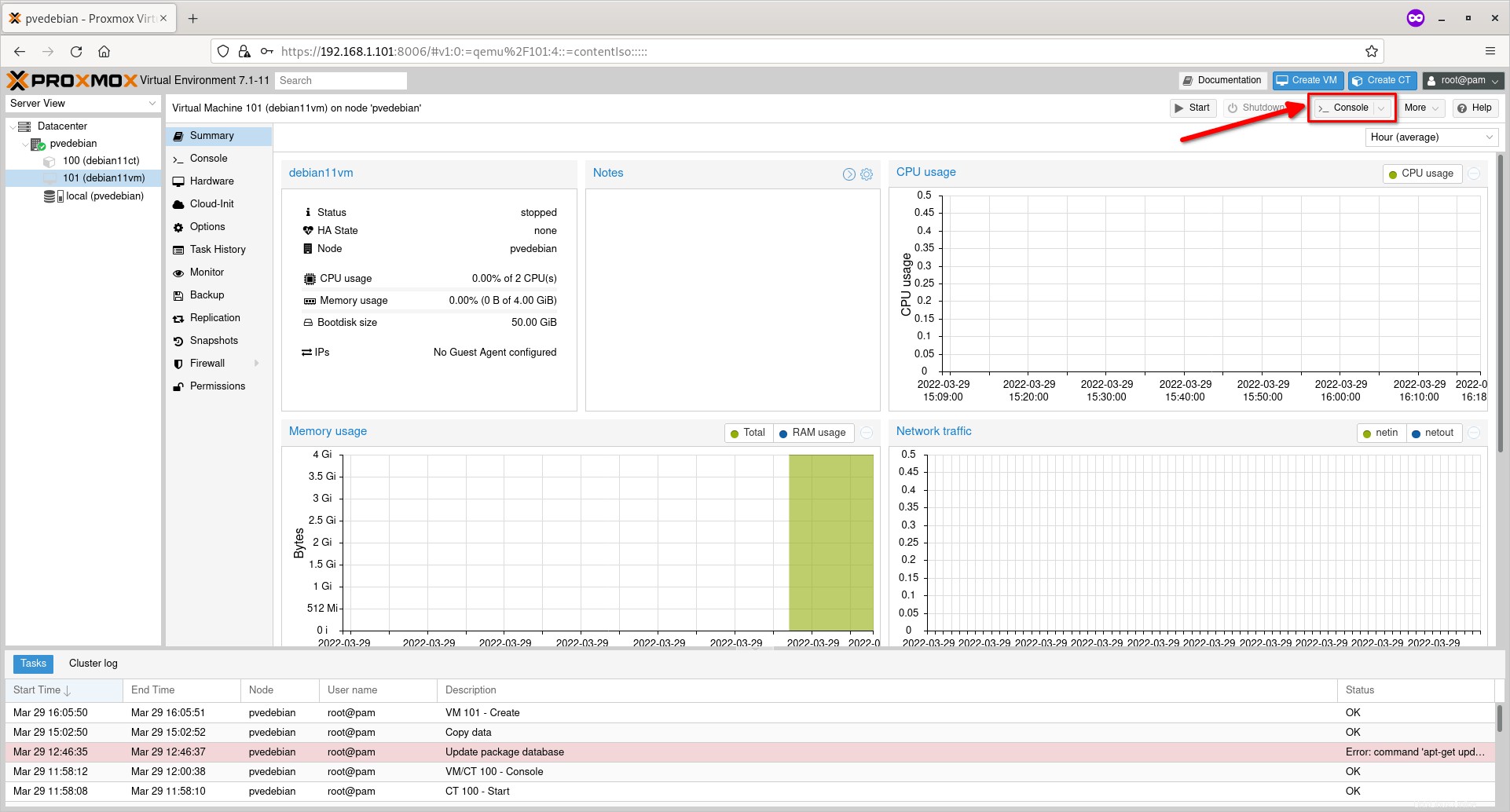
Ahora verá la pantalla de la consola Vm.
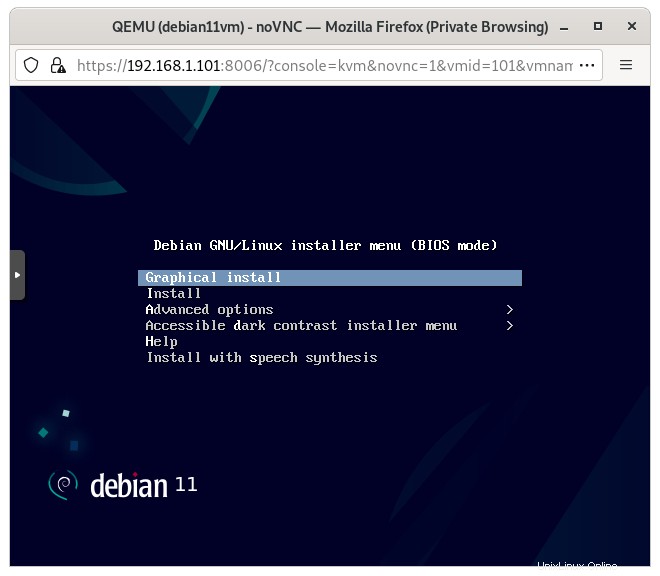
Simplemente continúe con la instalación de Debian 11 tarea como lo hace en una máquina local.
Durante el proceso de instalación, se le pedirá que configure los detalles de la red. Puede configurar los ajustes de red ahora o después de la instalación.
Elegí configurar la red manualmente.
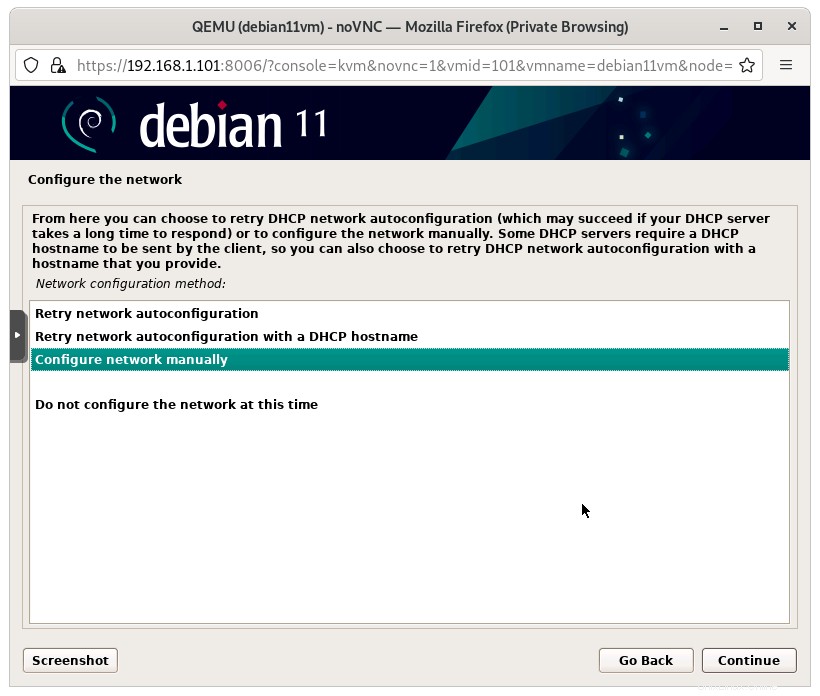
Introduzca la dirección IP de su máquina virtual.
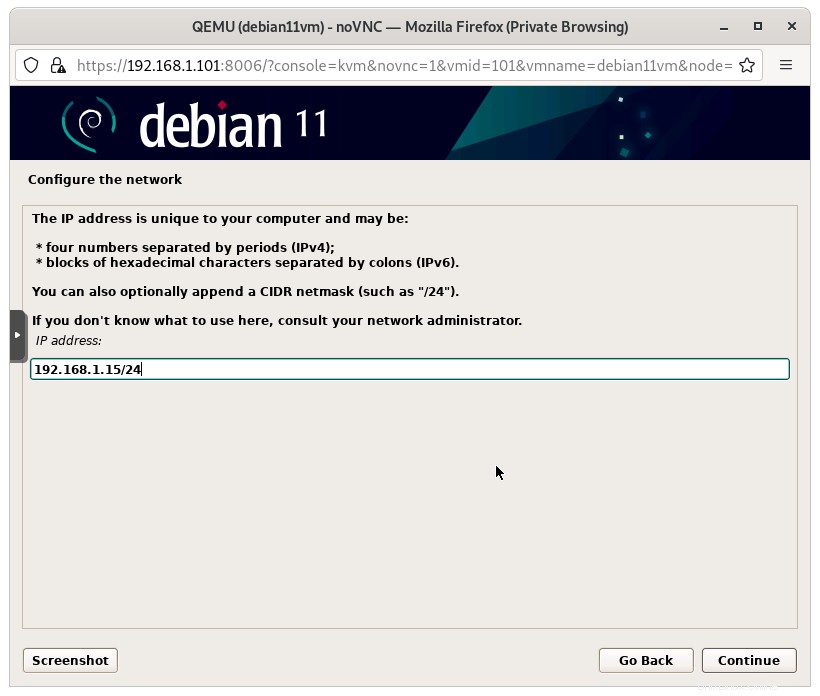
Ingrese la puerta de enlace para su máquina virtual. La puerta de enlace es necesaria si desea permitir que el Contenedor se comunique con otros Contenedores en la red. Además, tenga en cuenta que la puerta de enlace es la dirección IP de su puente de red (vmbr0 ).
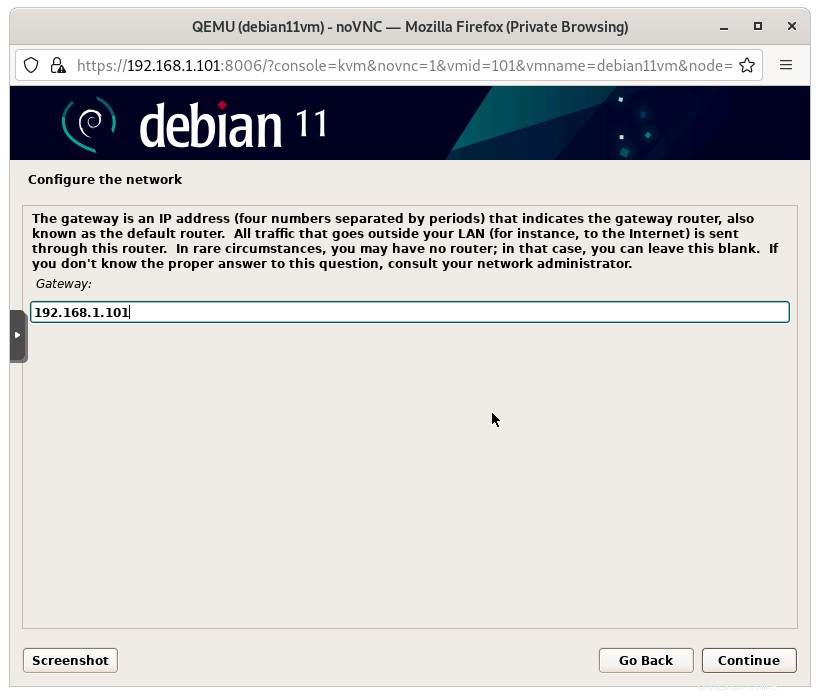
Introduzca la dirección del servidor DNS para permitir que la máquina virtual se conecte a Internet.
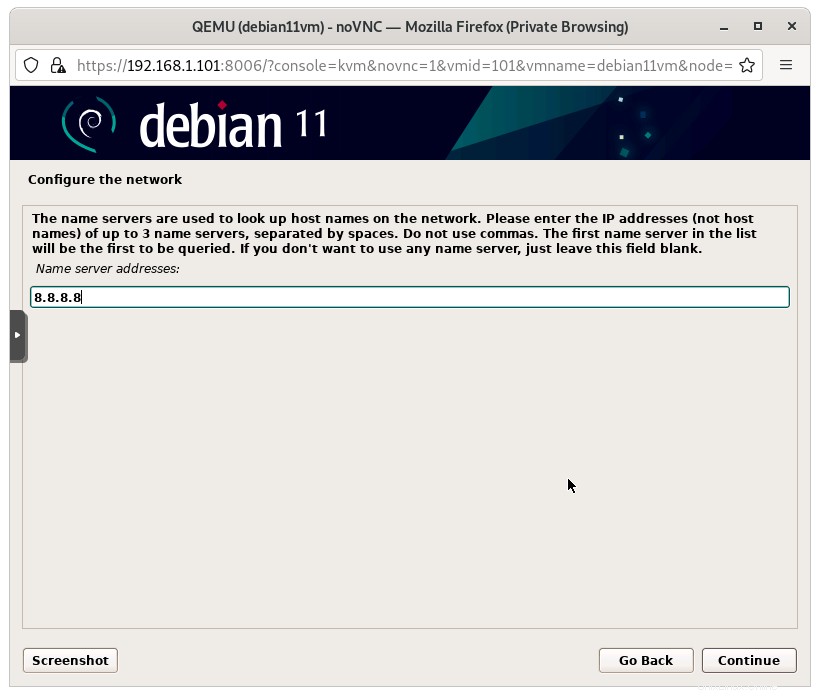
Continúe el proceso de instalación y complételo.
Inicie sesión en su máquina virtual.
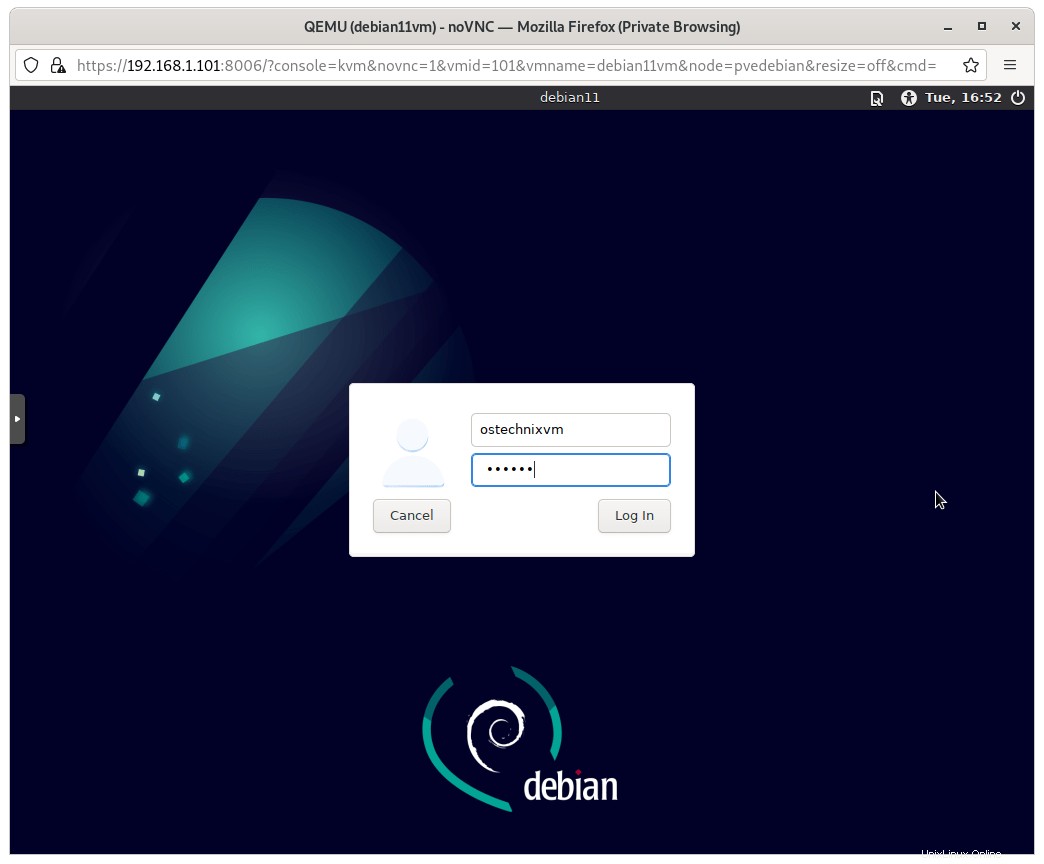
Aquí está la máquina virtual Debian 11 Bullseye ejecutándose en Proxmox VE.
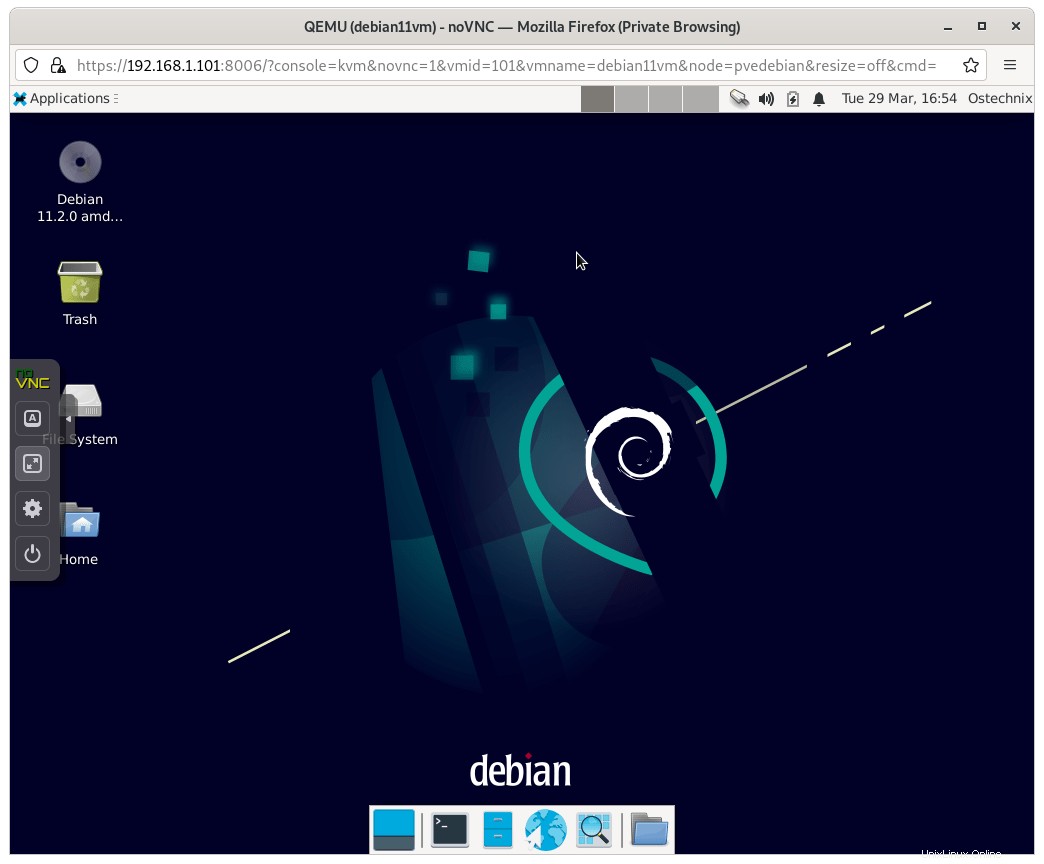
Paso 4:apagar/reiniciar la máquina virtual
Puede apagar o reiniciar directamente la máquina virtual desde dentro o usar los botones de acción correspondientes en la parte superior de la interfaz de usuario web de Proxmox.
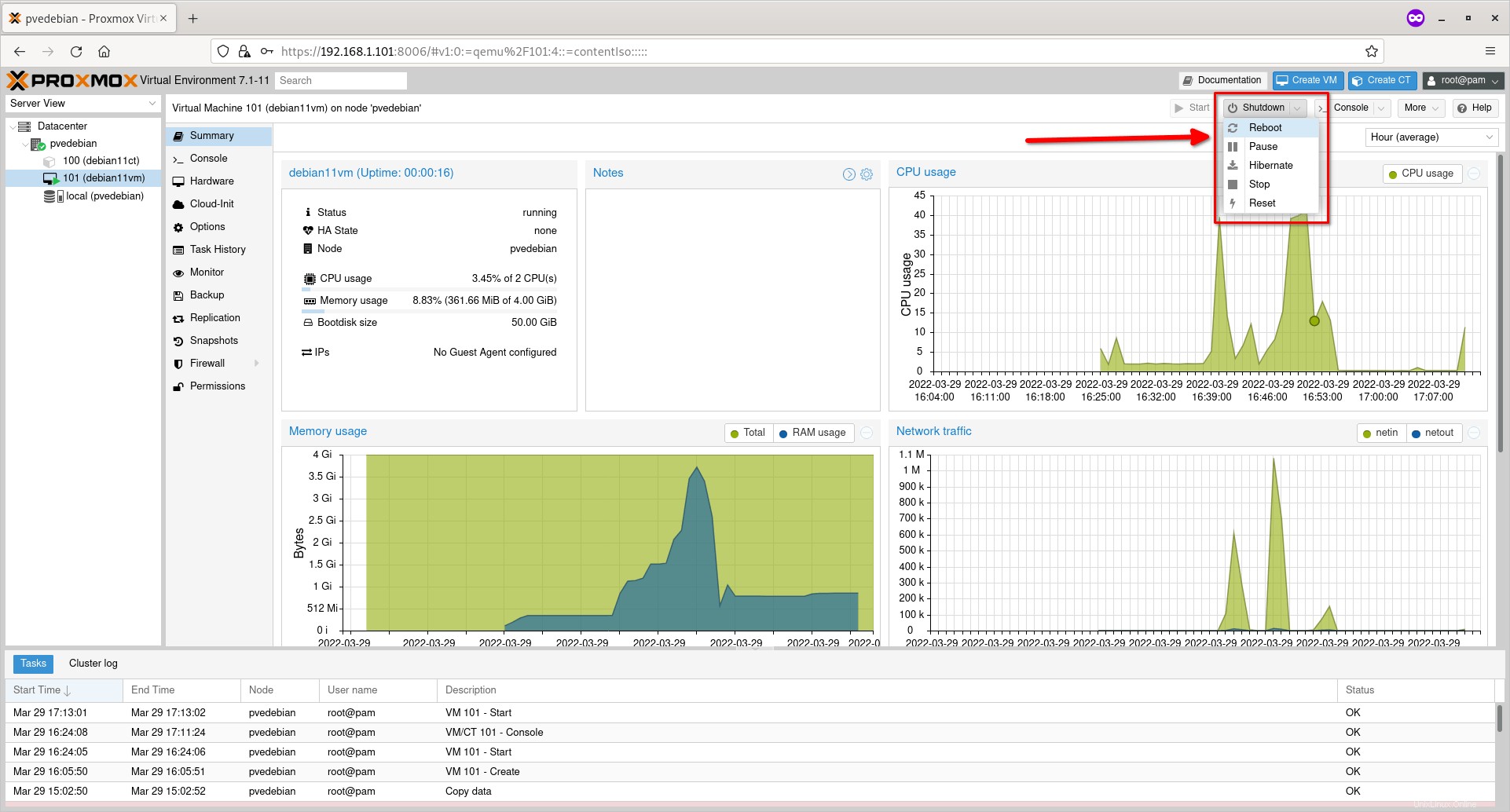
Paso 5:Clonar máquina virtual
Apague la máquina virtual y haga clic en el botón "Más" en la barra de acción superior y elija "Clonar" en el botón desplegable.
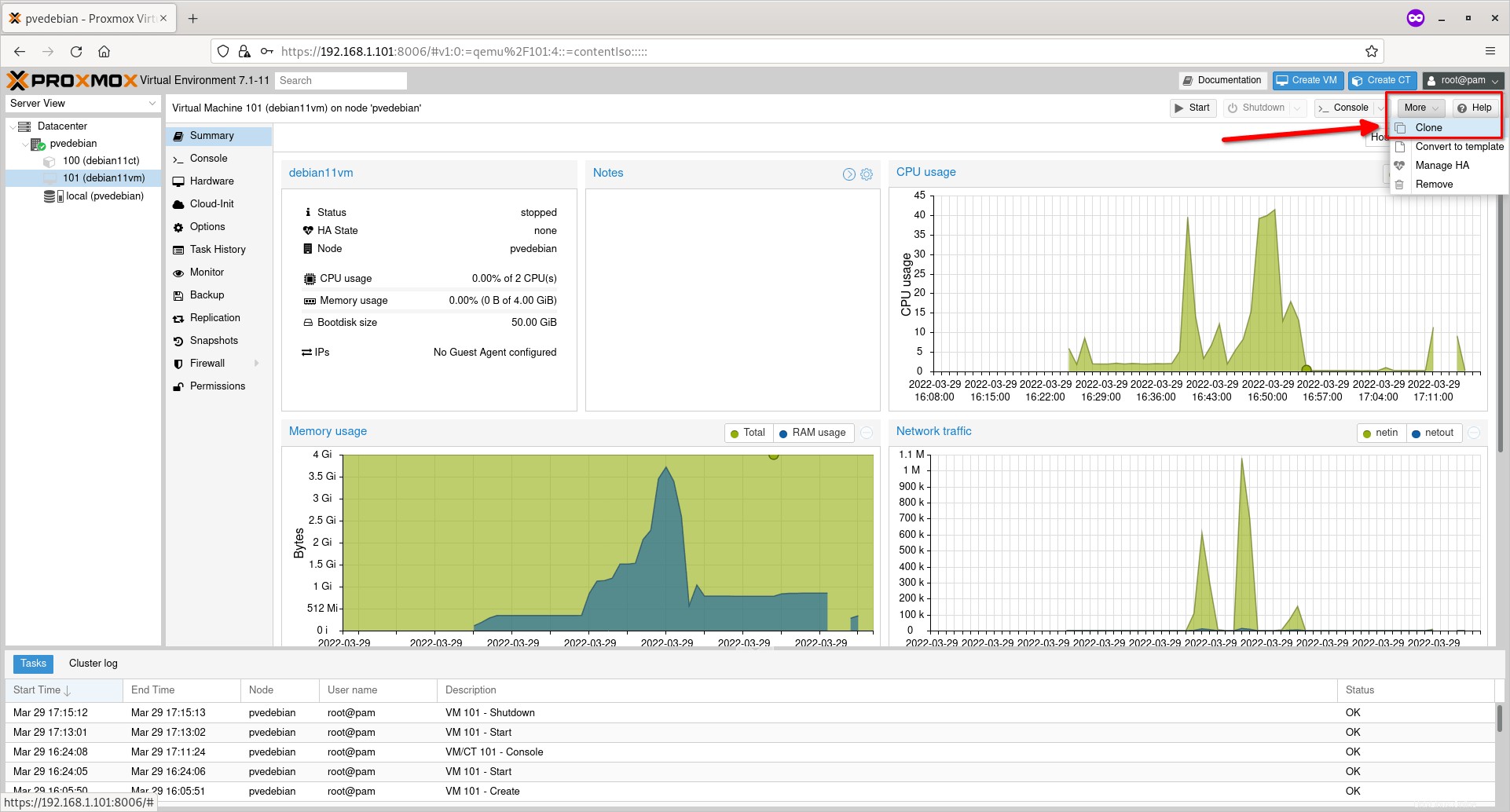
Ingrese el nombre del clon, elija la ubicación de almacenamiento de destino. Déjelo como está si desea guardarlo en la ubicación predeterminada. Haga clic en el botón Clonar para iniciar la clonación.
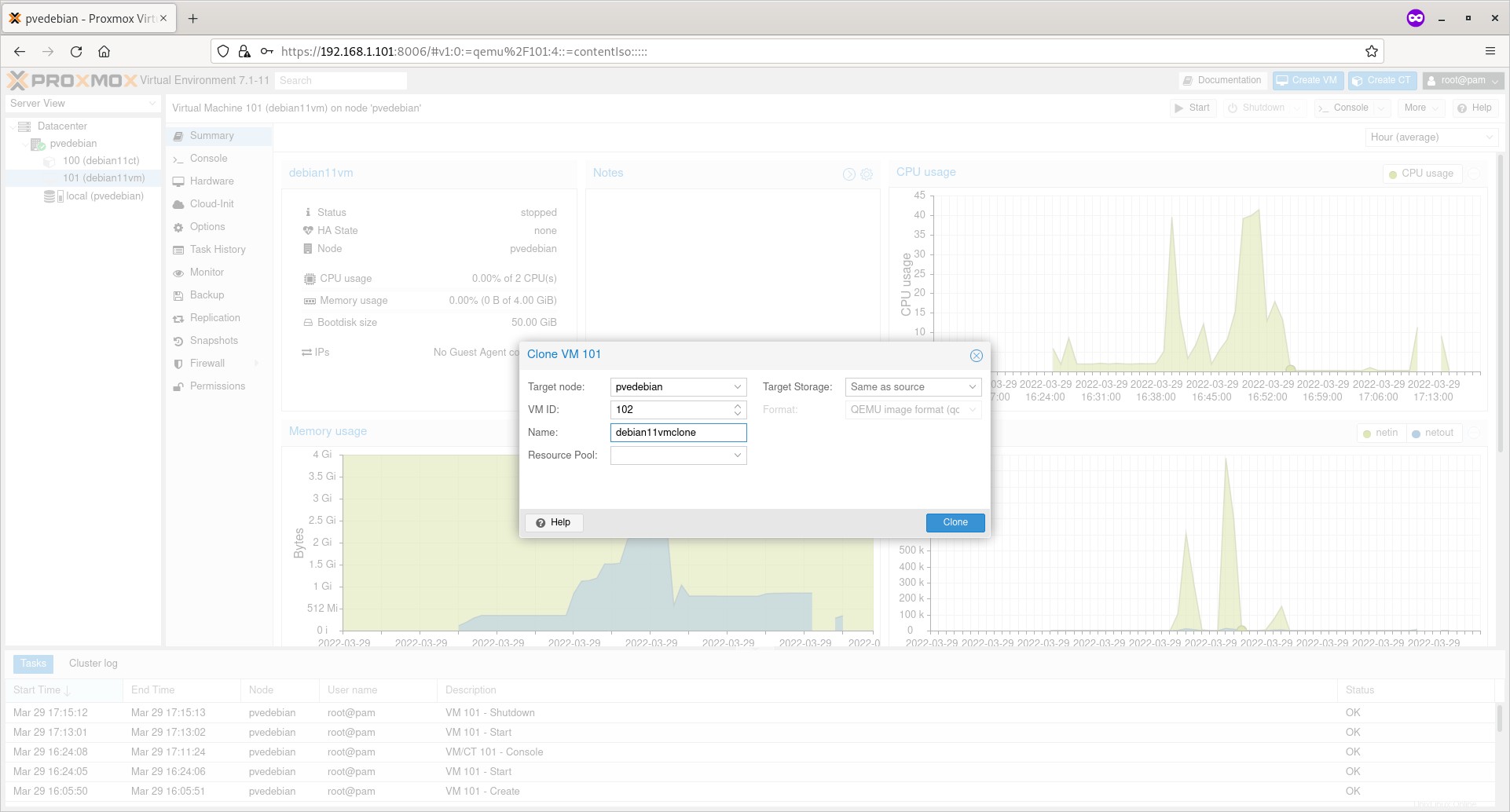
Paso 6:Eliminar máquina virtual
Asegúrese de que la máquina virtual esté apagada. Haga clic en el botón desplegable "Más" y elija la opción "Eliminar" para eliminar la máquina virtual.
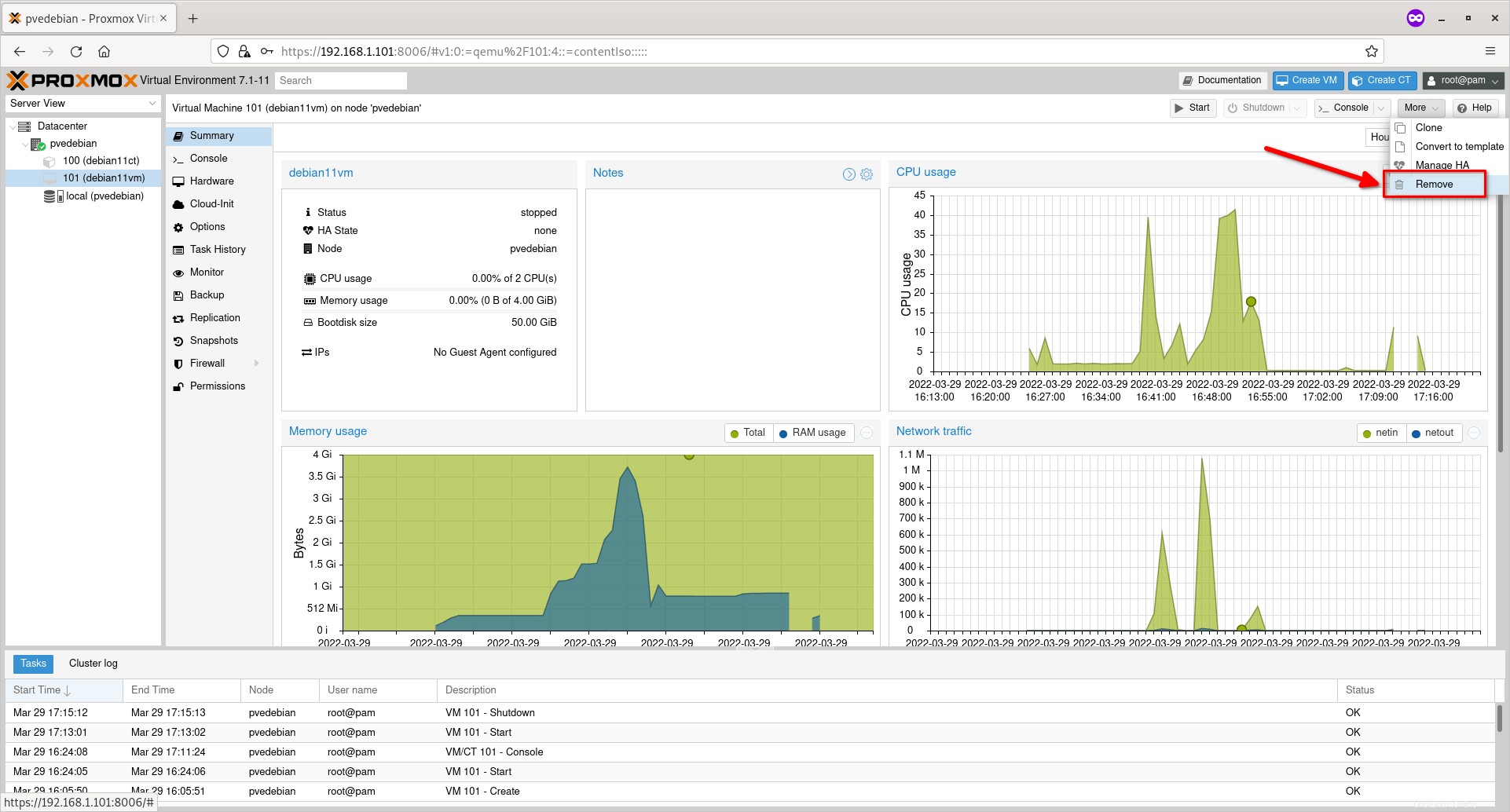
Conclusión
En esta guía detallada, aprendimos qué es una máquina virtual y sus ventajas sobre los contenedores. Luego discutimos cómo crear una máquina virtual Proxmox desde la interfaz de usuario web de Proxmox y cómo realizar acciones básicas de administración de máquinas virtuales, como iniciar, detener máquinas virtuales, clonar una máquina virtual y destruir la máquina virtual si ya no es necesaria.
Lectura relacionada:
- Cómo acceder a la máquina virtual Proxmox con el cliente SPICE