De acuerdo con su página man, el top comando:denominado a continuación Linux top —proporciona "una vista dinámica en tiempo real de un sistema en ejecución". Como explica la página man, top muestra "información de resumen del sistema, así como una lista de procesos o subprocesos que actualmente administra el kernel de Linux. Los tipos de información de resumen del sistema que se muestran" en Linux top y el "orden y tamaño de la información que se muestra... son todos configurables por el usuario, y los cambios de configuración se pueden hacer persistentes entre reinicios".
Por supuesto, a veces necesitará profundizar más que el top de Linux dominio; especialmente para la supervisión del rendimiento de aplicaciones, análisis de registros, etc. Eche un vistazo a algunas de las soluciones de mi lista de las 100 mejores soluciones de supervisión de servidores y supervisión del rendimiento de aplicaciones (APM).
El top de Linux El comando proporciona una "interfaz interactiva para la manipulación de procesos, así como una interfaz mucho más extensa para la configuración personal" que abarca casi "todos los aspectos de su funcionamiento".
Personalizar el comando superior de Linux
Para ejecutar Linux top , simplemente escribe top en la línea de comando. Por defecto, el top de Linux El comando se parece a la siguiente captura de pantalla:
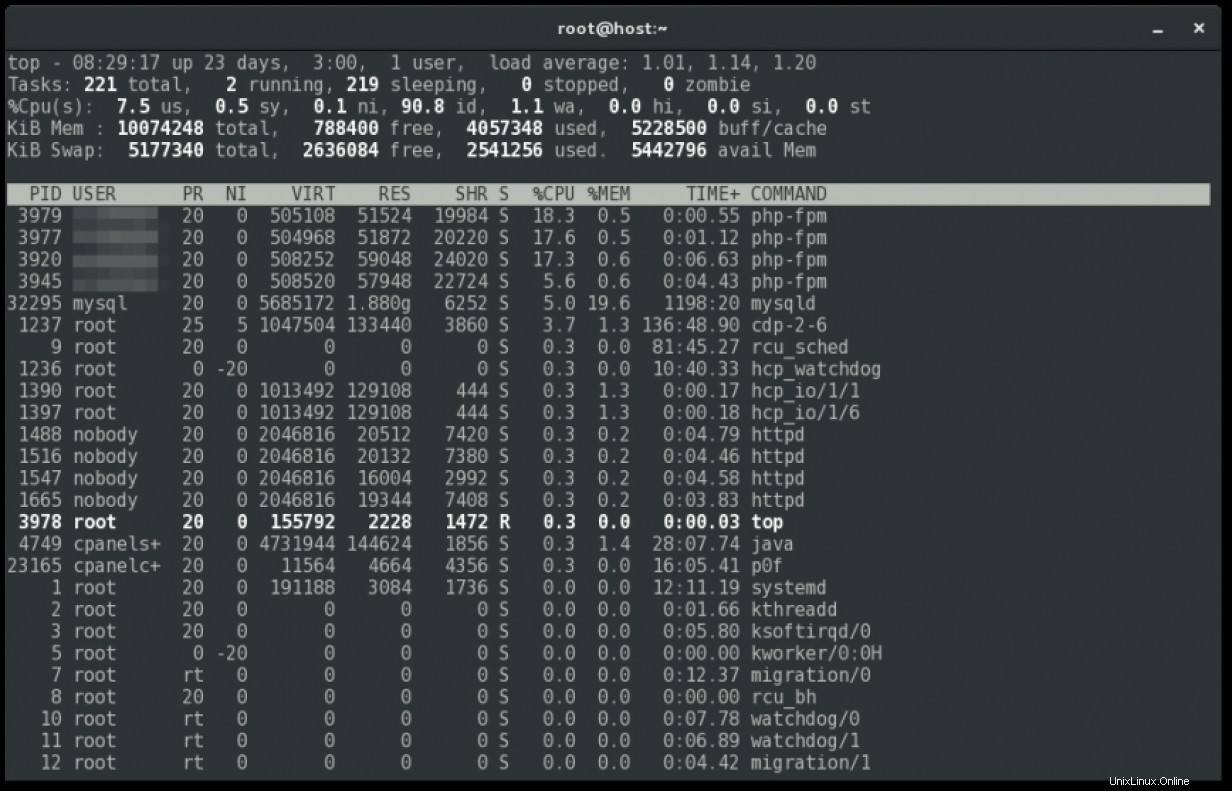
Para personalizar, comencemos con la escala de memoria presionando E (Mayús+E ) y luego e . Luego, guarda los cambios usando W (Mayús+W ) y continúe desde allí.
Primero, una explicación para E y luego e . E se refiere a Extender-Memory-Scale en el área de resumen . Según el top página man:
Con este comando, puede recorrer el escalado de memoria del área de resumen disponible que va desde KiB (kibibytes o 1024 bytes) hasta EiB (exbibytes o 1152921504606846976 bytes). Si ves un + entre un número mostrado y la siguiente etiqueta, significa que top se vio obligado a truncar una parte de ese número. Al aumentar el factor de escala, se puede evitar dicho truncamiento.
La e la opción se refiere a Extender-Memory-Scale en Task Windows . Según el top página man:
Con este comando, puede desplazarse por la escala de memoria de la ventana de tareas disponible, que va desde KiB (kibibytes o 1024 bytes) hasta PiB (pebibytes o 1 125 899 906 842 624 bytes). Mientras top intentará cumplir con el rango objetivo seleccionado, es posible que aún sea necesario escalar más para acomodar los valores actuales. Si desea ver un resultado más homogéneo en las columnas de memoria, normalmente logrará ese objetivo aumentando el rango de escala. Sin embargo, si se eleva demasiado, es probable que se produzca un resultado de cero que no se puede suprimir con el 0. Comando interactivo [numérico, no la letra].
A continuación, al monitorear MySQL, Apache (y/o Nginx) y otro software de subprocesos, puede ser útil agregar una columna para la cantidad de subprocesos (nTH). Puede hacerlo usando Administración de campos .
Escribiendo f y F activa la Gestión de Campos . Según el top página man:
Estas teclas muestran una pantalla separada donde puede cambiar los campos que se muestran, su orden y también designar el campo de clasificación.
He añadido PPID (Id. de proceso principal), SWAP y nTH también.
Aquí están las otras opciones de personalización que he usado, tomadas de la top página man:
-
c :Línea de comandos/Nombre del programa alternar
Este comando se respetará ya sea que la columna COMANDO esté visible o no. Más tarde, si ese campo aparece, se verá el cambio que aplicó. -
f | F :Gestión de campos
Estas teclas muestran una pantalla separada donde puede cambiar los campos que se muestran, su orden y también designar el campo de clasificación. -
1 :Estados de CPU únicos/separados alternar
Este comando afecta cómo t se muestra la parte de los estados de la CPU del comando. Aunque esta opción existe principalmente para servir máquinas SMP masivamente paralelas, no está restringida únicamente a entornos SMP. Cuando vea%Cpu(s):en el área de resumen, el 1 alternar está activado y toda la información de la CPU se recopila en una sola línea. De lo contrario, cada CPU se muestra por separado como%Cpu0, %Cpu1, ...hasta la altura de pantalla disponible. -
b :Negrita/Reversa alternar
Este comando afectará la forma en que se muestran las alternancias x e y. También puede afectar el área de resumen cuando se ha seleccionado un gráfico de barras para los estados de la CPU o el uso de la memoria a través de la t o m alterna. -
x :Columna-Resaltar alternar
Cambia el resaltado del campo de clasificación actual. Si olvida qué campo se está ordenando, este comando puede servir como un recordatorio visual rápido, siempre que se muestre el campo de ordenación. Es posible que el campo de clasificación no esté visible porque:1) el ancho de pantalla es insuficiente 2) la f el comando interactivo lo desactivó.Nota: Siempre que la Búsqueda y/u Otros Filtrados están activos en una ventana, el resaltado de columnas se desactiva temporalmente. -
y :Resaltar fila alternar
Cambios resaltados para tareas "en ejecución"... El uso de esta disposición proporciona información importante sobre el estado de su sistema. Los únicos costos serán algunas secuencias de escape de tty adicionales. -
z :Color/Monocromo alternar
Cambia la ventana actual entre el último esquema de color utilizado y la forma anterior de negro sobre blanco o blanco sobre negro. Este comando alterará tanto el área de resumen como el área de tareas, pero no afectará el estado de la x , y o b alterna. -
yo :Proceso inactivo alternar
Muestra todas las tareas o solo las activas. Cuando esta opción está desactivada, no se mostrarán las tareas que no han usado ninguna CPU desde la última actualización. Sin embargo, debido a la granularidad de los campos %CPU y TIME+, es posible que aún se muestren algunos procesos que parecen no haber usado CPU. Si este comando se aplica a la visualización de la última tarea en el modo de visualización alternativa, no afectará el tamaño de la ventana, ya que todas las visualizaciones de tareas anteriores ya se habrán pintado. -
Z :Cambiar-Mapeo-Color
Esta tecla lo llevará a una pantalla separada donde puede cambiar los colores de la ventana actual o de todas las ventanas. -
W :Escribir-el-archivo-de-configuración
Esto guardará todas sus opciones y cambios, además del modo de visualización actual y el tiempo de retraso. Al emitir este comando justo antes de salir de top, podrá [reiniciar] más tarde exactamente en el mismo estado.
Puede continuar con la personalización leyendo el top completo de Linux páginas man usando el comando man top . Puede encontrar consejos adicionales, como filtrar Linux top salida de comando por usuario, donde comienza top con top -u <user> . También puede presionar h mientras ve top para abrir la pantalla "Ayuda para comandos interactivos".
Esta publicación debería servir como una guía rápida para alentarlo a explorar la personalización, permitiéndole aprovechar al máximo Linux top dominio. Debajo, o en la parte superior de esta publicación (usando colores), puede ver el resultado de estos top de Linux ajustes:
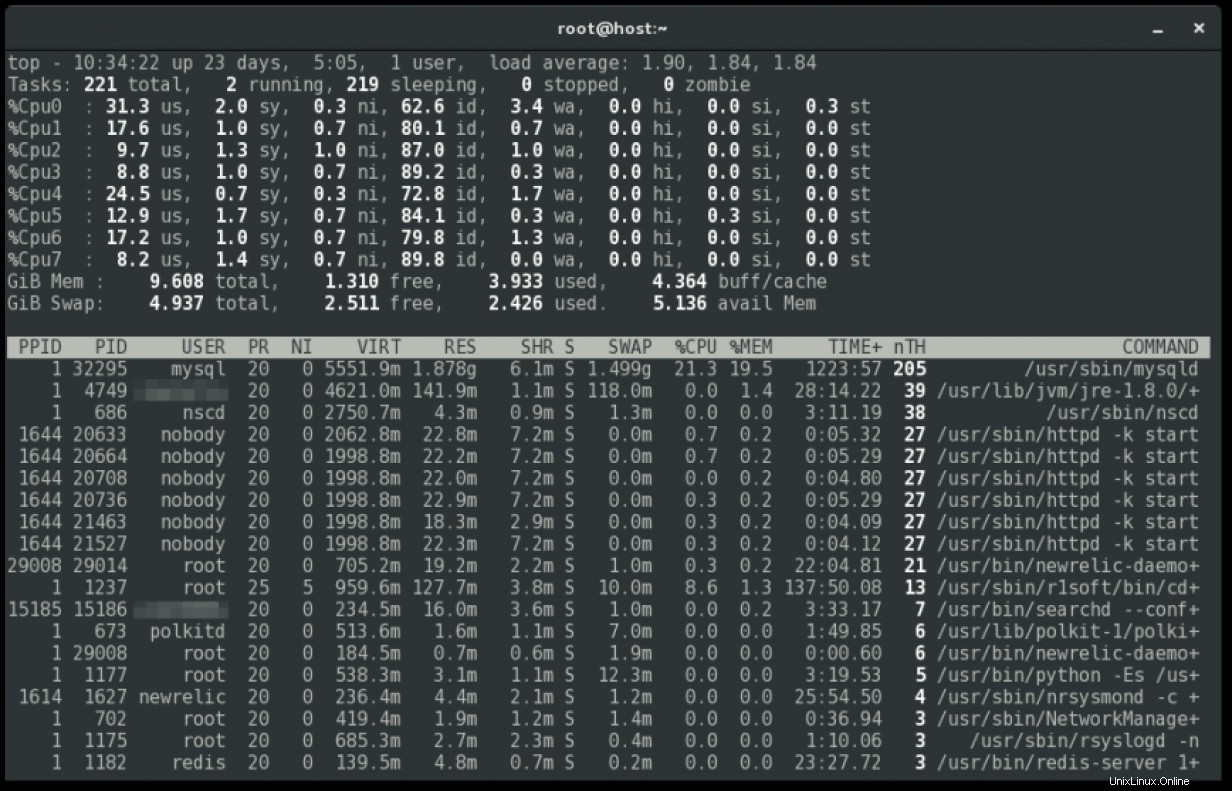
Volviendo a la parte superior predeterminada de Linux
Cuando guardas usando W , observe que top muestra la ruta al archivo que crea para guardar la configuración personalizada. Puede vaciar, mover o eliminar ese archivo para comenzar de nuevo.
Por ejemplo, en mi caso, usé:
mv ~/.toprc ~/.toprc_bk
Si no desea restaurar desde ese archivo, puede eliminarlo con:
rm ~/.toprc
Este artículo se publicó originalmente en HaydenJames.io.
[¿Quiere probar Red Hat Enterprise Linux? Descárguelo ahora gratis.]