Lo básico
Antes de entrar en los comandos, hablemos de los caracteres especiales importantes. El punto (. ) , punto-punto (.. ) , barra inclinada (/ ), y tilde (~ ), todos tienen una funcionalidad especial en el sistema de archivos de Linux:
- El punto (
.) representa el directorio actual en el sistema de archivos. - El punto-punto (
..) representa un nivel por encima del directorio actual. - La barra diagonal (
/) representa la "raíz" del sistema de archivos. (Cada directorio/archivo en el sistema de archivos de Linux está anidado bajo la raíz/directorio.) - La tilde (
~) representa el directorio de inicio del usuario conectado actualmente.
Creo que la mejor manera de entender cualquier concepto es poniéndolo en práctica. Esta descripción general de los comandos de navegación lo ayudará a comprender mejor cómo funciona todo esto.
Imprimir directorio de trabajo (pwd )
El pwd El comando imprime el directorio actual/de trabajo, indicando dónde se encuentra actualmente en el sistema de archivos. Este comando viene a su rescate cuando se pierde en el sistema de archivos y siempre imprime la ruta absoluta .
¿Qué es un camino absoluto? Una ruta absoluta es la ruta completa a un archivo o directorio. Es relativo al directorio raíz (/ ). Tenga en cuenta que es una buena práctica usar rutas absolutas cuando usa rutas de archivo dentro de scripts. Por ejemplo, la ruta absoluta a ls el comando es:/usr/bin/ls .
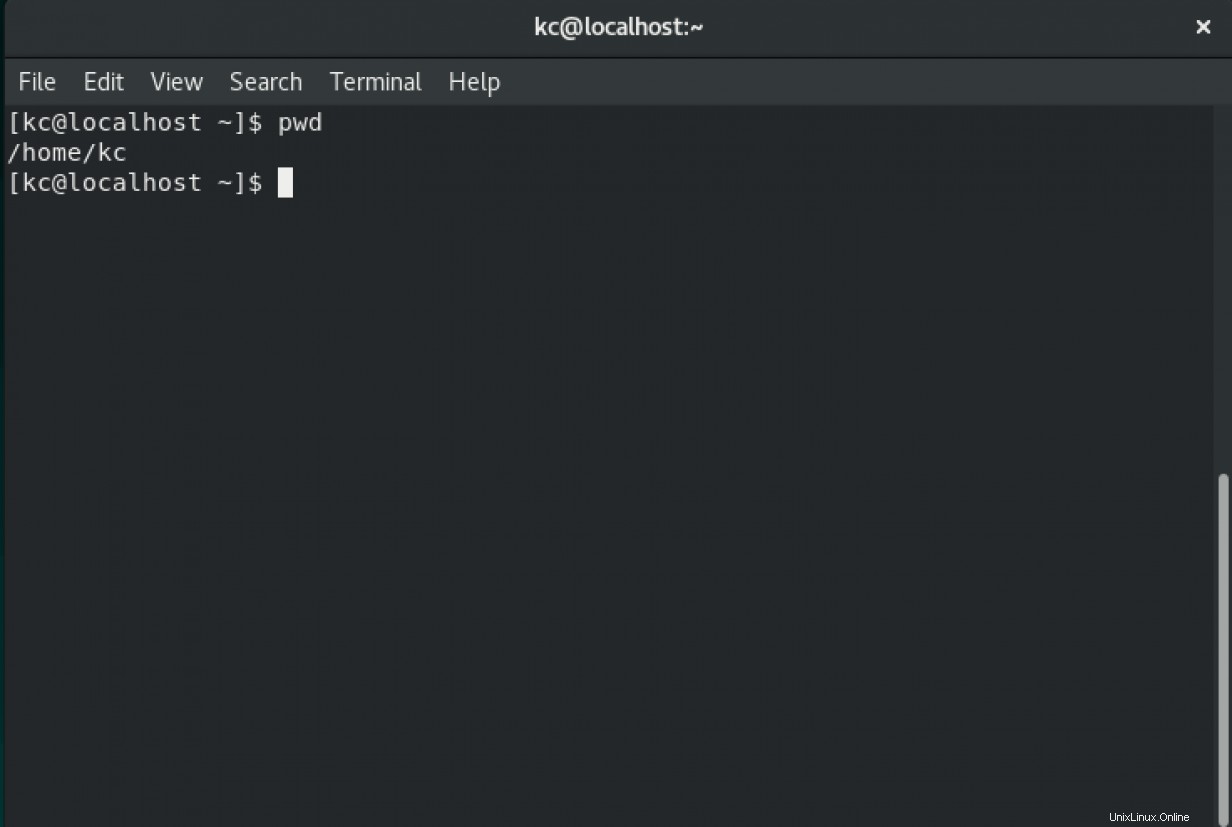
Si no es absoluto, entonces es una ruta relativa . La ruta relativa es relativa a su directorio de trabajo actual. Si está en su directorio de inicio, por ejemplo, el ls la ruta relativa del comando es:../../usr/bin/ls .
Cambiar directorio (cd )
El cd El comando le permite cambiar a un directorio diferente. Cuando inicia sesión en una máquina Linux o inicia un emulador de terminal, de forma predeterminada, su directorio de trabajo es su directorio de inicio. Mi directorio de inicio es /home/kc . En tu caso, probablemente sea /home/<your username> .
Las rutas absolutas y relativas tienen más sentido cuando miramos ejemplos para el cd dominio. Si necesita subir un nivel desde su directorio de trabajo, en este caso /home , podemos hacer este par de maneras. Una forma es emitir un cd comando relativo a su pwd :
$ cd ..
.. representa el directorio un nivel por encima del directorio de trabajo.
La otra forma es proporcionar la ruta absoluta al directorio:
$ cd /home
De cualquier manera, ahora estamos dentro de /home . Puede verificar esto emitiendo pwd dominio. Luego, puede moverse a la raíz del sistema de archivos (/ ) emitiendo este comando:
$ cd /
Si su directorio de trabajo está profundamente anidado dentro del sistema de archivos y necesita volver a su directorio de inicio, aquí es donde ~ viene con el cd dominio. Pongamos esto en acción y veamos cuán genial puede ser este comando. Te ayuda a ahorrar mucho tiempo mientras navegas en el sistema de archivos.
Mi directorio de trabajo actual es raíz (/ ). Si está siguiendo, el suyo debería ser el mismo, o puede encontrar el suyo emitiendo pwd . Vamos a cd a otro directorio:
$ cd /home/kc/0/1/2/3/4/5/6/7/8/9
$ pwd
/home/kc/0/1/2/3/4/5/6/7/8/9
Para navegar de regreso a su directorio de inicio, simplemente emita ~ con el cd comando:
$ cd ~
Nuevamente, verifique su directorio de trabajo actual con pwd comando:
$ pwd
/home/kc
El guión (- ) navega de regreso al directorio de trabajo anterior, similar a cómo puede navegar al directorio de inicio de su usuario con ~ . Si necesita volver a nuestro directorio profundamente anidado 9 en su directorio de inicio de usuario (este era mi directorio de trabajo anterior), emitiría este comando:
$ cd –
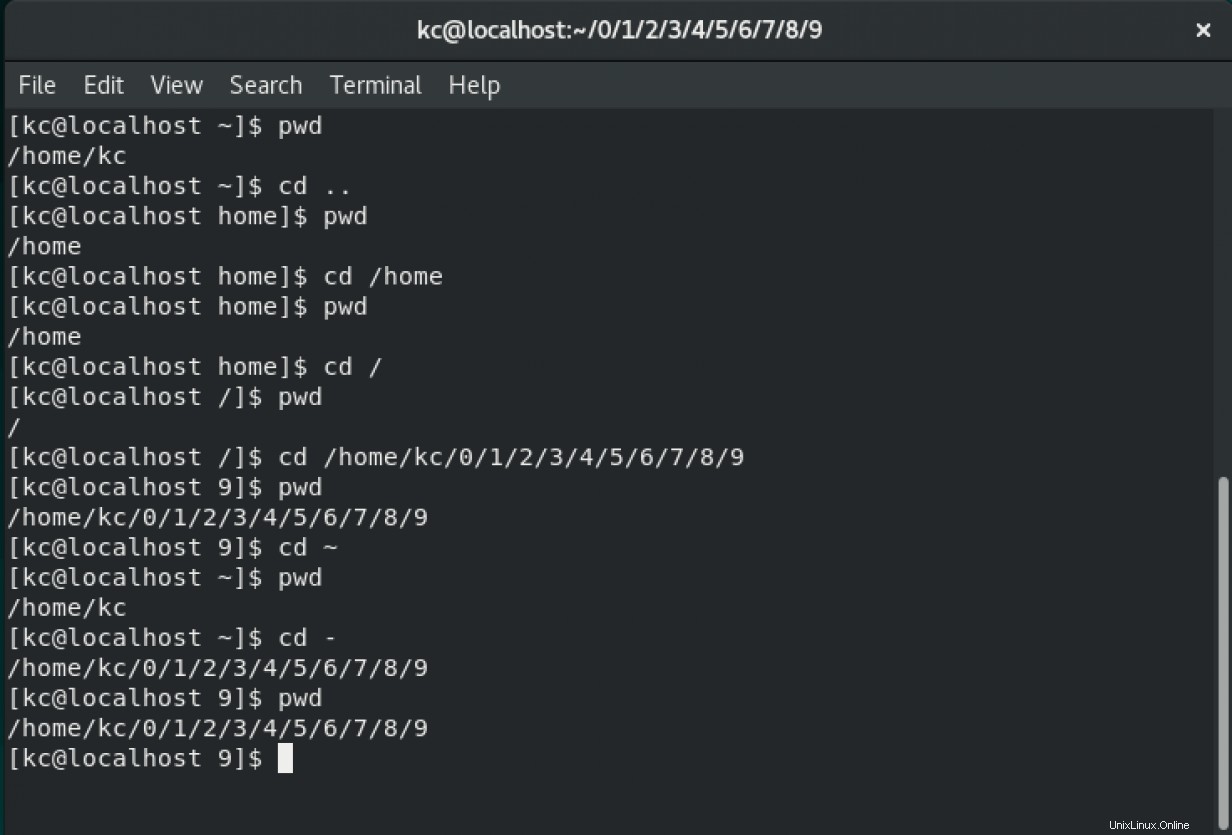
Resumiendo
Estos comandos son sus herramientas de navegación dentro del sistema de archivos de Linux. Con lo que aprendió aquí, siempre puede encontrar el camino al directorio de inicio (~). Si desea obtener más información y dominar la línea de comandos, consulte 10 comandos básicos de Linux .
¿Quiere probar Red Hat Enterprise Linux? Descárguelo ahora gratis.