Linux es uno de los sistemas operativos más populares que existe desde mediados de la década de 1990. Un sistema operativo es un software que administra todos los recursos de hardware en una computadora o computadora portátil. En términos simples, un sistema operativo funciona como la comunicación entre el software y el hardware de su PC. Por lo tanto, si no tiene un sistema operativo, el software no funcionará.
El sistema operativo Linux está en casi todas partes, desde escritorios domésticos hasta servidores organizacionales, teléfonos inteligentes, automóviles, supercomputadoras y electrodomésticos. Además de ser una de las plataformas preferidas para ejecutar servidores, computadoras de escritorio y sistemas integrados en todo el mundo, es uno de los sistemas operativos altamente confiables y seguros.
Otra razón importante por la que cada vez más personas utilizan Linux (aparte del hecho de que es gratuito, por supuesto) es la línea de comandos. Pero claro, nadie nace sabiendo todo, y aprendemos a medida que crecemos y según las necesidades que van surgiendo. Por lo tanto, no se preocupe si no sabe por dónde empezar cuando usa los comandos de Linux, ya que este artículo está diseñado para mostrarle los comandos básicos que necesita saber como principiante.
Reconozcamos que usar líneas de comando por primera vez puede parecer difícil, pero en realidad, solo toma uno o dos días comenzar con estos comandos básicos. Comprender el uso de la línea de comandos es necesario para la codificación de alto nivel.
Comencemos explicando qué es una línea de comando. Es solo un medio simple de indicarle a su computadora qué hacer. Hay diferentes formas de acceder a la línea de comandos dependiendo del sistema operativo en uso. Pero, por supuesto, dado que estamos hablando de comandos de Linux, aquí se explica cómo hacerlo:
Puede abrir Terminal haciendo clic directamente en "CTRL+ALT+T" o puede optar por buscarlo presionando el icono "Guión" y escribiendo "terminal" en el cuadro de búsqueda. Esto mostrará la aplicación de terminal en los resultados de búsqueda. Luego, haga clic en él para abrir.
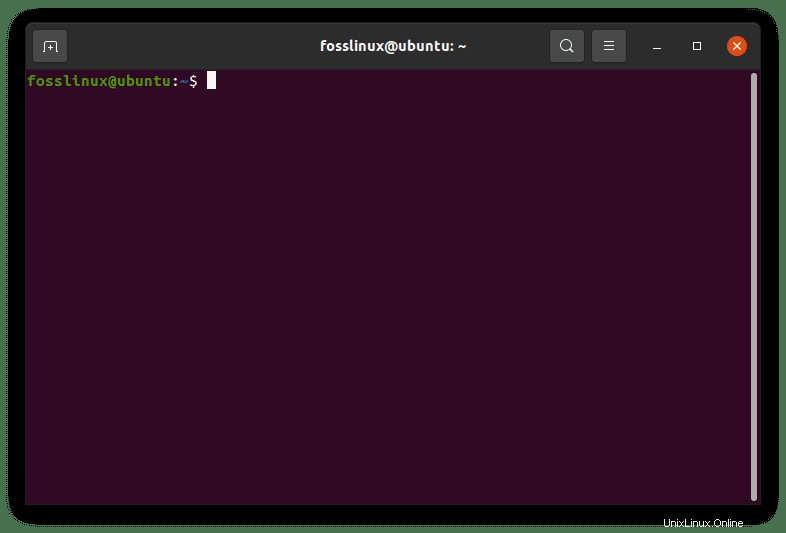
Cuando inicie la aplicación del terminal por primera vez, se abrirá una aplicación con fondo negro (en la mayoría de las ocasiones). Una vez que vea su nombre de usuario seguido de un signo de dólar, está listo para comenzar y ahora puede usar la aplicación de terminal. Si la aplicación no responde, oblíguela a cerrarse, reinicie su sistema operativo Linux y reinicie la aplicación.
25 comandos básicos de Linux que un principiante debe saber
Ahora que conoce bien la aplicación y cómo abrirla en su sistema operativo Linux, profundicemos y comencemos con los 25 comandos básicos de Linux que debe conocer:
1. comando pwd
Lo que hace este comando es imprimir la ubicación del directorio de trabajo que está utilizando actualmente. Es fundamental que sepa dónde se encuentra exactamente antes de dirigirse a un directorio principal o subdirectorios.
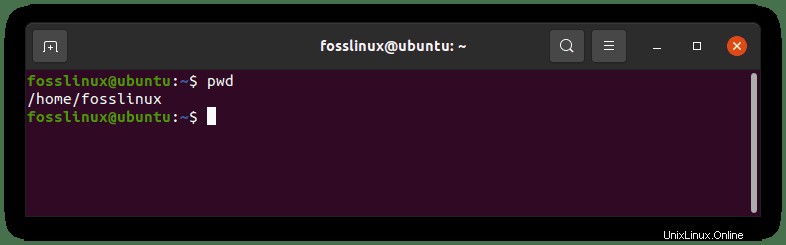
2. Es comando
ls es uno de los comandos básicos de Linux más utilizados.
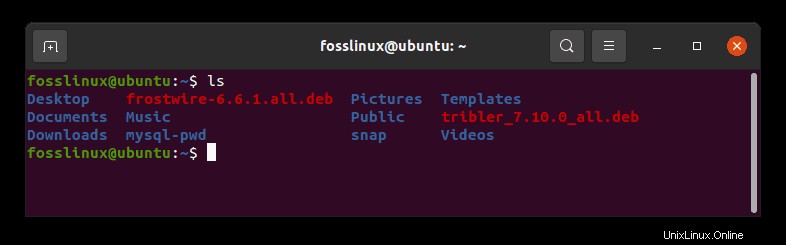
Se utiliza para imprimir el contenido de un directorio. Describe el contenido del directorio de trabajo actual (pwd) de forma predeterminada. Por ejemplo:usar
ls /usr/bin
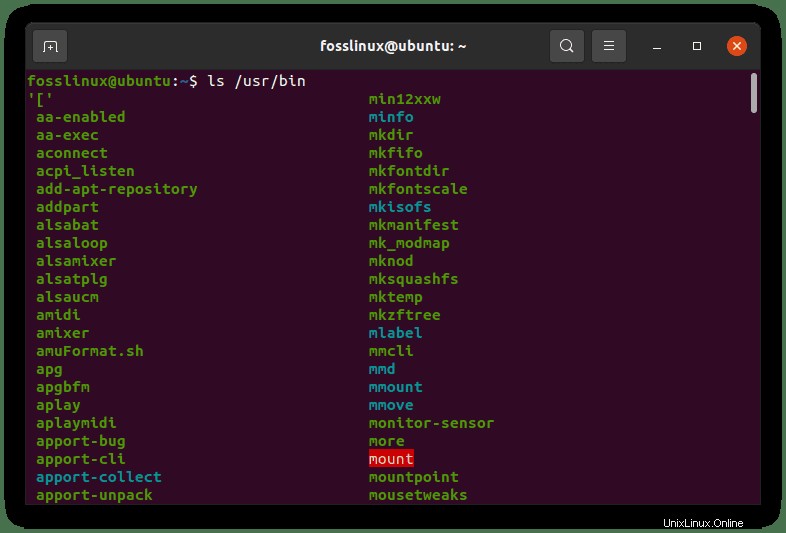
Este comando enumerará el contenido de la carpeta /usr/bin.
3. comando cd
Ahora que conocemos el comando pwd y ya tenemos una descripción general del comando Is, procederemos con el siguiente, el comando cd.
Ejemplo:
Si está en su directorio de inicio, para ir al directorio /usr/local/share/fonts, use
cd /usr/local/share/fonts
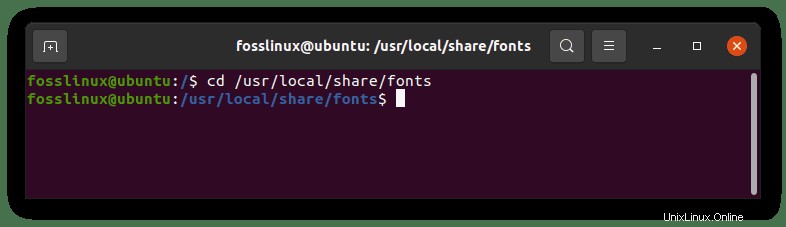
Tenemos tres accesos directos que puede usar si desea mover un directorio hacia atrás.
Por ejemplo, para pasar del directorio de fuentes al directorio compartido, ejecute el siguiente comando:
cd ..
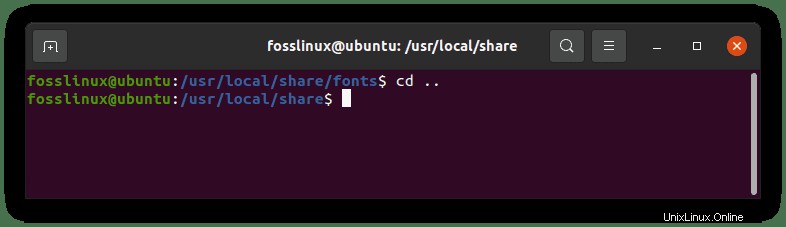
Para ir directamente a su carpeta de inicio desde el directorio compartido, ejecute el siguiente comando:
cd
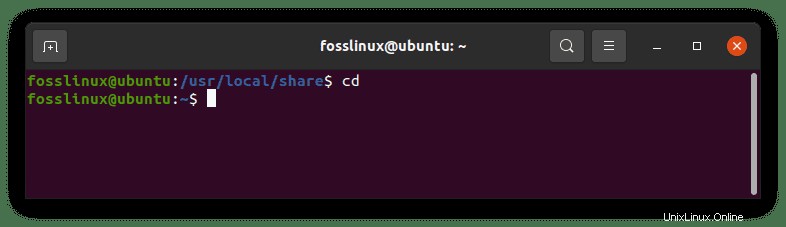
si necesita volver a su último directorio de trabajo (el directorio compartido), ejecute el siguiente comando:
cd -
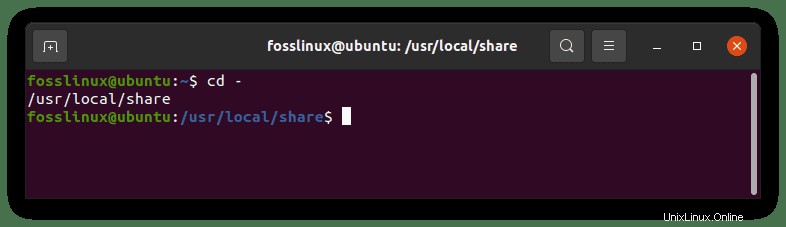
4. comando gato
Este comando se usa para imprimir el contenido de un archivo en la pantalla y crear un nuevo archivo.
Ejemplo:
Crear un nuevo archivo
cree un nuevo archivo llamado fosslinux usando el siguiente comando:
cat> fosslinux
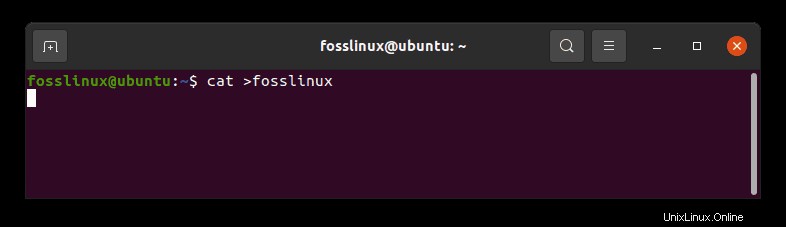
Nota:si observa el resultado anterior, podría pensar que el comando no se ha ejecutado. Sin embargo, este no es el caso. Para verificar si el archivo ha sido creado, verifique su directorio de inicio usando el comando ls como se muestra a continuación:
ls
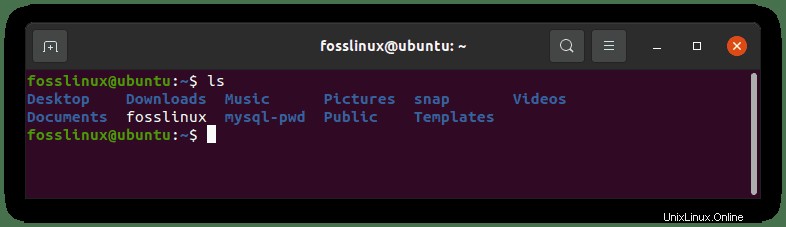
Puede volver a la ventana de la terminal de inicio después de ejecutar el comando cat haciendo clic en "CTRL+C", como se ilustra a continuación
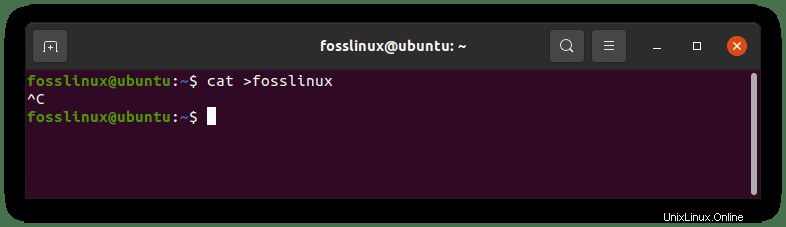
Comprobar el contenido de un archivo
Dado que el archivo que creamos está vacío, ingresaré el siguiente texto, "I LOVE FOSSLINUX", y lo guardaré, luego regresaré y verificaré el contenido del archivo con el comando cat.
Para verificar los archivos contenidos en nuestro archivo fosslinux, ejecute el siguiente comando:
cat fosslinux
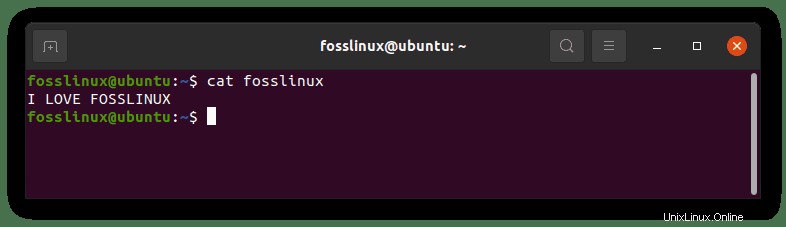
Nota:Es útil cuando necesita verificar rápidamente el contenido de un archivo específico.
5. comando cp
A continuación, tenemos el comando cp, que se usa para copiar archivos y directorios.
Sintaxis:
- Directorio de fuentes de cp
- cp Origen Destino
- cp Fuente-1 Fuente-2 Fuente-3 Fuente-n Directorio
Syntax 1 and 2 are used to copy Source file to Directory or Destination file. Syntax 3 is used to copy multiple Source files to Directory.
Ejemplo:
Crearé un nuevo destino llamado fosslinuxtuts y copiaré los archivos de fosslinux usando el siguiente comando:
cp fosslinux fosslinuxtuts
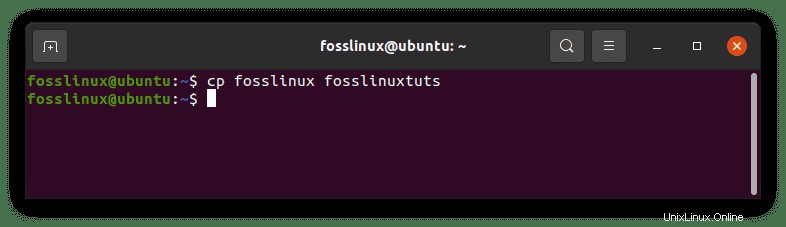
Veamos el archivo recién creado y su contenido usando los comandos cubiertos anteriormente:comandos ls y cat.
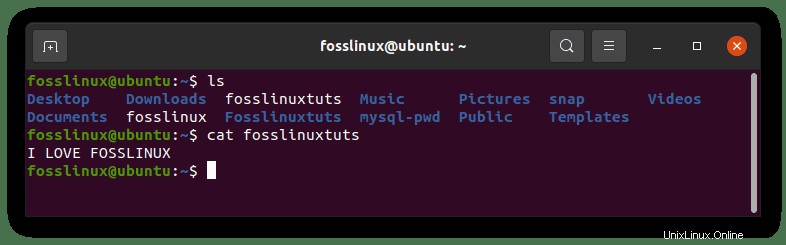
Nota:Recuerde usar la ruta correcta cuando copie archivos y directorios de un lugar a otro en su sistema operativo Linux para evitar errores.
6. comando mv
Este comando se usa para mover o renombrar directorios y archivos. Si necesita cambiar el nombre de un archivo, use mv old_name new_name
Ejemplo:
mv fosslinux foss_linux_tuts
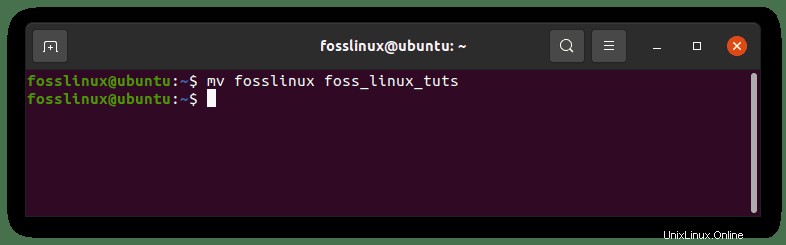
Use el comando ls y cat para verificar los cambios realizados en el archivo como se muestra:
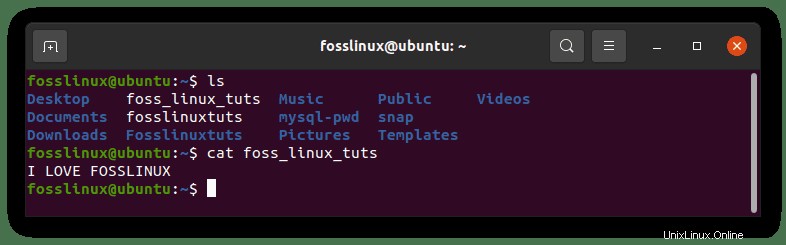
7. comando rm
El comando rm se usa para eliminar directorios o archivos. Puede usar rm -r /foss_linux_tuts para eliminar el archivo.
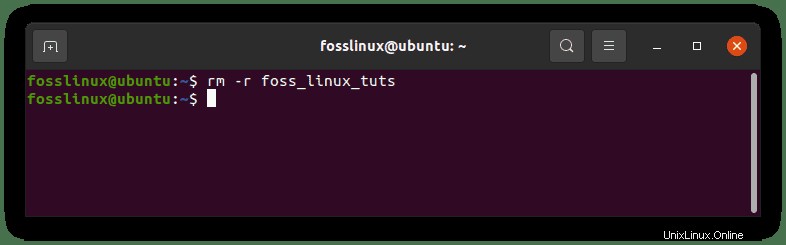
Compruebe si el archivo se ha eliminado con el comando ls
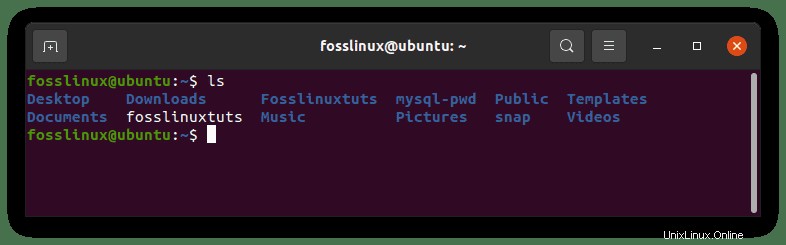
Nota:debe tener cuidado antes de eliminar cualquier archivo o directorio, ya que un pequeño error puede causarle pesadillas.
8. comando mkdir
El comando mkdir se usa cuando desea crear un nuevo directorio en Linux. Para crear un nuevo directorio, ejecute el siguiente comando:
mkdir fosslinux
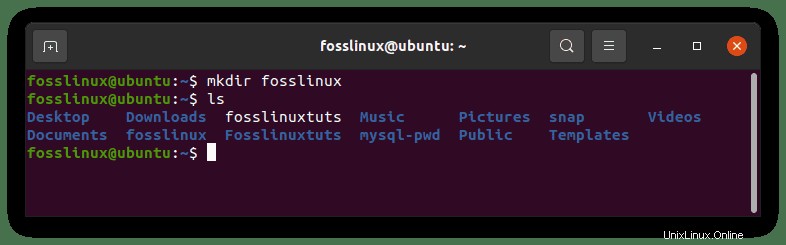
El comando anterior crea un nuevo directorio llamado fosslinux.
Nota:también puede usar el argumento -p para evitar crear los directorios principales manualmente.
9. comando rmdir
Este comando se usa cuando desea eliminar un directorio. Por ejemplo, use el siguiente comando para eliminar el directorio fosslinux que creamos en el paso anterior usando el comando mkdir. Luego, use el comando ls para verificar si el directorio ha sido eliminado
rmdir fosslinux
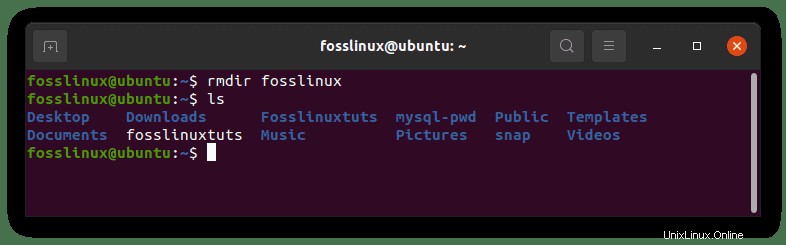
10. comando táctil.
touch es un comando que es algo similar a mkdir, pero se usa para archivos. Con el comando táctil, puede crear un archivo en blanco. Por ejemplo, utilice el siguiente comando para crear un archivo index.html en blanco en el directorio de Foss.
touch ~/Foss/index.html
Nota:antes de ejecutar el comando anterior, asegúrese de crear primero un directorio. Por ejemplo, en nuestro caso, crearemos un directorio llamado Foss usando el comando mkdir cubierto anteriormente.
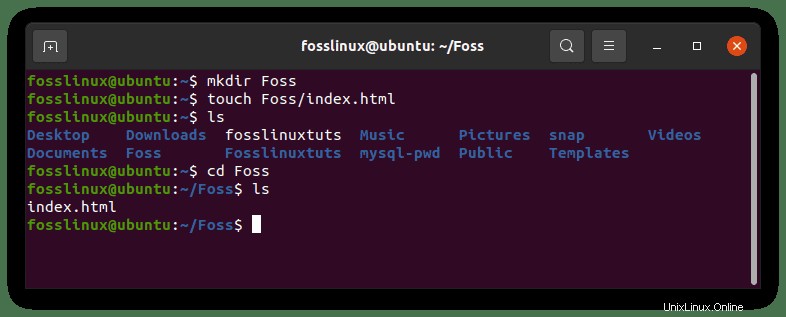
11. al mando
A continuación, tenemos el comando ln, que puede crear enlaces entre archivos y directorios. Por ejemplo, supongamos que desea un enlace simbólico en el directorio /var/www almacenado en el directorio /tmp. Esto es lo que usas:
ln -s /var/www/ /tmp/
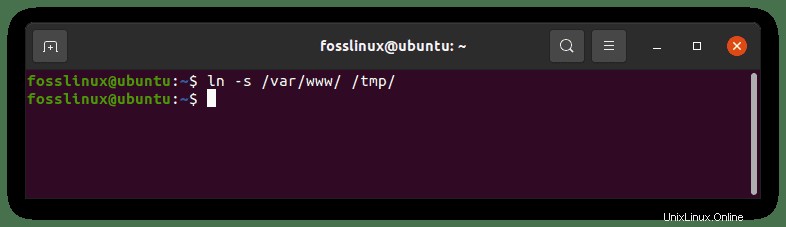
Supongamos ahora que desea desvincular ese enlace simbólico. Deberías usar:
unlink /tmp/www
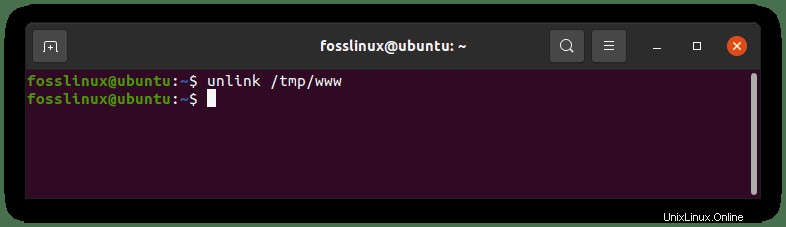
Tenga en cuenta que debe tener mucho cuidado al proporcionar la ruta completa y las barras inclinadas durante los procesos de vinculación y desvinculación.
12. comando sudo
Se puede decir que este comando es un comando esencial pero potencialmente peligroso. Se usa cuando obtiene un "permiso denegado", "autorización fallida" o algo que requiere privilegios de administrador.
Por ejemplo, el usuario habitual no puede escribir en /var/www. Ahora, para crear un archivo index.html en blanco en el directorio /var/www, use:
sudo touch /var/www/index.html
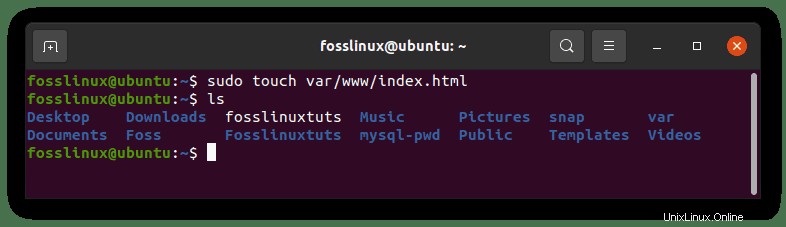
13. comando principal
Si desea imprimir las primeras dos líneas de cualquier archivo, entra en juego el comando head. Un excelente ejemplo práctico sería:
head -15 /var/log/syslog
Esto imprimirá las primeras 15 líneas del registro rsyslogd.
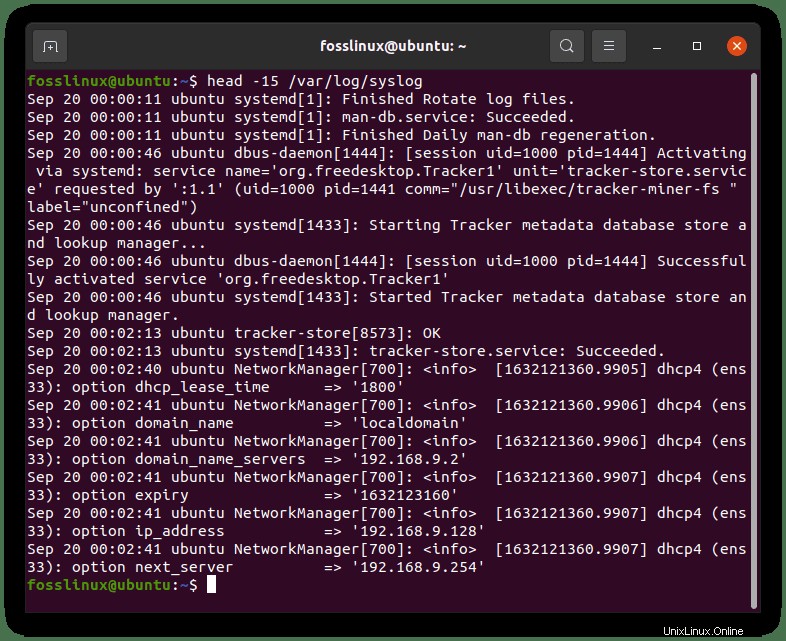
Nota:De manera predeterminada, el comando Encabezado imprime las primeras 10 líneas.
14. comando de cola
Este comando es similar al comando principal, pero la diferencia es que funciona de manera diferente. Este comando imprime las últimas líneas de cualquier archivo en comparación con el comando head que imprime la primera línea de un archivo. Por defecto, imprime las últimas 10 líneas de cualquier archivo. El siguiente es un ejemplo de cómo imprimir las últimas 25 líneas del registro del kernel:
tail -25 /var/log/kern.log
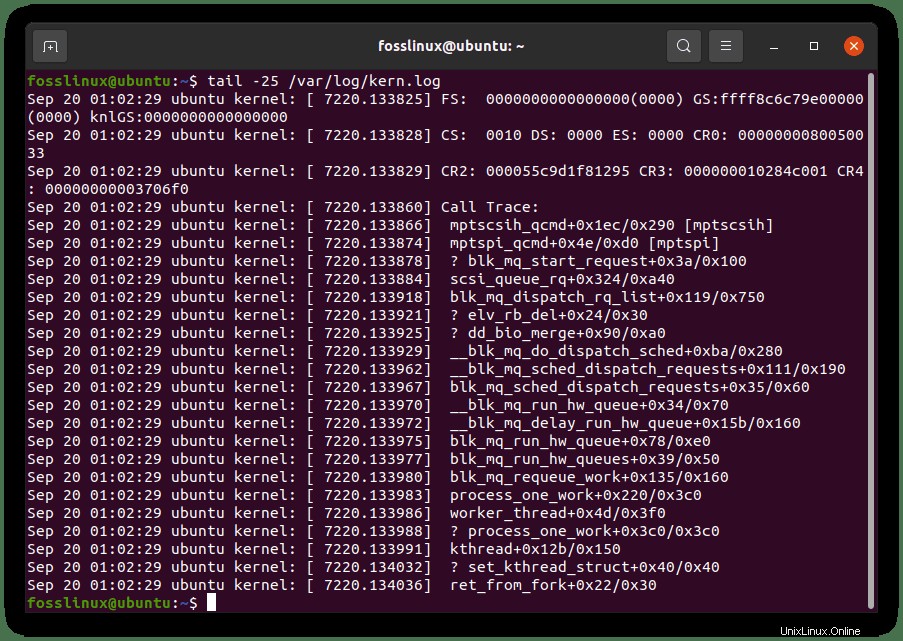
15. comando chmod
Este también es un comando esencial que se usa para cambiar el permiso de archivo y directorio. Hay tres tipos de permisos. Estos son; permisos de lectura, escritura y ejecución, y un número indica cada uno de ellos
- 4 para permiso de lectura
- 1 para permiso de ejecución
- 2 para permiso de escritura
Si desea establecer un permiso universal de lectura/escritura para un archivo, puede usar:
chmod 666 fosslinux
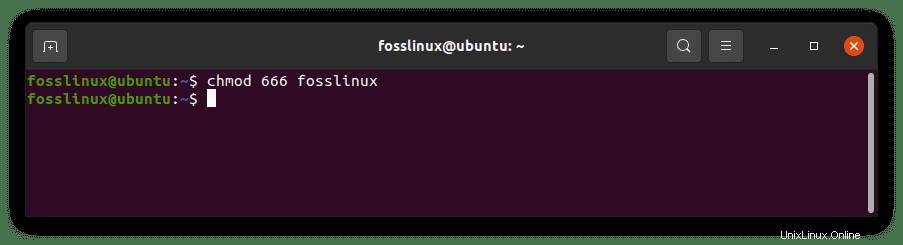
y si quiere hacer un script ejecutable, puede usar:
chmod +x fosslinux
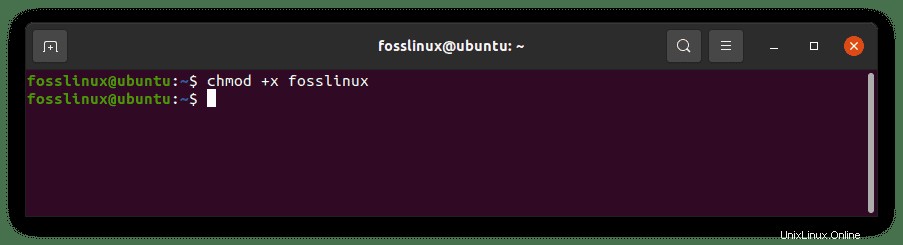
16. Comando md5sum
Es posible que deba verificar si un archivo está manipulado o no. En ese caso, puede usar:
md5sum fosslinuxtuts
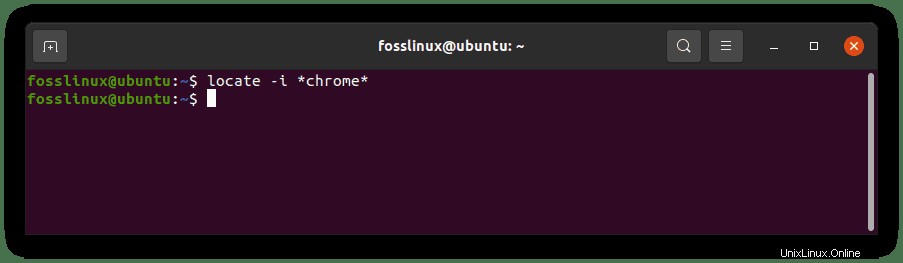
Sin embargo, no es muy seguro a pesar de que se usa mucho.
Nota:el comando md5sum no se puede usar en un directorio. Por lo tanto, si no tiene un archivo, consulte los comandos cubiertos anteriormente para crear un nuevo archivo si no tiene uno.
17. localizar comando
Este es el comando básico para encontrar directorios y archivos en Linux. Dado que es un comando controlado por la base de datos, ejecute sudo updatedb por primera vez. Recuerde construir la base de datos y esperar unos minutos.
Aquí hay un ejemplo para localizar una aplicación:
locate -i *chrome*
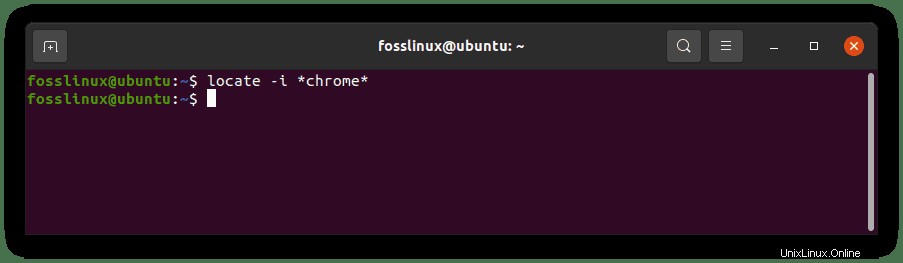
Admite comodines y puede usar la opción -i para ignorar las mayúsculas y minúsculas.
Nota:En la mayoría de los sistemas operativos Linux, no se ha instalado el comando de localización. por lo tanto, para instalarlo, ejecute el siguiente comando:
sudo apt-get install locate
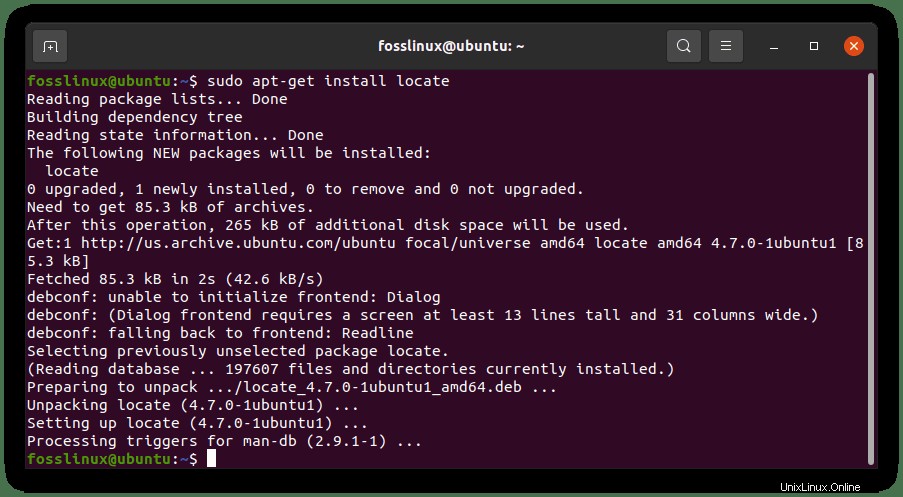
18. comando df
El comando df se usa para verificar el espacio utilizado en un disco en un sistema Linux. El uso más común es el siguiente, junto con el distintivo -h:
df -h
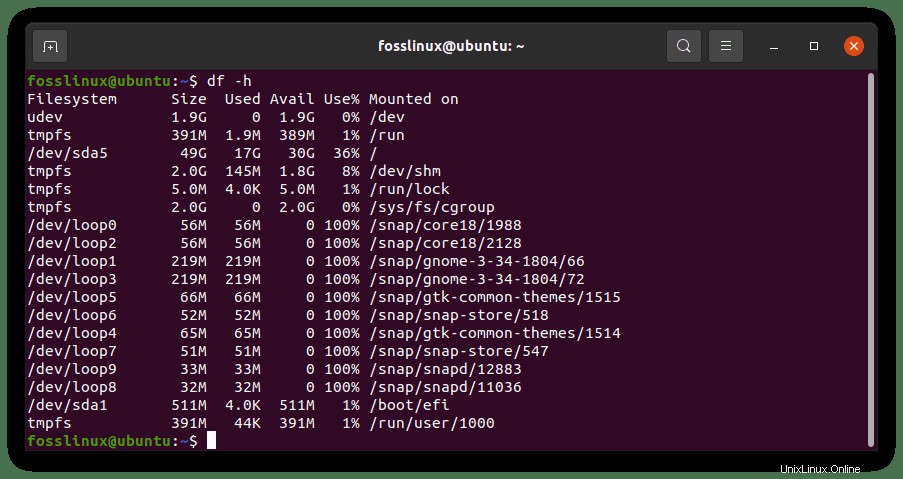
19. du comando
El comando du es útil cuando necesita echar un vistazo rápido al uso del espacio en disco de un directorio o un archivo.
Aquí hay un ejemplo para un solo archivo:
sudo du -sh Foss
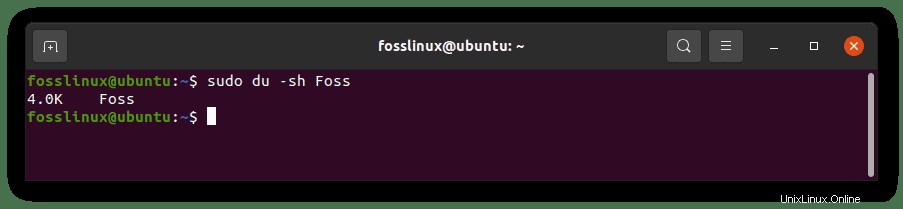
Y aquí hay otro para un directorio completo y su contenido:
du -sh /opt/google/chrome/
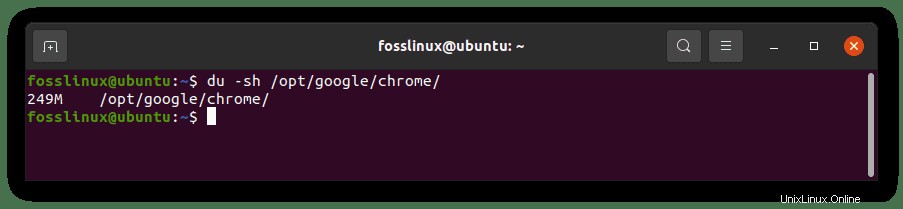
El indicador -s se usa para reprimir el desorden innecesario, y el indicador -h hace que la salida sea más comprensible para la persona que usa o ejecuta el comando.
Nota:si ejecuta los comandos du y encuentra el error "permiso denegado", use el comando "sudo".
20. comando libre
Este comando muestra la cantidad de RAM utilizada y libre en el sistema. Por ejemplo, para comprobar la memoria RAM libre de nuestro PC, ejecutamos el siguiente comando:
free -h
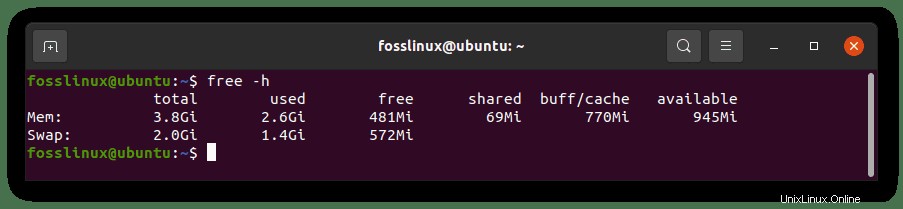
Nota:como hemos visto en el comando anterior, el indicador -h aquí también se usa para hacer que la salida sea más legible y comprensible.
21. comando zip
Te encontrarás con situaciones en las que necesitarás crear y extraer archivos zip. A continuación se muestran los comandos de compresión y descompresión para hacerlo:
sudo apt-get install zip unzip
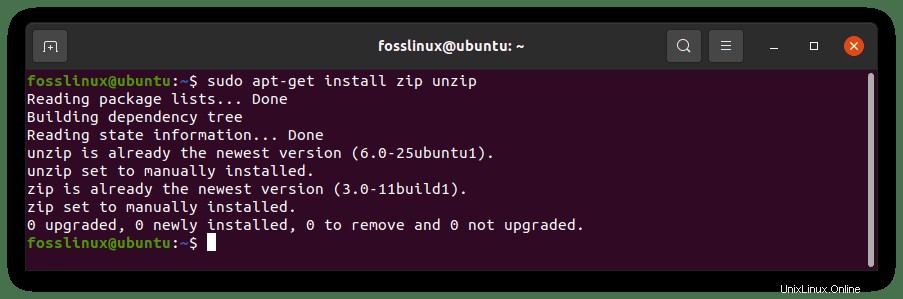
Mientras que aquí está la sintaxis para crear un archivo zip:
zip -9r my_archive.zip . -i file_1 file_2 folder_1 folder_2 folder_3
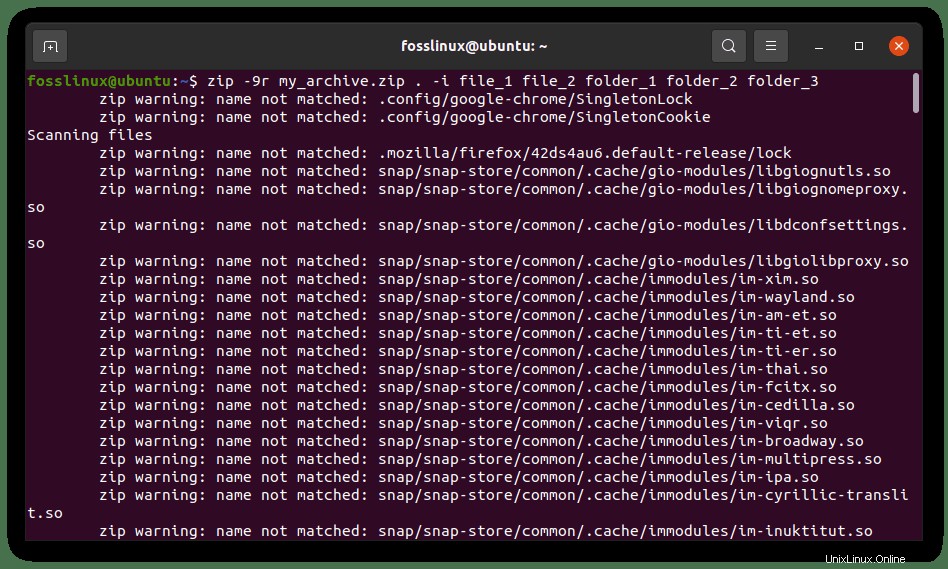
La opción -9 se usa para intentar la máxima compresión en todos los archivos, y la opción -r es para el archivado recursivo.
Ahora, el comando descomprimir extrae los archivos en el directorio de trabajo actual
(pwd) de forma predeterminada. Entonces, si desea extraer el contenido a una carpeta específica, use:unzip my_archive.zip -d /path/to/my_directory
22. comando ifconfig
ifconfig en completa configuración de interfaz de medios, y lleva a cabo muchas tareas relacionadas con la red. Como principiante, puede verificar qué interfaces de red están conectadas y su dirección IP respectiva o usarlo para verificar la cantidad de datos que pasan a través de una interfaz específica. Todo esto se puede ejecutar ejecutando el siguiente comando:
ifconfig -a
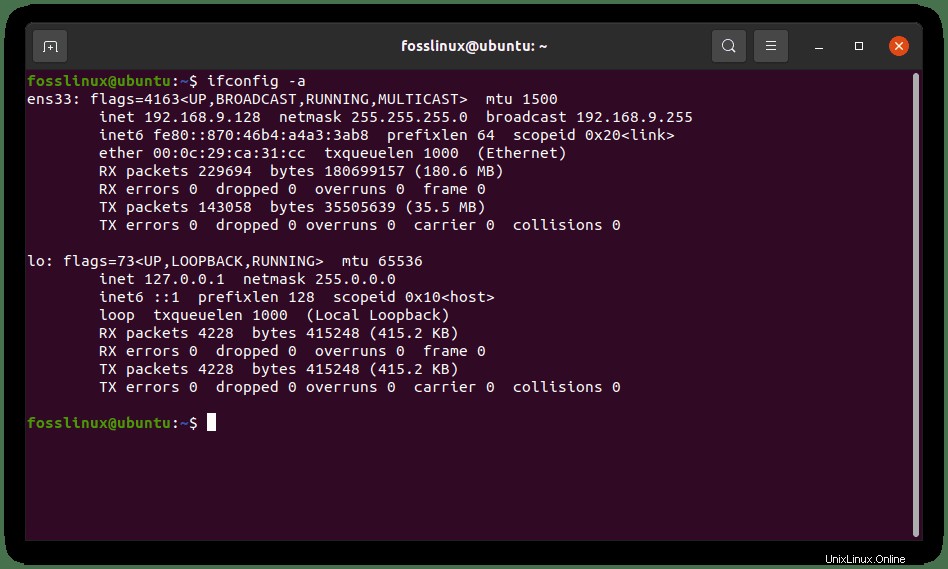
Nota:es probable que estos comandos no estén preinstalados, por lo que debe instalarlos con apt en Ubuntu. por ejemplo, puede instalar el comando ifconfig usando el siguiente comando:
sudo apt install net-tools
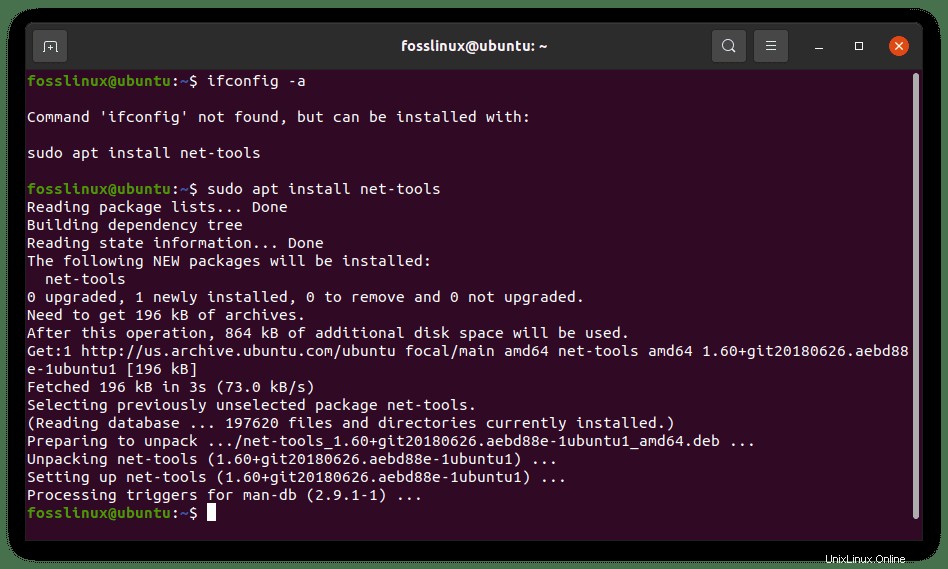
23. comando uname
El comando uname se usa para imprimir información básica sobre el sistema, como; el nombre de host, la versión del kernel, el nombre del sistema operativo, la hora del sistema, la arquitectura del sistema operativo y mucho más:
uname -a
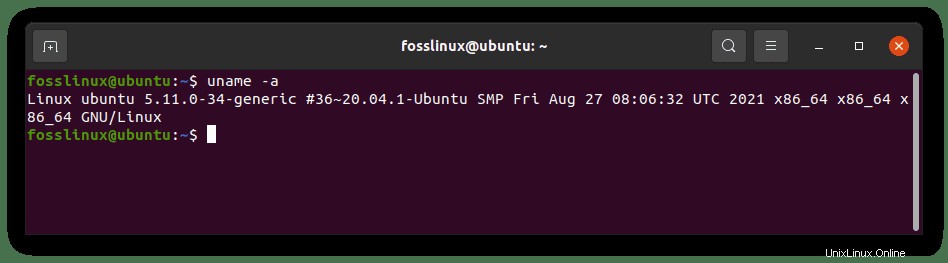
24. comando de historial
Este comando imprime una lista de los comandos escritos previamente haciendo clic en la combinación de teclas CTRL+R.
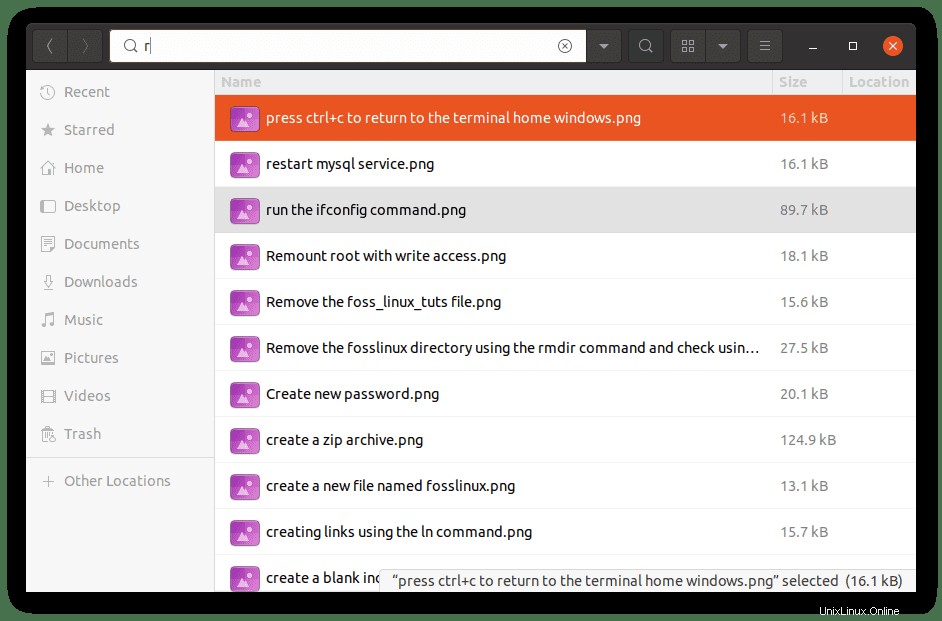
Es fundamental cuando se intenta conocer los comandos ejecutados previamente. para mostrar el historial, ejecute el siguiente comando:
history
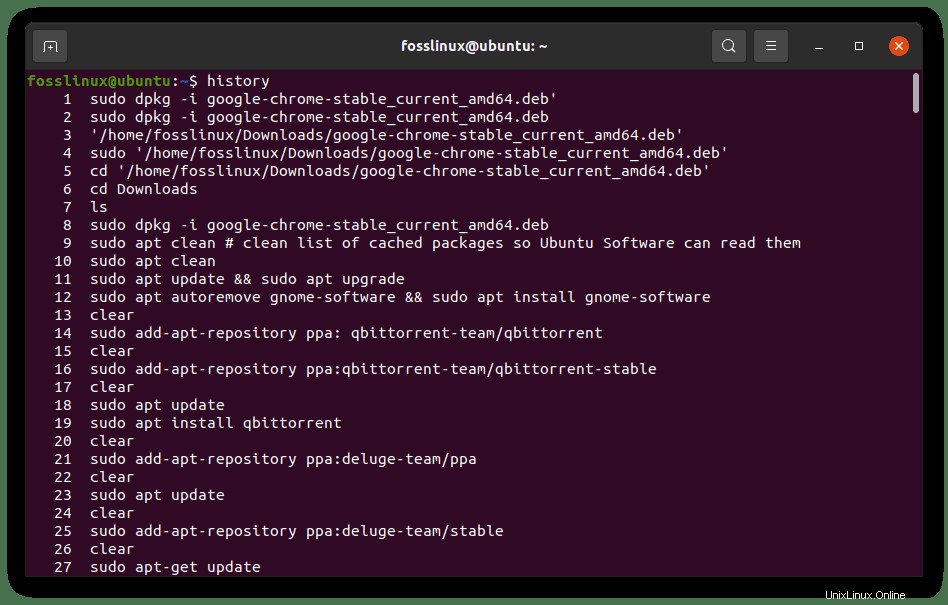
25. comando hombre
Este es el comando que debe usar cuando desea encontrar detalles sobre otros comandos. La mayoría de los comandos tienen sus respectivas páginas de manual que se utilizan para obtener una descripción general rápida de un comando desconocido. Úselo así:man any_command
Ejemplo:
man ifconfig
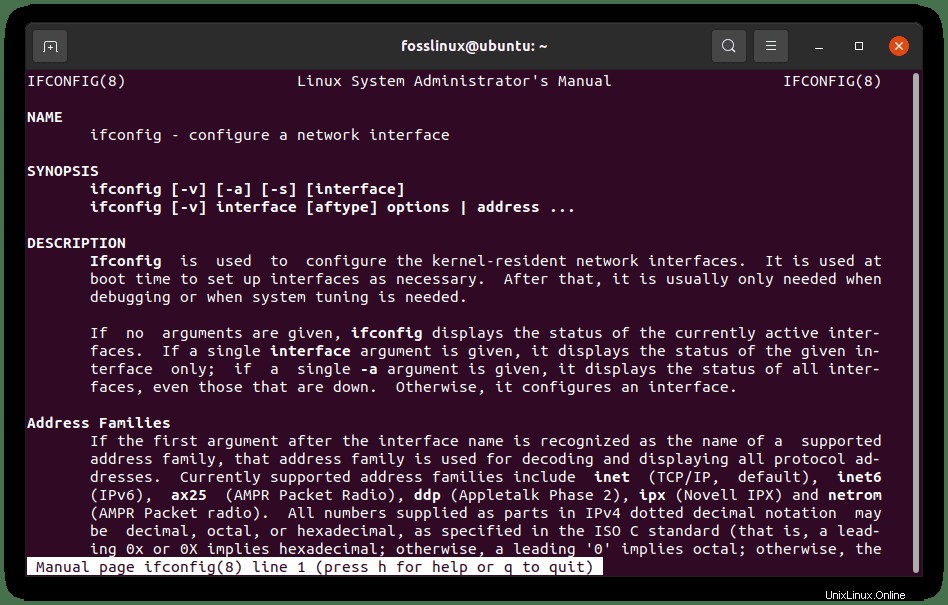
Conclusión
Cuando trabaje en sistemas operativos Linux, debe familiarizarse con los comandos básicos de Linux que encontrará al trabajar con este sistema operativo. Por lo tanto, esperamos haber proporcionado antecedentes reales sobre los comandos básicos de Linux para iniciar su viaje por Linux. Tenga en cuenta que algunos de los comandos mencionados no están preinstalados en su sistema operativo Linux y, por lo tanto, para usarlos, tendrá que hacer un esfuerzo adicional para instalarlos con el comando apt.
Creemos que ahora puede ejecutar algunos comandos básicos y comprender lo que hace en su computadora. Con la ayuda de ejemplos, el artículo explica claramente los comandos básicos de Linux con los que cualquier principiante debería familiarizarse. Esperamos que encuentre el artículo que sí, y si es así, no olvide dar un pulgar hacia arriba a través de la sección de comentarios. Gracias por leer.