Nota del editor:este artículo se escribió cuando James Brigman era miembro del programa Red Hat Accelerator.
Casi cualquier trabajo útil que uno quiera hacer con un sistema Linux requiere una interfaz de red. ¿Quiere navegar por la web, ver YouTube, transmitir videos, audio o archivos? Todo se hace a través de la interfaz de red. Las distribuciones de Linux basadas en RPM que usan Gnome tienen varias formas fundamentales de configurar la interfaz de red. Estoy describiendo tres formas en este artículo. Todos los métodos de configuración requieren la entrada de conjuntos de números que permiten el funcionamiento de la interfaz de red.
Necesitará tres piezas fundamentales de información numérica para configurar mínimamente una interfaz de red para que funcione en IPv4 y más si desea definir cosas como IPv6, nombres de host o servidores DNS. Este artículo cubre el mínimo indispensable para IPv4. Esas tres piezas numéricas fundamentales son:
Dirección IP: El número único que define el punto de acceso a su interfaz de red. Tiene la forma:xxx.xxx.xxx.xxx, donde "xxx" son tres, o menos, números entre 0 y 255. Es posible que este número sea puramente inventado, pero normalmente toma una forma que funciona con el otros tres números. Si está utilizando un enrutador doméstico con DHCP, que es la configuración predeterminada típica, el enrutador "asignará" la dirección IP a su interfaz de red. No tendrá que ingresar el número en absoluto.
Puerta de enlace: El número único asignado a la interfaz de red en el "otro extremo del cable" a través del cual su computadora debe comunicarse. Nuevamente, tiene el formato general xxx.xxx.xxx.xxx y toma una forma que también funciona con los otros dos números. Si está utilizando un enrutador doméstico, su enrutador doméstico genera este número porque es la puerta de enlace a través de la cual se comunica con el resto del mundo.
Máscara de red: El número no único que define la propia red. Este número se puede generar automáticamente, pero a veces lo solicita el método que utiliza para configurar la interfaz. También tiene el formato xxx.xxx.xxx.xxx.
Tenga en cuenta que no voy a entrar en el cómo de estos números; Solo te digo que son necesarios para configurar la interfaz de red. Omitiré eso para que pueda continuar con el punto del artículo:tres formas de configurar las interfaces de red. En cada caso, los números que use serán números reales aplicables al sistema que usé para escribir este artículo. Usé CentOS 8 para generar las imágenes, pero todo lo que ves aquí es igual en Fedora y Red Hat Enterprise Linux.
En el momento de la instalación
El instalador de Anaconda solicita la configuración de la red y no puede completar la instalación sin proporcionar estos números al instalador. Aquí está la pantalla inicial, con "Red y nombre de host" en la columna de la derecha, tercera selección hacia abajo:
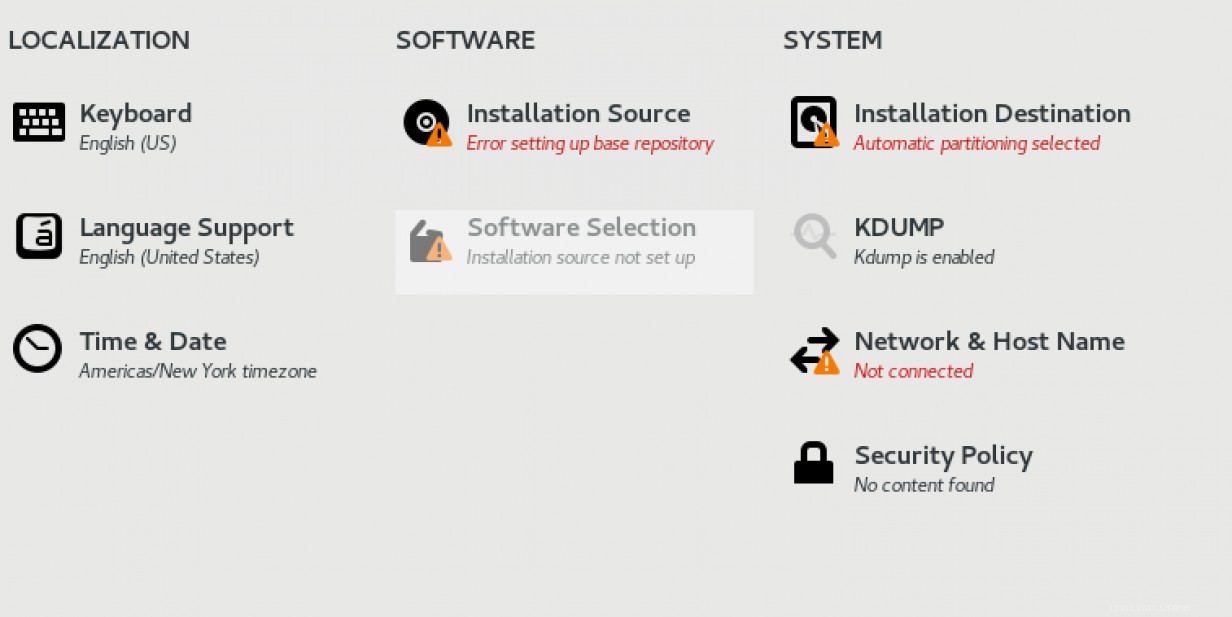
Al elegir "Nombre de red y host", aparece la siguiente pantalla:
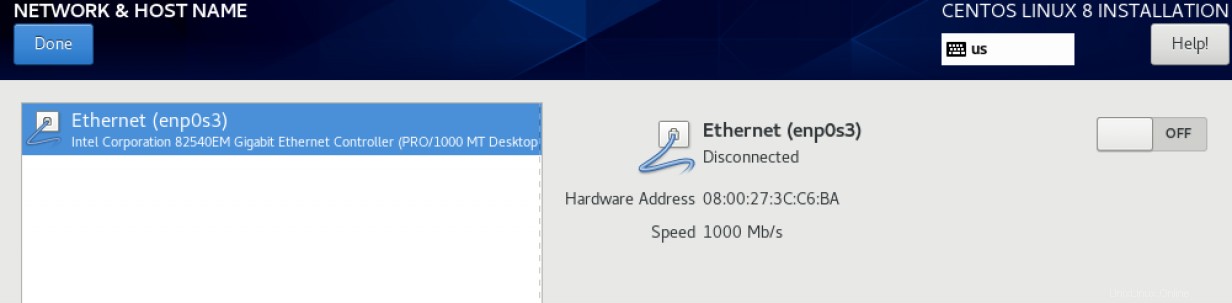
El instalador identificó automáticamente la única interfaz Ethernet disponible y la seleccionó para la configuración. El texto junto a la interfaz seleccionada es el nombre del sistema de la interfaz, el estado de la conexión, la dirección del hardware (encontrada en el sistema, no la ingresamos) y la velocidad (también encontrada en el sistema).
¿Qué hacer en este caso? Simplemente mueva el botón de conexión Ethernet de APAGADO a ENCENDIDO y vea qué sucede:
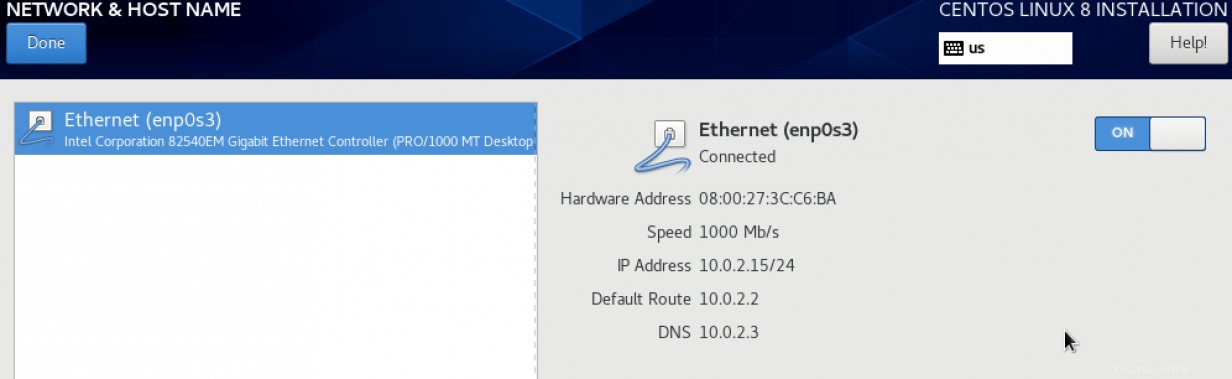
Cuando hace esto, aparece la información de la red: dirección IP, ruta predeterminada y DNS. Estos números se recibieron de DHCP porque cuando mueve el botón de conexión Ethernet a ON, el instalador consulta DHCP y registra el sistema con DHCP. DHCP es el protocolo de configuración dinámica de host. Su red ahora está configurada y su sistema está conectado a su red local y, opcionalmente, a Internet.
Desde el escritorio
Si está trabajando con un sistema Linux que utiliza una GUI, puede configurar la interfaz de red a través de un icono en el extremo superior derecho de la pantalla. La función de este icono es muy similar a la del "Aparato de TV" de Windows en la esquina inferior derecha de la pantalla en la barra de tareas de un sistema de escritorio de Windows.
Es posible que te preguntes "¿Cómo llegaste tan lejos si no tenías la red configurada?" En este caso, asuma que DHCP nos dio nuestra dirección IP inicial, pero por alguna razón necesita modificar esos parámetros. Haga clic en el ícono Red en la esquina superior derecha del escritorio GNOME de Linux:

Al hacer clic en el ícono Red, se abre un cuadro de diálogo:
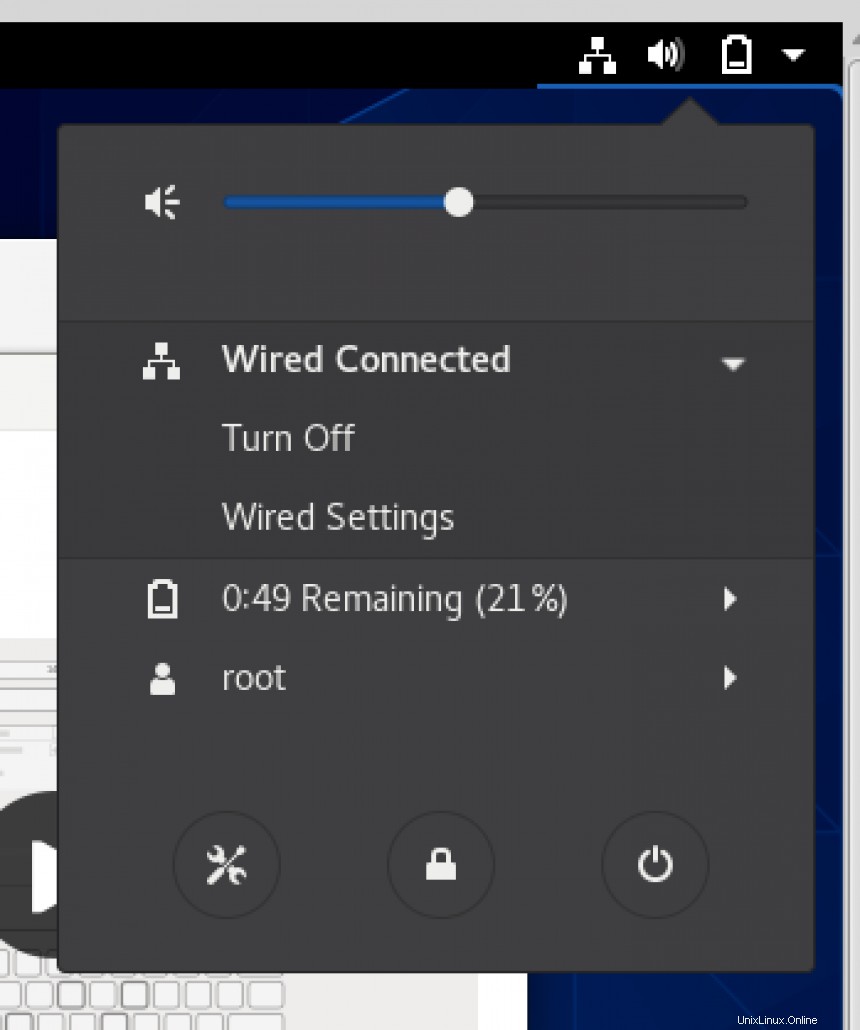
Al elegir "Configuración con cable" se abre un cuadro emergente:
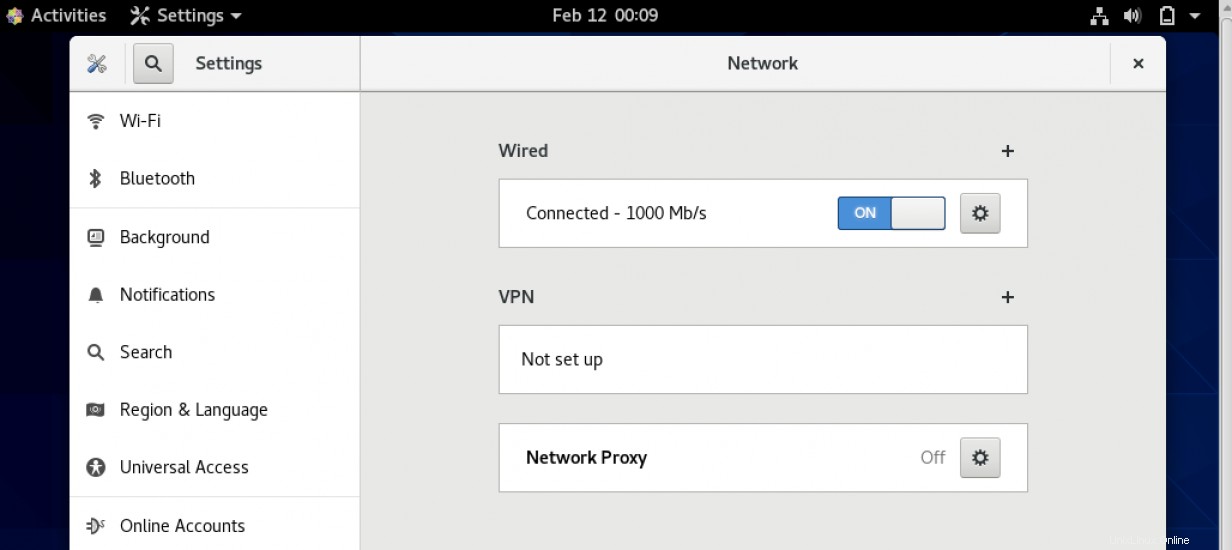
Otra vez está el botón de ENCENDIDO/APAGADO, y en este caso, está en la posición de ENCENDIDO. Elegir el equipo El botón muestra los números de red que se han asignado (todavía DHCP) a la interfaz de red. Reconocerá nuestros tres números como la dirección IPv4, la ruta predeterminada y el DNS.
Si hace clic en IPv4, puede ver que DHCP proporcionó sus antiguos números familiares a su interfaz de red.
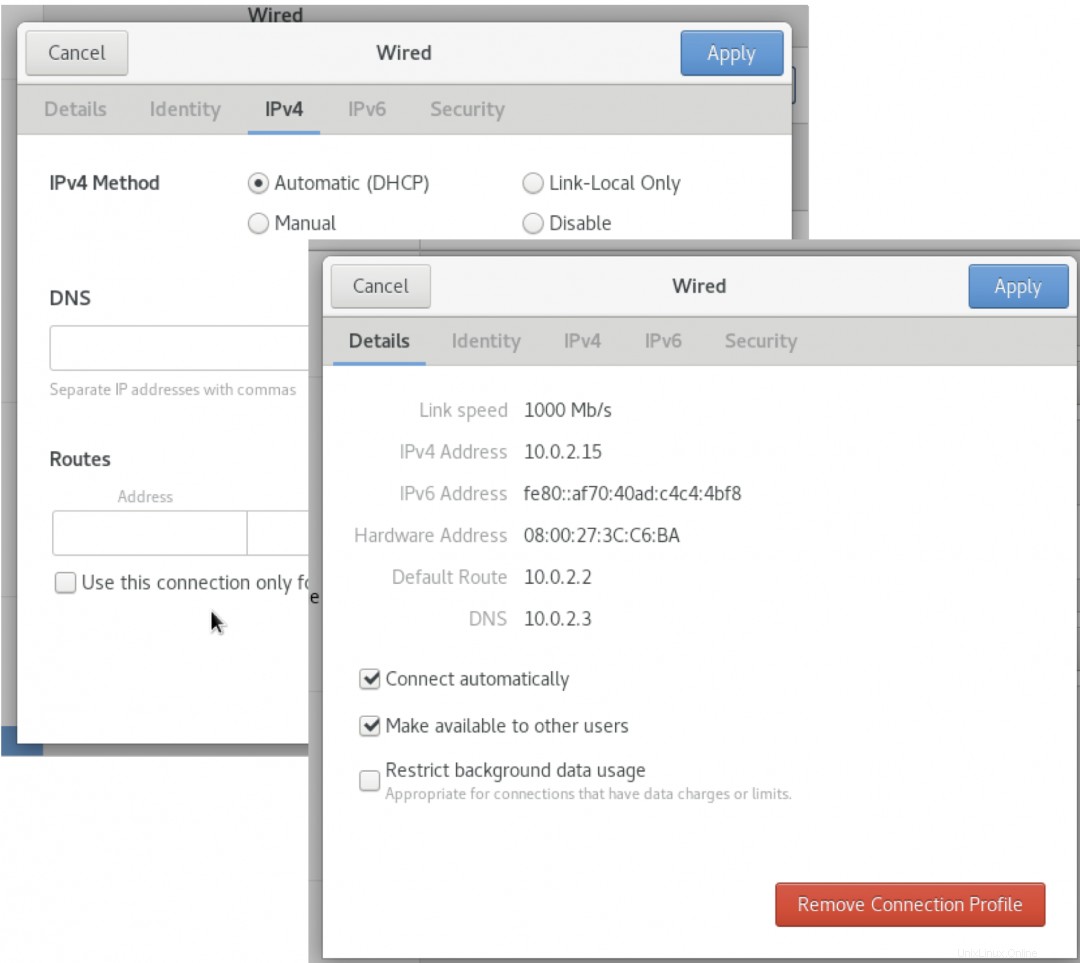
Los parámetros definidos en estas herramientas gráficas tienen que vivir en un archivo que pueda ver. Ese archivo es /etc/sysconfig/network-scripts/ifcfg-enp0s3 . Está controlado por la función de administración de red nmcli . La información relevante aquí es usar DHCP, que se usa para recopilar esos tres números de red importantes. Esos números no se registran en el /etc/sysconfig/network-scripts/ifcfg-enp0s3 expediente. El parámetro importante que se ve a continuación es:
BOOTPROTO="dhcp"
Esa entrada significa que cada vez que este sistema arranque, recopilará su información de red del servidor DHCP. Pero recuerde, el sistema no almacena esos números en el archivo, los guarda en la RAM y establece la configuración de la interfaz de red cada vez que se inicia el sistema.
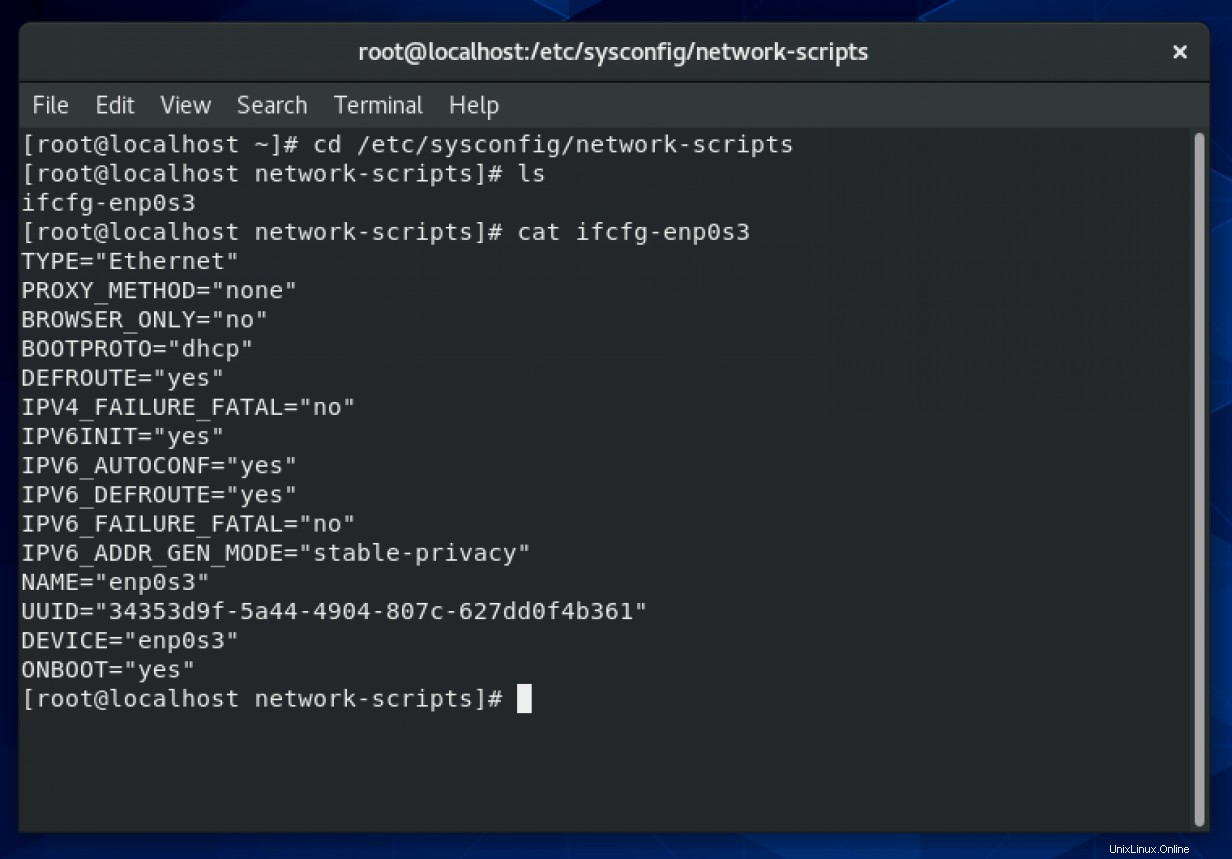
¿Cómo corregir el problema de "localhost"?
Dejar su sistema Linux sin nombre significa que obtiene el nombre de host predeterminado de "localhost.localdomain". No desea construir más de un sistema con este nombre de host predeterminado. Si tiene varios sistemas con el mismo nombre, solo puede hacer referencia a esos sistemas en la red por la dirección IP y el nombre del sistema se vuelve inútil.
Para DHCP, puede establecer el DHCP_HOSTNAME en el ifcfg-enp0s3 expediente. Edite el archivo y agregue la siguiente línea:
DHCP_HOSTNAME=unicorn.mystical.com
Estoy usando CentOS8/RHEL8 para este artículo. No puede reiniciar la red usando systemctl porque network.service es obsoleto. En la versión 8, use nmcli para reiniciar la red.
$ sudo nmcli networking off
$ sudo nmcli networking on
Salga de la ventana de su terminal, porque la inició antes de configurar DHCP_HOSTNAME , todavía muestra localhost como el nombre de host. Debería ver lo siguiente:
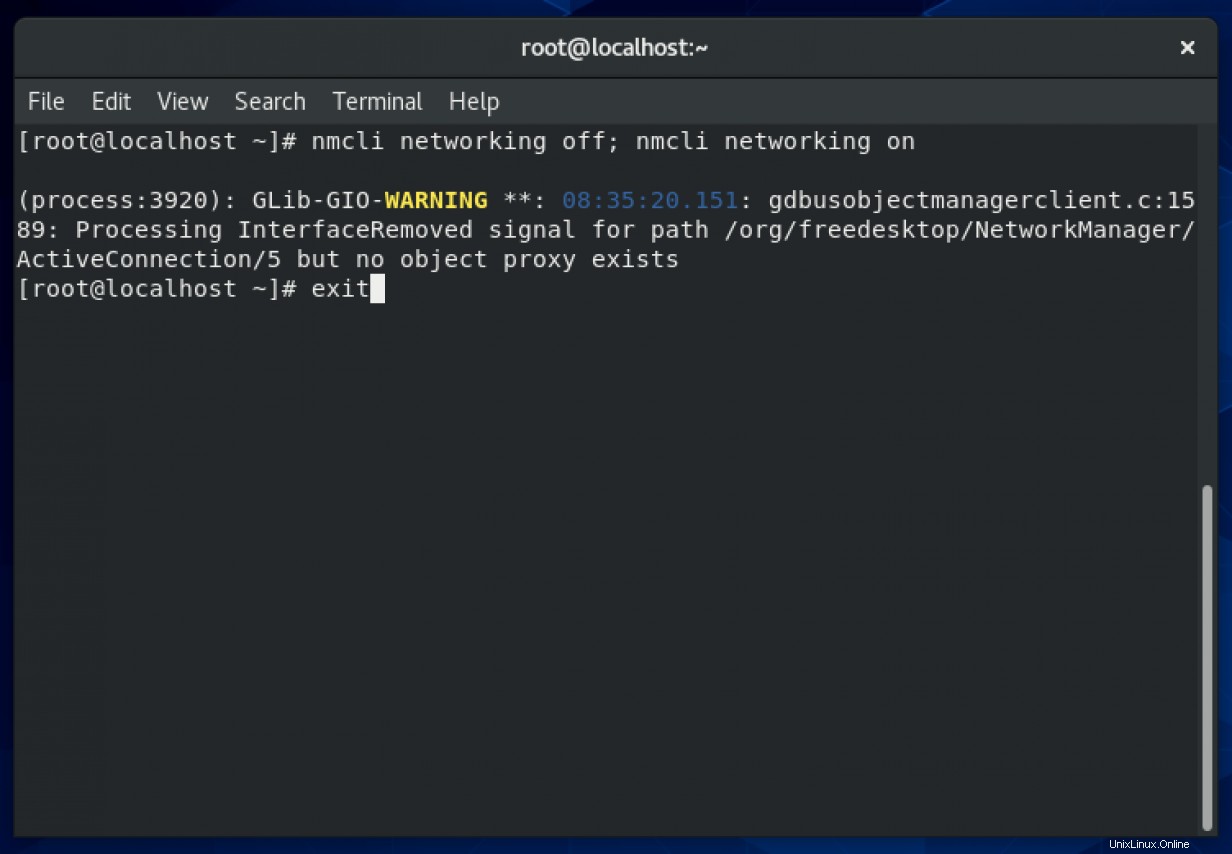
Y después de salir y reiniciar la ventana:
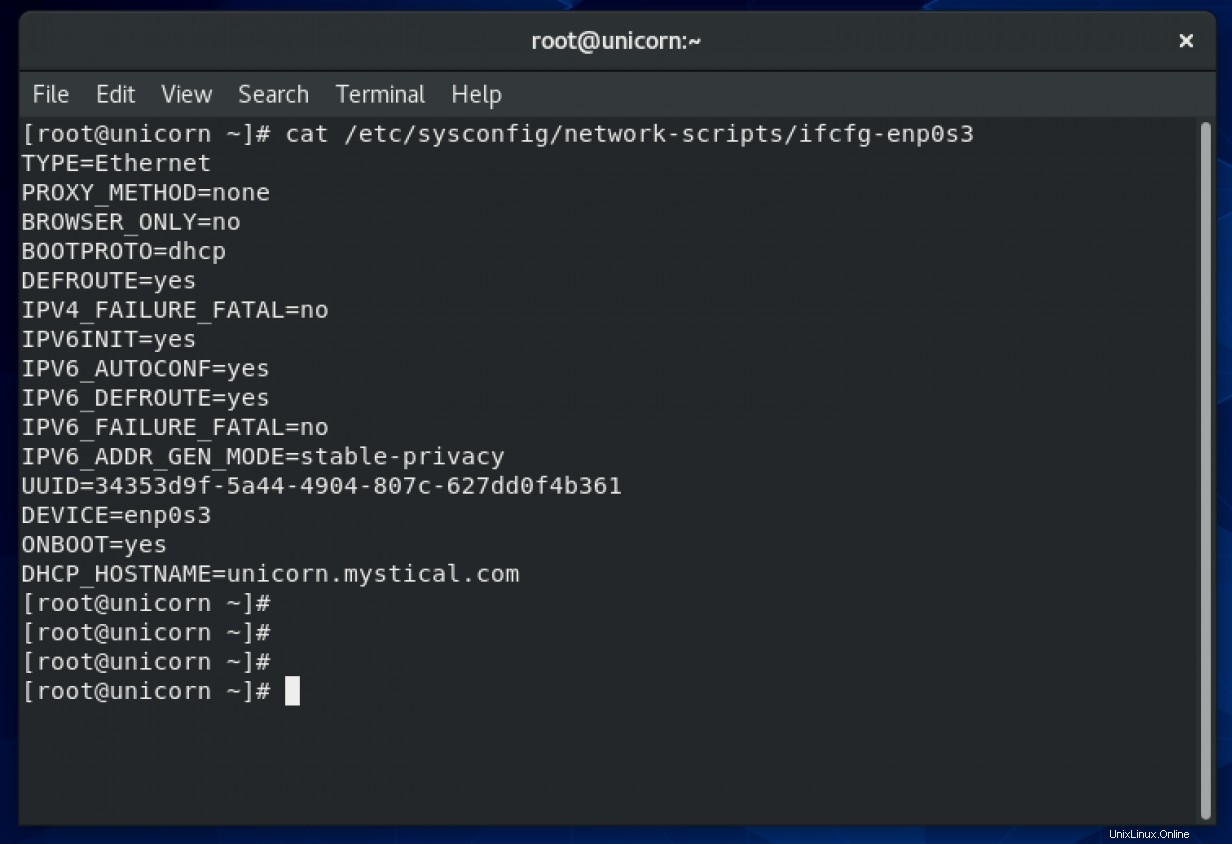
Hay varias otras formas de configurar el nombre de host (no es necesario buscarlo en Google). Puede encontrar esa información aquí mismo en Habilitar Sysadmin. Consulte este artículo detallado sobre Habilitar Sysadmin de Seth Kenlon:"7 formas de configurar su nombre de host en Fedora, CentOS o Red Hat Enterprise Linux".
Para obtener más información sobre la configuración de interfaces de red en CentOS8/RHEL8:
- Configuración y administración de la red
- Descripción general de la guía de diseño del sistema de métodos de configuración de red
¿Quiere más información sobre temas relacionados con las redes? Consulte esta hoja de trucos de redes de Linux.