Timewarrior es una herramienta de código abierto que realiza un seguimiento del tiempo desde la línea de comandos. Y en este artículo, te muestro cómo es útil.
Supongo que muchos administradores de sistemas comparten la necesidad de dedicar una cantidad específica de tiempo a ciertos proyectos. Por ejemplo, supongamos que tengo un contrato para trabajar 40 horas a la semana haciendo cosas de virtualización y computación en la nube durante el 50 % del tiempo, pasando el 30 % del tiempo en Linux y otro 20 % en firewall y equilibrio de carga. Bueno, ese es el plan, al menos. Para ver cómo se desarrolla esto en la realidad, necesito una herramienta para realizar un seguimiento de mi tiempo en estas tareas. La herramienta tiene que ser rápida y fácil de usar, para no perder el tiempo rastreando en lugar de trabajar.
Prepare el escenario para Timewarrior, una herramienta que creo que es de tanta ayuda que desearía haberla conocido mucho antes.
¿Busca la documentación completa? Lo encontrará en el sitio web de Timewarrior.
Posibles casos de uso
Nada es tan útil como algunos casos de uso del mundo real. Te mostraré algunos de los míos.
Tan simple como un cronómetro
Para registrar alguna actividad aleatoria, puede usar Timewarrior como un simple cronómetro. Al comenzar la actividad, inicia el reloj:
$ timew start
Tracking
Started 2020-08-19T08:18:23
Current 23
Total 0:00:00
$ timew stop
Recorded
Started 2020-08-19T08:18:23
Ended 20:49
Total 0:02:26
Cuando haya terminado con la actividad, detenga el reloj y busque el tiempo empleado impreso en stdout .
[ Los lectores también disfrutaron: Conceptos básicos de administrador de sistemas de Linux:administración de cuentas de usuario ]
Haz un seguimiento de las actividades recurrentes usando etiquetas
Para realizar un seguimiento del tiempo dedicado a actividades como Reuniones , timew start dominio. Mire cuidadosamente los siguientes bloques de código para comprender cómo funciona.
Iniciar la Reunión :
$ timew start Meeting
Tracking Meeting
Started 2020-08-21T10:56:24
Current 24
Total 0:00:00 Inicie la Virtualización tarea:
$ timew start Virtualization
Recorded Meeting
Started 2020-08-21T10:56:24
Ended 57:19
Total 0:00:55
Tracking Virtualization
Started 2020-08-21T10:57:19
Current 19
Total 0:00:00 Iniciar reunión :
$ timew start Meeting
Recorded Virtualization
Started 2020-08-21T10:57:19
Ended 58
Total 0:00:39
Tracking Meeting
Started 2020-08-21T10:57:58
Current 58
Total 0:00:00 Iniciar Linux :
$ timew start Linux
Recorded Meeting
Started 2020-08-21T10:57:58
Ended 58:35
Total 0:00:37
Tracking Linux
Started 2020-08-21T10:58:35
Current 35
Total 0:00:00 Detener tareas:
$ timew stop
Recorded Linux
Started 2020-08-21T10:58:35
Ended 11:00:25
Total 0:01:50 Mostrar el resumen:
$ timew summary
Wk Date Day Tags Start End Time Total
W34 2020-08-21 Fri Verw. 6:41:58 6:43:16 0:01:18
Virtualization 6:43:16 6:48:05 0:04:49
Sysmaster 6:48:05 6:50:44 0:02:39
Meeting 10:56:24 10:57:19 0:00:55
Virtualization 10:57:19 10:57:58 0:00:39
Meeting 10:57:58 10:58:35 0:00:37
Linux 10:58:35 11:00:25 0:01:50 0:12:47 Dependiendo de la configuración de su terminal, la salida se ve mucho mejor, como debería ilustrar la captura de pantalla de una terminal gnome.
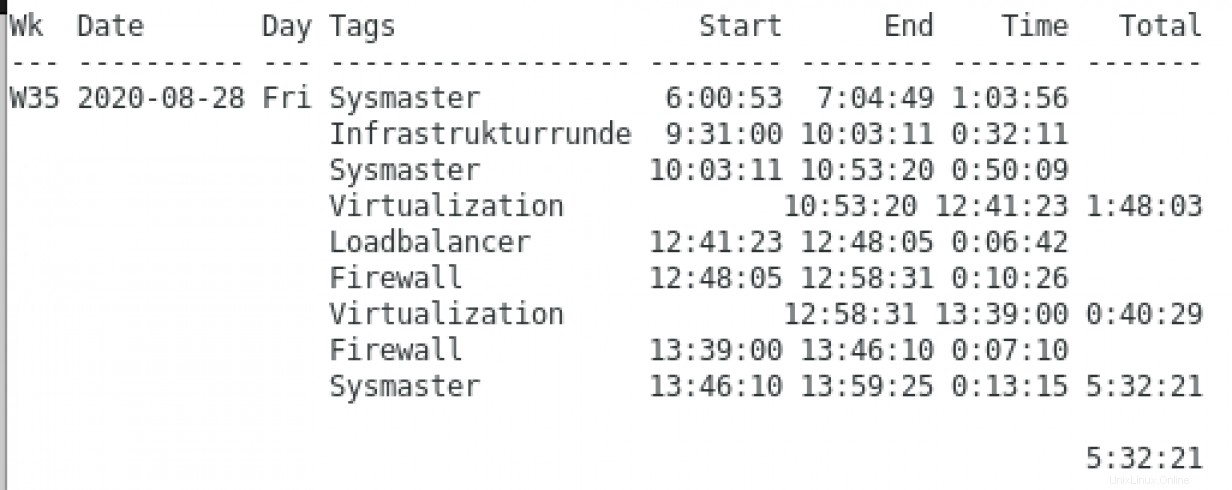
Con timew summary , obtienes el resumen para tu día actual. Como ven, trabajé en la madrugada de hoy, que ya casi me había olvidado.
¿Le gustaría saber más sobre la funcionalidad de informes de Timewarrior? Mira la documentación.
[ Hoja de referencia gratuita:consejos para entrevistas de trabajo de TI ]
Resumir
Timewarrior es una herramienta increíble que me ayuda a controlar el tiempo dedicado a diferentes proyectos de forma rápida y sencilla. Esta información ayuda a determinar si el tiempo de una persona es suficiente para hacer frente a todo el trabajo de una tarea o si se necesitan más recursos para realizar el trabajo.