Si es usuario de Linux, es probable que haya utilizado el entorno de escritorio GNOME al menos una vez.
El último GNOME DE (Desktop Environment) usa Wayland hoy en día. Y si bien es posible eliminar Wayland y seleccionar Xorg si lo desea, la mayoría de los usuarios están comenzando a usar Wayland como su controlador diario.
Y si aún usa los navegadores Chrome o Chromium, a menudo se enfrentará al problema de la pantalla negra durante el uso compartido de la pantalla.

Si normalmente usa Wayland en su escritorio, tendrá estos problemas al compartir la pantalla, especialmente en Google Meet.

En este artículo, le mostraré un truco muy simple que lo ayudará a resolver el problema de la pantalla negra durante el uso compartido de la pantalla en cualquier tipo de navegador Chromium, incluido el navegador más popular, Google Chrome.
Utilicé Ubuntu para escribir este artículo, pero el mismo proceso se aplica a todas las demás distribuciones del sistema operativo Linux que se ejecutan en Wayland.
El problema de la pantalla negra
Si tiene el problema de la pantalla negra en Google Meet en un navegador Chromium (Chrome, Brave, Vivaldi, etc.), probablemente se vea así:
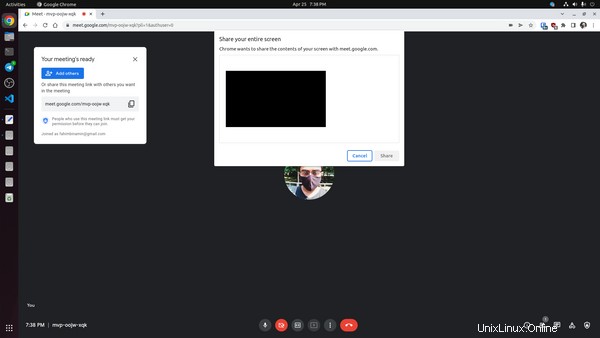
A veces puede suceder porque la pantalla compartida en Wayland se rompe o por otros problemas. Muchos usuarios también dicen que sucede porque los desarrolladores se esfuerzan por aumentar el nivel de seguridad.
El problema de compartir la pantalla puede volverse común para muchas personas de la manera habitual. Muchos usuarios vuelven a X11 solo por este problema o prueban la solución pipewire para solucionarlo.
Le mostraré la solución utilizando la tecnología pipewire para que no necesite volver a X11 solo para resolver este problema. 😊
Vaya a chrome://flags/#enable-webrtc-pipewire-capturer utilizando la barra de direcciones de su navegador.
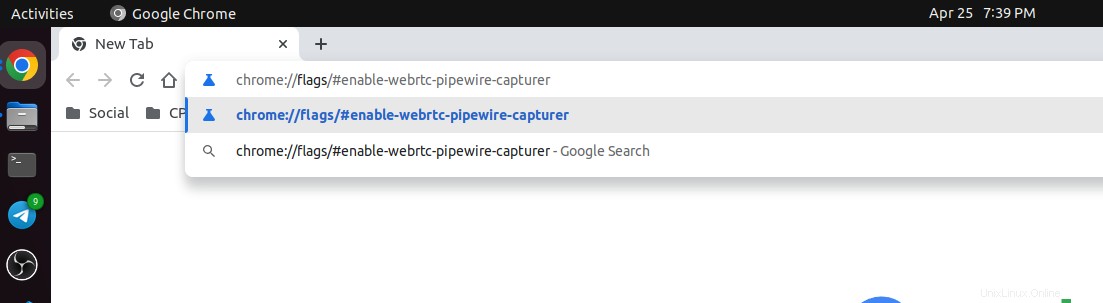
Obtendrá una lista larga, pero estamos interesados en Soporte WebRTC PipeWire . Verá que la opción está en el modo Predeterminado en este momento.
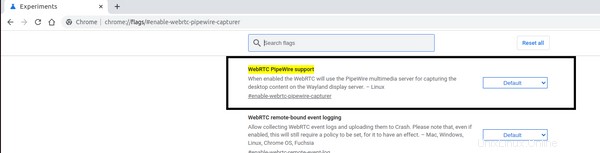
Necesitamos cambiarlo a Habilitado .
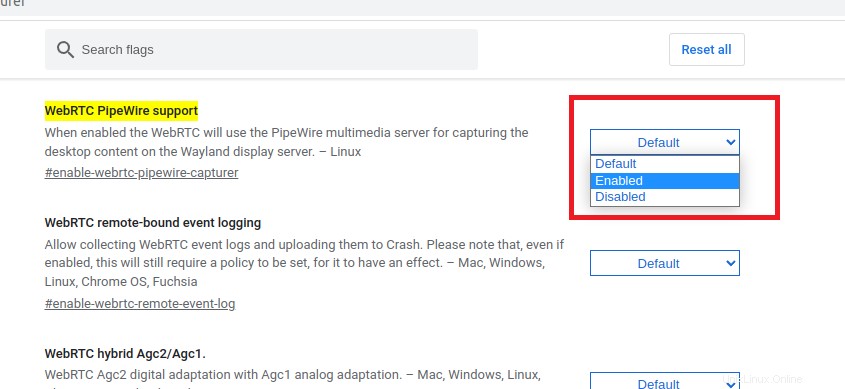
Simplemente haga clic en el menú desplegable y haga clic en Habilitado .

Ahora verá un mensaje en el lado inferior derecho para reiniciar el navegador para que esto surta efecto.
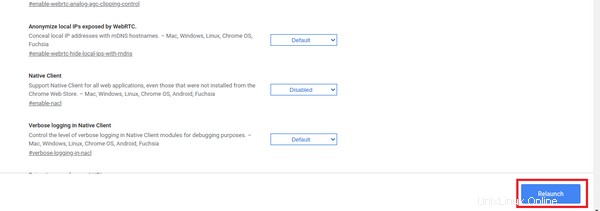
Haz clic en Relanzar . Simplemente reiniciará su navegador.
¡El problema ha sido resuelto! ✌️
Cómo probar el uso compartido de pantalla
Ahora, si desea compartir su pantalla como de costumbre, definitivamente puede hacerlo.
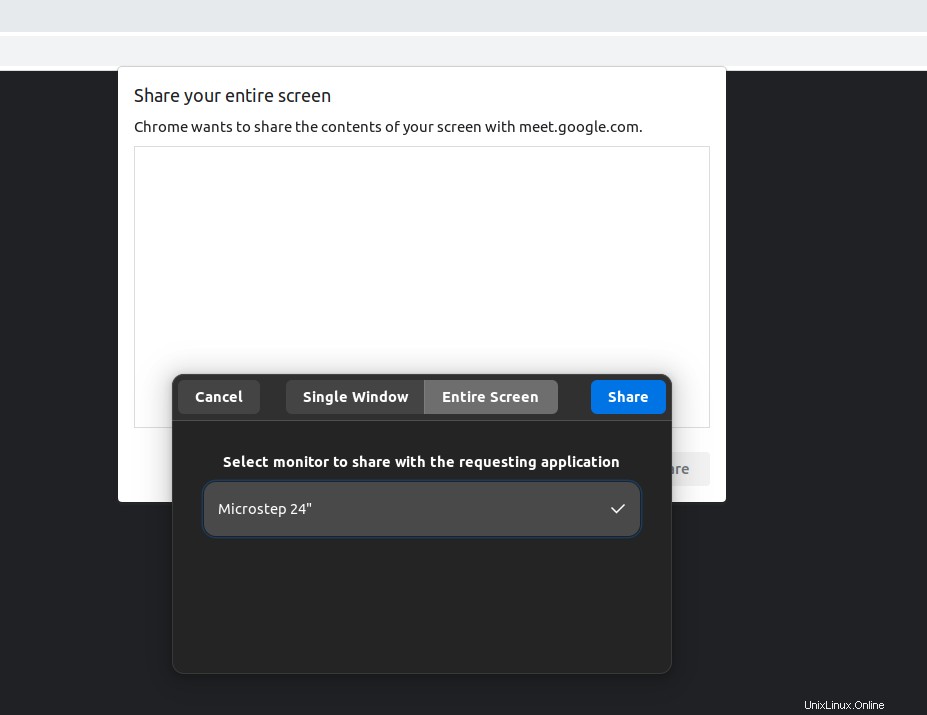
Cada vez que desee compartir la pantalla, aparecerá un mensaje y le pedirá que seleccione el monitor. Tienes que compartir el monitor. Si solo tiene un monitor como yo, entonces obtendría un monitor. Simplemente haga clic en eso y haga clic en Compartir .
También podrá ver la vista previa de la pantalla compartida.
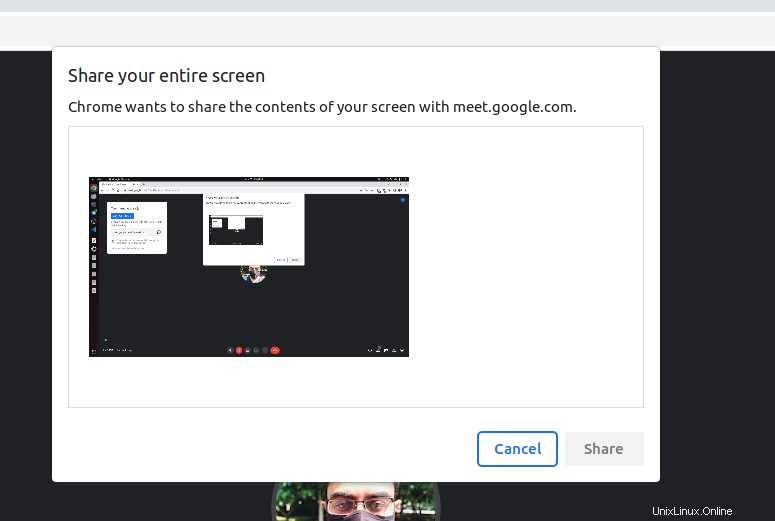
Es posible que deba seleccionar el monitor nuevamente en el indicador. Simplemente seleccione el monitor y haga clic en Compartir como antes.
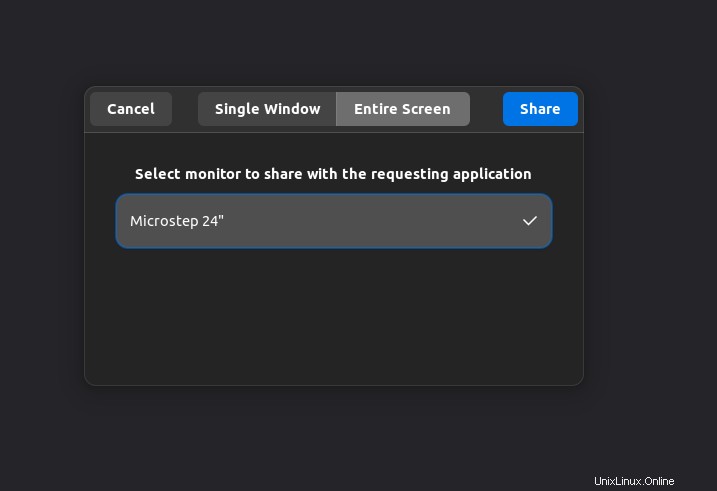
A partir de ahora, puedes compartir tu pantalla en Google Meet desde Wayland.
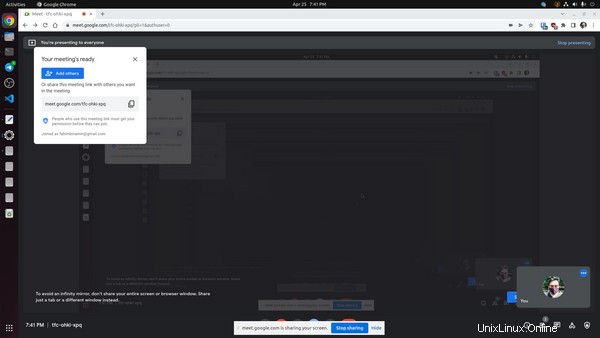
Conclusión
Si este artículo lo ayuda a resolver el problema de la pantalla negra para su Linux DE, entonces he tenido éxito. 😊
También quiero agradecerle por leer el artículo completo hasta ahora.
Si quieres seguirme, puedes hacerlo a través de Twitter y LinkedIn .
Si te gusta contribuir con el código abierto, también puedes seguirme en GitHub ya que contribuyo regularmente en esa plataforma. Tal vez notarás que ya he contribuido a tu proyecto favorito, ¡quién sabe! 😅
Una cosa más, tengo dos canales de YouTube donde hablo sobre cosas de programación. Si te gusta ese contenido en inglés, puedes ver mi canal English Brand.
Si eres de Bangladesh, también tengo otro canal de marca para la comunidad de Bangladesh. También puedes ver mi canal de marca bengalí.
¡Muchas gracias! 😋