En el artículo anterior hemos visto cómo instalar Centos 7 Minimal en VirtualBox. En este artículo, aprenderá cómo instalar adiciones de invitados en VirtualBox .
Las adiciones de invitados son controladores y aplicaciones de software que habilitan algunas de las características de VirtualBox que no está habilitado de forma predeterminada.
Las funciones adicionales de invitados incluyen:
- Soporte de video mejorado.
- Integración del punto del ratón.
- Compatibilidad con carpetas compartidas entre el sistema operativo Host e Guest.
- Portapapeles compartido entre el host y el sistema operativo invitado.
- Mejor sincronización de tiempo entre los sistemas operativos host e invitado.
Instalar Guest Additions en VirtualBox
Las adiciones de invitados vienen con el paquete VirtualBox, por lo que no necesita descargarlo por separado. Para instalar adiciones de invitados, necesita una máquina con sistema operativo invitado en ejecución. Vaya a "Dispositivo s ⇒ Insertar imagen de CD de Guest Additions ⇒ Correr ”.
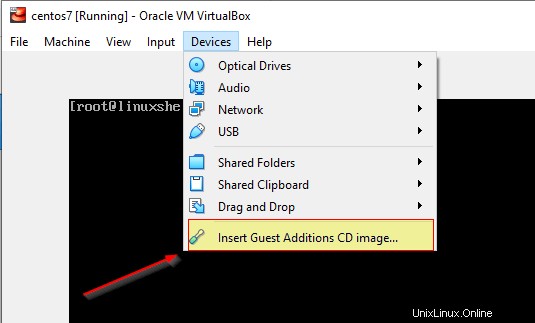
Escriba el siguiente comando para montar la adición de invitado y ejecutar el instalador.
# mount /dev/cdrom /mnt # cd /mnt # ./VBoxLinuxAdditions.run # reboot
En caso de que ejecutemos cualquier sistema operativo Linux con una versión de escritorio, la instalación se realizará automáticamente. Una vez que presione "Insertar imagen de CD de Guest Additions ” automáticamente el instalador comenzará a ejecutarse.
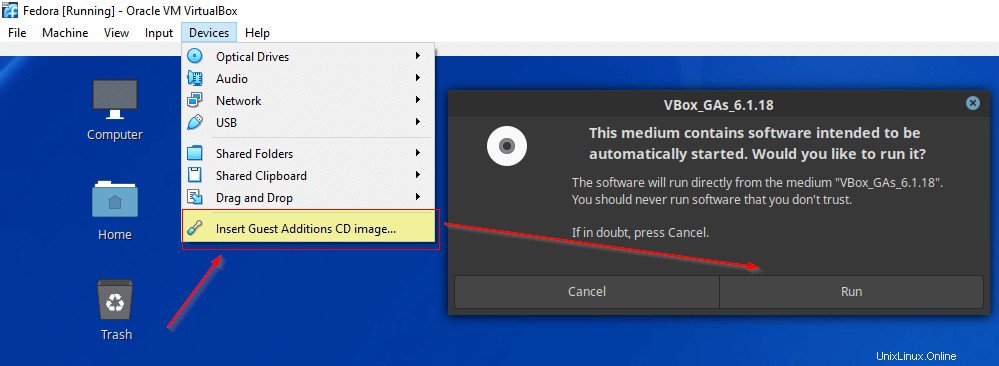
Recibirá un mensaje como se muestra a continuación. Reinicie la máquina virtual para que los cambios sean efectivos.
VirtualBox Guest Additions: Running kernel modules will not be replaced until the system is restarted Press Return to close this window...
Ahora, cuando reinicie la máquina, lo primero que notará es que la resolución de su pantalla se ajusta automáticamente de acuerdo con el tamaño de la pantalla. Nunca necesita establecer explícitamente la resolución de pantalla.
Habilitar la integración del mouse en VirtualBox
La integración del punto del mouse solo se admitirá una vez que se instale la adición de Invitado. Puede ver en la imagen de abajo que la opción está atenuada.
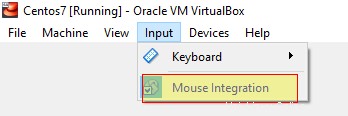
Normalmente, cuando hace clic dentro de la VM máquina, su mouse se unirá con VM. Para devolver el mouse al sistema operativo host, debe presionar CTRL tecla que liberará el mouse de VM. Las adiciones de invitados admiten la integración del punto del mouse, lo que le permite usar el mouse entre la máquina virtual y la máquina host sin presionar ninguna tecla.
Ir a Entrada y presione la integración del mouse para habilitarlo. Para desactivarlo pulsa de nuevo en la misma opción.
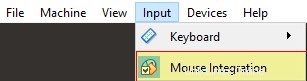
Habilitar portapapeles compartido y arrastrar/soltar en VirtualBox
Puede usar un portapapeles compartido entre su sistema operativo host y SO invitado habilitando la función de portapapeles compartido. También puede arrastrar cualquier archivo desde la máquina host a la máquina invitada a través de la función de arrastrar y soltar. Para habilitar ambas funciones, vaya a "Máquina ⇒ Configuración ⇒ Generales ⇒ Avanzado ”.
Hay diferentes opciones sobre cómo configurar ambas características. Siempre prefiero establecerlo en bidireccional.
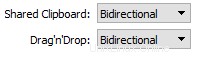
Habilitar carpeta compartida en VirtualBox
La opción de carpeta compartida le permite montar directorios desde la máquina host a la máquina virtual invitada. Esto brinda la ventaja de trabajar con archivos y directorios a los que se puede acceder desde la máquina virtual invitada y el sistema operativo host. Para habilitar una carpeta compartida, siga el siguiente método.
Vaya a "Máquina ⇒ Configuración ⇒ Carpetas compartidas ”. Debe completar la ruta de la carpeta en su sistema de archivos local y montar la ubicación del punto en su sistema operativo invitado. Tienes que elegir “Montaje automático ” para que las carpetas compartidas se monten automáticamente y no sea necesario agregar ninguna entrada en fstab.
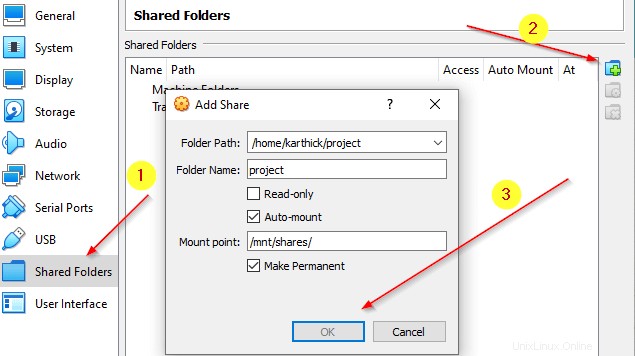
Los archivos y directorios compartidos serán propiedad de root en su sistema operativo invitado. Para acceder a él con cualquier usuario normal, agregue el usuario a vboxsf grupo.
$ sudo usermod -a -G vboxsf karthick # change whatever name you want
En el próximo artículo, hablaremos sobre las diferentes opciones de red en VirtualBox .