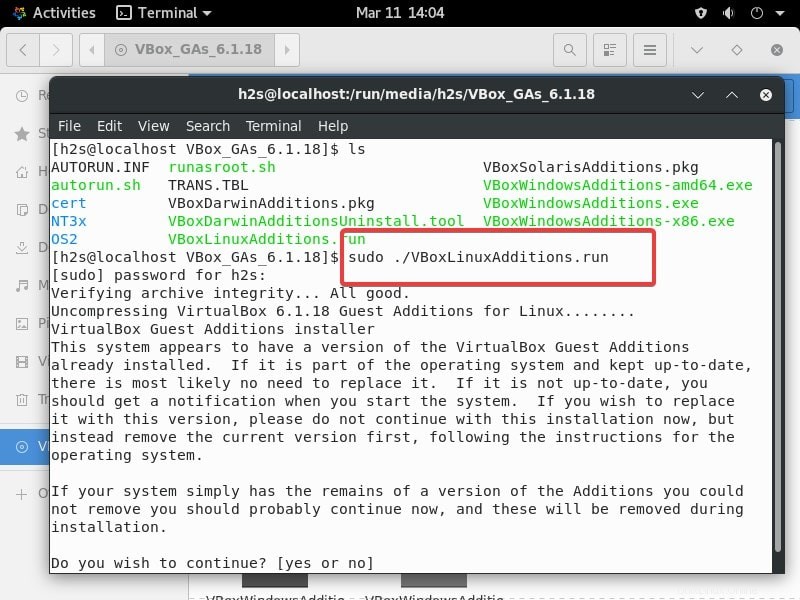Después de instalar AlmaLinux o cualquier otro sistema operativo en Virtualbox, no se va a adaptar el tamaño de la pantalla automáticamente. En cambio, tendría una pantalla reducida que no brinda una buena experiencia a los usuarios. Además, algunas otras características de VirtualBox como Host to Guest arrastrar y soltar el portapapeles compartido, y copiar y pegar no funcionarán tan bien. Para obtener estas características junto con el rendimiento óptimo para el invitado, necesitamos instalar VirtualBox Guest Additions ISO en AlmaLinux .
Bueno, VirtualBox ya viene con un archivo ISO que se puede montar fácilmente en el sistema operativo invitado para instalar las adiciones de invitados de VirtualBox. Sin embargo, no funcionó correctamente en AlamLinux y nos dio un error de Kernel, por lo que tenemos que instalar algunos paquetes manualmente usando EPEL.
Instalación de VirtualBox Guest Additions en AlmaLinux 8
Paso 1:agregar repositorio Epel
Abra el terminal de comandos y ejecute por primera vez el comando de actualización del sistema que es:
sudo dnf update
Después de eso, agregue los paquetes adicionales para Enterprise Linux, en resumen, conocidos como EPEL usando un comando simple:
sudo dnf install epel-release
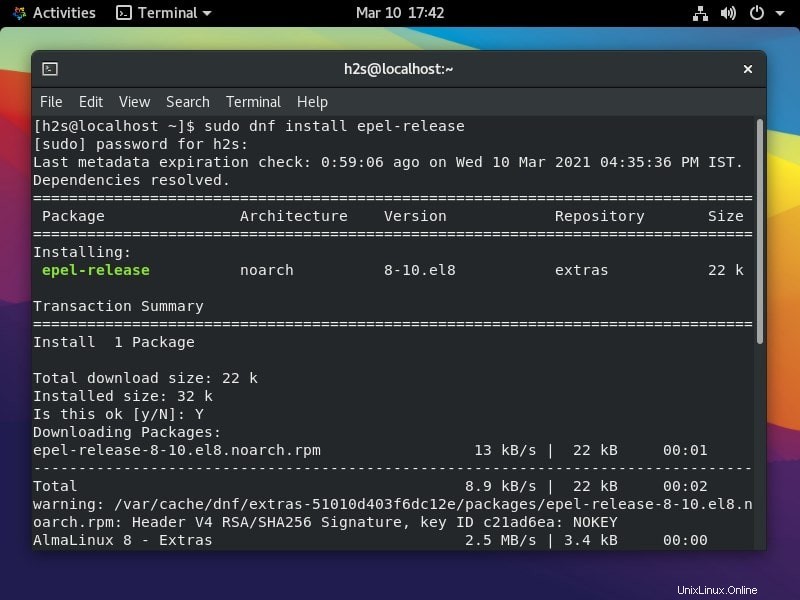
Paso 2:Instalar encabezados de Kernel y DKMS
Lo siguiente es con la ayuda del repositorio EPEL instalaremos varias herramientas; kernel y DKMS (Dynamic Kernel Module Support) para compilar e instalar el módulo Kernel necesario para instalar la función Guest Addition VirtualBox en la distribución AlmaLinux 8.
sudo dnf install gcc make perl kernel-devel kernel-headers bzip2 dkms
Da tu permiso para instalar escribiendo Y y presione la tecla Intro.
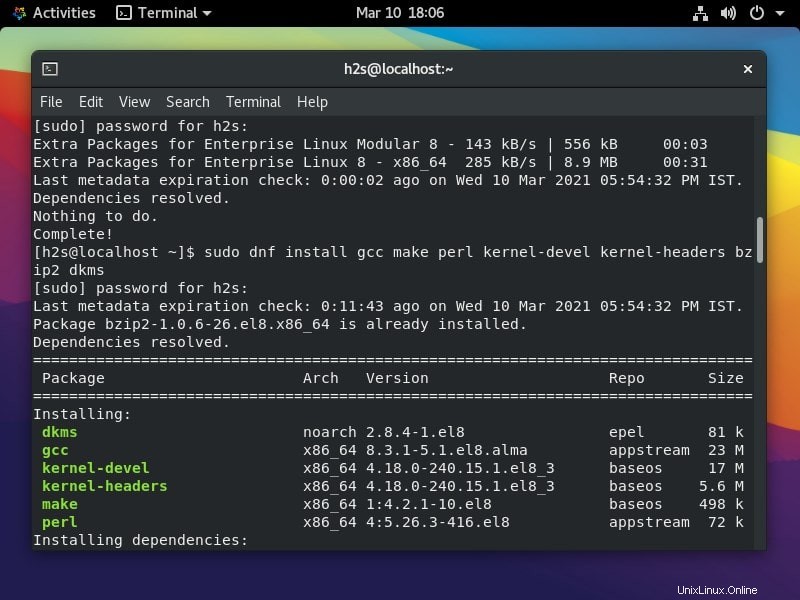
Paso 3:Actualizar el núcleo
Si bien, el sistema realizará la actualización del kernel automáticamente para realizar los cambios, sin embargo, a veces puede que no lo haga. Por lo tanto, es mejor ejecutar el comando de actualización del Kernel antes de reiniciar el sistema
sudo dnf update kernel-*
Paso 4:Inserte la imagen del CD de Install Guest Additions
Vaya al menú de Virtualbox>> Dispositivo y luego seleccione la opción "Instalar imagen de CD de Guest Additions...".
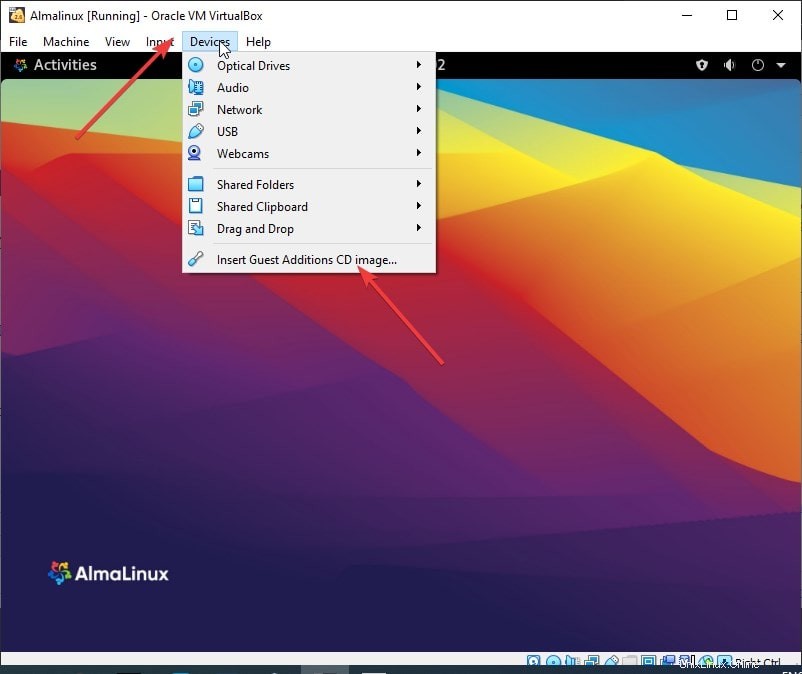
Paso 5:Instale VBoxLinuxAdditions.run
Ahora, en su terminal monte el CDROM que contiene el script para instalar Virtual Guest Additions en AlmaLinux
sudo mkdir -p /mnt/cdrom sudo mount /dev/cdrom /mnt/cdrom cd /mnt/cdrom sudo sh ./VBoxLinuxAdditions.run --nox11
Paso 6:habilite las funciones Compartir clip y Arrastrar y soltar
Haga clic en Dispositivos dado en el menú de Oracle VirtualBox y luego haga clic en Compartir portapapeles y seleccione "Bidireccional “. De la misma manera, seleccione Arrastrar y soltar y elige la opción Bidireccional.
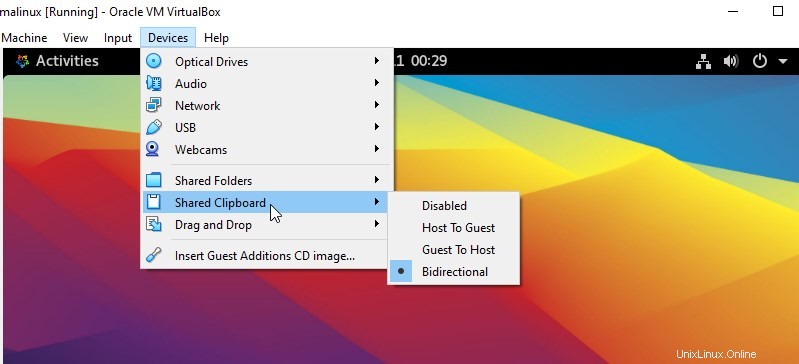
Paso 7:reinicia el sistema
Finalmente, para aplicar los cambios realizados por Virtualbox Guest Additions y obtener sus funciones en el Guest, simplemente reinicie el sistema. Puede usar el siguiente comando para eso.
sudo reboot
Segundo método
- Haga clic en el menú Dispositivos de VirtualBox
- Seleccione la opción "Instalar imagen de CD de Guest Additions...".
- Aparecerá para ejecutar el script de instalación. Solo haz eso.
- En caso de que no haya una ventana emergente, vaya a Administrador de archivos.
- Seleccione VBox GAS... CD en el área de marcadores del lado izquierdo.
- Haga clic con el botón derecho en el espacio en blanco dentro del área donde se enumeran los archivos de CD.
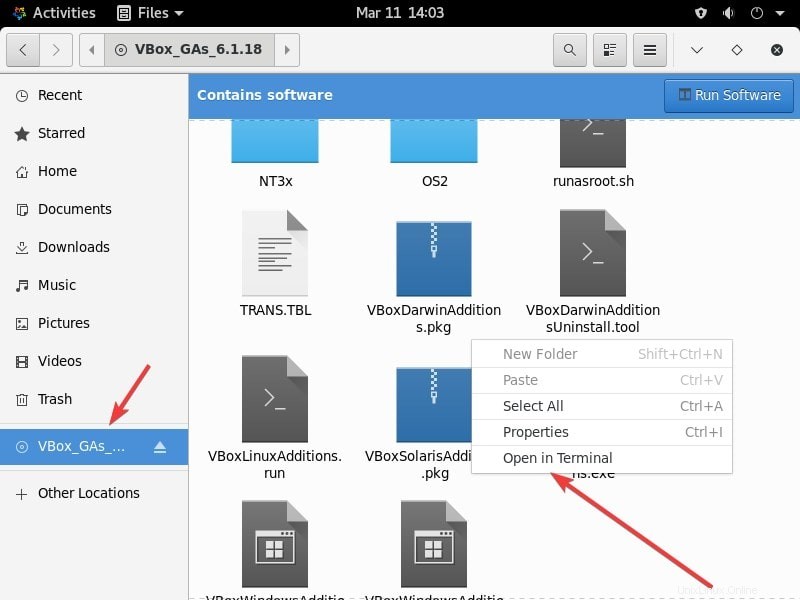
- Seleccione Abrir terminal.
- Ejecutar –
sudo ./VBoxLinuxAdditions.run