Hace unas semanas, uno de mis lectores se puso en contacto conmigo y me preguntó si podía hacer un artículo, al estilo de un novato, explicando los pasos que sigo para personalizar el escritorio Vanilla Plasma a mi gusto. Y pensé, por qué no de hecho. Aunque he hecho este ejercicio muchas veces antes, en varias formas y formas, nunca lo he hecho explícitamente de una sola vez, como una pieza completa y secuencial.
Bueno, hoy, rectificaré eso. Pero déjenos establecer las expectativas antes de continuar. Primero, debe pasar por mi sección de Linux y leer una docena de guías extrañas sobre varias herramientas y características de Plasma. Quizás comenzar con mi Plasma es la mejor pieza, y luego continuar más allá. Dos, esta es MI personalización, así que si no te gusta la Alta Costura de Dedoimedo, detente, en nombre del amor. Tres, Plasma realmente no necesita ningún ajuste. Pero es un escritorio flexible y te permite hacer lo que quieras, por lo que todo lo que te mostraré hoy se puede lograr sin línea de comandos ni herramientas de terceros. Empezar, debemos.
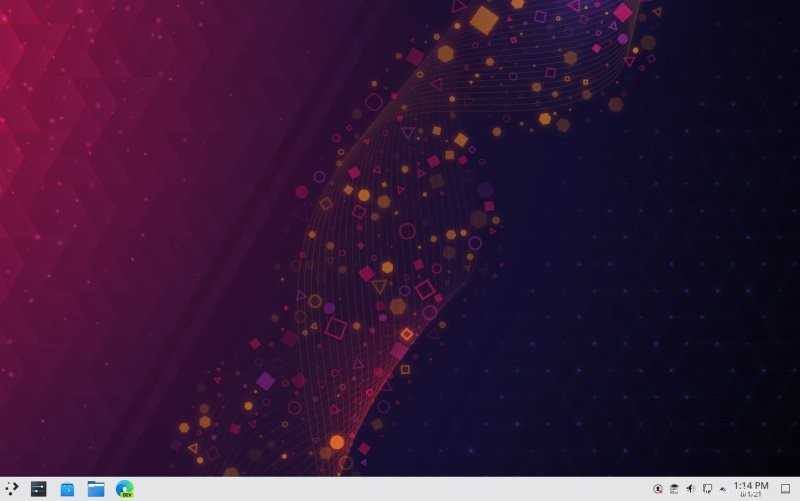
Personalizar tema
Varias distribuciones se enviarán con este o aquel tema. Por lo general, será Breeze o Breeze Dark. Inicie Configuración> Apariencia. Aquí, sin hacer clic en ninguna de las subcategorías de la barra lateral, puede configurar el tema global. Las ediciones más recientes de Plasma también incluyen el tema Breeze Twilight, que mezcla algunos elementos de Breeze con Breeze Dark. Es decir, el panel y el menú estarán oscuros, pero la temática de la aplicación será clara.
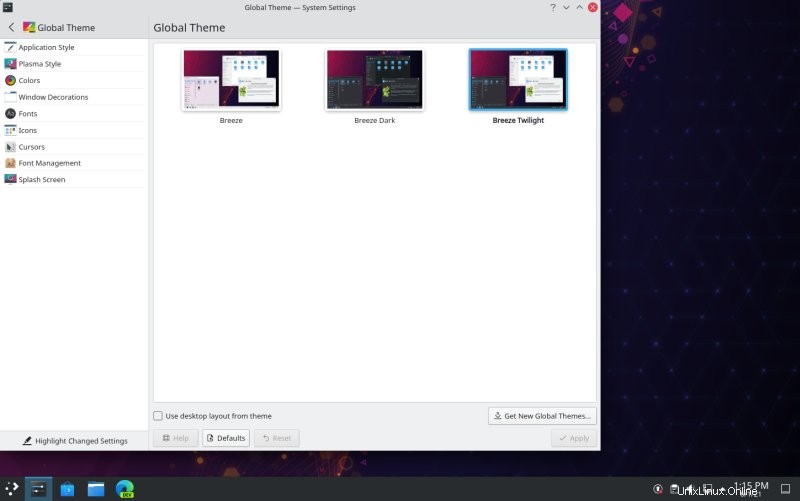
Si no está satisfecho con este arreglo, también puede hacer su propio cóctel. Una vez que configure el Tema global, haga clic en Estilo de plasma. Ahora, puede elegir una apariencia diferente para su escritorio y menú.
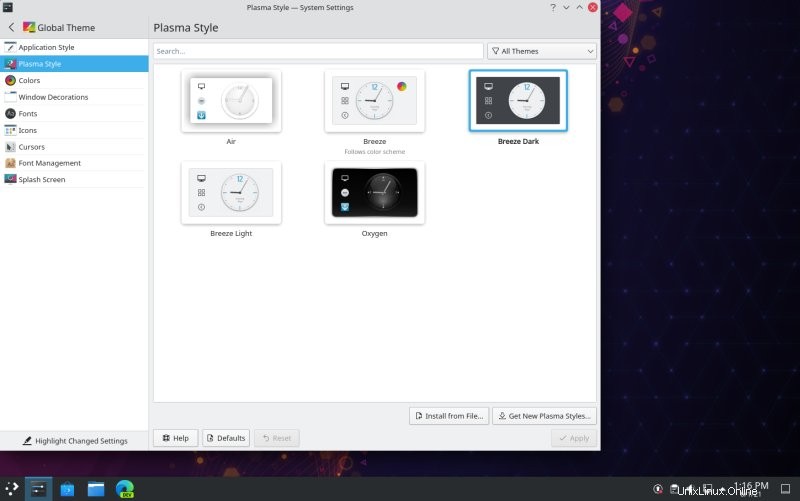
Del mismo modo, puede modificar la apariencia de las ventanas y las aplicaciones, incluidas las aplicaciones nativas (Plasma) y las aplicaciones GTK (esquina inferior derecha). Aquí, he incluido capturas de pantalla tanto de Plasma 5.21 como de la anterior Plasma 5.12 LTS, que muestran la diferencia entre las dos ediciones de escritorio. En ambos casos, puede seleccionar el tema correcto (Breeze) para las aplicaciones GTK, para garantizar una apariencia uniforme.
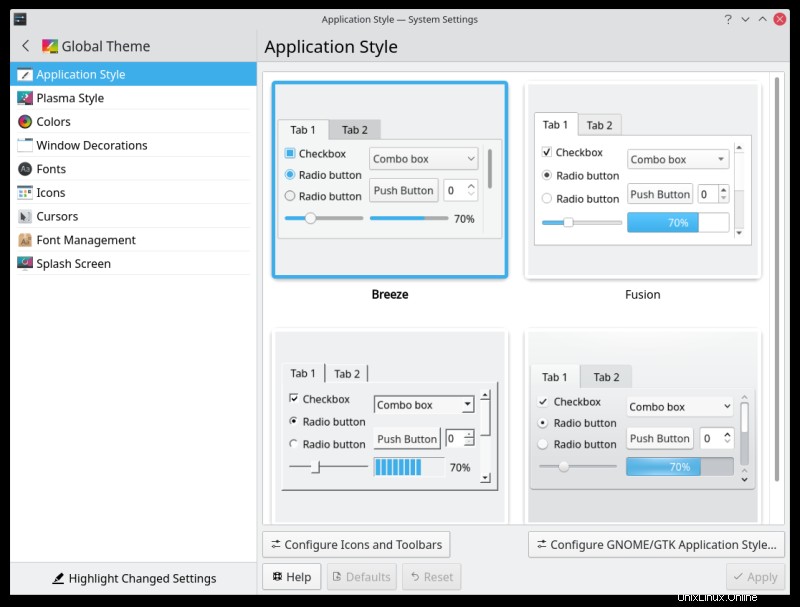
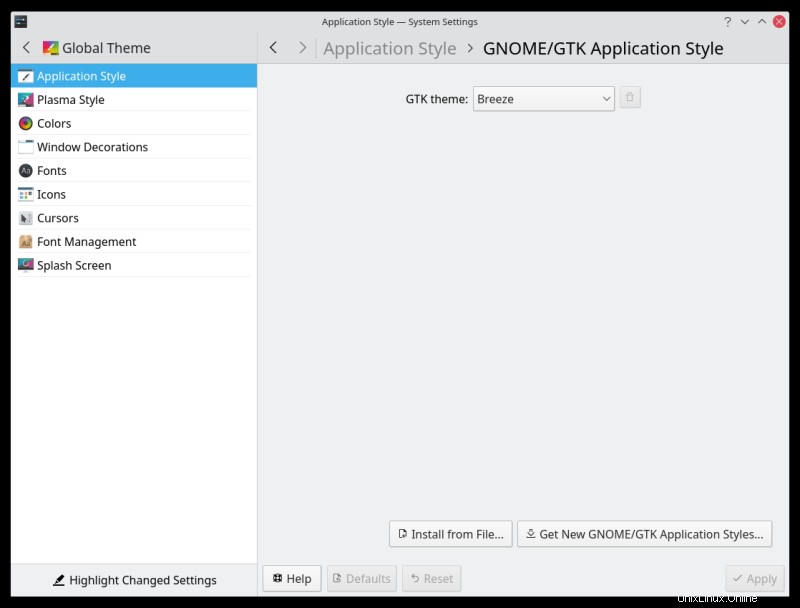
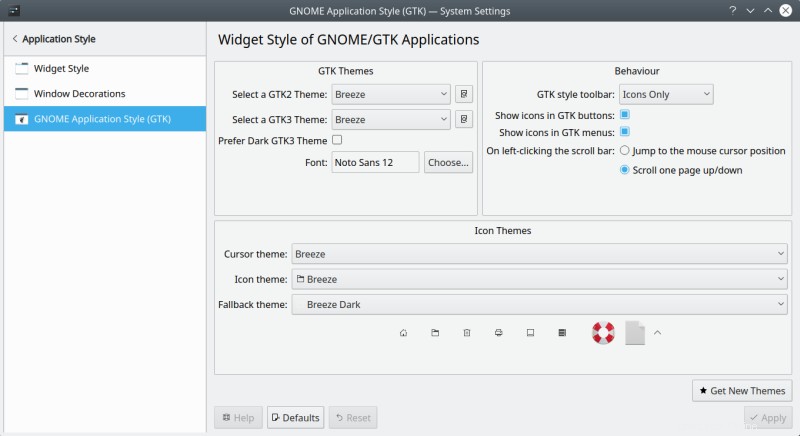
Colores
Otro cambio frecuente en mi viaje de Plasma es el color de la fuente. Considero que el color de fuente que no es negro puro utilizado en la gran mayoría de las distribuciones de Linux no es óptimo, por lo que me aseguro de cambiar el color. Plasma es el único escritorio de Linux que le permite hacer esto sobre la marcha utilizando la GUI de configuración. Haga clic en Colores en la barra lateral. Ahora, desplace el mouse sobre el tema actual (por ejemplo, Breeze) y haga clic en el ícono similar a un bolígrafo para editarlo. Esto abrirá un submenú con una lista de diferentes elementos de la ventana y sus colores seleccionados. PD Todo esto se describe en detalle en mi tutorial de Brooze. A saber.
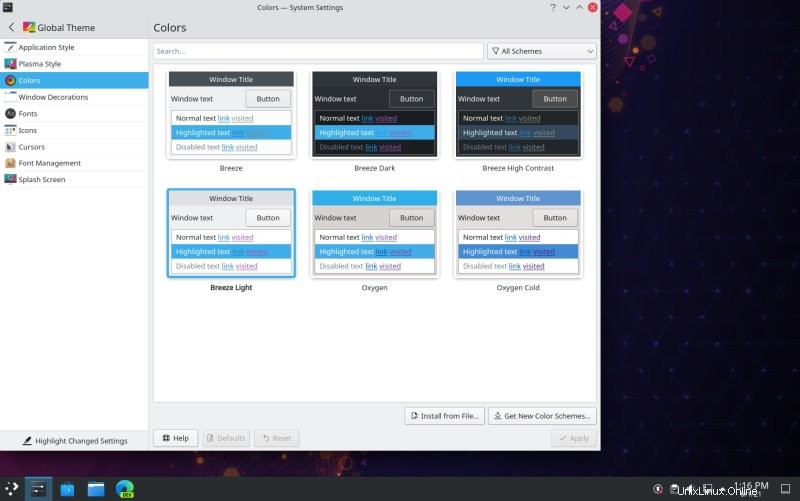
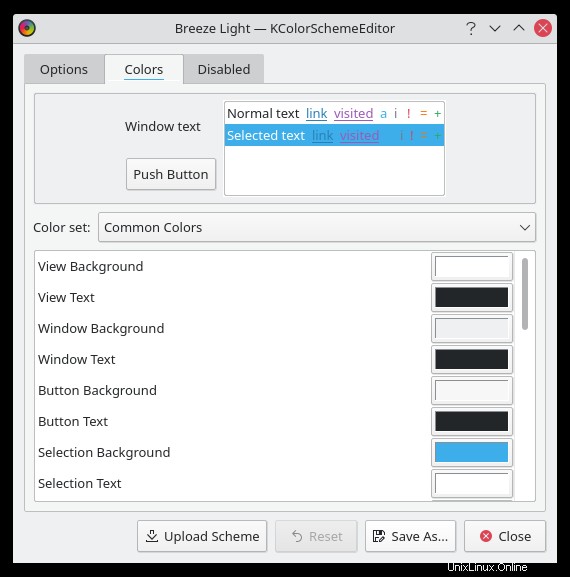
Desea cambiar estos tres elementos:Texto de vista, Texto de ventana y Texto de botón. Haga clic en la barra de color en el lado derecho y luego, cuando se abra la ventana del selector de color, escriba el valor hexadecimal #000000 en lugar del valor predeterminado #232629. Aplique los cambios y luego Guardar como la nueva paleta de colores. Normalmente elijo el nombre Brooze. Finalmente, aplique Aplicar para convertirlo en el tema de color activo, y verá que el color del texto cambia de inmediato, sin necesidad de reiniciar las aplicaciones, cerrar sesión ni nada por el estilo.
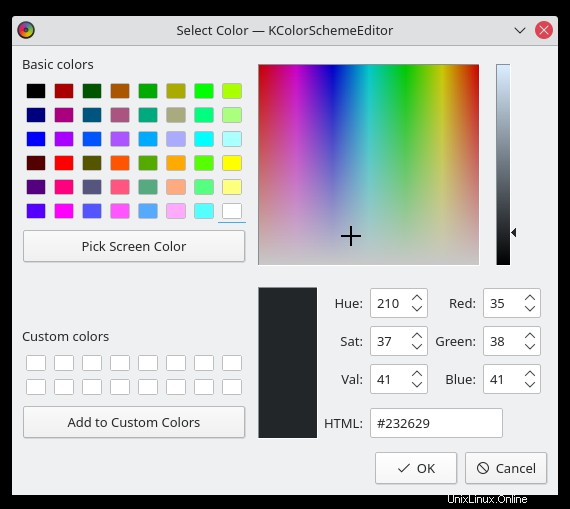
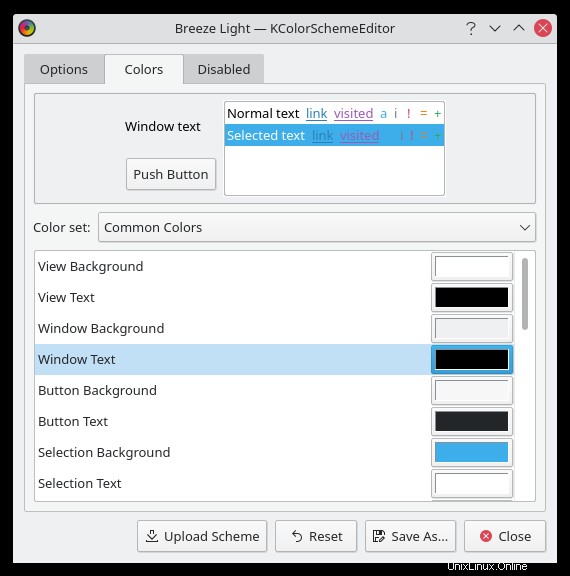
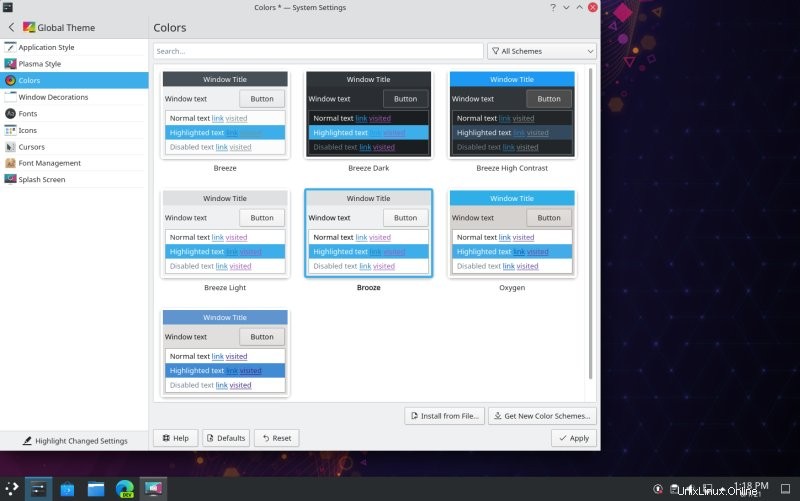
Menú, administrador de tareas y mostrar escritorio
El siguiente elemento en el menú [sic] es la elección de la configuración del panel de escritorio. Plasma ofrece múltiples versiones del menú, el administrador de tareas y el widget de escritorio Mostrar llamado Alternativas, destinado a adaptarse a diferentes gustos y modelos de uso. Haga clic derecho en cualquiera de estos elementos y luego seleccione Alternativas. Verás las opciones disponibles. Por ejemplo, para sus accesos directos y aplicaciones en ejecución, puede mostrar una lista de ventanas, un administrador de tareas (combinación de íconos y nombres de accesos directos) o solo íconos, que también funcionan como accesos directos para programas anclados. Del mismo modo, el widget Mostrar escritorio puede dispersar ventanas en las cuatro esquinas de la pantalla o minimizarlas todas en el administrador de tareas. Y entiendes la idea.
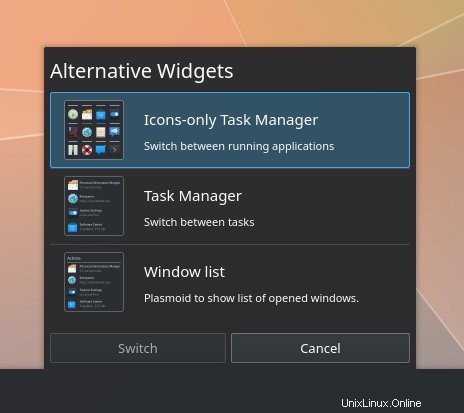
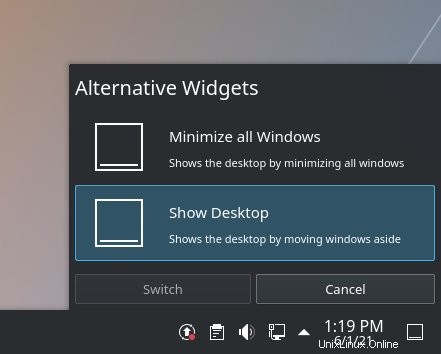
Comportamiento y tamaño del panel
El panel de escritorio de Plasma, la barra ubicada de forma predeterminada en la parte inferior de la pantalla y que contiene el menú, el administrador de tareas y la bandeja del sistema, se puede editar como desee. Haga clic con el botón derecho en> Editar panel. Ahora, puede cambiar su altura, agregar o eliminar widgets, agregar espaciadores y reorganizar elementos como mejor le parezca. Cuando se trata de la altura, normalmente habrá dos restricciones que dictarán su elección:el gusto personal y la escala de la pantalla.
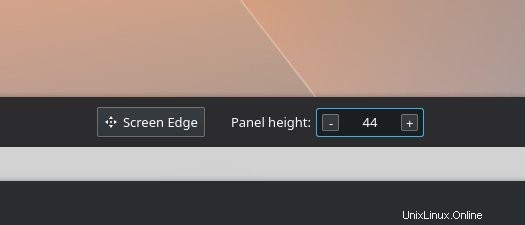
Escalado de pantalla de plasma HD
Si está utilizando un dispositivo relativamente pequeño (por ejemplo, una computadora portátil de 14 pulgadas) y tiene una pantalla HD (quizás incluso 4K), con una escala de píxeles de 1:1, algunos elementos pueden ser demasiado pequeños para verlos o hacer clic cómodamente. Con ese fin, es posible que desee aumentarlos.
Una vez más, entre los diferentes entornos de escritorio de Linux, Plasma es el único que realiza un escalado fraccional adecuado y lo hace bien. Puede utilizar incrementos de escala del 6,25 %, lo que ofrece mucha más libertad que, por ejemplo, el 125 % o el 150 %, como suele ser el caso (donde esté disponible). El factor de escala determinará el tamaño de los elementos dibujados en su pantalla. Esto se correlaciona con el tamaño vertical que desea ver para el panel. Vaya a Configuración del sistema> Pantalla y monitor> Configuración de pantalla.
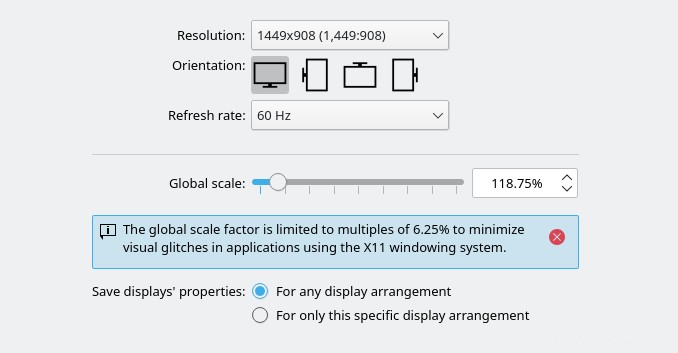
Un solo clic o doble clic
Algunas distribuciones revestidas de plasma optan por acciones de un solo clic, mientras que otras ofrecen doble clic. En el pasado, había menos coherencia pero más lógica en la forma en que Plasma gestionaba esto (comportamiento de ratón frente a delfín). Más recientemente, esta función se ha movido a Workspace Behavior, lo que no parece muy intuitivo.
Si bien siempre he argumentado que los clics del mouse deben aparecer en las opciones de Mouse y Touchpad, si necesita hacer los ajustes necesarios, aquí es donde debe hacerlo. Para obtener el comportamiento de doble clic, cambie Hacer clic en archivos o carpetas de Abrelos a Seleccionalos. Por cierto, Plasma 5.22 ahora muestra esto como una tarea común cuando abre la Configuración del sistema, por lo que debería ser más fácil de encontrar y cambiar.
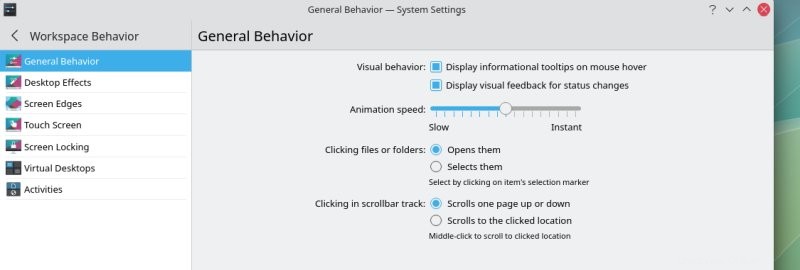
Configurar fondo de escritorio
Esto debería ser trivial, creo. Haga clic con el botón derecho en el escritorio> Configurar escritorio y fondo de pantalla.
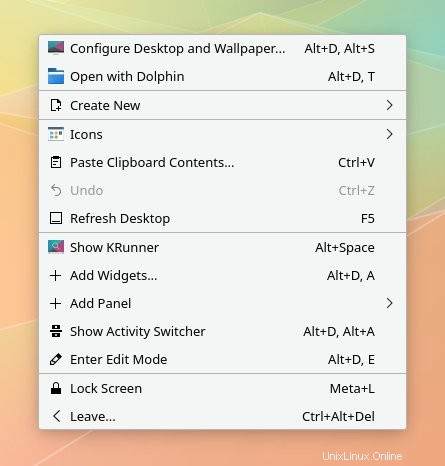
Algunas buenas capturas de pantalla
Y ahí vamos. Belleza en proceso y tal:
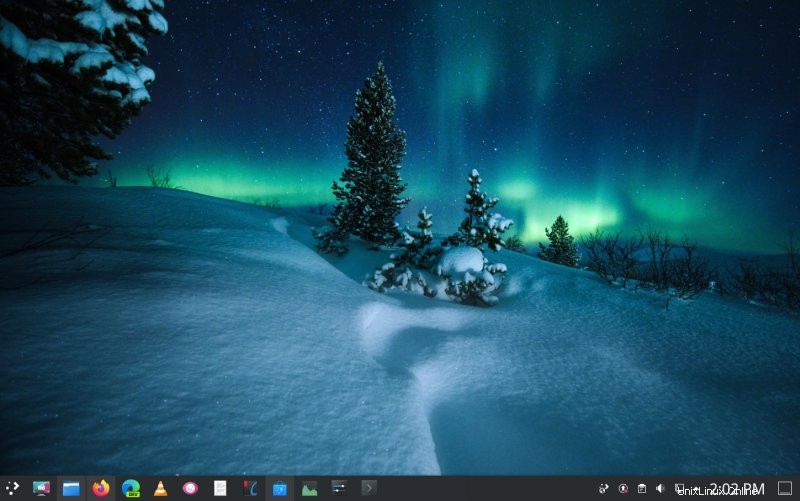
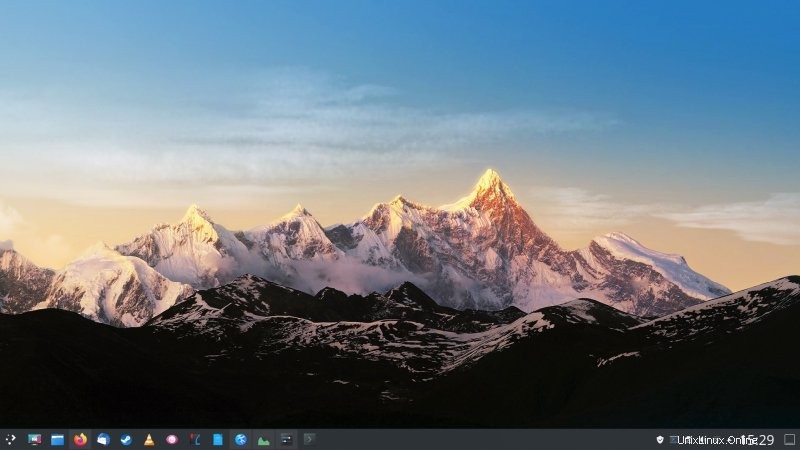
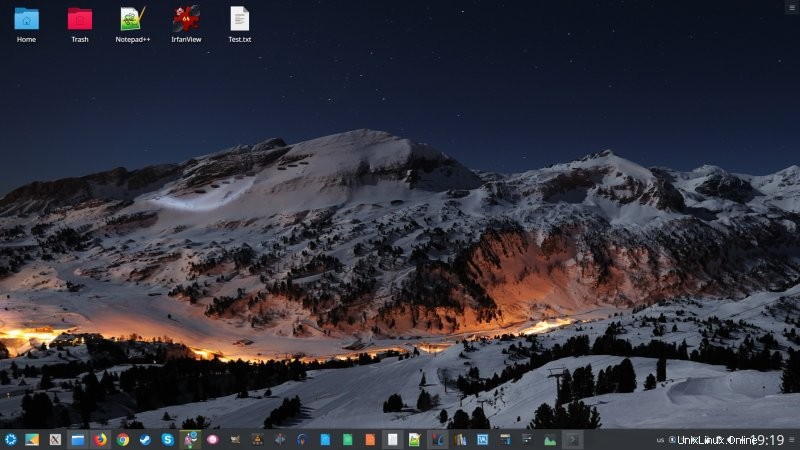
Conclusión
sea esto. El final de este artículo. Espero que mi tutorial le brinde tanto los pasos técnicos reales como el razonamiento de por qué y cómo modifico el entorno de escritorio de Plasma. Todo se reduce a la productividad pura y simple. Eficiencia. Los elementos más grandes son más fáciles de agarrar o hacer clic. Un mayor contraste reduce la fatiga visual y simplifica la identificación visual. Una buena paleta de colores le brinda el fondo adecuado para trabajar sin distracciones innecesarias (en el verdadero sentido de la palabra).
Lo mejor de todo es que Plasma le permite realizar todos estos cambios de forma nativa, sin ningún problema. Por supuesto, puedes hacer mucho más. Puede instalar toneladas de nuevos widgets, puede obtener decoraciones frescas (usando Discover) y luego incluso hacer que Plasma se parezca a otros entornos de escritorio, o incluso a otros sistemas operativos. En este punto, tu imaginación y tu paciencia se convierten en los factores limitantes. Bueno, ahí vamos. Si tiene solicitudes similares, no sea un extraño. Y hemos terminado.