A lo largo de los años, en mi configuración de producción, solo he usado dos entornos de escritorio Linux en serio:KDE y Unity, bueno, Xfce en una medida mucho, mucho menor. Comencé con KDE 3.5 en el pasado (con SUSE 10), ejecuté Unity mientras Trusty fue compatible y ahora estoy usando Plasma 5.12 LTS como parte de Kubuntu 18.04 en mi computadora portátil Slimbook Pro2. Pero Unity tiene un punto dulce en mi corazón.
Bueno, no he abandonado el escritorio, ya que todavía está instalado en la máquina Asus Vivobook. Actualicé el sistema de Trusty a Bionic hace unos meses, e instalé los escritorios Unity y Plasma, y luego modifiqué el último para que se pareciera al primero. Una transformación pequeña e incompleta. Entonces decidí aumentar esto un nivel o tres. Un cambio de imagen completo. Procedamos. Si está impaciente, vaya a la sección de buenos resultados a continuación de inmediato.
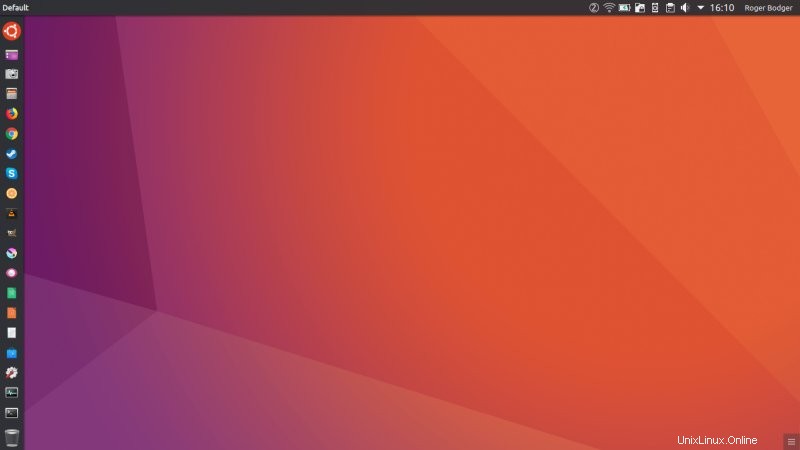
Intento 1:No bueno
Esto no funcionó bien. En absoluto. En el sistema Vivobook, durante la actualización, conservé todos mis datos de usuario de la primera instalación de Trusty, por lo que estamos hablando de aproximadamente cinco años de cosas, incluidas las configuraciones. Esto también significa temas e íconos de Unity (que se usan en la instancia de Unity).
Cuando traté de aplicarlos en la instancia de Plasma, pronto me di cuenta de que tenía looks rotos, medio completos. Por ejemplo, el tema del ícono Humanity estaba allí, pero realmente no podía usarlo. Al final, experimenté con varios paneles (más el molesto error visual en el cambio de tamaño del panel), pero aunque obtuve un aspecto similar al de Unity, en general los resultados fueron bastante decepcionantes. No está mal, simplemente no era lo que buscaba.
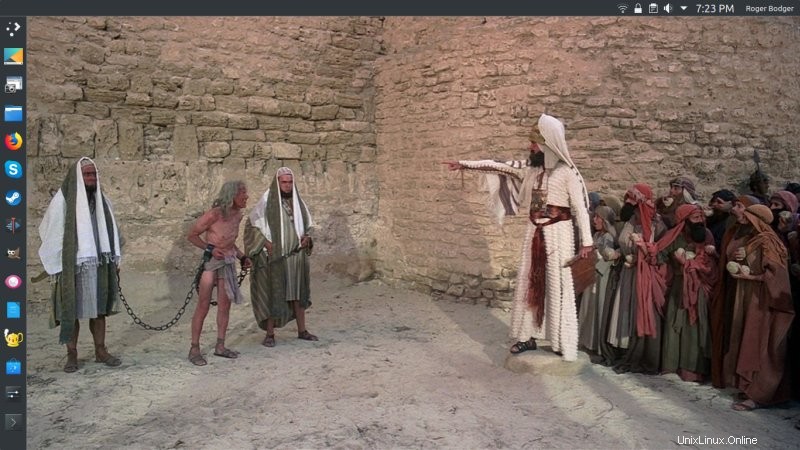
Intento 2:Todavía no es bueno
Para el segundo intento, decidí usar la última compilación de Plasma:5.16 en la instancia de neón de KDE en mi computadora portátil G50. Inicié sesión en el usuario que creé para la transformación de la experiencia de Mac y continué desde allí. Habiendo quedado impresionado con el Latte Dock, creo que este podría ser un buen medio para crear una configuración similar a la del Lanzador.
Latte Dock era terco
Me resultó imposible hacer que el Latte Dock hiciera lo que yo quería. Lo más notable es la alineación. Intenté usar los modos Dock y Panel, y el subprograma a veces cambiaba entre ellos, según la ubicación y la alineación que decidí usar. Los espaciadores justificadores eran molestos. Puede cambiar el tamaño en porcentajes, pero debe usar un control deslizante, por lo que nunca puede hacerlo del todo bien. Por ejemplo, el tamaño vertical del 94 % significaba que el panel superior estaba oscurecido por unos pocos píxeles, pero el siguiente incremento dejó un espacio de varios píxeles.
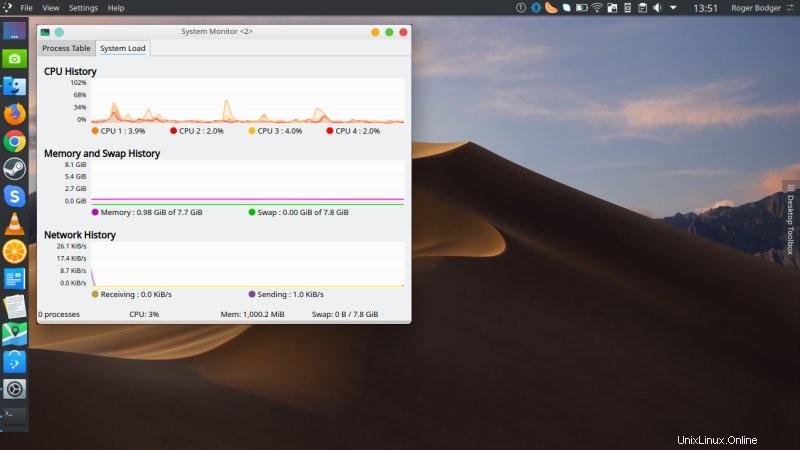
Dos muelles Latte
Decidí intentar usar dos muelles a continuación. Puedes hacer esto rápidamente usando el diseño de Unity en Latte. De hecho, esto creó una configuración bastante elegante y prometedora. Así que esta fue mi línea de base. Empecé a agregar widgets e íconos y comencé a ajustar la apariencia de los diferentes elementos.
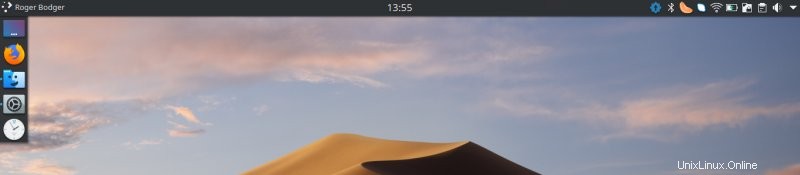
Pronto, me di cuenta de que el problema que me perseguía antes todavía estaba presente. El Latte Dock simplemente no me dejaba tener desplazamiento vertical. Agregar más íconos simplemente obligó a la base vertical a cambiar de tamaño y también a cambiar el tamaño de los íconos. Encontré esto bastante crudo. Pero entonces, si desmarqué la configuración avanzada que hace esto, el muelle se vería muy bonito, pero faltarían aproximadamente la mitad de mis íconos. Y no había forma de desplazarse hacia arriba o hacia abajo y verlos como lo hace Unity.
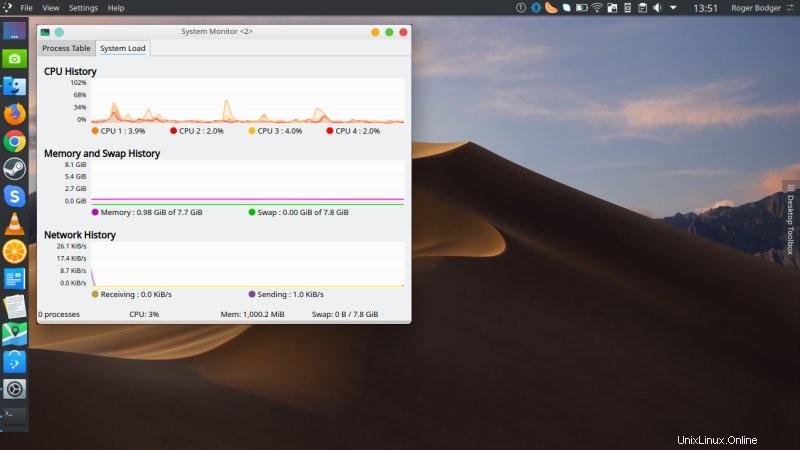
Tengo varios íconos más, pero están truncados y faltan; cambiar la alineación no ayudó.
Además, la personalización me resultó más difícil que con los paneles ordinarios. Por ejemplo, el menú. Quería cambiar del menú de la aplicación estándar al panel de control, pero no había ninguna opción de Alternativas debajo del clic derecho. En realidad, debe ingresar al modo de edición para Latte Dock y luego hacer clic derecho en el ícono de la aplicación allí, y luego podrá cambiar. Nada intuitivo.
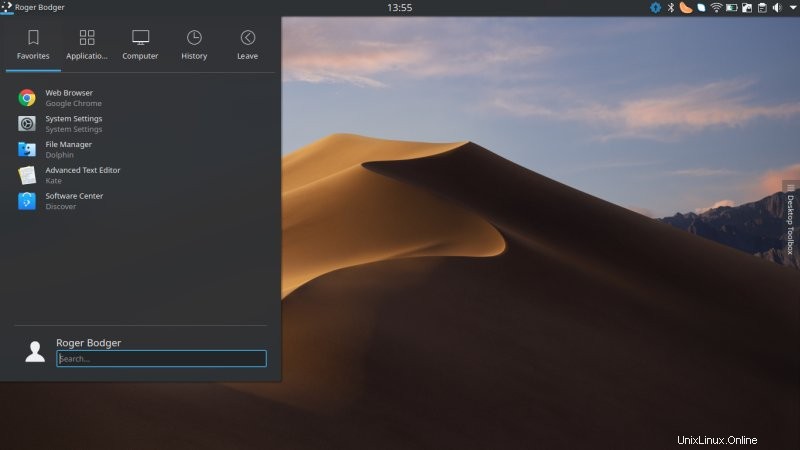
Temas e iconos
También tuve problemas para encontrar los temas e íconos correctos. A propósito, decidí no deambular al azar por la Web y usar lo que esté disponible a través de la interfaz del sistema. Por el momento, la funcionalidad aún se divide entre Discover y el antiguo subprograma de complementos del sistema, aunque la mayoría de las cosas se han ido al administrador de paquetes. Pero si bien esto es más cohesivo, se ve mejor y hay menos errores, esto realmente no me ayudó a obtener los temas e íconos que necesitaba. De hecho, hubo poca diferencia entre Plasma 5.12 en Kubuntu y la última versión de escritorio.
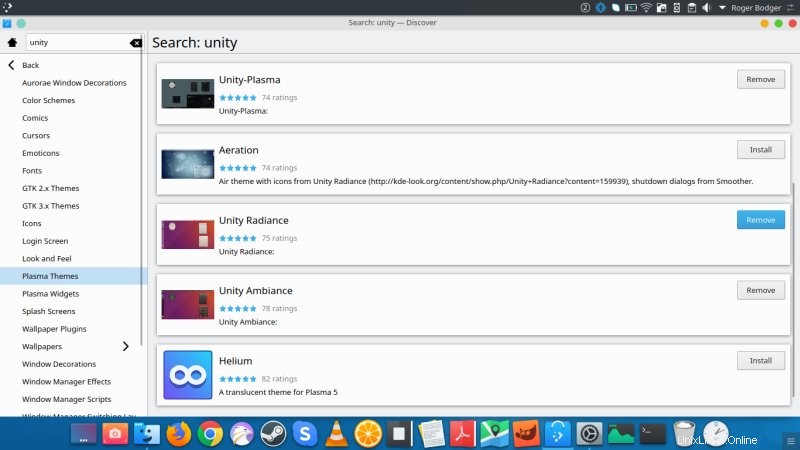
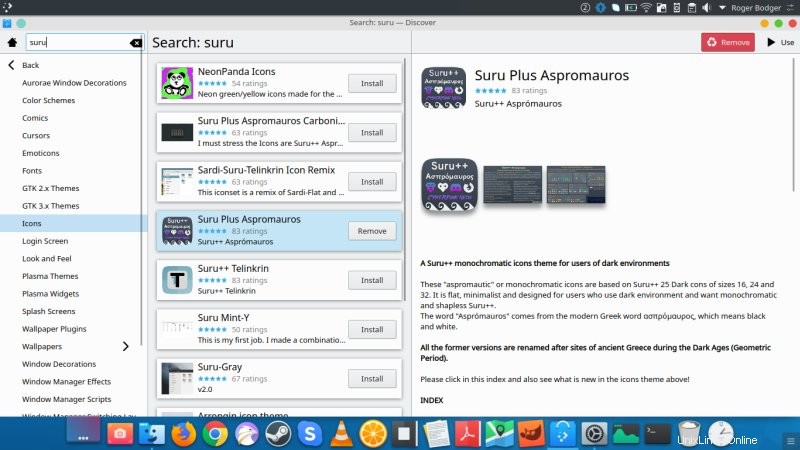
Intentando instalar nuevos íconos; la acción es exitosa, pero esto realmente no se muestra en la configuración del sistema.
Probé varias versiones diferentes de Unity, United, Ambiance, Radiance, Yaru, Suru y demás. Muy pocos de ellos arrojaron algún resultado. La mayoría simplemente no hizo nada, y ni siquiera se mostró en la sección correcta, como Look and Feel. Bastante confuso y frustrante, debo decir. Luego, algunas de las cosas eran antiguas, como Ambiance y Radiance, pero estamos hablando de versiones de Lucid en lugar de algo más reciente.
Eventualmente encontré algunos, pero el contraste del texto estaba un poco apagado. Sin embargo, poco a poco fui progresando, lo que finalmente me permitió lograr lo que quería. Tercera vez suerte como dicen. Solo cinco horas de tiempo invertidas, sin problema.
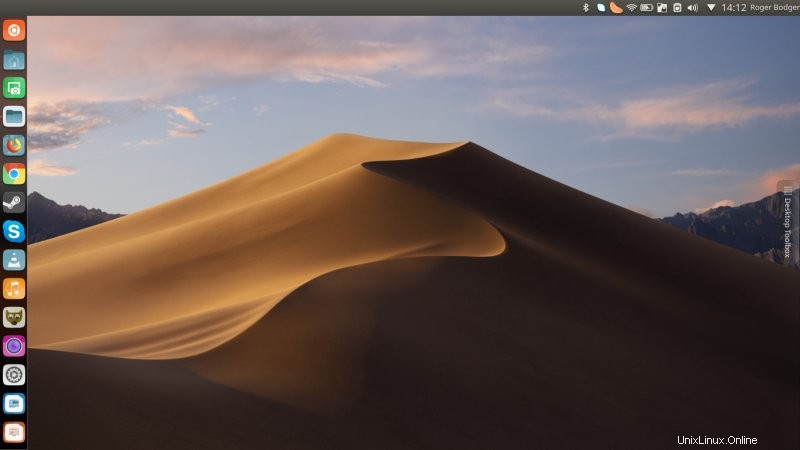
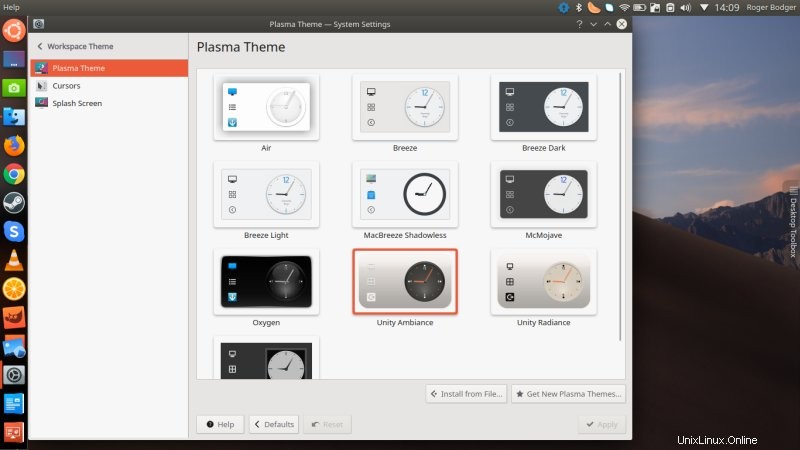
Casi allí, pero no del todo:
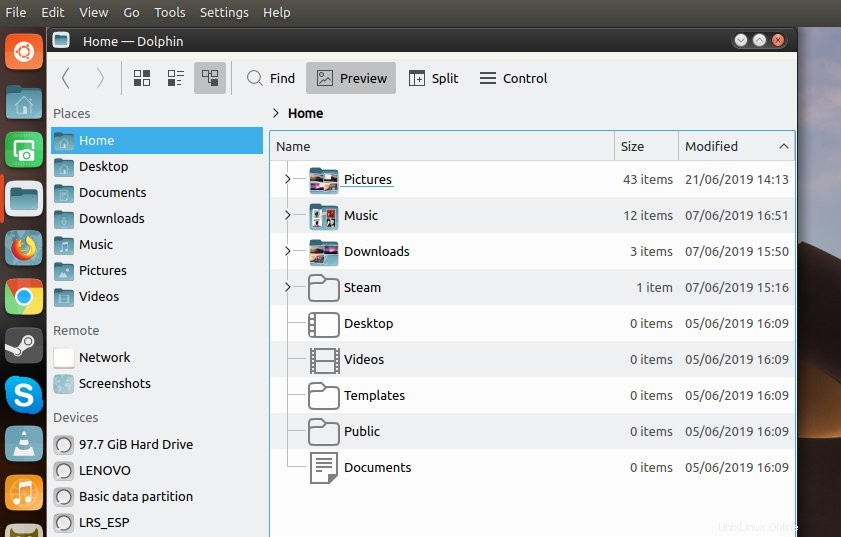
Intento 3:Excelente
Muy bien, aquí está todo lo que necesita para hacer esto de una manera buena, inteligente y elegante:
- Panel superior con botones de ventana, título de ventana, menú global, bandeja del sistema, uswitch
- Panel izquierdo con menú de aplicaciones, administrador de tareas solo con íconos, widget de papelera
- Fondo de pantalla de Ubuntu
- Tema de escritorio United
- Tema del espacio de trabajo de Ambiance
- Botones y decoraciones de la ventana Blender Ambiance (y colocados a la izquierda)
- Tema de color ambiental (personalizado para incluir texto de fuente negro)
- Tema del icono de la humanidad
- Fuentes Ubuntu
Retoques en el panel superior
De forma predeterminada, Plasma viene con un conjunto de paneles en la parte inferior. Crea un nuevo panel vacío. A continuación, necesita los widgets de Botones de ventana y Título de ventana. Estos no están disponibles de forma predeterminada en el escritorio de Plasma y deberá compilarlos usted mismo. Dado que esta no es una tarea trivial, he escrito un tutorial que explica todos los detalles que necesita para configurarlos correctamente. Sin embargo, en el momento en que lea este artículo, si los botones de ventana y el título de Windows están realmente disponibles como widgets totalmente utilizables a través de Discover, instálelos de esa manera.
El menú global, la bandeja del sistema y USwitch están disponibles de forma predeterminada como widgets. USwitch es una versión modificada del plasmoide User Switcher. En mi opinión artística, se ve mejor y ofrece más opciones que el original, y también se acerca más a lo que obtienes en Unity de manera predeterminada.
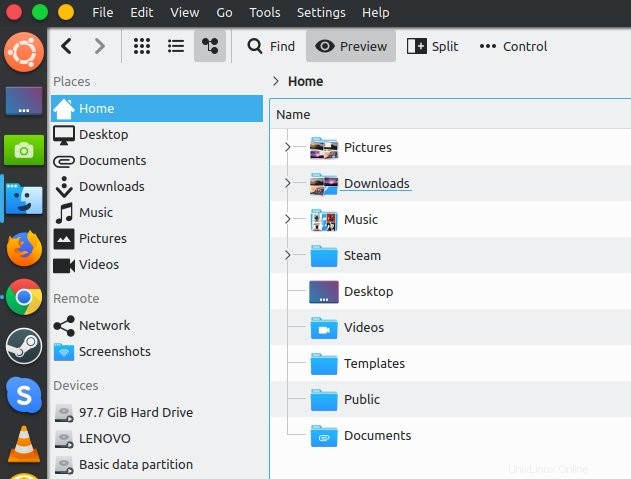
Retoques del panel izquierdo
Agregué el menú de la aplicación, lo cambié al tablero, cambié su ícono y me aseguré de que la invocación se realizara con la tecla Súper, en realidad Súper + F1, ya que Plasma no puede manejar solo teclas meta, pero Súper es suficiente para obtener el menú. para mostrar. Agregué el administrador de tareas de solo íconos y lo rellené con, bueno, íconos. Se agregó una papelera por si acaso en la parte inferior.
Tenga en cuenta:este es probablemente un error destacado:descubrí que no obtiene el desplazamiento de íconos, sin importar qué, ya sea con paneles o Latte Dock. Intenté cambiar el tamaño del panel, y esto cambiaría los íconos y su posición, pero en ningún momento obtuve el rollo similar a Unity. Esto es bastante molesto, pero se soluciona fácilmente con una corrección de Plasma.
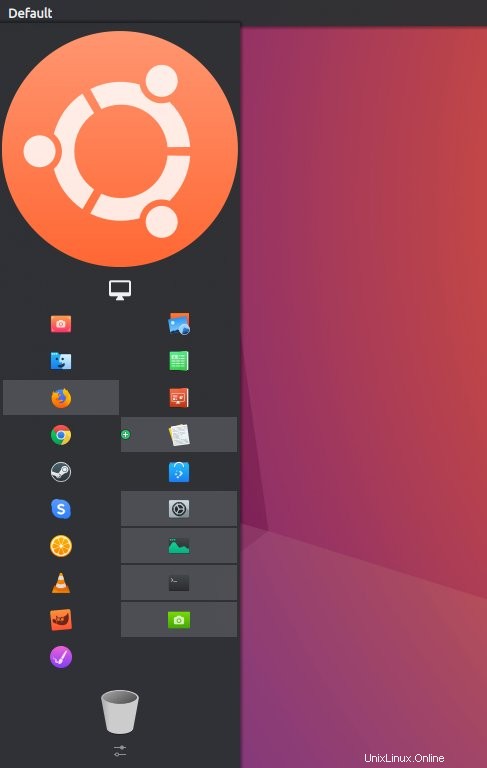
Fondo de pantalla de Ubuntu
Hay muchos. Solo toma el que te guste.
Tema de escritorio unido
Puede instalar este a través de Discover. Luego, cámbielo en Configuración> Apariencia> Apariencia.
Tema del espacio de trabajo Ambiente
Puede obtener esto de opendesktop.org (otros métodos no funcionaron para mí). El tema extraído debe colocarse en ~/.local/share/plasma/desktoptheme. Luego, puede cambiar esto en el menú Configuración, similar al anterior.
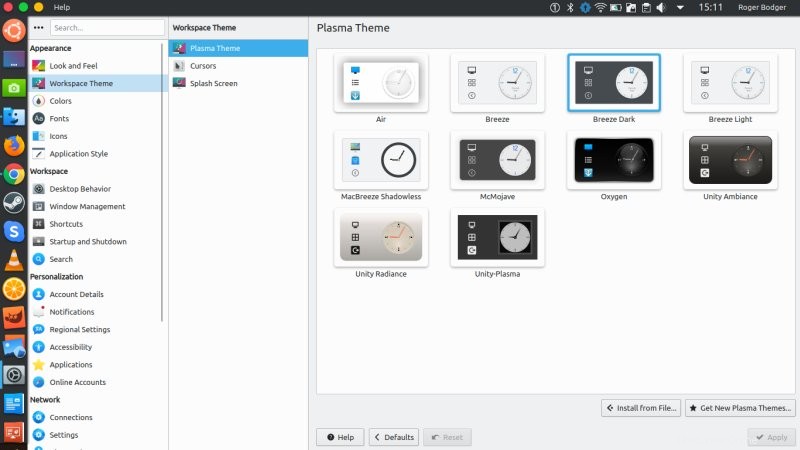
Decoración de ventanas
Blender Ambiance es una de esas pocas decoraciones que funciona bien y se puede obtener a través de Discover. Búsquelo en Plasma Addons y luego instálelo. A continuación, en Configuración del sistema, Estilo de la aplicación, cambie las decoraciones de las ventanas a este tema. No olvide ajustar la configuración de los botones de ventana en consecuencia.
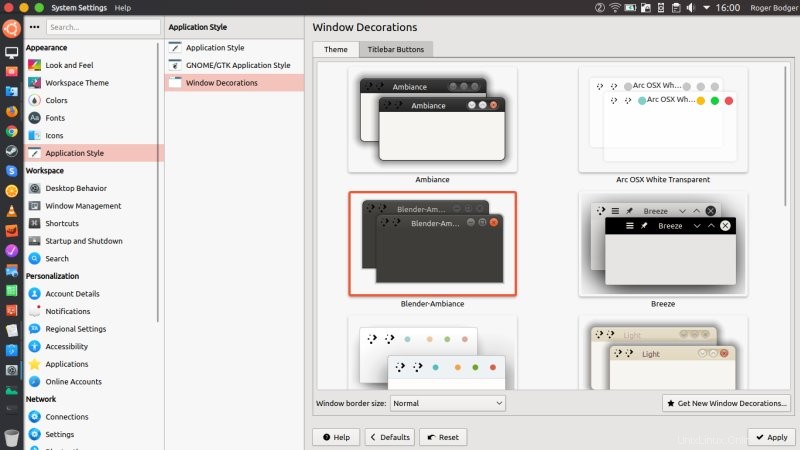
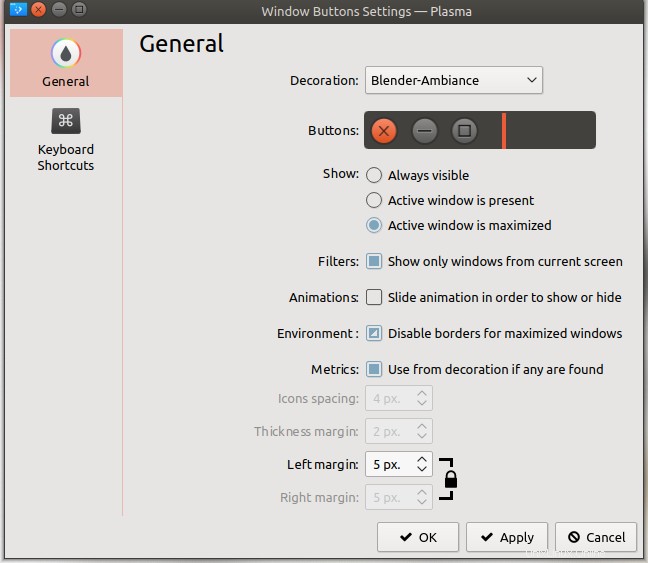
Tema de color ambiental
Técnicamente, el tema del escritorio y del espacio de trabajo debería brindarle el esquema de color que necesita, pero también puede descargarlo e instalarlo manualmente. Luego, en Configuración> Apariencia> Colores, puede realizar el cambio. Encontré que el contraste de la fuente era insuficiente, así que de una manera similar a lo que hago en Breeze con bastante frecuencia, cambié el color de la fuente a negro puro e hice mi propio esquema personalizado.
Tema del icono de la humanidad
Tuve que navegar por la Web para encontrar el conjunto correcto. Está disponible en Launchpad y puede colocar el conjunto extraído (tanto Humanity como Humanity Dark) en ~/.local/share/icons.
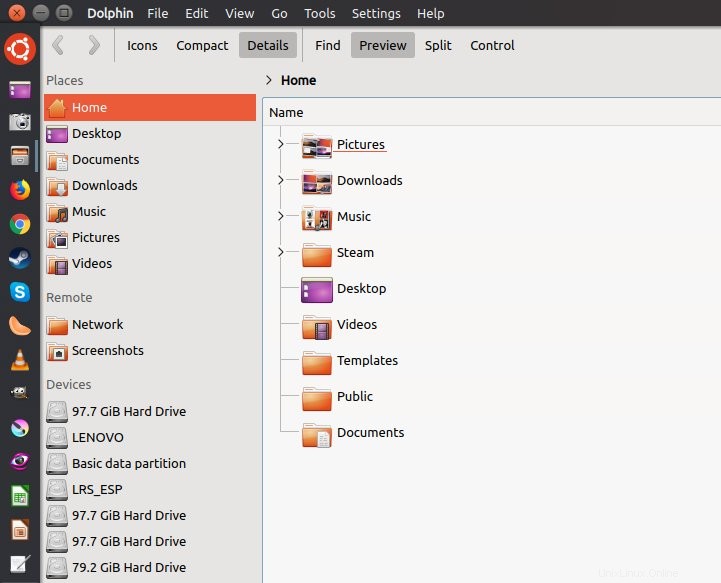
Fuentes Ubuntu
Estos están disponibles por defecto en Ubuntu y neon. De lo contrario, tendrá que descargarlos.
¡Resultados, resultados, resultados!
Aquí tenemos un menú superior perfecto, con el tema y los íconos correctos:
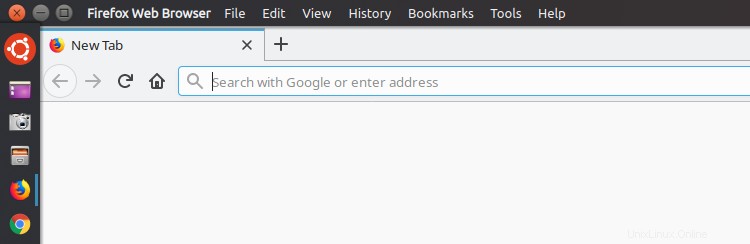
¡Este es el escritorio de Plasma, te lo aseguro!
Cambio de usuario:
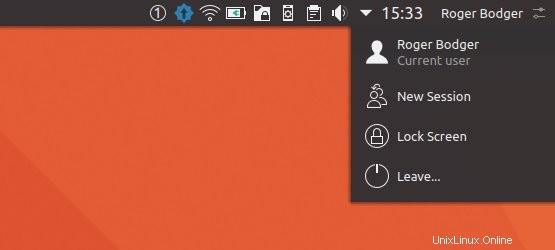
Algunas buenas capturas de pantalla de escritorio:
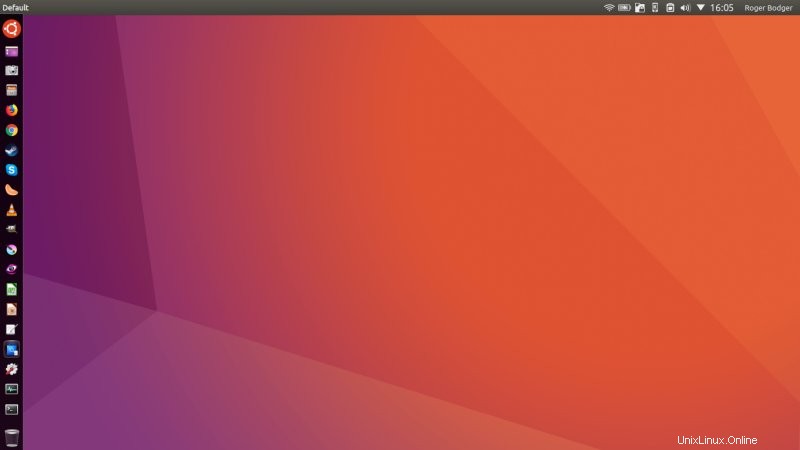
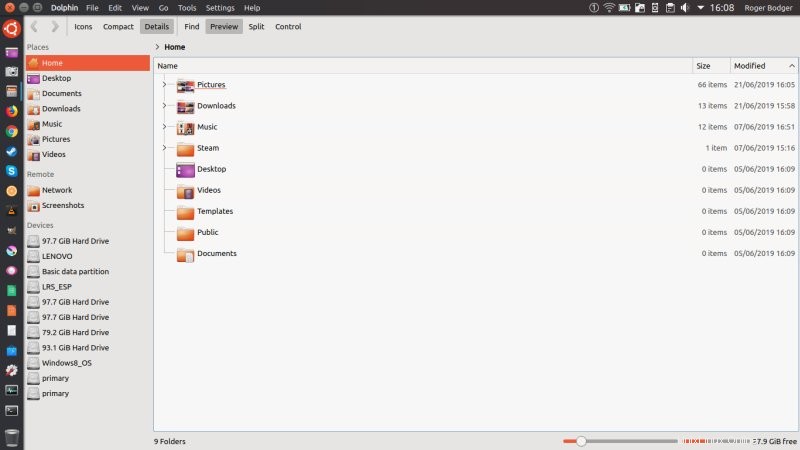
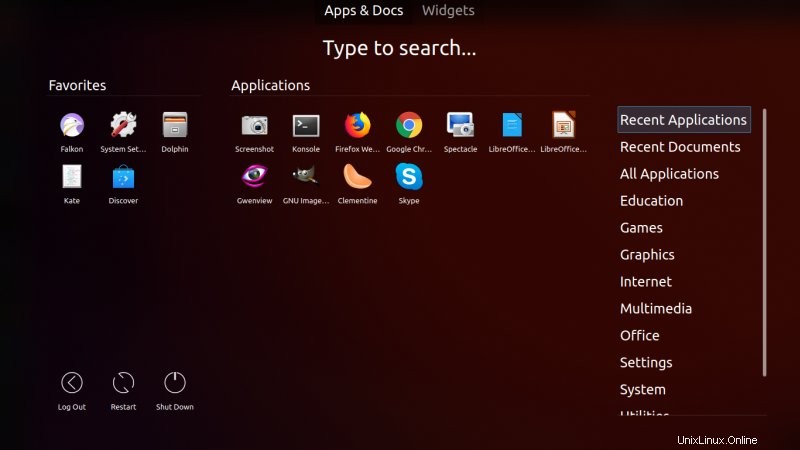
Conclusión
Proyecto de cambio de imagen completo. Nunca había esperado que este fuera un viaje tan arduo. Pensando en mis intentos de transformación de Macbuntu, fueron relativamente simples en comparación:todo esto requiere uno o dos guiones para armar todo. Pero hemos terminado, y con éxito. Plasma es una computadora de escritorio extensible y encantadora, y en realidad te permite hacer casi todo y cualquier cosa.
Luché con todo el panel, el tema de la base, y esa fue probablemente la parte más difícil, pero una vez que logré eso, el resto fue encontrar las fuentes correctas con los temas, íconos y colores correctos. Estoy muy complacido de que pueda poner botones de ventana y títulos en el panel superior. Eso es mega-rad. De todos modos, hemos terminado y, con suerte, encontrará este artículo divertido y agradable. Si tiene alguna sugerencia o solicitud sobre iniciativas artísticas similares, envíelas. Adiós ahora.