Si le pregunta a los administradores de sistemas geek, confiarán en los comandos rsync o scp para transferir archivos entre el servidor remoto y el sistema local.
Sin embargo, esos son métodos de línea de comandos y no todos se sienten cómodos.
Afortunadamente, hay algunas herramientas GUI disponibles que le permiten transferir archivos hacia o desde los servidores remotos.
FileZilla es una herramienta popular, multiplataforma y de código abierto para este propósito. Admite la transferencia de archivos usando FTP sobre TLS o SSL (FTPS) y también FTP sobre SSH (SFTP) junto con el antiguo protocolo FTP.
Permítame mostrarle cómo instalar FileZilla en Linux y luego usarlo para transferir archivos.
Entonces, ¡comencemos!
Instalación de FileZilla en Ubuntu y otras distribuciones de Linux
Puede obtener el tarball del código fuente, pero siempre se recomienda utilizar el paquete proporcionado por su distribución. Dado que es un software popular, debería estar disponible en el repositorio de software de la mayoría de las distribuciones de Linux (si no todas). Utilice el centro de software y el administrador de paquetes de su distribución .
En Ubuntu, puede instalarlo desde el centro de software:
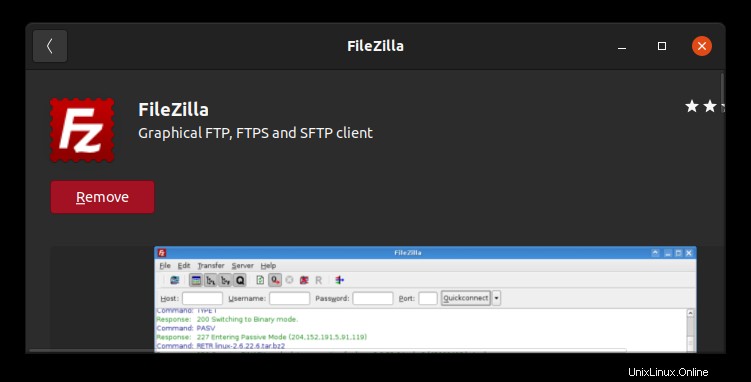
También puede utilizar el método de línea de comandos para instalarlo.
sudo apt install filezillaSi ve el error de paquete no encontrado, debe habilitar el repositorio Universe.
Una vez instalado, vaya al menú (pulsando la tecla de Windows), escriba FileZilla e inícielo.
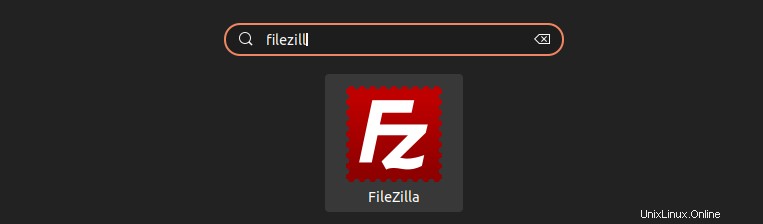
Usando FileZilla
Cuando ejecute FileZilla por primera vez, verá una interfaz como la que se muestra a continuación.
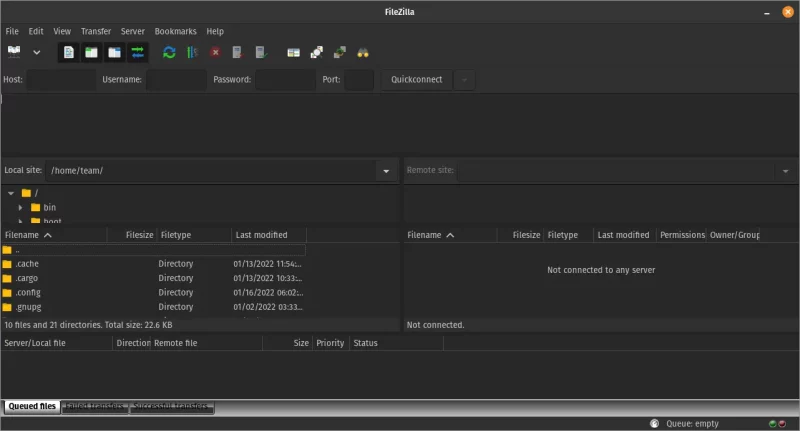
El panel del lado izquierdo muestra los archivos y el directorio de su sistema local. El panel lateral derecho está vacío por ahora. Cuando se conecte a un servidor remoto, los archivos de su sistema remoto se mostrarán allí.
Antes de mostrarte eso, permíteme compartir algunos detalles sobre cómo comprender los aspectos importantes de la interfaz de FileZilla.
Comprender la interfaz de FileZilla
La imagen a continuación le brinda una descripción general de las diferentes secciones del diseño de la ventana de FileZilla.
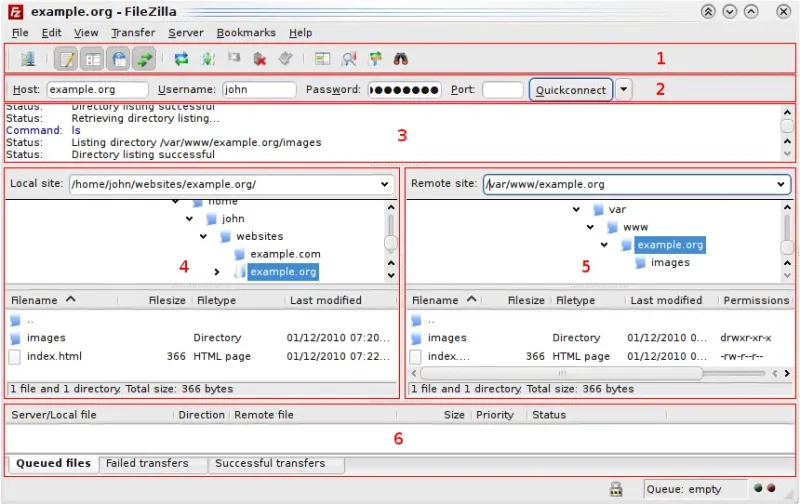
La GUI se divide en 6 zonas/diseño de ventana diferentes. Déjame explicártelos brevemente.
4 y 5. El panel local y los paneles remotos :Ambos son muy similares excepto por el hecho de que el panel Local muestra el contenido de un directorio local y un menú contextual tiene opciones para cargar archivos. Mientras que el panel remoto muestra el contenido de un directorio remoto y tiene opciones para descargar archivos desde un directorio remoto a su almacenamiento local.
Conectarse a un servidor SFTP usando FileZilla
Necesita saber el nombre de usuario, la contraseña y la dirección IP del servidor remoto. El servidor remoto también debe configurarse para aceptar conexiones con los detalles proporcionados. También debe tener la configuración de acceso correcta en la carpeta de destino.
Para agregar una nueva conexión SFTP, debe abrir el administrador del sitio. Hay dos formas de abrirlo.
Hay un elemento de "Administrador del sitio" en la opción de menú "Archivos" en la barra de menú. O bien, puede hacer clic en el icono "Administrador del sitio" en la barra de herramientas.
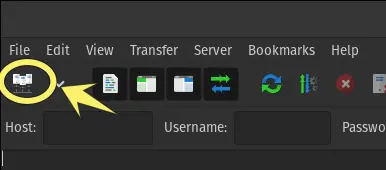
Una vez que aparezca el cuadro de diálogo Administrador del sitio, haga clic en el botón "Nuevo sitio" y [opcionalmente] cambie el nombre del nuevo sitio que se agrega a la entrada. He llamado al mío "test8".
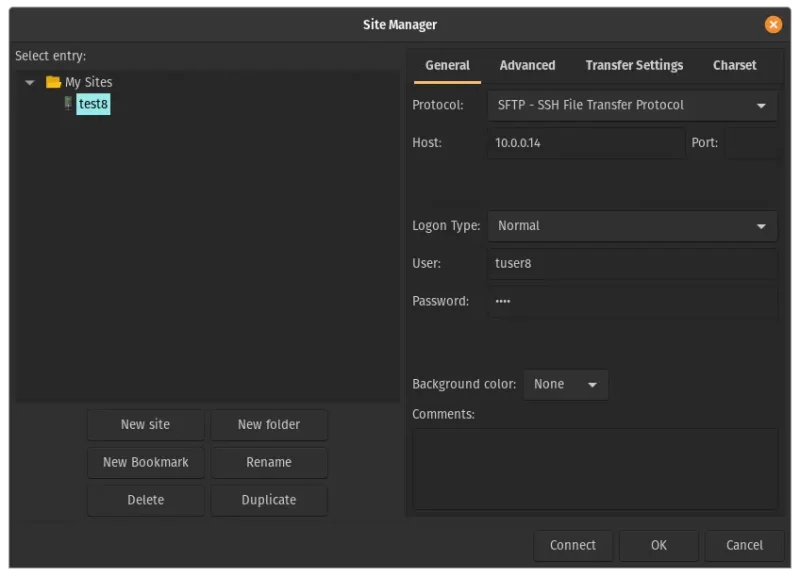
A la derecha, en la pestaña General, asegúrese de que el protocolo utilizado sea apropiado para lo que el administrador del servidor ha establecido para usted. En mi caso, configuré un servidor SFTP (FTP sobre SSH), así que continuaré eligiendo la opción "SFTP - Protocolo de transferencia de archivos SSH".
El siguiente campo es para la dirección IP del servidor remoto.
Si no menciona el número de puerto, FileZilla asumirá que el número de puerto que se utilizará es el puerto SSH predeterminado 22.
Hay algunas opciones para el menú desplegable "Tipo de inicio de sesión". En el método de inicio de sesión normal, proporciona el nombre de usuario y la contraseña.
El método de autenticación del archivo de claves es útil si tiene un par de claves públicas y privadas configuradas para autenticar su conexión SSH para el usuario.
Una vez que haya completado todos los detalles apropiados para el servidor remoto y la autenticación, haga clic en el botón "Conectar" ubicado en la parte inferior para conectarse al sitio. No se preocupe, el nuevo sitio al que acaba de establecer una conexión se guardará de acuerdo con el "Tipo de inicio de sesión".
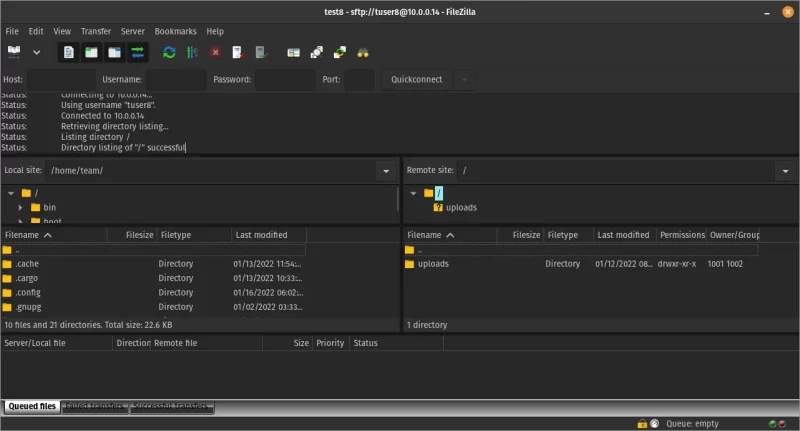
Si ve un mensaje de estado como "Conectado a
Otro indicador de una conexión SFTP exitosa es que el panel del directorio remoto se llena cuando se establece una conexión con éxito.
Enviar archivos a un sistema remoto
Debes asegurarte de estar en los directorios donde tienes que transferir el archivo . Transferir archivos es tan simple como hacer doble clic en el archivo sin especificar explícitamente la ubicación de destino.
Si hace clic en un archivo del panel izquierdo, se transfiere inmediatamente (o se agrega a la cola si hay transferencias pendientes) al directorio visible en el panel derecho.
Lo mismo ocurre con la transferencia de archivos de derecha a izquierda, es decir, del servidor remoto al local. Por eso es importante estar en las ubicaciones correctas tanto en los sistemas locales como en los remotos .
Alternativamente, puede hacer clic con el botón derecho en los archivos y cargarlos (o agregarlos a la cola de carga). El destino es siempre el directorio que se muestra en la interfaz de FileZilla.
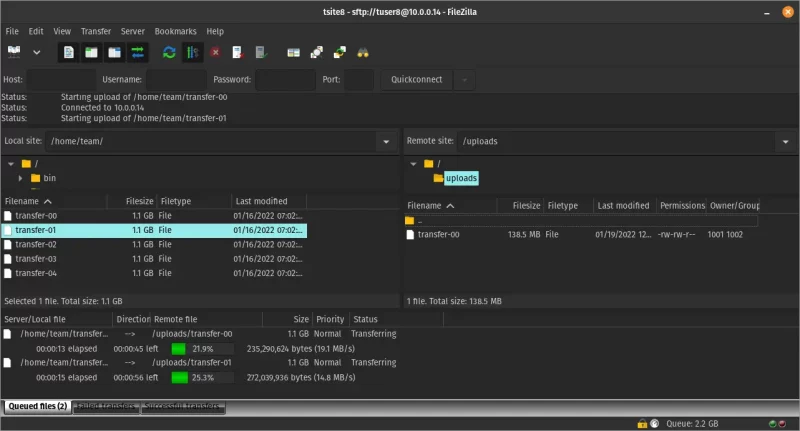
No hay mucha diferencia en cualquier forma de cargar archivos, excepto por conveniencia y tiempo.
Descarga de archivos desde un sistema remoto
Al igual que al cargar archivos, tiene dos opciones al transferir un archivo desde un servidor remoto al almacenamiento local, pero en lugar de "Cargar", es "Descargar".
Al descargar un archivo, se descargará ese archivo en el directorio local que actualmente tiene abierto en el panel Directorio local.
Notará un comportamiento consistente en la descarga y carga de archivos, excepto para el remitente y el receptor. Las transferencias de archivos se realizarán en paralelo a menos que el número de conexiones esté restringido.
Conclusión
¡Impresionante! Con los conceptos básicos cubiertos, debería poder transferir archivos desde y hacia su computadora a su servidor. Espero que hayas aprendido algo nuevo :)
Si tiene alguna consulta, pregúntela en los foros de la comunidad de It's FOSS. Si crees que esto fue útil para ti, ¡házmelo saber con un comentario a continuación!