Introducción
En este instructivo, repasaremos los comandos SFTP para hacernos la vida más fácil y trabajar de manera más efectiva en nuestras sesiones de shell. SFTP es un acrónimo de "Protocolo seguro de transferencia de archivos" y es una forma segura de administrar archivos en una red mediante SSH. Esencialmente es FTP usando SSH.
Requisitos
– Necesita dos servidores Linux configurados con direcciones IP estáticas. Un servidor para ejecutar los comandos SFTP y un servidor para conectarse a través de SFTP.
Si necesita servidores Linux, puede visitar nuestra página de alojamiento de VPS de Linux y activar un nuevo servidor en menos de 30 segundos.
Lanzamiento de SFTP
Para este tutorial, nos conectaremos a través de SFTP de un servidor Linux a otro. Para iniciar SFTP, necesitará dos datos. Uno es el nombre de usuario remoto y la dirección IP remota o el nombre de host del servidor. Una vez que escriba el siguiente comando con esa información, se le pedirá la contraseña. Luego iniciará sesión.
sftp [email protected]
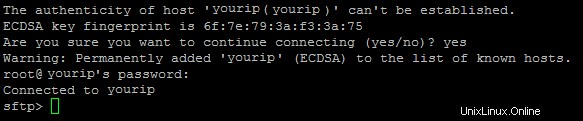
Un ejemplo de conexión a través de SFTP
Cambiar Directorios
Una vez que esté dentro, puede ejecutar todos los comandos que normalmente ejecuta. En este caso, puede cambiar de un directorio a otro en su sesión SFTP remota con el siguiente comando de CD:
cd
Mostrar directorios remotos
Puede ver las listas de directorios de su sesión SFTP remota con cualquiera de los siguientes comandos:
dir ls
Salir de SFTP
Una vez que haya terminado con su sesión SFTP remota, puede cerrarla con cualquiera de los siguientes tres comandos:
exit quit bye
Descarga de archivos
Puede descargar archivos desde su sesión remota con el comando get seguido del archivo que desea descargar. Haga esto con el siguiente comando y reemplazando el corchete y su archivo con el archivo de su elección.
get [yourfile]
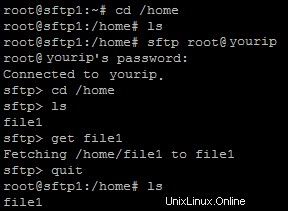
Un ejemplo del uso del comando SFTP "obtener"
Además, puede descargarlo con un nuevo nombre con el siguiente comando (nota:esto se descargará en su directorio de inicio local)
get [yourfile] [newname]
Mostrar el texto de ayuda
Si no recuerda uno de los comandos SFTP, puede escribir uno de los siguientes dos comandos para mostrarlos.
help ?
El resultado será similar al cuadro de abajo.
Available commands:
bye Quit sftp
cd path Change remote directory to 'path'
chgrp grp path Change group of file 'path' to 'grp'
chmod mode path Change permissions of file 'path' to 'mode'
chown own path Change owner of file 'path' to 'own'
df [-hi] [path] Display statistics for current directory or
filesystem containing 'path'
exit Quit sftp
get [-Ppr] remote [local] Download file
reget remote [local] Resume download file
help Display this help text
lcd path Change local directory to 'path'
lls [ls-options [path]] Display local directory listing
lmkdir path Create local directory
ln [-s] oldpath newpath Link remote file (-s for symlink)
lpwd Print local working directory
ls [-1afhlnrSt] [path] Display remote directory listing
lumask umask Set local umask to 'umask'
mkdir path Create remote directory
progress Toggle display of progress meter
put [-Ppr] local [remote] Upload file
pwd Display remote working directory
quit Quit sftp
rename oldpath newpath Rename remote file
rm path Delete remote file
rmdir path Remove remote directory
symlink oldpath newpath Symlink remote file
version Show SFTP version
!command Execute 'command' in local shell
! Escape to local shell
? Synonym for help
Cambiar directorio local
También puede cambiar su directorio de sistemas locales desde su sesión remota con el siguiente comando:
lcd
Visualización de la lista del directorio local
Para ver cualquier archivo que se encuentre dentro de su directorio de sistemas locales, ejecute el siguiente comando:
lls
Crear un directorio local
Para crear un nuevo directorio desde su sesión SFTP a su directorio local, escriba el siguiente comando reemplazando el corchete y newlocaldirectory.
lmkdir [newlocaldirectory]
Ver la lista del directorio local
Para ver el directorio local, no el directorio remoto en el que se encuentra actualmente, escriba el siguiente comando:
lpwd
Creación de directorios remotos
También puede crear directorios en su directorio de sesión SFTP remoto actual con el siguiente comando reemplazando el corchete y newremotedirectory.
mkdir [newremotedirectory]
Subir archivos
Para cargar archivos desde su sistema local a su sistema remoto, puede hacerlo con el comando put seguido de su ruta local y su ruta remota.
put [localfile] [remotefile]

Un ejemplo del uso del comando SFTP "poner".
Ver directorio de trabajo remoto
Para ver el directorio actual de su sesión SFTP remota, puede hacerlo con el siguiente comando:
pwd
Renombrar archivo remoto
Si desea cambiar el nombre de un archivo dentro de su sesión SFTP remota, ejecute el siguiente comando reemplazando fileA (nombre actual) y fileAnewname (nuevo nombre de archivo).
rename [fileA] [filenewname]
Eliminación de archivos remotos
Para eliminar cualquier archivo de su sesión SFTP remota, ejecute el siguiente comando rm seguido del archivo que desea eliminar (en este ejemplo, se eliminará el archivo A).
rm [fileA]
Eliminar directorio remoto
Para eliminar cualquier directorio de su sesión SFTP remota, ejecute el siguiente comando rmdir seguido del directorio que desee (en este ejemplo, se eliminará el directorio A).
rmdir [directory]
Escapando al caparazón local
Si desea escapar de su sesión SFTP remota e ir a su terminal de shell local, simplemente escriba el ! comando para lograr esto.
!
¿Qué sigue?
¡Felicidades! Esto completa este tutorial sobre los comandos SFTP. Espero que hayas encontrado esta información útil como lo fue para mí. Gracias por seguirnos y no dude en consultarnos para obtener más actualizaciones o para obtener más información sobre nuestras soluciones de alojamiento VPS.