Resumen:aprenda a crear un USB en vivo de arranque de Manjaro Linux en Windows y Linux.
Manjaro Linux ha recorrido un largo camino desde sus inicios. Es una de las distribuciones de Linux más populares y una de las más respetadas. Incluso se considera una de las mejores distribuciones de Linux para principiantes.
Como primer paso para probar Manjaro Linux, tuve que crear un USB en vivo. Un USB en vivo básicamente le permite usar Linux directamente desde el USB sin la necesidad de instalar el sistema operativo en el sistema. Esta es una forma conveniente de probar una distribución de Linux antes de instalarla. Si le gustó la distribución de Linux, puede usar el mismo USB en vivo para instalar la distribución de Linux.
Y en este tutorial te mostraré cómo crear un USB en vivo de Manjaro Linux tanto en Windows como en Linux .
Crear USB en vivo de Manjaro Linux en Windows
Crear un disco o USB en vivo es realmente fácil. Siga los pasos a continuación:
Paso 1:Descarga la imagen ISO de Manjaro Linux
Descarga la imagen ISO de Manjaro desde la página de descargas. Hay tres versiones principales disponibles basadas en los entornos de escritorio. Elige el que prefieras. Elegí GNOME.
Descargar Manjaro LinuxPaso 2:descarga la herramienta de grabación ISO
Ahora necesitamos una herramienta para escribir esta imagen ISO en un disco/USB. Hay muchas aplicaciones de este tipo disponibles de forma gratuita. Manjaro recomienda a Rufus.
Win32DiskImager también es una opción, pero ya no se mantiene activamente. Entonces, recomendaría usar Rufus. Es fácil de usar y también ofrece opciones avanzadas. Por lo tanto, iremos con eso.
Descargar RufusPaso 3:Prepare el USB
Una vez que haya descargado e instalado Rufus, inserte el USB o el disco e inicie Rufus.
Debería detectar automáticamente la unidad USB que ha conectado. Pero asegúrese de que sea la unidad correcta antes de destruir los datos en el dispositivo seleccionado.
Una vez que esté seguro del dispositivo seleccionado como se muestra en la imagen a continuación, puede hacer clic en "SELECCIONAR ” y luego tome el archivo ISO de su computadora.
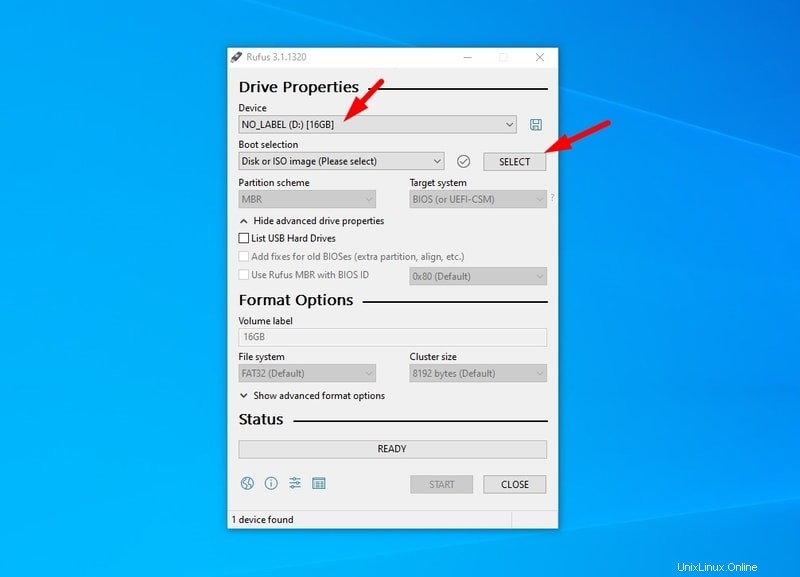
Elegirá automáticamente el esquema de partición predeterminado y el sistema de destino (BIOS y UEFI). Puedes modificarlo si quieres cambiarlos. No debería ser un problema si no cambia la configuración, pero le recomendaré que explore más sobre el esquema de partición del disco y su sistema de destino en caso de que no tenga idea al respecto.
Una vez que esté seguro de la configuración, simplemente presione "COMENZAR ” para empezar.
Paso 4:Escriba la imagen ISO en el USB
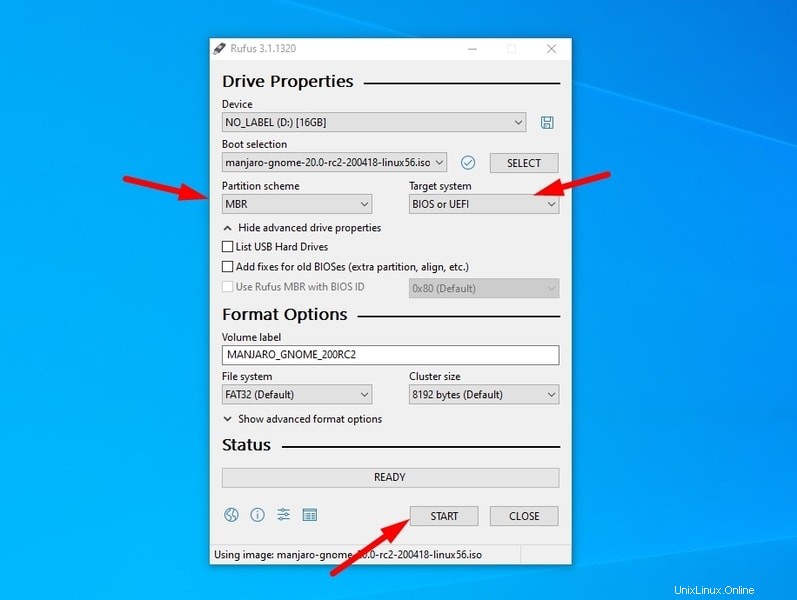
A continuación, es posible que vea una ventana emergente que le pide que elija el modo correcto. Aquí, seleccione el modo de imagen ISO como se muestra en la siguiente captura de pantalla:
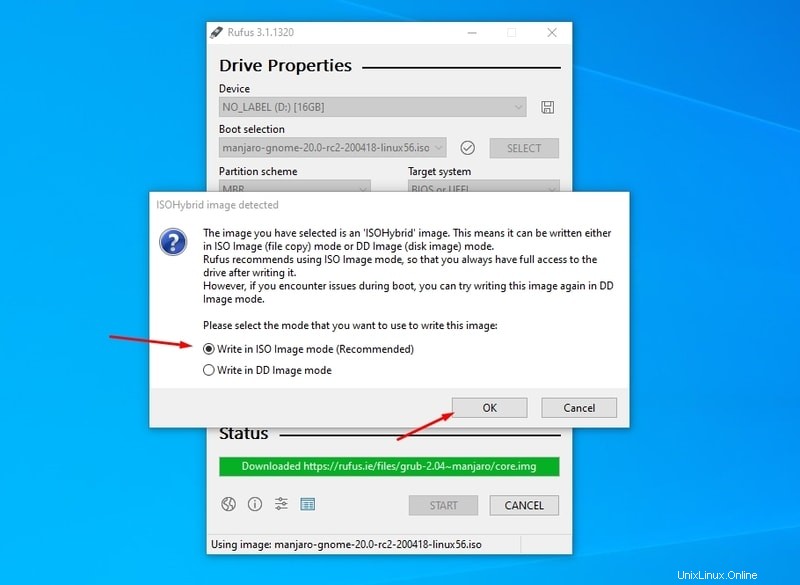
Verá una barra de progreso para realizar un seguimiento de lo que está sucediendo.
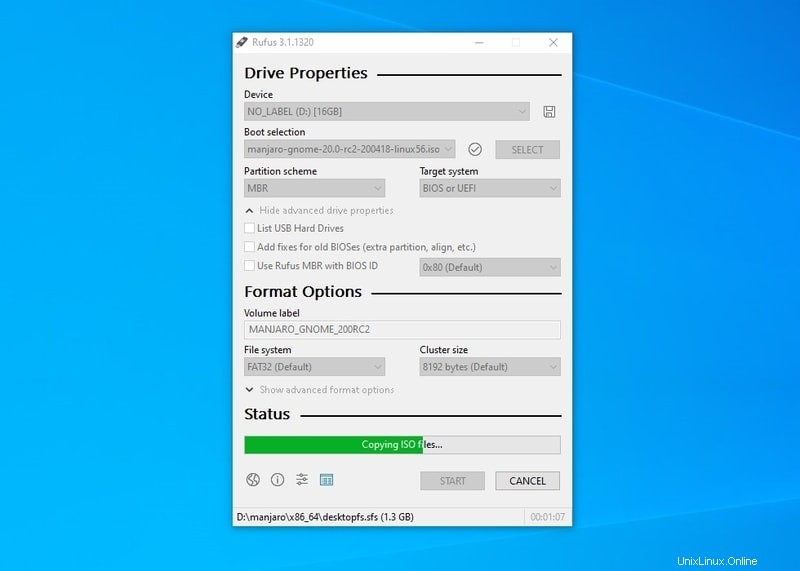
Una vez hecho esto, aparecerá una ventana emergente que indica que la unidad USB está lista.
Eso es todo, su unidad está lista para ser iniciada. Ahora reinicie la computadora, presione F10/F12 y arranque desde la unidad USB/disco extraíble.
Creando USB en vivo de Manjaro en Linux
Si ya está usando una distribución de Linux como Ubuntu o Linux Mint y quiere probar Manjaro, también puede crear un USB de arranque de Manjaro en Linux.
Primero descargue Manjaro Linux ISO y luego siga estos pasos:
Paso 1:
Le recomiendo que use Etcher para crear USB en vivo. Para instalar Etcher, vaya al sitio web de Etcher y descargue el paquete de Linux.
Después de descargar el paquete, extráigalo para obtener una .AppImage expediente. Antes de usar el archivo AppImage, cambie los permisos para que sea ejecutable.
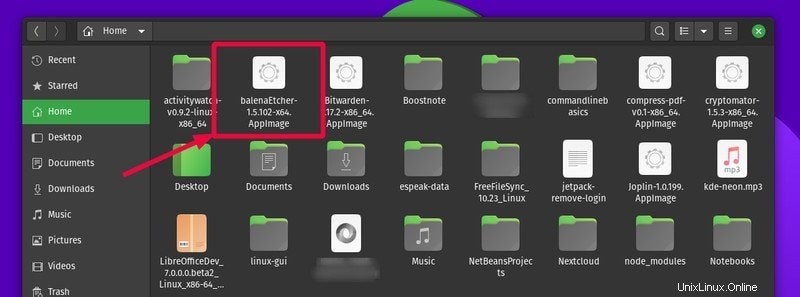
Haga doble clic en el archivo para iniciar Etcher.
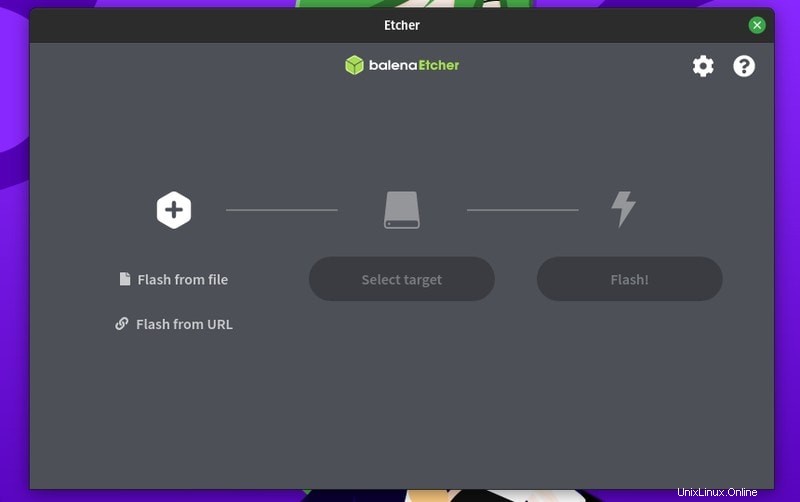
Paso 2:
Haga clic en 'Flash from file . Recibirá un mensaje para seleccionar el archivo ISO descargado. También puede optar por flashear desde la URL, que básicamente descargará el archivo por usted y lo seleccionará.
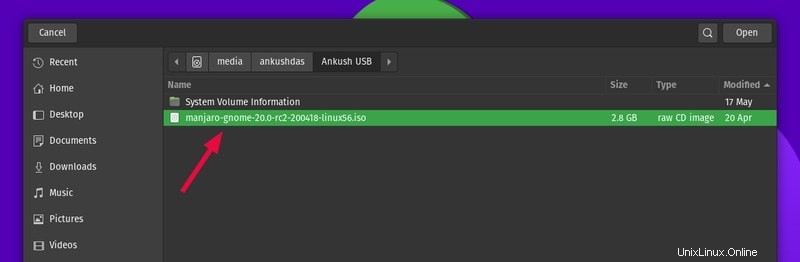
Paso 3:
Ahora, haga clic en 'Seleccionar destino' en la segunda columna para seleccionar su unidad USB. Después de seleccionar su unidad, haga clic en continuar.
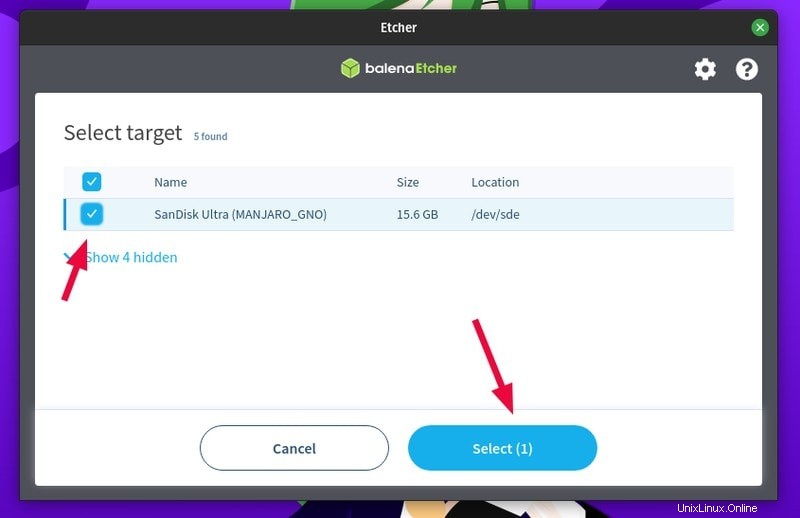
Paso 4:
Ahora haga clic en 'Flash ‘ para comenzar a escribir el contenido ISO en la unidad USB. Recibirá una solicitud de contraseña para que Etcher pueda acceder a la unidad. Introduzca su contraseña para continuar.
Puede ver el progreso y el tiempo restante del proceso a medida que avanza.
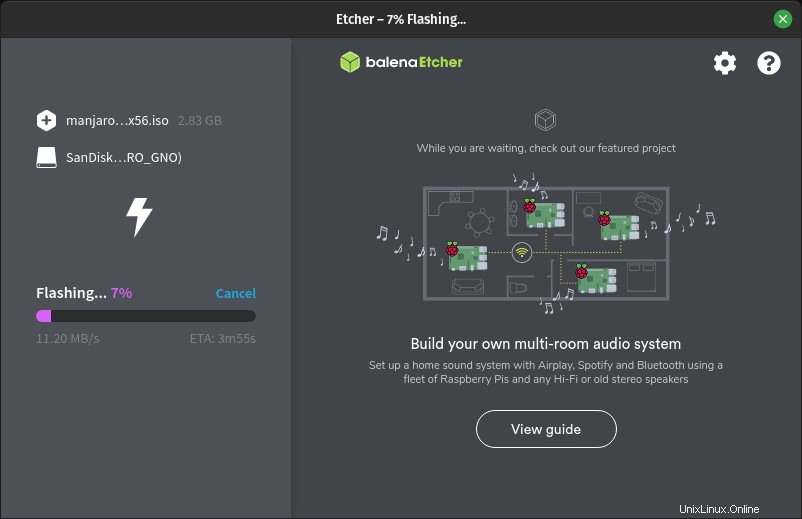
Una vez que se complete el proceso, verificará/validará la unidad USB y aparecerá una pantalla que le indicará que ha terminado.
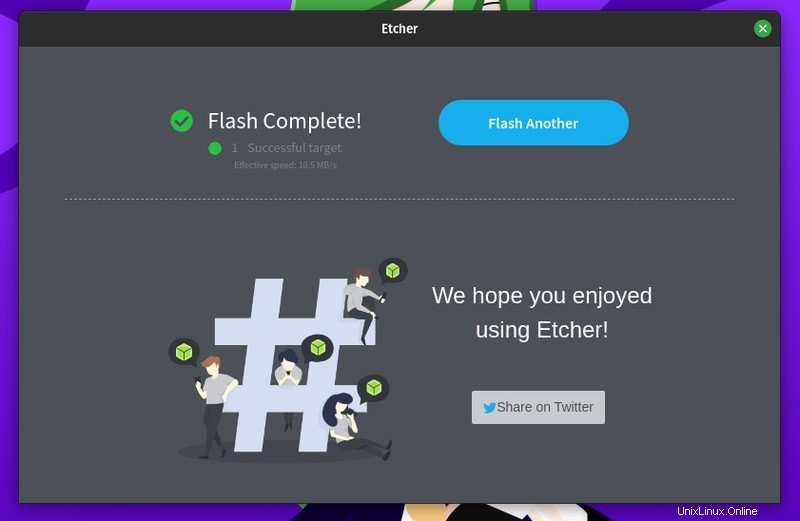
Ahora, su unidad USB está lista para iniciarse en Manjaro Linux. Puede reiniciar su computadora y presionar F10/F12 (la combinación de teclas específica para su dispositivo) para iniciar usando la unidad USB.
¿Te funcionó?
Espero que haya encontrado útil el tutorial para crear USB en vivo de Manjaro Linux en Windows y Linux. ¡Cualquier pregunta o sugerencia es siempre bienvenida!