La razón por la que intenté esto es un poco complicada. Empezó, como toda buena historia, con un problema, un conflicto, un enigma. Tenía una computadora portátil con un sistema de arranque múltiple, Windows 10 y un montón de distribuciones de Linux, y estaba enferma. No arranca. Ninguna cosa. Necesitaba recuperarlo, y lo hice, un sistema tras otro, hasta que solo quedó Windows 10 y actuando con bastante terquedad.
Pensé que usar los medios de instalación de Windows 10 podría ayudar, ya que tendría un mejor control sobre las herramientas y opciones de recuperación que usar el que ofrece Windows en un inicio fallido. Esto significaba crear dispositivos de arranque, y resultó ser más complicado de lo que pensaba. Quería crear los medios USB en Linux, sin depender de herramientas de terceros que pretenden hacer esto. ¿Por qué? Porque la independencia. Si funciona con herramientas estándar, puede usarlo en cualquier lugar. Empezar a empezar.
Paso 1:Descarga la ISO de Windows 10
Esto no es trivial. En Windows, solo ofrecerá la herramienta de creación de medios de Windows. Pero queremos la ISO sin procesar, por lo que debe hacer esto cambiando el agente de usuario de su navegador o descargando la imagen en una distribución de Linux, que es, después de todo, ¡por qué estamos aquí! Primer reto del día superado con gran éxito.
Paso 2:Monte y copie y/o extraiga el ISO
Una vez que haya descargado el archivo, debemos extraerlo a una ubicación de escritura, p. en algún lugar de su directorio de inicio. Si monta el ISO como un dispositivo de bucle invertido, será de solo lectura y deberá copiar manualmente el contenido. Algunos administradores de archivos de Linux no pueden extraer archivos ISO de forma nativa. Algunos pueden. Tuve este error:
Este disco contiene un sistema de archivos "UDF" y requiere un sistema operativo
que admita la especificación del sistema de archivos "UDF" ISO-13346.
Muy bien, tenemos que hacer el montaje y copia manual:
mount -o loop windows10.iso /punto de montaje
cp -r -T /punto de montaje/ /home/"usuario"/windows10data
Paso 3:Comprimir install.wim
La razón por la que hicimos lo anterior es porque uno de los archivos, install.wim, contenido en el ISO tiene más de 4 GB y necesitamos comprimirlo. Y la razón de esto es que, según el firmware de su sistema, es posible que su máquina no pueda iniciar dispositivos con formato NTFS (lo más probable es que no, de hecho). Entonces, para estar seguros, nuestra unidad USB debe estar formateada como FAT32, y existe un límite de 4 GB para el tamaño del archivo.
El archivo se encuentra en las fuentes, por lo que en nuestro caso /home/"user"/windows10data/sources/install.wim. Para comprimir el archivo, necesitamos una herramienta llamada wimlib. Deberías encontrarlo en los repositorios de tu distribución. Como estaba usando Kubuntu 18.04 para esta tarea, el paquete sí está disponible.
sudo apt-get install wimtools
Ahora, el paso de compresión (dentro de la carpeta que contiene los archivos ISO):
sudo wimlib-imagex optimizar install.wim --solid
Es posible que necesite sudo, porque podría encontrar un error como este:
[ERROR] No se puede modificar "/home/roger/win/sources/install.wim":Permiso denegado
ERROR:Saliendo con el código de error 71:
El WIM es de solo lectura (permisos de archivo, bandera de encabezado o dividir WIM).
Y el resultado exitoso se ve así:
Tamaño original de "install.wim":4463411 KiB
Uso de compresión LZMS con 8 subprocesos
Archivo de datos:9 GiB de 9 GiB (100%) hecho
Tamaño optimizado de "install.wim":3311533 KiB
Espacio ahorrado:1151878 KiB
La imagen de 4,4 GB se redujo a 3,3 GB, una reducción del 30 %, lo que significa que potencialmente tenemos bastante espacio para crecer antes de que este método se vuelva inadecuado para su uso futuro con archivos ISO de Windows 10 y el sistema de archivos FAT32.
Paso 4:Prepare el dispositivo USB
Ahora, necesitamos una memoria USB, de al menos 8 GB de tamaño. Necesita ser particionado. Puede usar una herramienta como GParted o KDE Partition Manager, o si es experto, fdisk o gdisk desde la línea de comandos, para preparar el dispositivo. Primero, debe crear una nueva tabla de particiones GPT. En segundo lugar, cree una única partición FAT32. No debe tener la bandera de arranque. En otras palabras, se identificará como partición "msft-data".
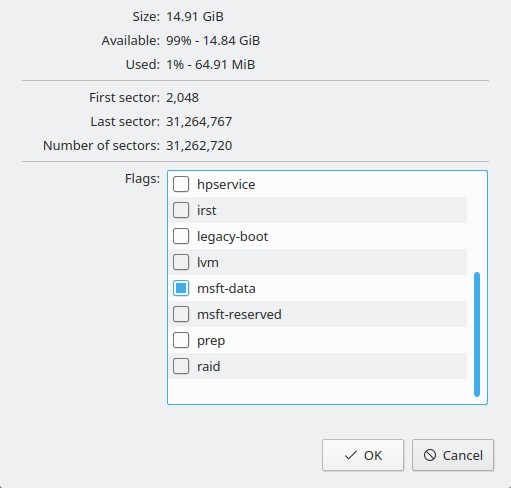
También puede hacer esto en la línea de comando. Por ejemplo, con gdisk:
sudo gdisk /dev/[su dispositivo aquí]
Por ejemplo, algo como esto:
sudo gdisk /dev/sdb
GPT fdisk (gdisk) versión 1.0.3
Exploración de la tabla de particiones:
MBR:protector
BSD:no presente
APM:no presente
GPT:presente
GPT válido encontrado con MBR de protección; utilizando GPT.
Comando (? para ayuda):
¡Tenga EXTRA cuidado para no inicializar accidentalmente un dispositivo incorrecto y arruinar sus datos! En gdisk, necesita los siguientes pasos:
- o - crea una nueva tabla de particiones GPT.
- n:crea una nueva partición (puedes usar valores predeterminados para números y sectores).
- w - escribir datos (una vez más, tenga mucho cuidado con lo que está haciendo, no sea que llore).
Una vez que salga de la herramienta, formatee la partición:
sudo mkfs.vfat /dev/[su dispositivo, partición aquí]
Por ejemplo, /dev/sdb. De forma predeterminada, el comando mkfs.vfat elegirá el tamaño de FAT óptimo, pero puede anularlo con el indicador -F. Sin embargo, en la mayoría de los casos, no necesitará realizar ningún cambio y obtendrá el sistema de archivos FAT32 predeterminado.
Disco /dev/sdb:14,9 GiB, 16008609792 bytes, 31266816 sectores
Unidades:sectores de 1 * 512 =512 bytes
Tamaño del sector (lógico/físico):512 bytes / 512 bytes
I Tamaño /O (mínimo/óptimo):512 bytes / 512 bytes
Tipo de etiqueta de disco:gpt
Identificador de disco:43479D21-6D76-2CA4-A7BA-596C08A99193
Sectores de inicio y fin de dispositivo Tamaño Tipo
/dev/sdb1 2048 31260671 31258624 14,9G Datos básicos de Microsoft
Paso 5:Copie los datos al dispositivo USB
Ahora que tenemos todo listo, necesitamos copiar los contenidos ISO extraídos con el archivo install.wim comprimido en la unidad USB:
sudo mount /dev/[su dispositivo, partición aquí] /usb/mount/point/
sudo cp -r -T /ubicación/windows10data /usb/mount/point/
Una última captura de pantalla, que solo muestra la tabla de particiones, el contenido y demás.
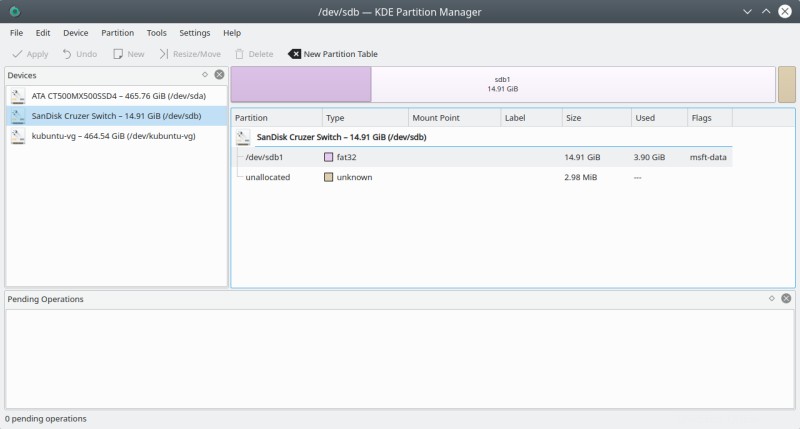
Y todo está listo ahora. Podemos proceder a comenzar a arrancar.
Paso 6:Inicie Windows 10 en el dispositivo de destino
Bob es tu tío en este momento.
Opcional:partición NTFS en dispositivo USB
Ahora, puede que se pregunte cómo Windows hace esto "oficialmente" o cómo las diferentes herramientas (como woeusb o Rufus) logran manejar el archivo install.wim de más de 4 GB. Bueno, es posible iniciar dispositivos NTFS en sistemas UEFI, pero esto requiere algunos pasos adicionales.
En esencia, esto implica el uso del gestor de arranque UEFI:NTFS. Sin entrar en demasiados detalles, debido a que esto es solo opcional, pase lo que pase en caso de que esté severamente limitado con la creación y/o el uso del método mencionado anteriormente, la secuencia de pasos es la siguiente (existen alternativas, pero esto es unidireccional):
- Cree una nueva tabla de particiones GPT/MBR en un dispositivo USB.
- Cree una partición NTFS que abarque todo el dispositivo menos 512 KB.
- Cree una partición FAT16 que tenga un tamaño de 512 KB.
- Agregue indicadores de arranque y lba a la partición FAT16.
- Descargue la imagen del cargador de arranque UEFI del repositorio Rufus GitHub de pbatard.
- Monte o extraiga la imagen (muy parecido a lo que hicimos anteriormente).
- Copie los archivos efi contenidos en la imagen en la partición FAT16.
- Copie el contenido ISO de Windows 10 en la partición NTFS.
Conclusión
Ahí estamos, el final de este tutorial. Espero que encuentres esto útil, porque muy a menudo, las acciones aparentemente triviales pueden tener consecuencias intrincadas no deseadas, como hemos visto aquí. Si no desea confiar (mucho) en herramientas de terceros y desea poder crear medios de instalación USB de Windows 10 en Linux, esta guía le proporciona los pasos necesarios.
Aprendimos bastante aquí, incluido cómo administrar imágenes ISO, cómo comprimir archivos wim, cómo particionar y formatear dispositivos, e incluso hay un truco de magia opcional para arrancar dispositivos NTFS en hardware UEFI. Esto es lo que hacen muchas herramientas de creación de USB en segundo plano, y ahora conoce el secreto. Bueno, eso es todo por ahora. Ahora, ve a instalar.