Resumen:el editor de código fuente abierto de Microsoft, Visual Studio Code, es increíble. Aprenda a instalar Visual Studio Code en Ubuntu y otras distribuciones de Linux.
Microsoft hizo lo inesperado al lanzar Visual Studio Code para todas las principales plataformas de escritorio que también incluyen Linux. Poco después de su lanzamiento, Microsoft Visual Code se convirtió en uno de los mejores editores de código fuente abierto. La función que proporciona es útil no solo para los desarrolladores web, sino también para otros idiomas.
No voy a enumerar las características de Visual Studio Code aquí. Supongo que ya los conoces. Entonces, aquí les mostraré cómo instalar Visual Studio Code en Ubuntu y otras distribuciones de Linux.
Instalación de Visual Studio Code en Ubuntu y otras distribuciones de Linux
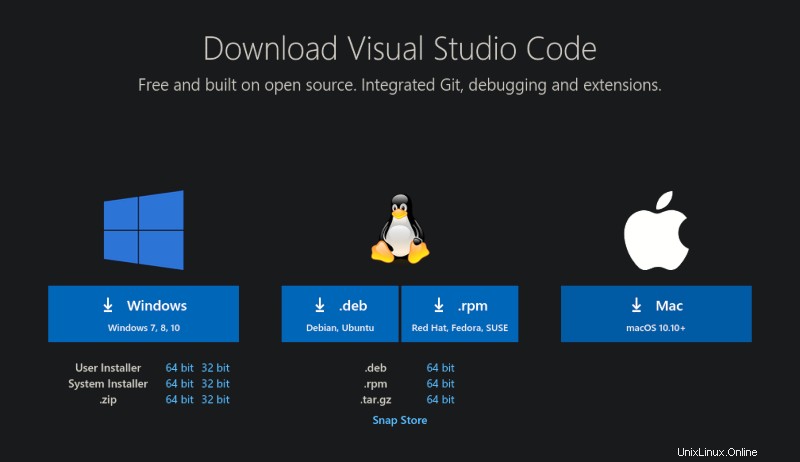
¡Veamos cómo instalar Visual Studio Code!
Método 1:Instale Visual Studio Code en Linux usando Snap
Visual Studio Code está disponible como paquete Snap. Los usuarios de Ubuntu pueden encontrarlo en el Centro de software e instalarlo con un par de clics.
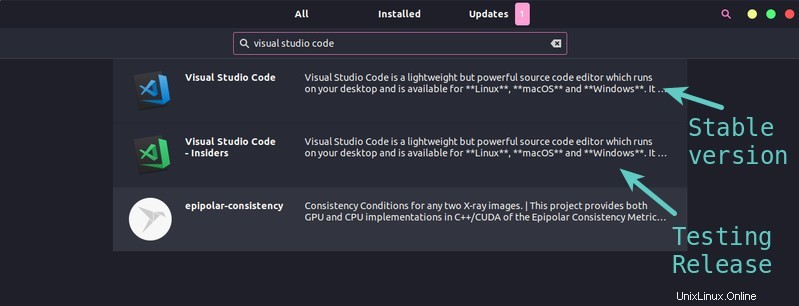
El paquete Snap significa que puede instalarlo en cualquier distribución de Linux que admita paquetes Snap. Asegúrese de habilitar la compatibilidad con Snap en su distribución de Linux si aún no lo ha hecho.
Si no tiene paquetes instantáneos en la lista de su centro de software o centro de aplicaciones, puede instalar VS Code usando este comando:
sudo snap install code --classicLas instantáneas son un tipo especial de paquetes que suelen ser de gran tamaño. Por lo tanto, la descarga e instalación del paquete Snap llevará algún tiempo dependiendo de la velocidad de Internet.
Método 2:Usar los paquetes .deb/.rpm
Microsoft proporciona paquetes para instalar Visual Studio Code en Linux. Simplemente diríjase a la página de descarga de Visual Studio Code y encontrará las opciones de archivos .deb y .rpm para la plataforma Linux.
Descargar código de Visual StudioNo necesito decirle que si está ejecutando Ubuntu o cualquier otra distribución de Linux basada en Ubuntu, como Linux Mint, sistema operativo elemental, etc., debe optar por el archivo .deb. .rpm es para distribuciones de Linux basadas en Fedora y SUSE.
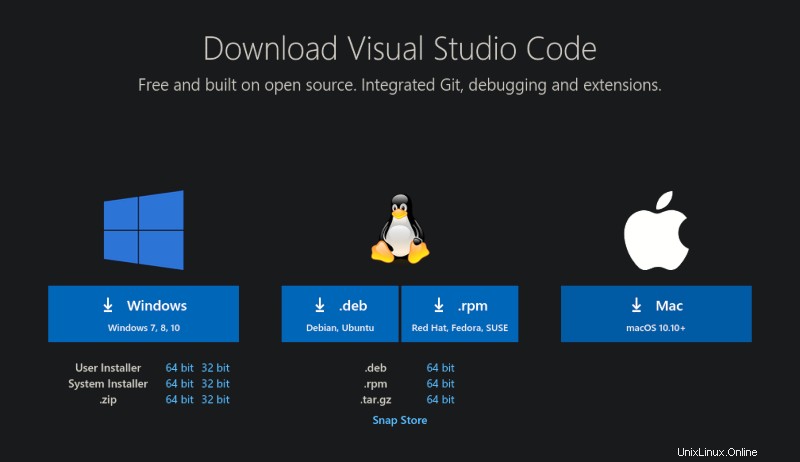
También hay opciones para sistemas de 32 bits. Si no está seguro de eso, puede leer nuestra guía para averiguar si su Ubuntu es de 32 bits o de 64 bits y luego descargar los archivos correspondientes.
Una vez descargado, puede simplemente hacer doble clic para instalar desde el archivo deb.
Método 3:Usando Flatpak
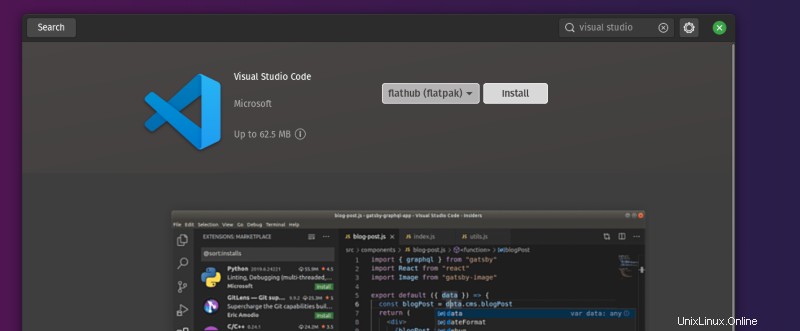
Si odia usar paquetes instantáneos, la mejor solución es obtener el paquete .deb/.rpm. Pero, en caso de que desee utilizar Flatpak, también puede hacerlo.
En mi caso, Pop OS 20.04 tiene la compatibilidad con Flatpak habilitada de forma inmediata. Pero, en caso de que no conozca Flatpak, le sugiero que consulte nuestra guía para usar Flatpak en Linux.
Por supuesto, si tiene soporte Flatpak en su tienda de software, simplemente puede buscar el código de Visual Studio e instalarlo.
Pero, si no tiene el soporte, debe agregar el soporte de Flatpak y luego escribir el siguiente comando:
flatpak install flathub com.visualstudio.codePuede usar el comando umake a continuación para instalar Visual Studio Code:
umake web visual-studio-codeSe le pedirá que proporcione una ruta donde se instalará:
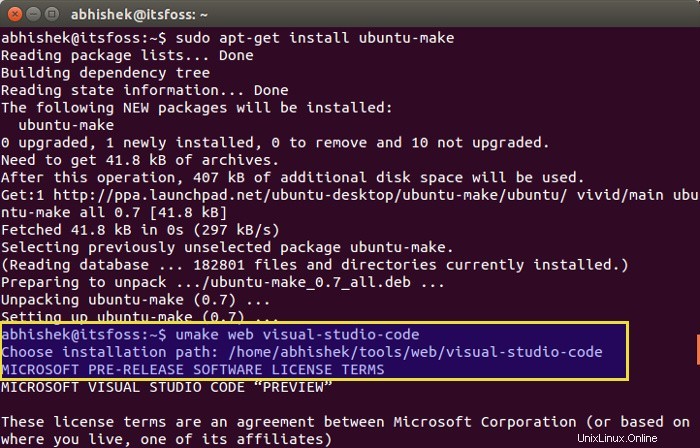
Después de lanzar una gran cantidad de términos y condiciones, le pedirá permiso para instalar Visual Studio Code. Presione 'a' en esta pantalla:
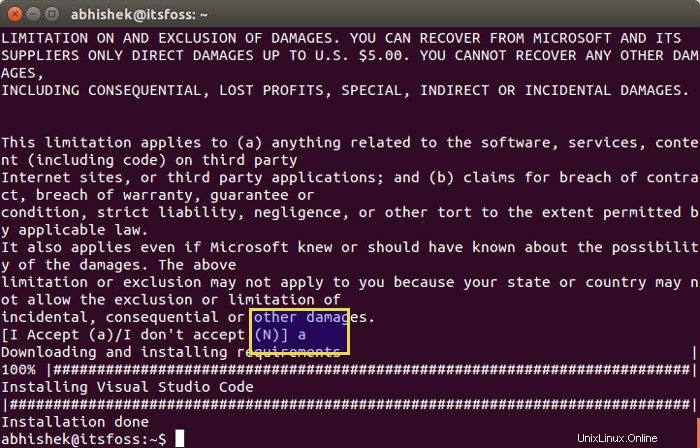
Una vez que lo hagas, comenzará a descargarlo e instalarlo. Una vez instalado, puede ver que el ícono de Visual Studio Code ya se bloqueó en Unity Launcher. Simplemente haga clic en él para ejecutarlo. Así es como se ve Visual Studio Code en Ubuntu 15.04 Unity:
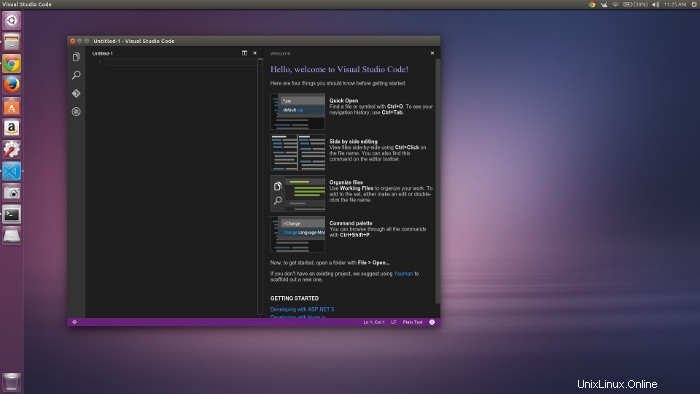
Como último recurso, siempre puede compilarlo a partir del código fuente. Puede encontrar el código fuente de VS Code en su página de GitHub.
Código fuente del código de Visual StudioEs bastante fácil instalar Visual Studio Code en Ubuntu con la ayuda de los paquetes snap, flatpak o deb/rpm disponibles.
Ahora que ya sabe, ¿qué método prefiere para instalar Visual Studio Code de Microsoft en Linux?
¡Siéntase libre de hacerme saber sus pensamientos en los comentarios a continuación!