Resumen:aprenda a buscar extensiones e instalarlas en el editor de Visual Studio Code. Se han discutido tanto la GUI como los métodos de línea de comandos.
Visual Studio Code de Microsoft es quizás el editor de código fuente abierto más popular, después de Vim (por supuesto).
Visual Studio Code proporciona una increíble experiencia "lista para usar" al proporcionar casi todas las funciones similares a IDE. Pero siempre hay cosas que le gustaría que Visual Studio Code pudiera hacer. “La hierba siempre es más verde del otro lado”.
Visual Studio Code Marketplace es exactamente donde encontrará las extensiones para Visual Studio Code. Las extensiones que se publican en Visual Studio Code Marketplace se analizan en busca de virus antes de publicarse. Por lo tanto, se puede confiar en estas extensiones.
Instalación de extensiones en Visual Studio Code
No necesita ir al sitio web de Marketplace para instalar extensiones. Puede instalar y administrar extensiones directamente desde el propio editor.
Espero que tenga Visual Studio Code instalado en Linux o en cualquier sistema operativo que esté usando.
Abra Visual Studio Code y, en el extremo izquierdo, se encuentra la barra de actividad. El último botón de la Barra de actividades es el botón Extensiones. Al hacer clic en eso, verá la enorme cantidad de extensiones disponibles para instalar en Visual Studio Code.
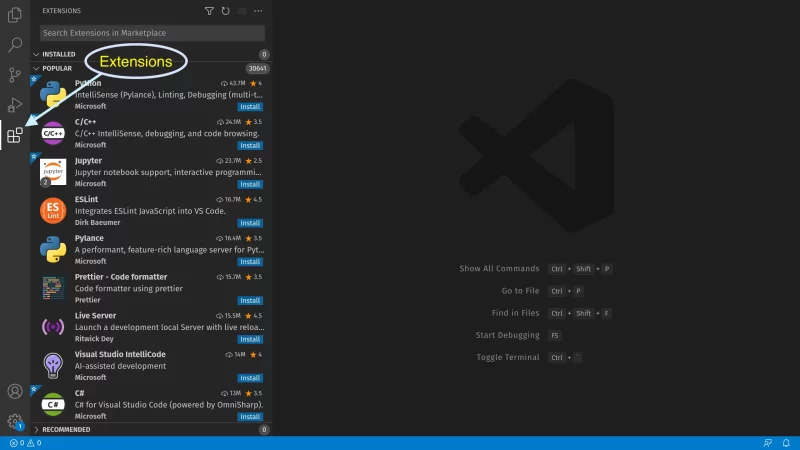
También puede presionar la combinación de teclas de acceso directo Ctrl + Shift + X para abrir el panel lateral Extensiones.
Si no tiene ninguna extensión instalada, verá una lista de las extensiones más populares disponibles en Visual Studio Code Marketplace. Hay extensiones que desearía que Visual Studio Code ya tuviera. Y entonces, algún día descubrirás una extensión y te preguntarás cómo has podido vivir sin ella.
Encuentre una extensión e instálela desde el editor (método GUI)
Ahora es el momento de probar ese vim cosa de la que habla la gente de Linux *codazo codazo*;)
Es una broma. Instalemos algo más amigable para principiantes y algo que un principiante pueda aprovechar fácilmente, sin mucha práctica.
Haga clic en Visual Studio IntelliCode (#1) extensión de la lista presentada de las extensiones más populares.
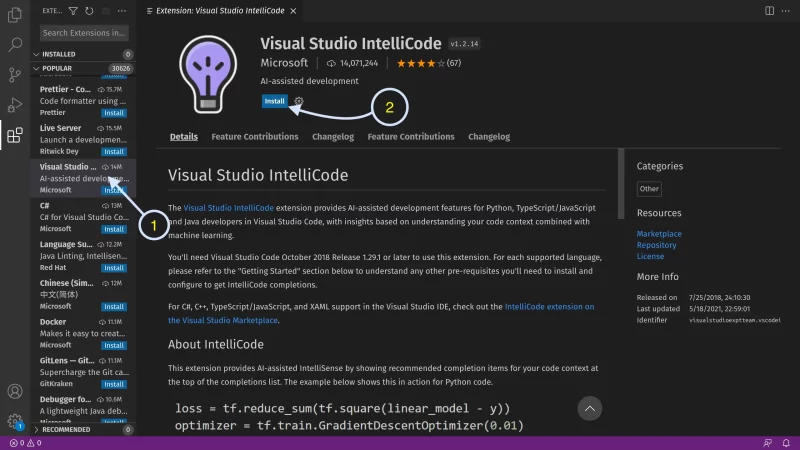
Simplemente haciendo clic en Instalar (#2) instalará el Visual Studio IntelliCode extensión. Esta extensión le brinda sugerencias predichas por IA mientras escribe código.
Una vez instalada, podrá aprovechar al máximo esta extensión. Intente escribir un bloque de código en su lenguaje de programación preferido y verifique si el autocompletado de IA sugerido funciona para usted y no causa ningún tipo de ralentización en su flujo de trabajo.
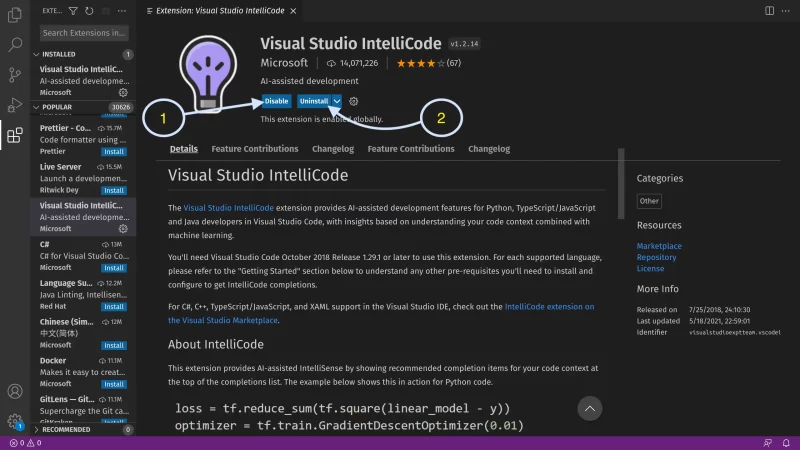
Si no le gusta alguna de las extensiones instaladas, simplemente haga clic en Desinstalar (#2) para eliminar completamente la extensión no deseada.
Si tiene varias extensiones instaladas y siente que una de las extensiones instaladas le está causando problemas, por ejemplo, bloqueos repentinos; Simplemente puede deshabilitar una (o varias) extensiones simplemente haciendo clic en Deshabilitar (#1) y verifique si la extensión x estaba actuando mal o era la extensión y , o era algo completamente diferente.
Teniendo en cuenta que la eliminación y reinstalación de extensiones lleva mucho tiempo, deshabilitar extensiones puede ser útil cuando tiene varias extensiones instaladas.
Método alternativo:Instalar extensiones usando la terminal
¿Sabía que puede instalar una extensión de Visual Studio Code desde la propia terminal? Bueno, ¡ahora sí!
Para instalar una extensión desde su terminal, necesita saber el nombre de la extensión y el nombre del editor en el orden de publisher.extension . Por ejemplo, si desea instalar la misma extensión que hizo antes, Visual Studio IntelliCode, su nombre de editor y el nombre de la extensión es VisualStudioExptTeam.vscodeintellicode .
Para averiguar este identificador único de cualquier extensión, en primer lugar, visite Visual Studio Code Marketplace en el navegador de su elección.
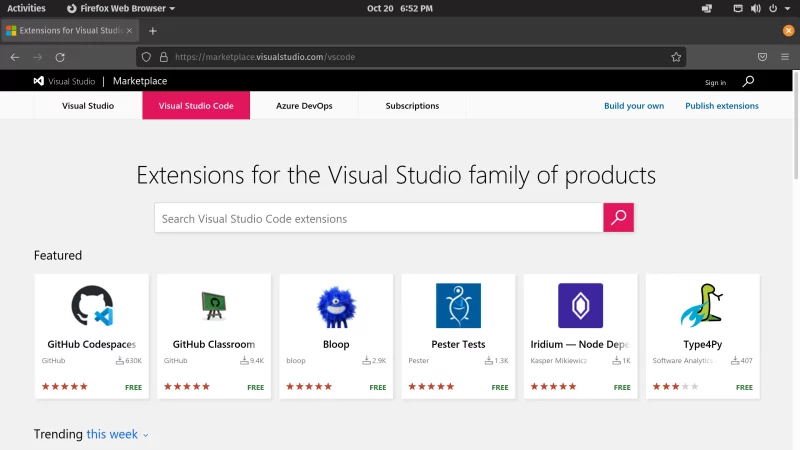
Luego busque cualquier extensión, para este tutorial, me enfocaré en instalar Visual Studio IntelliCode. Y luego abra la página de la extensión que desea instalar.
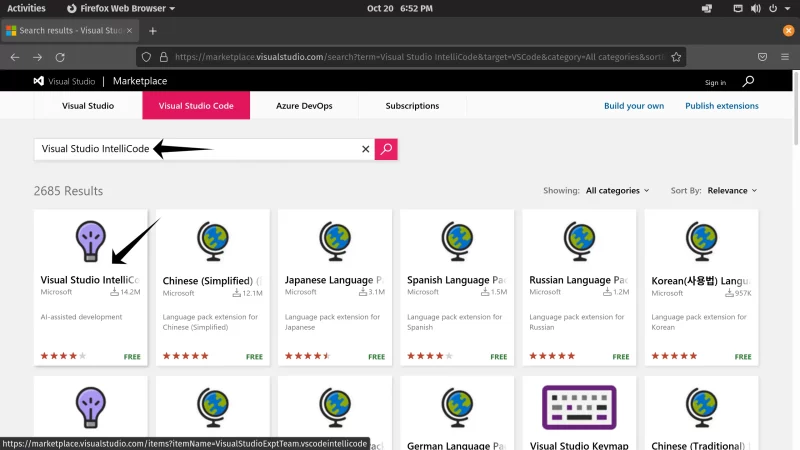
Una vez que tengas abierta la página web de tu extensión, verás un bloque de código. En la captura de pantalla de la página web de la extensión a continuación, se encuentra resaltado el identificador único de la extensión.
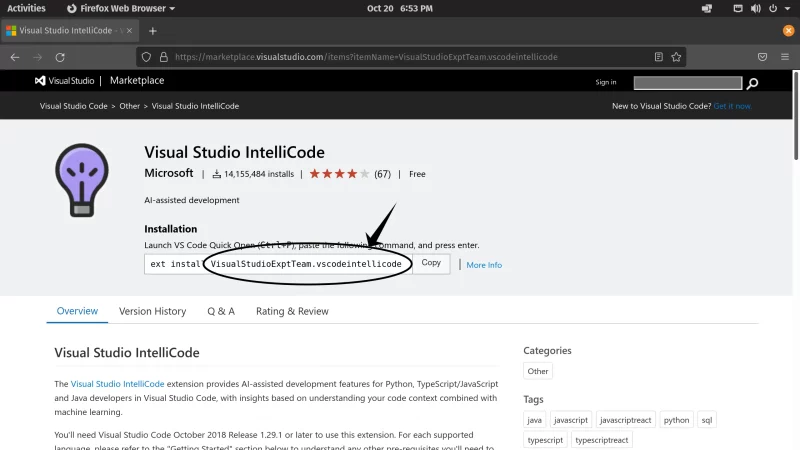
Una vez que tenga el código único de la extensión que desea instalar:VisualStudioExptTeam.vscodeintellicode en este caso, puede continuar ejecutando el siguiente comando en su terminal.
code --install-extension VisualStudioExptTeam.vscodeintellicodeAl igual que la GUI, la interfaz de línea de comandos también le permite instalar, deshabilitar, eliminar y administrar extensiones.
Hay una bandera útil que le dará una lista de todas las extensiones que ha instalado. Puede hacerlo ejecutando el siguiente comando:
code --list-extensionsPara deshabilitar una sola extensión, ejecute este comando:
code --disable-extension <YOUR-EXTENSION-ID>Si desea deshabilitar todas las extensiones, puede ejecutar el siguiente comando:
code --disable-extensionsEl comando anterior deshabilitará todo extensiones instaladas. Esto lo ayudará a diagnosticar si las extensiones están causando problemas o si es Visual Studio Code.
Ahora, si desea eliminar por completo cualquier extensión, use este comando:
code --uninstall-extension <YOUR-EXTENSION-ID>Conclusión
Me resulta mucho más fácil usar el editor para instalar extensiones de VS Code. Está directamente en el editor donde codifico después de todo.
Una vez que se sienta cómodo jugando con Visual Studio Code, tal vez consulte este artículo que señala algunos métodos abreviados de teclado útiles para Visual Studio Code que podrían ayudarlo a ser aún más productivo.
¡Feliz codificación, compañero usuario de *nix! :)