Cambiar el orden de arranque, arrancar desde USB o solucionar posibles problemas de arranque. Puede haber varias razones por las que desearía acceder a la configuración de UEFI.
En este tutorial, le mostraré tres formas de acceder a la configuración de UEFI en Windows 10:
- Uso de la clave designada en el momento del arranque
- Uso de la configuración de UEFI desde Windows 10 (también requiere reinicio)
Antes de ver los pasos, verifique si su sistema usa UEFI o BIOS.
Método 1:use las teclas F2/F10 o F12 en el momento del arranque para acceder a la configuración de UEFi
Este es el método clásico para acceder a UEFI o al sistema BIOS.
Encienda su sistema. En la pantalla que muestra el logotipo del fabricante de su sistema, presione F2 o F10 o F12 llave. Puede intentar presionarlos todos uno por uno si no está seguro. Pero sé rápido cuando lo haga, de lo contrario, se iniciará en el sistema operativo.
Esta clave es diferente para diferentes marcas de computadoras. Algunos incluso pueden usar las teclas Esc o Supr para este propósito.

Si funciona, debería ver la pantalla BIOS familiar. UEFI es un mecanismo subyacente y agrega algunas opciones en la configuración de arranque. Pero la interfaz de configuración de arranque tiene el mismo aspecto que el sistema BIOS heredado en muchas computadoras.
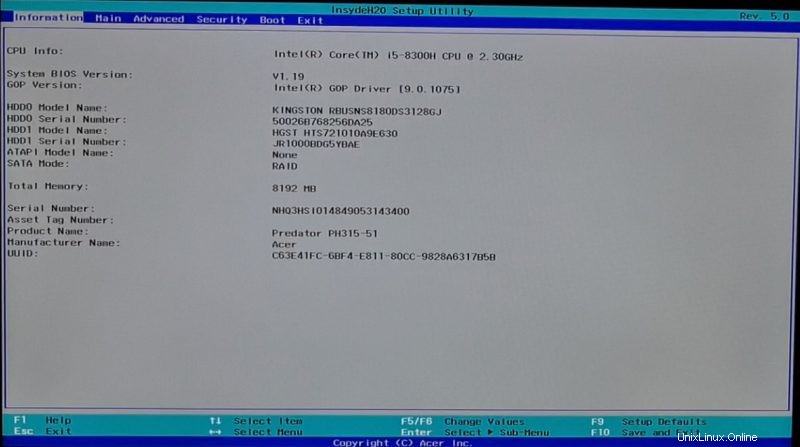
He visto que algunas computadoras más nuevas tienen una interfaz de configuración de arranque totalmente diferente. Esto podría diferir de un sistema a otro.
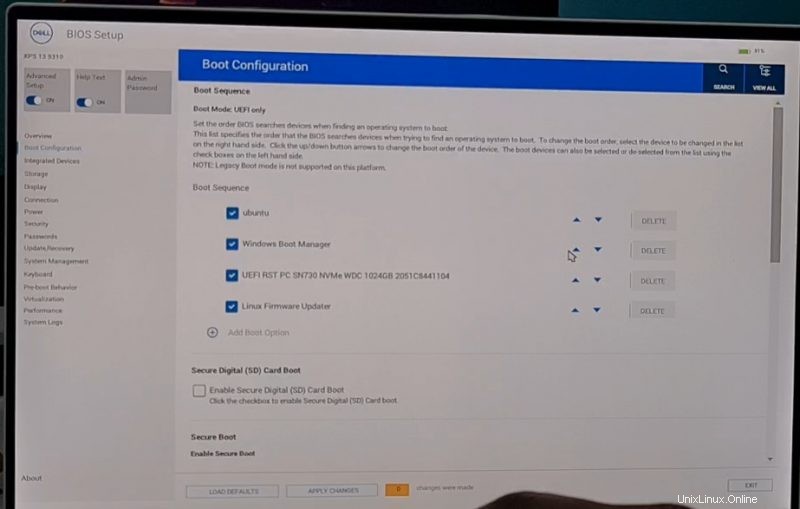
Esto debería funcionar en su sistema, pero si continúa arrancando en Windows, no debe decepcionarse. También puede acceder a la configuración de UEFI desde Windows. El siguiente método muestra los pasos.
Método 2:acceda a la configuración del firmware UEFI desde Windows 10
Windows 10 proporciona una forma de acceder a la configuración de UEFI desde el propio Windows. Tenga en cuenta que si bien puede optar por acceder a UEFI de esta manera, su sistema se reiniciará y arrancará en el BIOS/UEFI.
Siga los pasos a continuación para acceder a la configuración de UEFI en Windows 10.
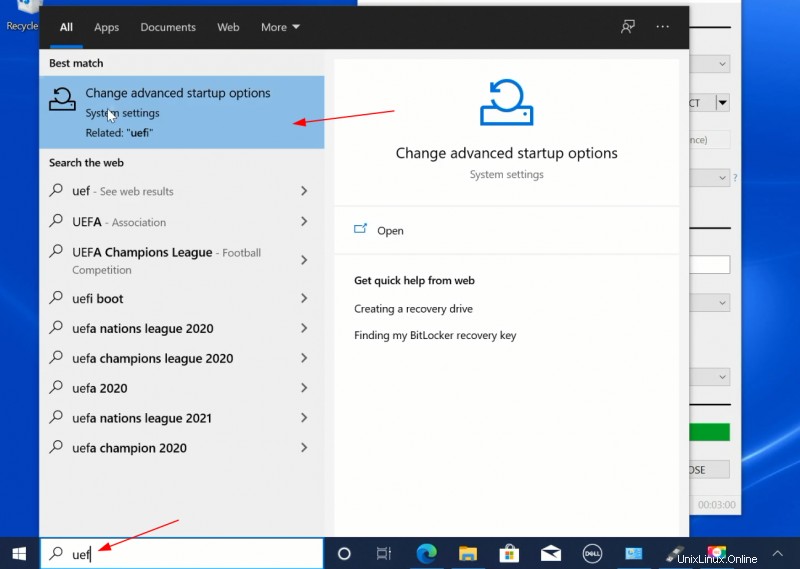
Paso 2 :Aquí, haga clic en Reiniciar ahora botón en la opción de inicio Avanzado.
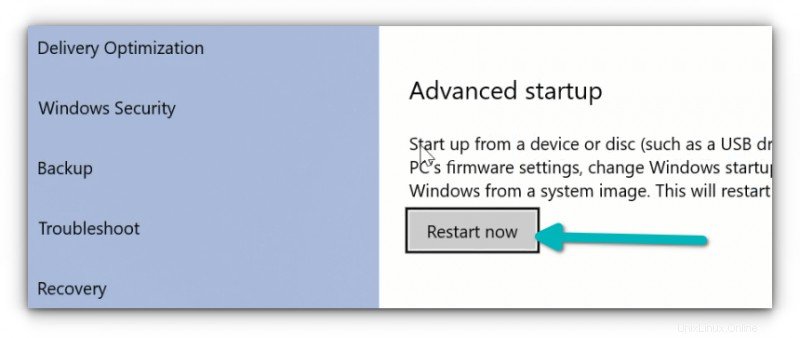
Lo que acaba de hacer se puede lograr con una forma alternativa. Puede hacer clic en el menú de Windows, presionar el ícono de encendido para mostrar la opción Apagar, Reiniciar y Suspender. Mantenga presionada la tecla Mayús y haga clic en reiniciar al mismo tiempo. Esto tendrá el mismo efecto que ir a la "opción de inicio avanzada" y hacer clic en el botón "reiniciar ahora".
No reiniciará su sistema inmediatamente. En su lugar, debería ver una pantalla azul con "Por favor, espere".
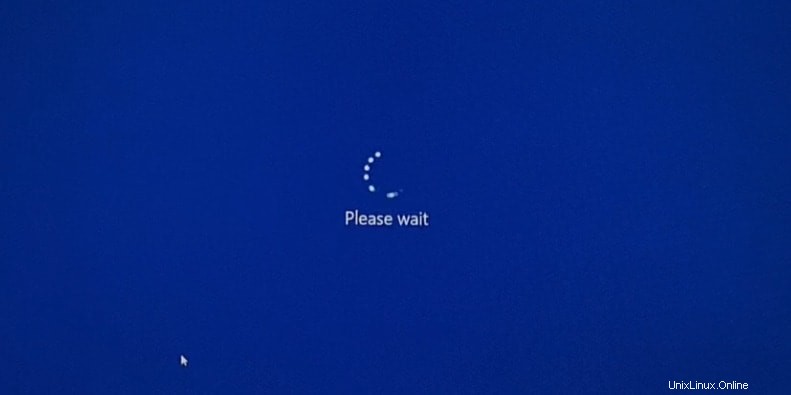
Después de unos segundos, debería ver una pantalla azul con algunas opciones para elegir. En esta pantalla, puede elegir:
- Salga y continúe usando Windows 10 sin reiniciar su sistema
- Apague su sistema
- Arrancar en un dispositivo USB
- Acceda a la opción Solución de problemas para obtener configuraciones más avanzadas
Tienes que hacer clic en la opción Solucionar problemas.
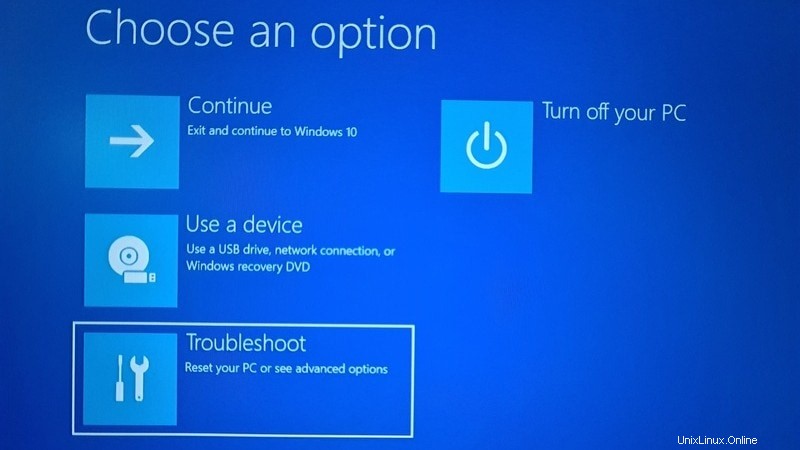
Ahora, algunos sistemas le darán la configuración de firmware UEFI en esta pantalla. Algunos sistemas pueden requerir que elija una opción avanzada.
Si ve la opción Configuración de firmware UEFI, haga clic en ella. De lo contrario, haga clic en Opciones avanzadas.
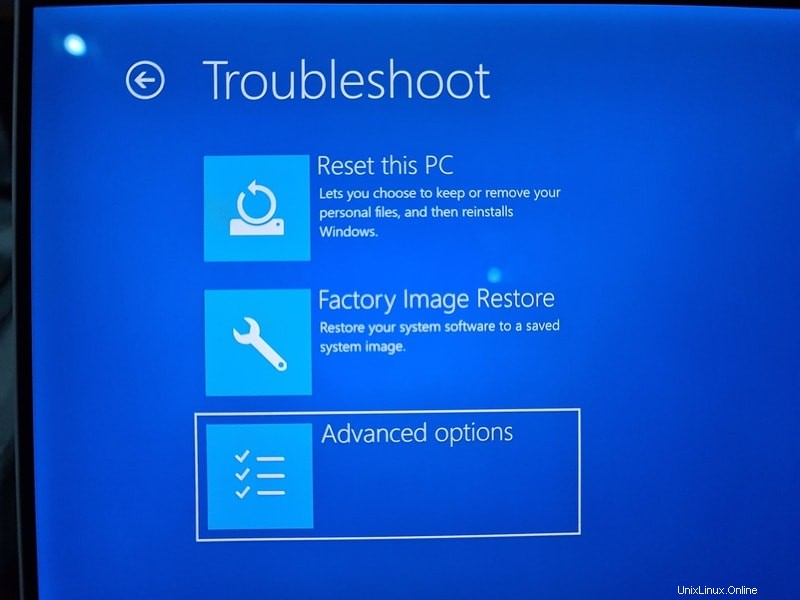
Cuando vea la configuración de firmware UEFI, haga clic en ella.
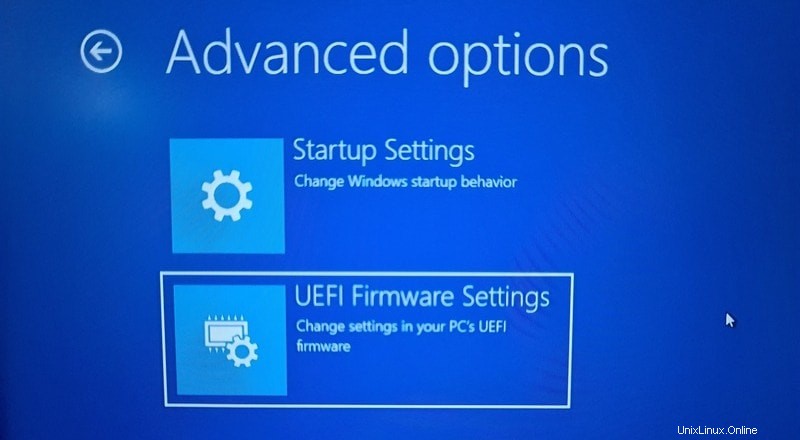
Le notificará que tendrá que reiniciar para cambiar cualquier configuración de firmware de UEFI (o configuración de UEFI en resumen). Haga clic en el botón Reiniciar.
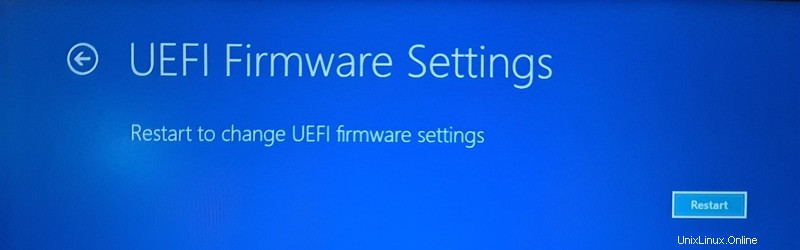
Su sistema se reiniciará ahora y cuando se reinicie, se encontrará en la interfaz de configuración de BIOS/UEFI.
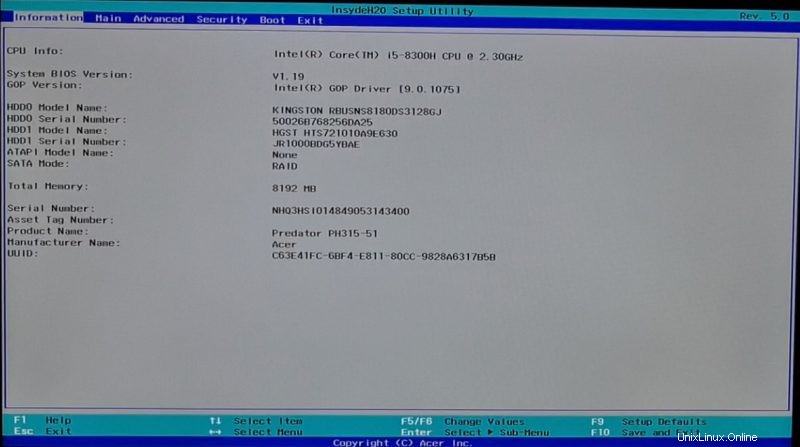
Eso es todo. Esto es lo que tenía que hacer para acceder a la configuración del firmware UEFI en Windows 10. Cada vez que arranco Linux y Windows, uso este método para usar el USB en vivo de Linux.
Espero que encuentres útil este tutorial. ¿Alguna pregunta o sugerencia? Por favor, siéntase libre de dejar un comentario a continuación.