VMware Tools mejora su experiencia de VM al permitirle compartir el portapapeles y la carpeta, entre otras cosas. Aprenda a instalar las herramientas de VMware en Ubuntu y otras distribuciones de Linux.
En un tutorial anterior, aprendió a instalar VMware Workstation en Ubuntu. Puede mejorar aún más la funcionalidad de sus máquinas virtuales instalando VMware Tools.
Si ya instaló un sistema operativo invitado en VMware, debe haber notado el requisito de las herramientas de VMware, aunque no sea completamente consciente de para qué se necesita.
En este artículo, destacaremos la importancia de las herramientas de VMware, las características que ofrece y el método para instalar las herramientas de VMware en Ubuntu o cualquier otra distribución de Linux.
Herramientas de VMware:descripción general y funciones
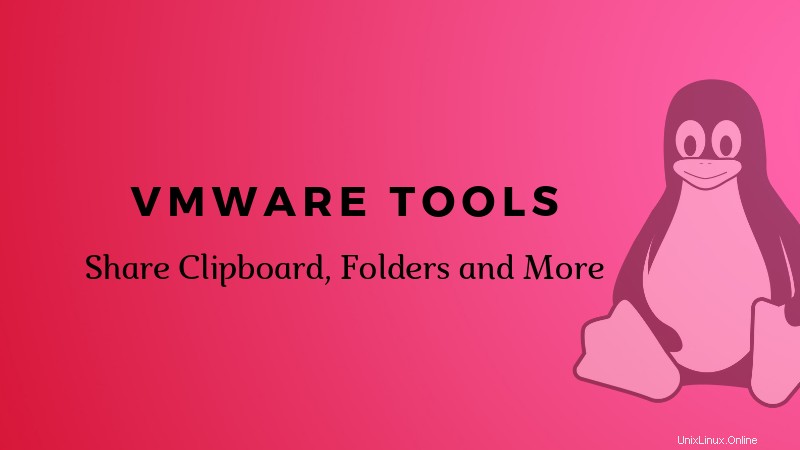
Por razones obvias, la máquina virtual (su sistema operativo invitado) no se comportará exactamente como el host. Existirán ciertas limitaciones en cuanto a su rendimiento y funcionamiento. Y es por eso que se introdujo un conjunto de utilidades (VMware Tools).
Las herramientas de VMware ayudan a administrar el sistema operativo invitado de manera eficiente y, al mismo tiempo, mejoran su rendimiento.
¿De qué es exactamente responsable la herramienta VMware?
Tienes una vaga idea de lo que hace, pero hablemos de los detalles:
- Sincronice la hora entre el sistema operativo invitado y el host para facilitar las cosas.
- Desbloquea la capacidad de pasar mensajes del sistema operativo host al sistema operativo invitado. Por ejemplo, copia un texto en el host a su portapapeles y puede pegarlo fácilmente en su sistema operativo invitado.
- Habilita el sonido en el sistema operativo invitado.
- Mejora la resolución de video.
- Mejora el movimiento del cursor.
- Repara datos de velocidad de red incorrectos.
- Elimina la profundidad de color inadecuada.
Estos son los principales cambios que ocurren cuando instala las herramientas de VMware en el sistema operativo invitado. Pero, ¿qué contiene/característica exactamente para desbloquear/mejorar estas funcionalidades? Veamos..
Herramientas de VMware:detalles de funciones principales
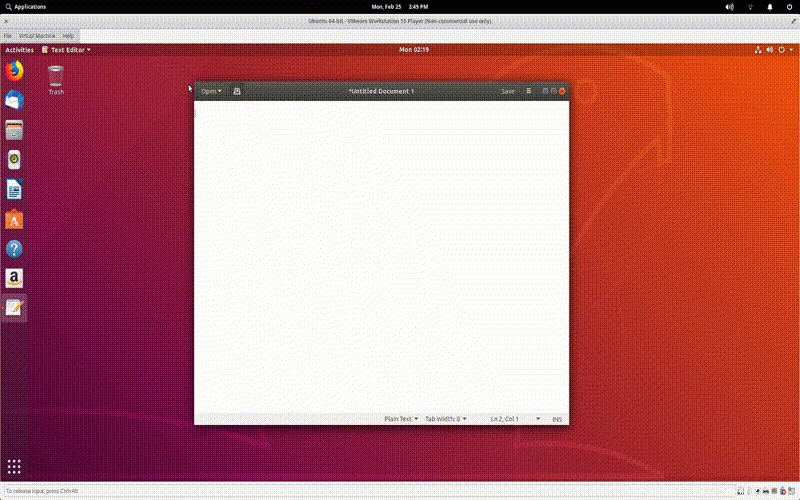
Si no quieres saber qué incluye para habilitar las funcionalidades, puedes saltarte esta parte. Pero, para los lectores curiosos, discutamos brevemente sobre esto:
Controladores de dispositivos VMware: Realmente depende del sistema operativo. La mayoría de los principales sistemas operativos incluyen controladores de dispositivos de forma predeterminada. Por lo tanto, no tiene que instalarlo por separado. Esto generalmente implicas:controlador de control de memoria, controlador de mouse, controlador de audio, controlador NIC, controlador VGA, etc.
Proceso de usuario de VMware: Aquí es donde las cosas se ponen realmente interesantes. Con esto, tiene la capacidad de copiar y pegar y arrastrar y soltar entre el host y el sistema operativo invitado. Básicamente, puede copiar y pegar el texto del host a la máquina virtual o viceversa.
También puedes arrastrar y soltar archivos. Además, habilita la liberación/bloqueo del puntero cuando no tiene instalado un controlador SVGA.
Gestión del ciclo de vida de las herramientas de VMware :Bueno, veremos cómo instalar las herramientas de VMware a continuación, pero esta función lo ayuda a instalar/actualizar fácilmente las herramientas de VMware en la máquina virtual.
Carpetas compartidas :Además de estos, las herramientas de VMware también le permiten tener carpetas compartidas entre el sistema operativo invitado y el host.
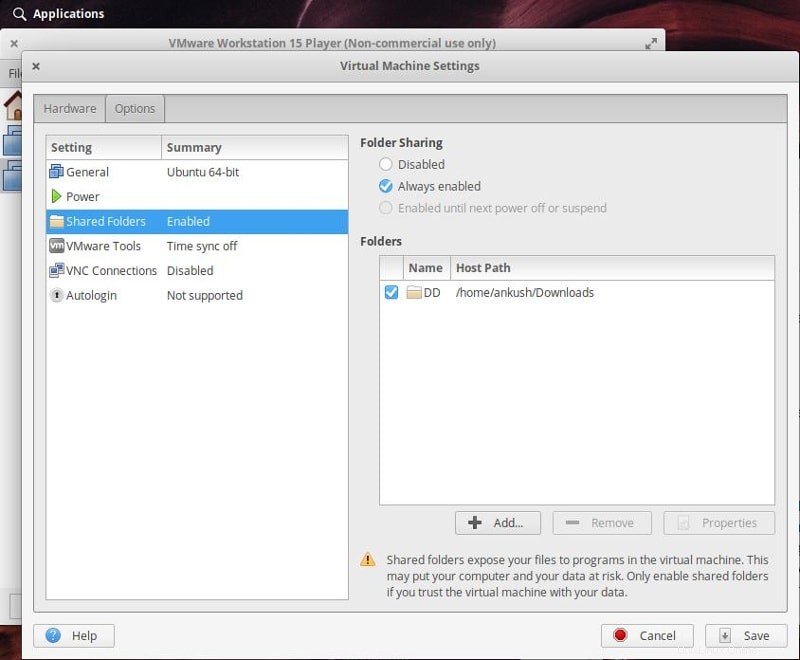
Por supuesto, lo que hace y facilita también depende del sistema operativo host. Por ejemplo, en Windows, obtiene un modo Unity en VMware para ejecutar programas en una máquina virtual y operarla desde el sistema operativo anfitrión.
Cómo instalar VMware Tools en Ubuntu y otras distribuciones de Linux
La mayoría de las veces, cuando instala un sistema operativo invitado, recibirá un aviso como una actualización de software o una ventana emergente que le indicará que instale las herramientas de VMware si el sistema operativo es compatible con Easy Install.
Windows y Ubuntu admiten Easy Install. Por lo tanto, incluso si está utilizando Windows como su sistema operativo host o está intentando instalar las herramientas de VMware en Ubuntu, primero debe obtener una opción para instalar las herramientas de VMware fácilmente como mensaje emergente. Así es como debería verse:
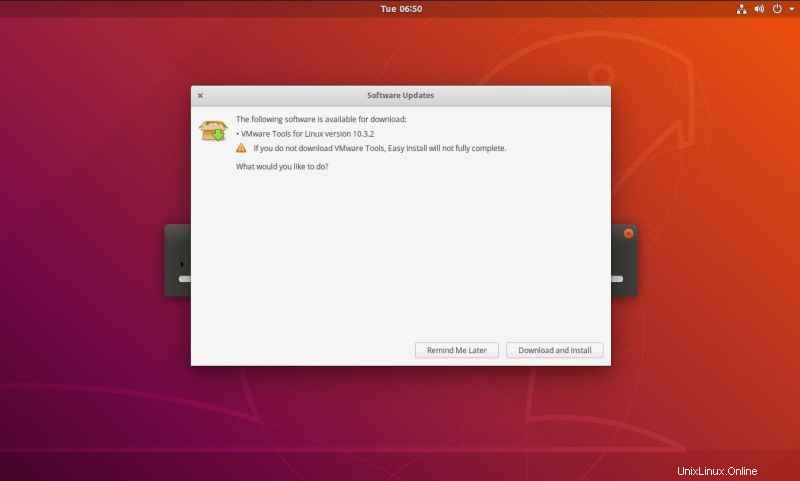
Esta es la forma más fácil de hacerlo. Por lo tanto, asegúrese de tener una conexión de red activa cuando configure la máquina virtual.
Si no recibe ninguna de estas ventanas emergentes u opciones para instalar fácilmente las herramientas de VMware. Tienes que instalarlo manualmente. Así es como se hace:
1. Inicie VMware Workstation Player.
2. Desde el menú, navegue a través de Máquina virtual -> Instalar herramientas de VMware . Si ya lo tiene instalado y desea reparar la instalación, observará que aparece la misma opción como “Reinstalar las herramientas de VMware “.
3. Una vez que haga clic en eso, observará un CD/DVD virtual montado en el sistema operativo huésped.
4. Ábrelo y copia/pega el tar.gz archivo a cualquier ubicación de su elección y extraerlo, aquí elegimos el Escritorio .
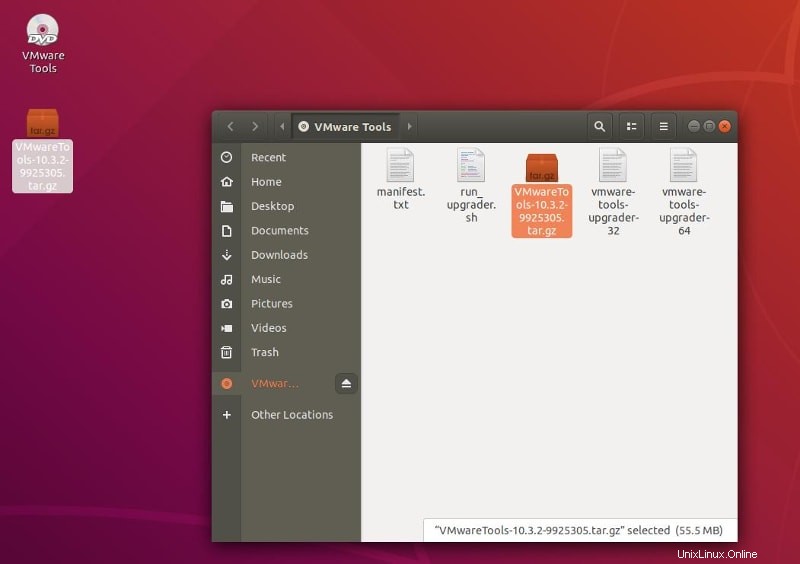
5. Después de la extracción, inicie el terminal y navegue hasta la carpeta que se encuentra dentro escribiendo el siguiente comando:
cd Desktop/VMwareTools-10.3.2-9925305/vmware-tools-distrib
Debe verificar el nombre de la carpeta y la ruta en su caso, según la versión y el lugar donde extrajo, puede variar.
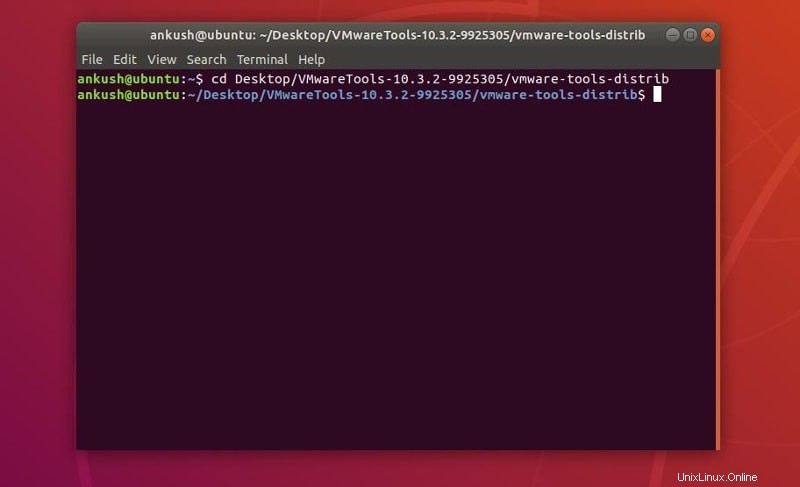
Reemplazar Escritorio con su ubicación de almacenamiento (como descargas de cd ) y el resto debería permanecer igual si está instalando la versión 10.3.2 .
6. Ahora, simplemente escriba el siguiente comando para iniciar la instalación:
sudo ./vmware-install.pl -d
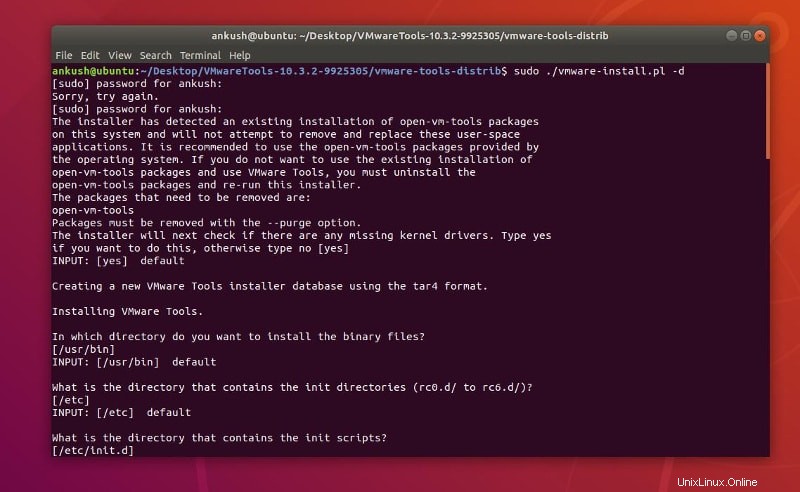
Se le pedirá la contraseña para obtener permiso para instalar, escríbala y debería estar listo para comenzar.
Eso es todo. Estás listo. Este conjunto de pasos debería ser aplicable a casi cualquier sistema operativo invitado basado en Ubuntu. Si desea instalar las herramientas de VMware en Ubuntu Server o cualquier otro sistema operativo.
Conclusión
Instalar las herramientas de VMware en Ubuntu Linux es bastante fácil. Además del método fácil, también hemos explicado el método manual para hacerlo. Si aún necesita ayuda o tiene alguna sugerencia con respecto a la instalación, háganoslo saber en los comentarios a continuación.