Linux Mint tiene una versión principal (como Mint 19) cada dos años y versiones menores (como Mint 19.1, 19.2, etc.) cada seis meses más o menos. Puede actualizar la versión de Linux Mint por su cuenta o puede actualizarse automáticamente para las versiones menores.
Entre todos estos lanzamientos, es posible que se pregunte qué versión de Linux Mint está utilizando. Conocer el número de versión también es útil para determinar si un software en particular está disponible para su sistema o si su sistema ha llegado al final de su vida útil.
Puede haber varias razones por las que podría necesitar el número de versión de Linux Mint y hay varias formas de obtener esta información. Déjame mostrarte formas gráficas y de línea de comandos para obtener la información de lanzamiento de Mint.
- Verifique la versión de Linux Mint usando la línea de comandos
- Verifique la información de la versión de Linux Mint usando GUI
Formas de verificar el número de versión de Linux Mint usando la terminal
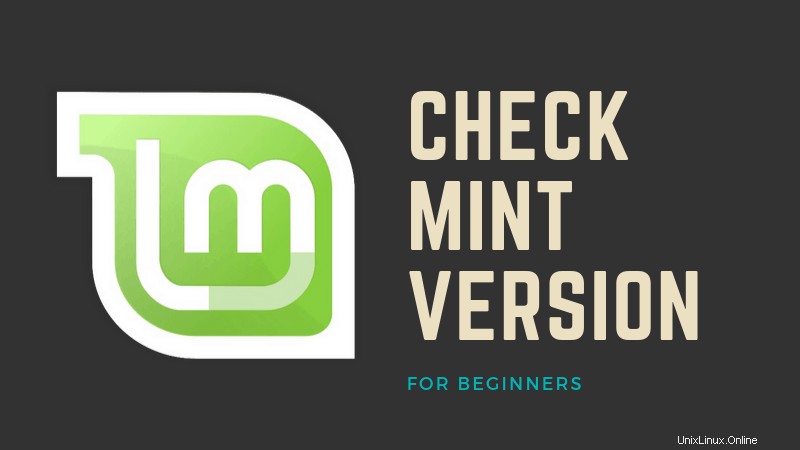
Repasaré varias formas en que puede verificar su número de versión y nombre en clave de Linux Mint usando comandos muy simples. Puede abrir una terminal desde el Menú o presionando CTRL+ALT+T (tecla de acceso directo predeterminada).
Las últimas dos entradas en esta lista también se muestra la versión de Ubuntu en la que se basa su versión actual de Linux Mint.
1. /etc/problema
Comenzando con el método CLI más simple, puede imprimir el contenido de /etc/issue para comprobar su Número de versión y nombre en clave :
[email protected]:~$ cat /etc/issue
Linux Mint 19.2 Tina \n \l2. hostnamectl
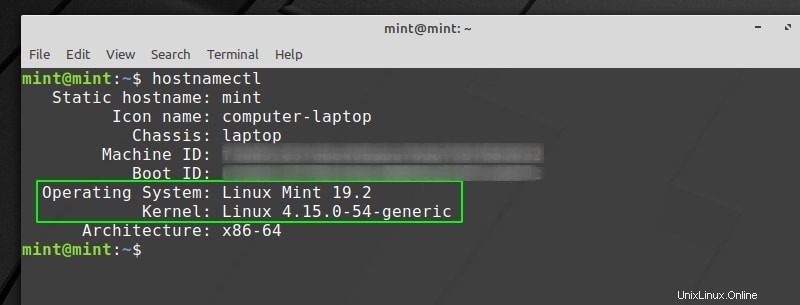
Este único comando (hostnamectl ) imprime casi la misma información que la que se encuentra en Información del sistema . Puedes ver tu Sistema Operativo (con número de versión ), así como su versión del kernel .3.
3. lsb_release
lsb_release es una utilidad de Linux muy simple para consultar información básica sobre su distribución:
[email protected]:~$ lsb_release -a
No LSB modules are available.
Distributor ID: LinuxMint
Description: Linux Mint 19.2 Tina
Release: 19.2
Codename: tina
4. /etc/linuxmint/info
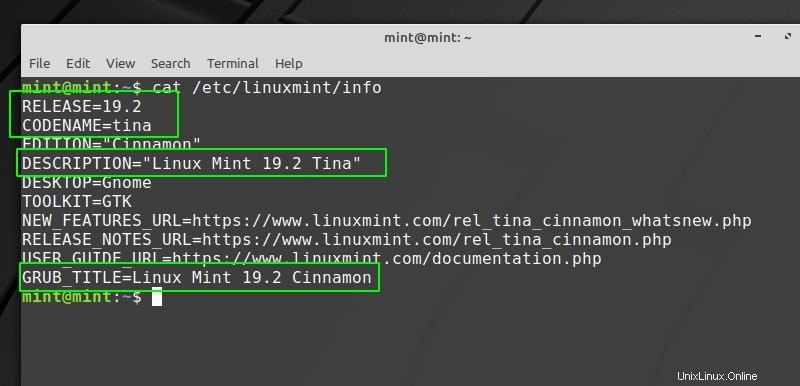
Este no es un comando, sino un archivo en cualquier instalación de Linux Mint. Simplemente use el comando cat para imprimir su contenido en su terminal y ver su Número de versión y nombre en clave .
5. Use /etc/os-release para obtener también el nombre en clave de Ubuntu
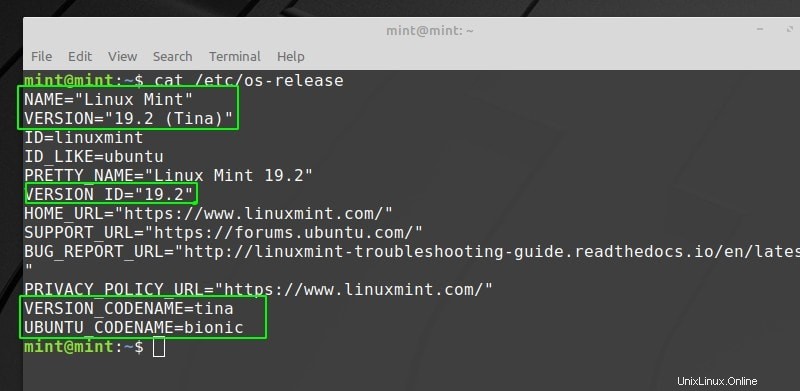
Linux Mint está basado en Ubuntu. Cada versión de Linux Mint se basa en una versión diferente de Ubuntu. Saber en qué versión de Ubuntu se basa su versión de Linux Mint es útil en los casos en los que tendrá que usar el nombre en clave de Ubuntu mientras agrega un repositorio, como cuando necesita instalar la última Virtual Box en Linux Mint.
liberación del sistema operativo es otro archivo similar a info , mostrándole el nombre en clave de Ubuntu lanzamiento en el que se basa Linux Mint.
6. Use /etc/upstream-release/lsb-release para obtener solo información básica de Ubuntu
Si solo quiero ver información sobre Ubuntu base, salida /etc/upstream-release/lsb-release :
[email protected]:~$ cat /etc/upstream-release/lsb-release
DISTRIB_ID=Ubuntu
DISTRIB_RELEASE=18.04
DISTRIB_CODENAME=bionic
DISTRIB_DESCRIPTION="Ubuntu 18.04 LTS"Sugerencia adicional:solo puede verificar la versión del kernel de Linux con uname comando:
[email protected]:~$ uname -r
4.15.0-54-generic
Verifique la información de la versión de Linux Mint usando GUI
Si no se siente cómodo con el terminal y los comandos, puede usar el método gráfico. Como era de esperar, este es bastante sencillo.
Abre el Menú (esquina inferior izquierda) y luego vaya a Preferencias> Información del sistema :
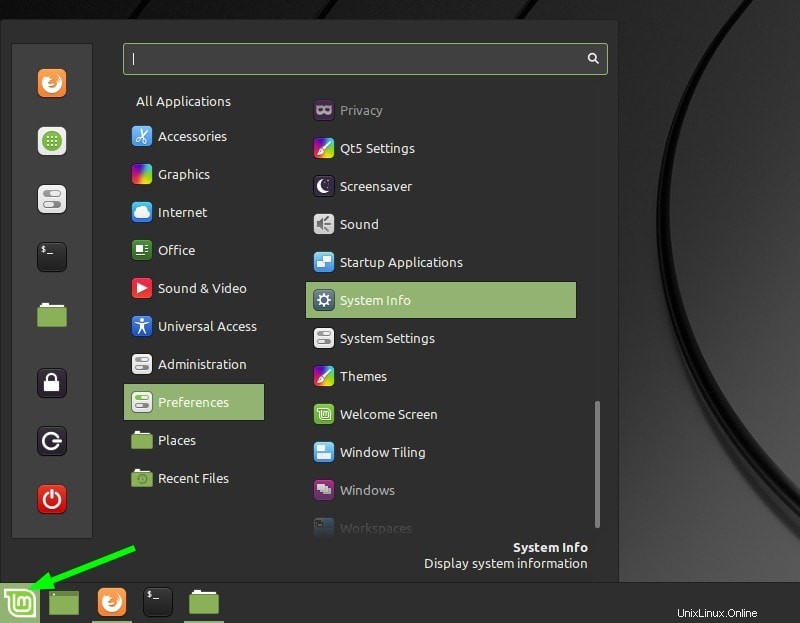
Alternativamente, en el menú puede buscar Información del sistema :
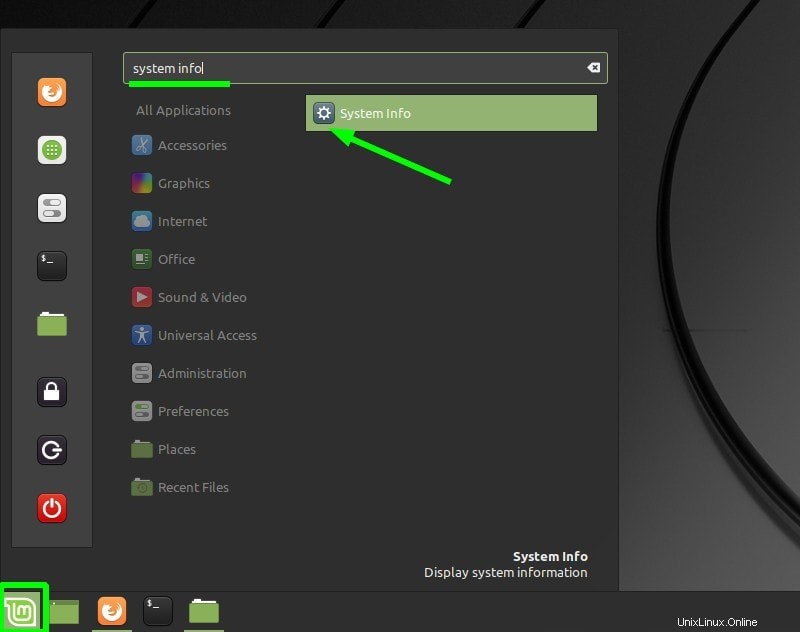
Aquí puede ver su sistema operativo (incluido el número de versión), su kernel y el número de versión de su DE:
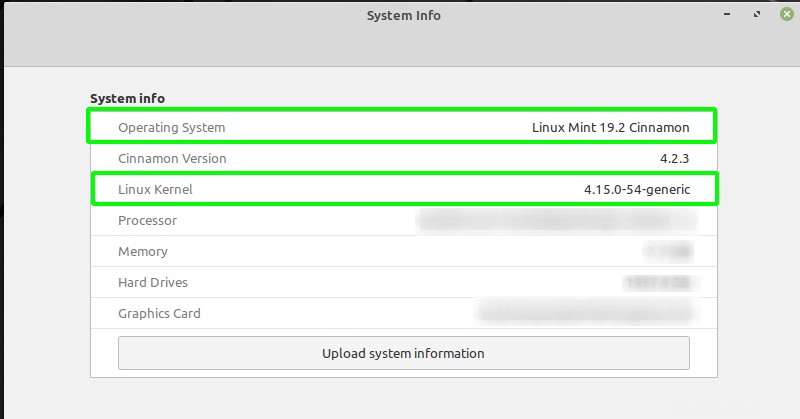
Conclusión
He cubierto algunas formas diferentes en las que puede verificar rápidamente la versión y el nombre (así como la base y el kernel de Ubuntu) de la versión de Linux Mint que está ejecutando. Espero que hayas encontrado útil este tutorial para principiantes. ¡Cuéntanos en los comentarios cuál es tu método favorito!