Cuando está trabajando en una insignia, póster o cualquier otra composición en GIMP y necesita doblar o curvar algún texto. La versátil herramienta GIMP ofrece varias formas de crear texto curvo. Dependiendo de cómo lo usarás y de la curvatura que quieras darle a tu texto, algunos métodos son mejores que otros.
En este tutorial de GIMP, te mostraré mi forma preferida de crear textos curvos.
Cómo crear texto curvo en GIMP
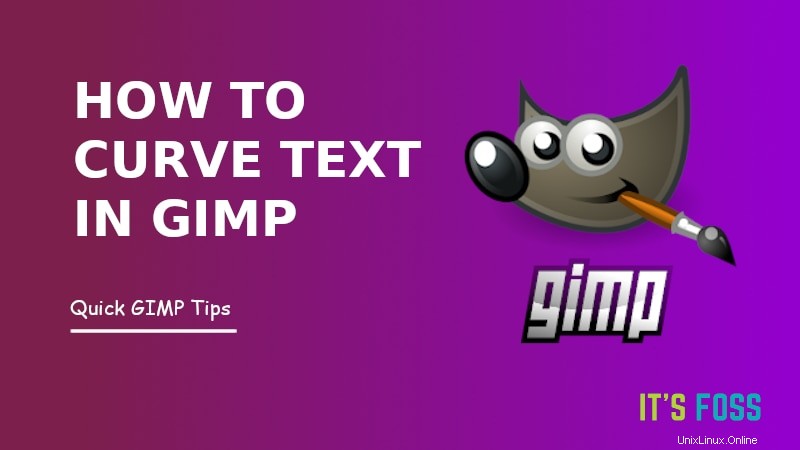
Asegúrese de tener GIMP instalado en su sistema.
Paso 1:Cree una ruta que coincida con el tipo de curva que desea
Cree una nueva imagen o abra una existente. Seleccione la herramienta de rutas y luego, teniendo en cuenta aproximadamente la posición del texto curvo, cree su ruta haciendo clic una vez para el punto de inicio y luego para el final de la ruta.
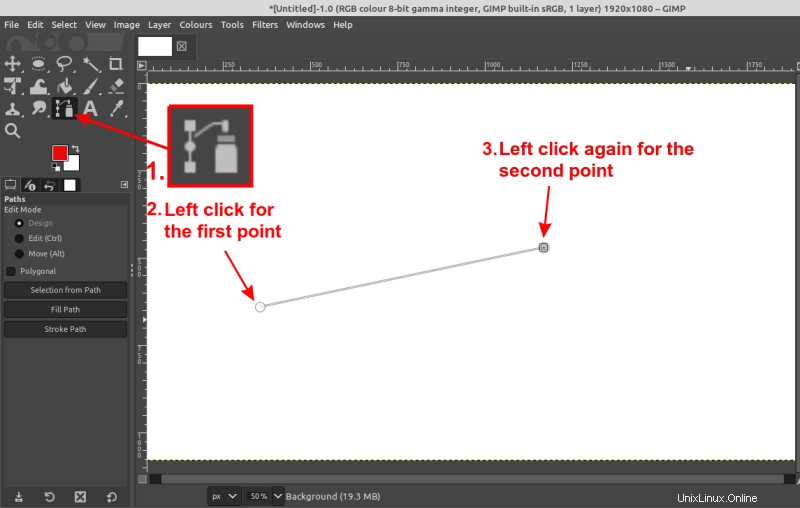
Entonces dale a tu camino una curvatura. Primero arrastre la línea en el medio hacia arriba o hacia abajo, y afine moviendo los puntos de ajuste. Esto le dará un arco.
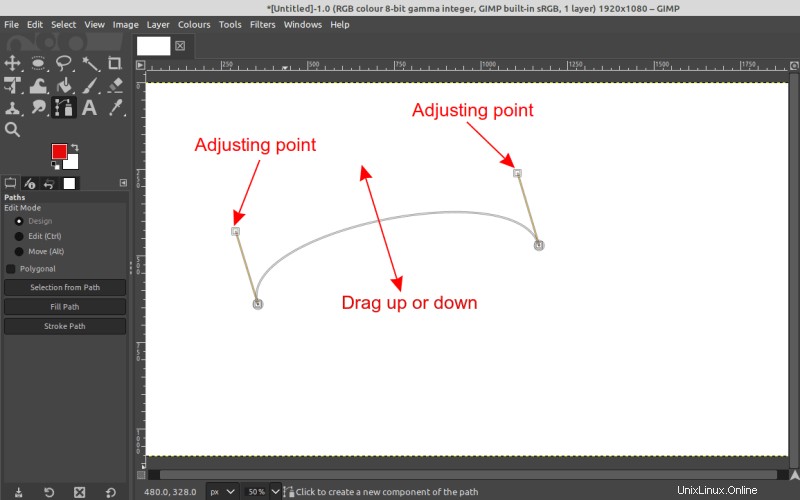
Paso 2:Cree el texto que desea curvar
Cuando esté satisfecho con su ruta curva, puede pasar al siguiente paso y crear su texto .
Es posible que desee cambiar la fuente y el tamaño de fuente. Mis selecciones son solo para fines de demostración.
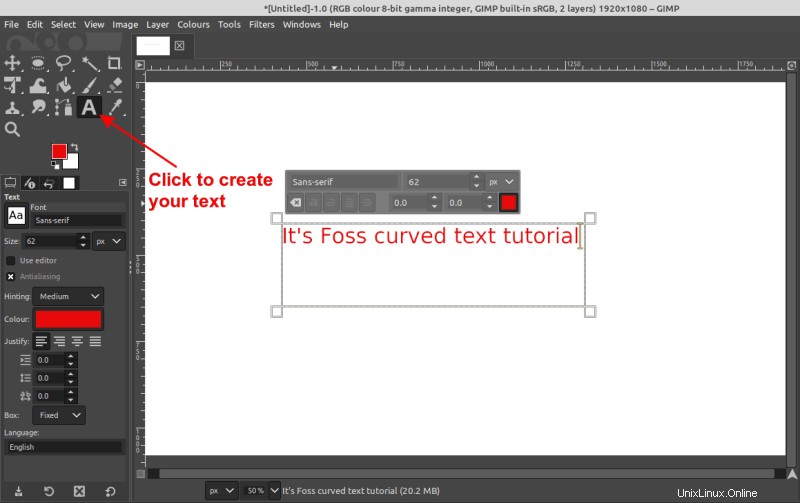
Paso 3:Crea una nueva capa
Sugiero enfáticamente separar cada elemento diferente de una imagen GIMP en diferentes capas, para poder manipularlos fácilmente como mover, activar/desactivar un elemento, etc.
Siguiendo esta regla, nuestro texto curvo se colocará en una nueva capa. Se recomienda nombrar su nueva capa como "Texto curvo" o algo similar para identificarla fácilmente.
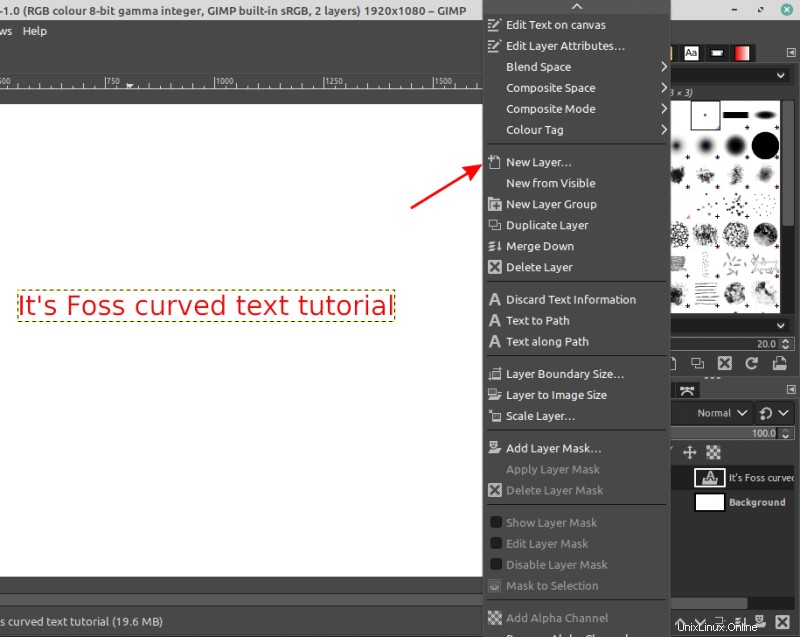
Paso 4:curva el texto
Ahora debe hacer clic en la capa que es su texto y hacer clic derecho sobre ella y luego hacer clic en "Texto a lo largo de la ruta" para doblar su texto. El texto curvo se colocará en la capa recién creada.
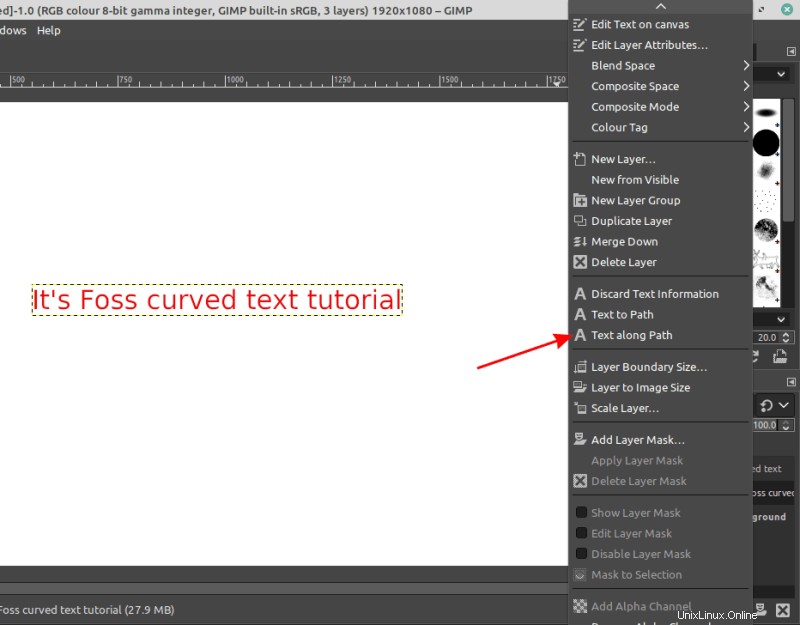
¡Acabas de curvar el texto! Hagamos el texto más presentable llenándolo de color.
Paso 5:Toques finales y exportación
Haga clic en la capa de texto curvo y luego vaya a la pestaña de ruta para seleccionar los límites del texto.
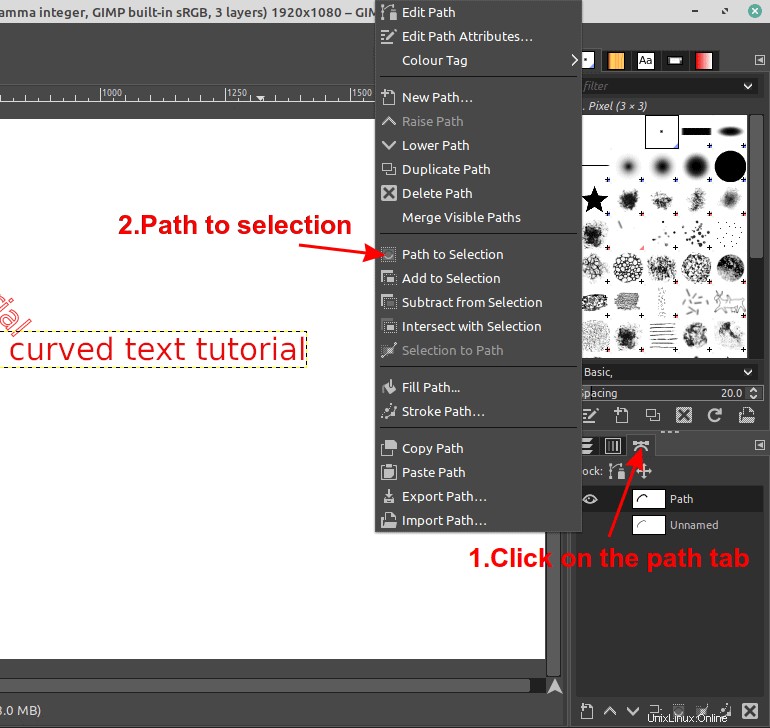
Finalmente, seleccione la herramienta de cubo, un color de su elección y aplique su selección como se indica a continuación.
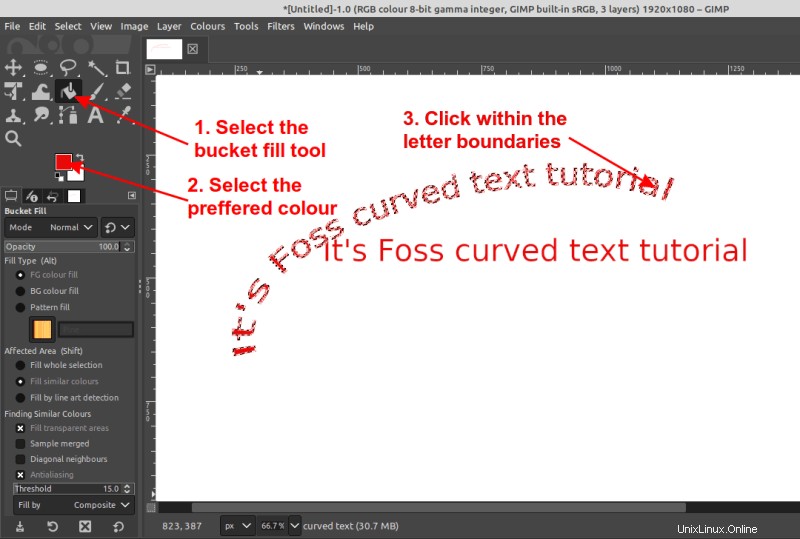
Como último paso, cambie la visibilidad de las capas que no desea y mantenga solo el texto curvo. Entonces estará listo para exportar su archivo como su formato de imagen preferido.
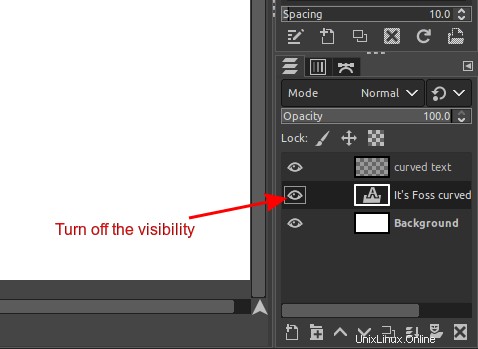
Consejo extra:crea un efecto de sombra
Tengo un paso adicional como ejercicio/desafío si quieres hacer un esfuerzo adicional. Vamos a crear un efecto de sombreado en el texto curvo delineando el texto en GIMP.
Te daré algunos consejos:
- Vuelva a activar todas las capas
- Haga clic en la capa de texto curvo y use la herramienta de movimiento para alejar el texto
- Cree otra capa y repita el procedimiento de llenado del balde con un color negro
- Superponga las capas de manera que imiten una posición sombreada (es posible que deba cambiar el orden de las capas)
- Desactivar las capas auxiliares
¡El resultado final!
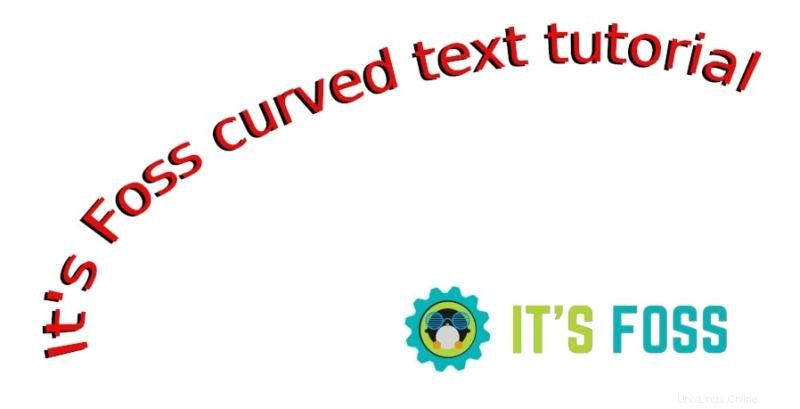
Hágame saber en los comentarios a continuación sus pensamientos sobre este tutorial de GIMP y cuántos de ustedes probaron el paso de bonificación.
¡No olvide suscribirse al boletín ya que el equipo de It's FOSS tiene mucho más para usted en un futuro próximo!