Resumen:este tutorial le enseña cómo formatear un disco USB en formato exFAT en sistemas Linux. Se han discutido tanto la GUI como los métodos de línea de comandos.
Durante mucho tiempo, FAT ha sido la opción predeterminada de sistema de archivos para formatear discos. Es compatible con casi todos los principales sistemas operativos.
El principal problema con el sistema de archivos FAT es que no puede transferir un archivo de más de 4 GB. Esto significa que incluso si su disco USB tiene 32 GB de espacio libre, si intenta transferir una imagen ISO o algún otro archivo de más de 4 GB, la transferencia fallará.
Esto crea un problema en situaciones como cuando está creando un USB de arranque de Windows en Linux. No puede usar NTFS y el sistema de archivos FAT tiene restricciones de tamaño de 4 GB.
Para superar las limitaciones del sistema de archivos FAT, Microsoft creó el sistema de archivos exFAT. Y en este tutorial, te mostraré cómo formatear un disco USB en el sistema de archivos exFAT.
- Formatee el disco como exFAT utilizando la herramienta gráfica
- Formatear el disco como exFAT mediante la línea de comandos
Prequisito
A partir de Linux kernel 5.4, la compatibilidad con el sistema de archivos exFAT está habilitada en el mismo kernel de Linux. Compruebe qué versión del kernel de Linux está ejecutando. Si es kernel 5.4 o superior, debería estar bien.
De lo contrario, deberá habilitar la compatibilidad con exFAT explícitamente. En distribuciones basadas en Ubuntu, puede usar estos paquetes para este propósito:
sudo apt install exfat-fuse exfat-utils
Método 1:Formatee el disco como exFAT utilizando la herramienta GNOME Disks
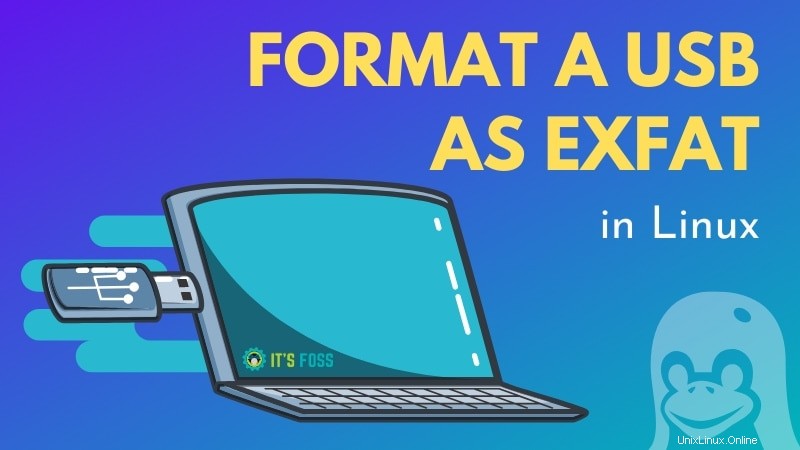
Formatear una unidad con GNOME Disks es un trabajo sencillo. Viene preinstalado en varias distribuciones de Linux.
Conecte su disco USB externo. Ahora, busque Discos en el menú y abra la aplicación Discos de GNOME. Como primer paso, elija la unidad que desea formatear y siga los pasos conmigo.
Advertencia:Preste atención al disco que está seleccionando para formatear. No formatee su disco principal accidentalmente.
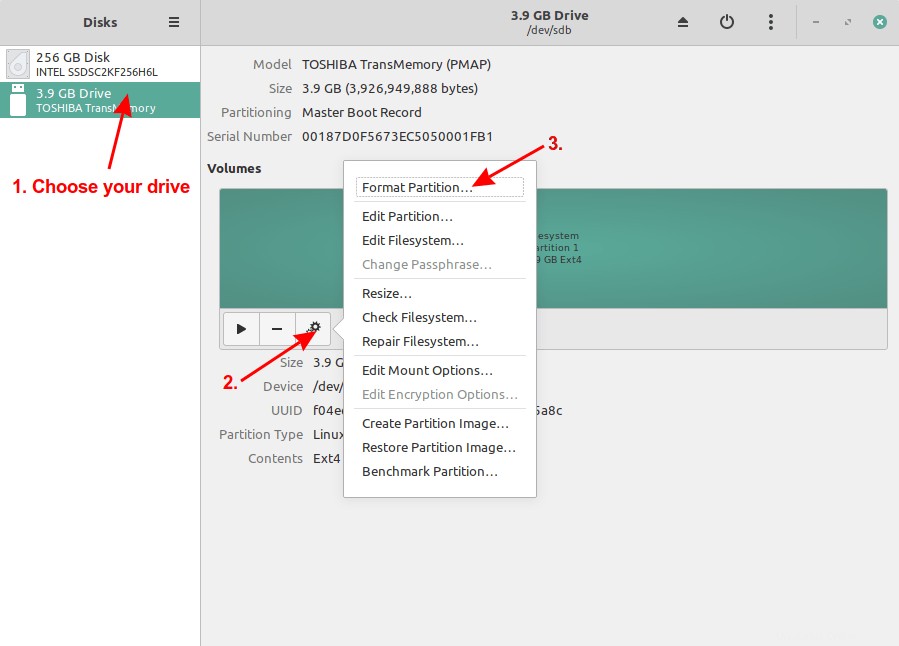
Los sistemas de archivos de uso común como Ext4, NTFS, FAT aparecerán primero. Para usar exFAT, seleccione "Otro ” y luego haga clic en “Siguiente “.
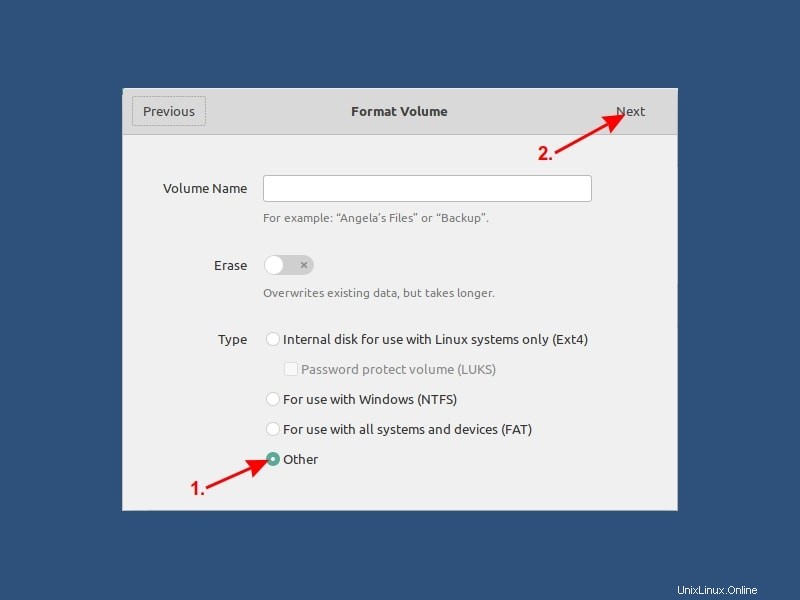
Paso final:elija el sistema de archivos exFAT en esta pantalla y luego haga clic en Crear . ¡Trabajo hecho!
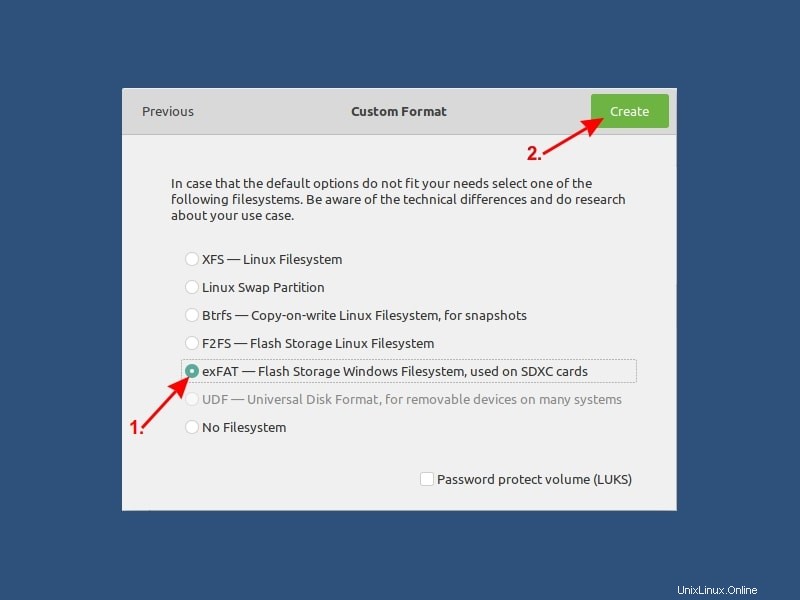
¿Ves lo fácil que fue crear un disco exFAT en Linux gráficamente? Ahora, déjame mostrarte el método de terminal también.
Método 2:Formatee el disco como exFAT en la línea de comandos de Linux (para usuarios avanzados)
fdisk es una utilidad de línea de comandos basada en diálogos que crea y manipula tablas de particiones y particiones en un disco duro. De hecho, se considera una de las mejores herramientas de particionado para Linux.
Conecte su disco duro externo y luego escriba el siguiente comando en la terminal:
sudo fdisk -l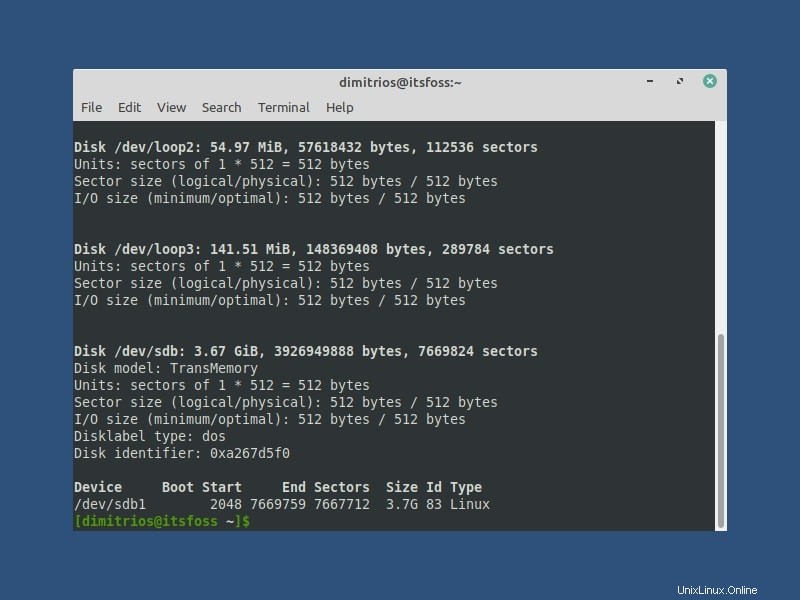
Esto mostrará una lista de todos los discos duros y particiones de su computadora. Identifique la partición que desea formatear en su disco duro externo. El tamaño de los discos debería darle una pista. Para mí, el disco USB estaba etiquetado como /dev/sdb1.
Una vez que haya identificado su disco USB, formatéelo como exfat usando el siguiente comando. Reemplace /dev/sdXn con la identificación del dispositivo de su disco. ETIQUETA es básicamente el nombre que desea dar a su disco como Datos, MyUSB, etc.
sudo mkfs.exfat -n LABEL /dev/sdXn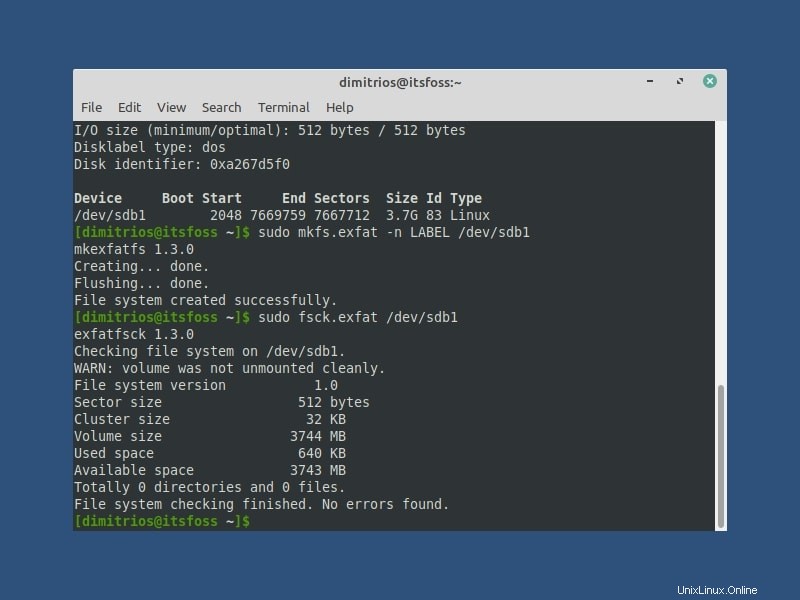
Opcionalmente, ejecute fsck check para asegurarse de que el formato se haya realizado correctamente.
sudo fsck.exfat /dev/sdXnEso es todo. Disfruta del disco exFAT.
¿Lograste crear el disco exFAT?
Espero que encuentre este tutorial lo suficientemente simple y un paso adelante para construir una base sólida de conocimientos de particionamiento.
A veces, los consejos y trucos fáciles y simples te harán un mejor Linux a largo plazo. Nuestros lectores frecuentes lo saben de primera mano, pero si descubrió It's FOSS recientemente, puede aprovechar la oportunidad para explorar nuestros prácticos tutoriales.
No olvides suscribirte y déjame saber tus preguntas y sugerencias en los comentarios a continuación.