Administrar particiones es un asunto serio, especialmente cuando tiene que eliminarlas. Me encuentro haciendo esto con frecuencia, especialmente después de usar memorias USB como discos en vivo e instaladores de Linux porque crean varias particiones que no necesitaré después.
En este tutorial, le mostraré cómo eliminar particiones en Linux utilizando tanto la línea de comandos como las herramientas GUI.
- Eliminar partición en Linux con una herramienta GUI como GParted
- Eliminar partición usando comandos de Linux
¡Advertencia!
Eliminas la partición, pierdes tus datos. Siempre que esté jugando con particiones, asegúrese de hacer una copia de seguridad de sus datos. Un pequeño error tipográfico o un desliz de dedo podría resultar costoso. ¡No digas que no te lo advertimos!
Eliminar partición de disco usando GParted [Método GUI]
Como usuario de escritorio de Linux, probablemente se sienta más cómodo y quizás más seguro con una herramienta basada en GUI.
Existen varias herramientas que le permiten administrar particiones en Linux. Dependiendo de su distribución, tendrá una o más herramientas de este tipo ya instaladas en su sistema.
Para este tutorial, voy a usar GParted. Es una popular herramienta de código abierto y es muy fácil e intuitivo de usar.
El primer paso es instalar GParted si aún no está en su sistema. Debería poder encontrarlo en el centro de software de su distribución.
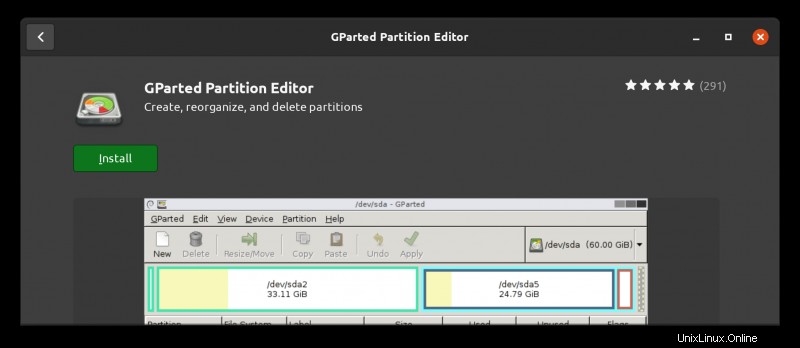
Alternativamente, puede usar el administrador de paquetes de su distribución para instalarlo. En las distribuciones de Linux basadas en Debian y Ubuntu, puede usar el comando apt install:
sudo apt install gpartedUna vez instalado, abramos GParted . Como se trata de particiones de disco, se le pedirá que tenga acceso de root. Le pedirá autenticación y, una vez que se abra, debería ver una ventana como esta:
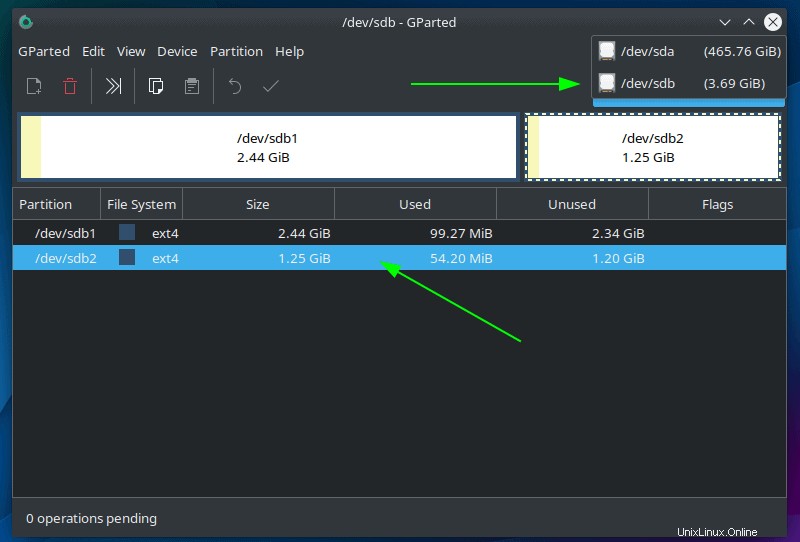
En la esquina superior derecha puede seleccionar el disco y en la pantalla inferior la partición que desea eliminar.
A continuación, seleccione la opción Eliminar desde el menú Partición:
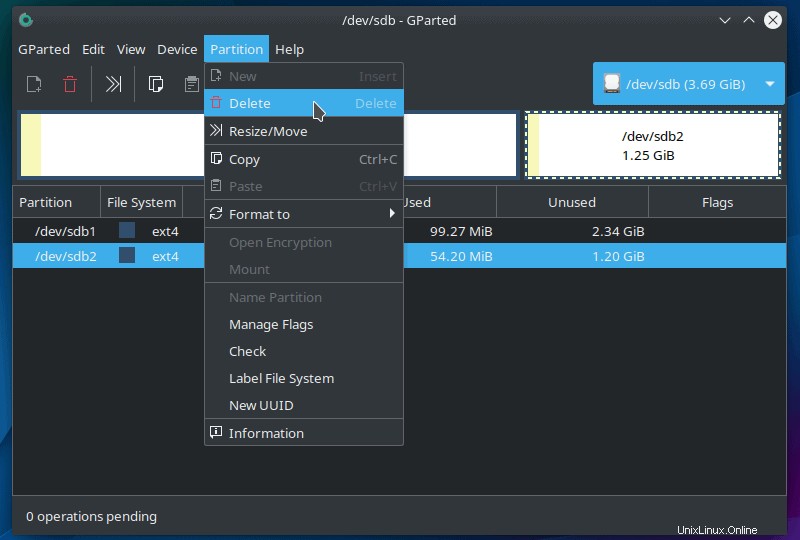
El proceso está incompleto hasta que vuelva a escribir la tabla de particiones. Esta es una medida de seguridad y te da la opción de revisar los cambios antes de confirmarlos.
Para hacer esto, simplemente haga clic en Aplicar todas las operaciones ubicado en la barra de herramientas y luego Aplicar cuando se le pide confirmación.
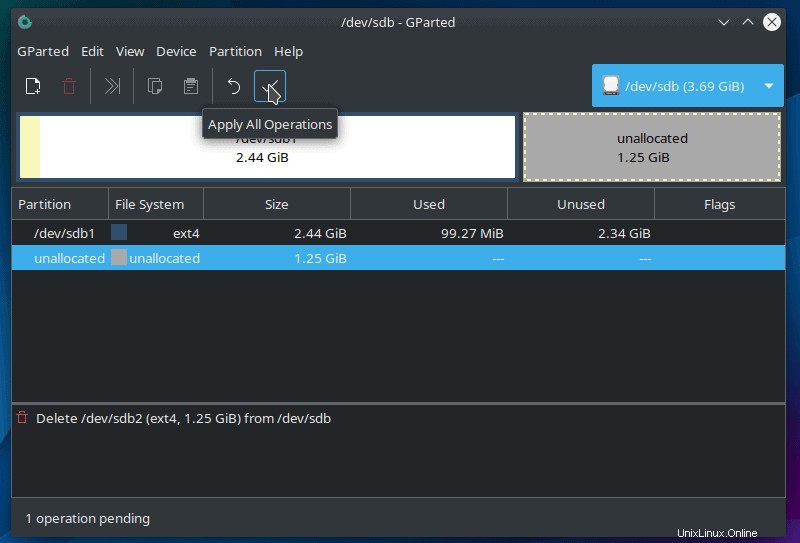
Después de presionar Aplicar , verá una barra de progreso y un mensaje de resultados que indica que todas las operaciones se realizaron correctamente. Puede cerrar el mensaje y la ventana principal y considerar su partición completamente eliminada de nuestro disco.
Ahora que conoce el método GUI, pasemos a la línea de comandos.
Eliminar particiones usando el comando fdisk
Casi todas las distribuciones de Linux vienen con fdisk por defecto y vamos a usar esta herramienta hoy. Lo primero que debe saber es qué dispositivo está asignado al disco con las particiones que desea eliminar. Para hacer eso, escriba lo siguiente en la terminal:
sudo fdisk --listEsto imprimirá todas las unidades y particiones de nuestro sistema, así como los dispositivos asignados. Necesita tener acceso de root para que funcione.
En este ejemplo, trabajaré con una unidad USB que contiene dos particiones, como se muestra a continuación:
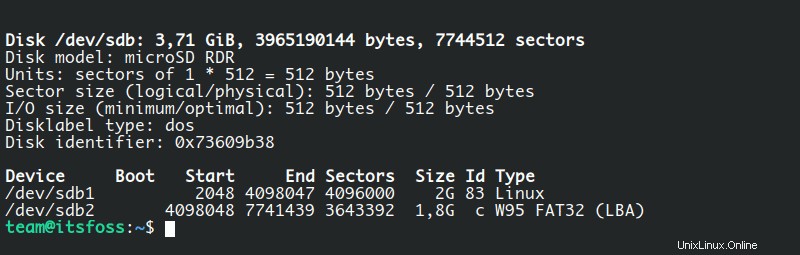
El dispositivo asignado en el sistema es /sdb y tiene dos particiones, sdb1 y sdb2. Ahora que identificó qué dispositivo contiene las particiones, puede comenzar a trabajar en él usando fdisk y la ruta al dispositivo:
sudo fdisk /dev/sdb
Esto iniciará fdisk en modo comando. Siempre puedes presionar m para ver una lista de opciones.
A continuación, escriba p y presiona Enter para ver la información de la partición y confirmar que está utilizando el dispositivo correcto. Si el dispositivo incorrecto está en uso, puede usar el q comando para salir de fdisk y vuelva a iniciar el procedimiento.
Ahora ingrese d para eliminar una partición e inmediatamente le pedirá el número de partición, que corresponde al número que aparece en la columna Dispositivo, que en este caso son los números 1 y 2 (como se puede ver en la captura de pantalla a continuación), pero puede variar y variará según la tabla de particiones actual.
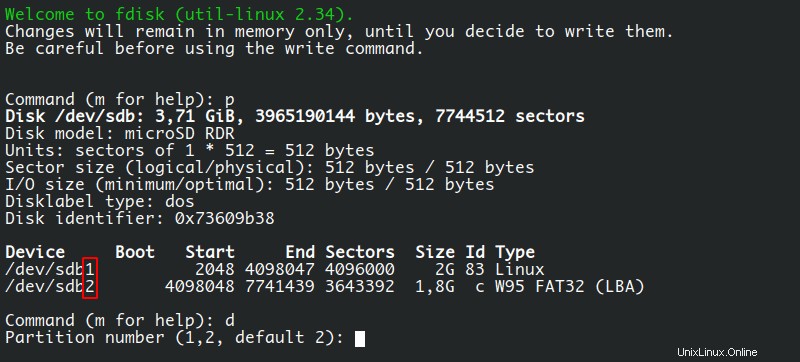
Eliminemos la segunda partición escribiendo 2 y presionando Enter . Debería ver un mensaje que dice “Se eliminó la partición 2 “, pero en realidad, aún no se ha eliminado. fdisk necesita un paso más para reescribir la tabla de particiones y aplicar los cambios. Red de seguridad, ya ves.
Debe escribir w y presiona Enter para que los cambios sean permanentes. No se pide confirmación.
Después de esto, deberías recibir algunos comentarios como el que se muestra aquí:

Ahora, usa sudo fdisk --list /dev/sdb para ver la tabla de particiones actual del dispositivo y puede ver que la segunda partición se ha ido por completo. Has terminado de eliminar tu partición usando la terminal y fdisk dominio. ¡Éxito!
Conclusión
Y así termino este tutorial sobre cómo eliminar particiones en Linux utilizando tanto la terminal como las herramientas GUI. Recuerde, manténgase siempre en el lado seguro, haga una copia de seguridad de sus archivos antes de manipular sus particiones y verifique dos veces que esté utilizando el dispositivo correcto. Eliminar una partición eliminará todo lo que contiene con poca o ninguna posibilidad de recuperarlo.