Hay varias herramientas gráficas disponibles para crear USB en vivo. Etcher en Linux es probablemente el más popular. Ubuntu tiene su propia herramienta Startup Disk Creator para este propósito.
Sin embargo, los usuarios avanzados de Linux confían en la comodidad y la rapidez de crear USB en vivo en la terminal de Linux usando el comando dd.
El comando dd es una herramienta CLI que le brinda potentes funciones para copiar y convertir archivos.
Un caso de uso común para el que las personas usan dd es escribir archivos ISO en un dispositivo de almacenamiento externo, como una unidad USB, que se puede usar para hacer cosas como instalar una nueva distribución de Linux en una computadora o computadora portátil.
Eso es lo que voy a mostrar en este tutorial. Repasaré los comandos que necesitará ejecutar, encontraré nuestra unidad USB en la terminal y, finalmente, haré el flasheo real del archivo ISO.
Crear USB en vivo desde ISO con el comando dd
Antes de mostrarte los pasos, déjame repasar rápidamente el comando que usarás y explicarte lo que hace.
Aquí está el comando de ejemplo para flashear la ISO:
dd if="./filename.iso" of="/dev/sdb" status="progress" conv="fsync"Repasemos qué está haciendo exactamente el comando dd.
Comprender el comando dd anterior
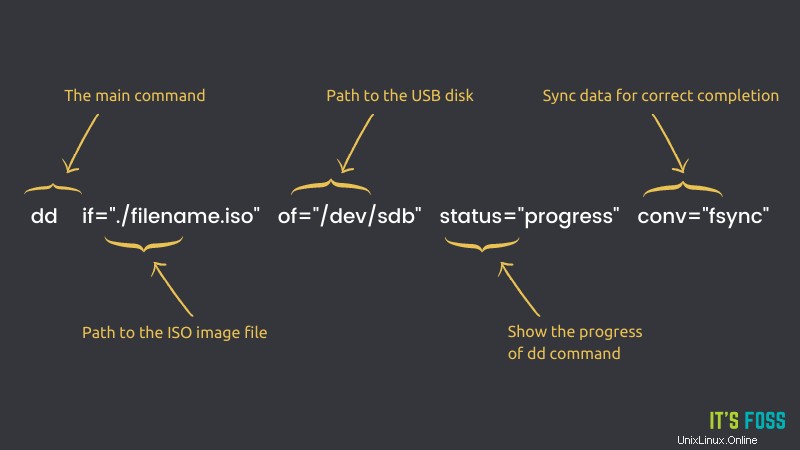
Primero, ingresa dd . Como era de esperar, este es solo el nombre del programa que va a ejecutar.
A continuación, especifica if="./filename.iso" . if significa archivo de entrada, que le dice a dd qué archivo va a escribir en la unidad de almacenamiento externa.
Después de eso, ingresa of="/dev/sdb" . Al igual que con if , of simplemente significa archivo de salida.
Lo que debe recordar es que el archivo de salida técnicamente no tiene que ser un archivo en su sistema. También puede especificar cosas como la ruta a un dispositivo externo (como se muestra en el ejemplo), que simplemente parece como un archivo normal en su sistema, pero en realidad apunta a un dispositivo conectado a su máquina.
status se puede establecer en tres opciones:none , noxfer y progress.
El progress La opción que establezca hará que dd muestre estadísticas periódicas sobre la cantidad de ISO que se ha transferido a la unidad de almacenamiento, así como una estimación de cuánto tiempo pasará hasta que dd finalice.
Si hubiera configurado none en cambio, dd solo imprimiría mensajes de error durante la escritura de la ISO, eliminando así elementos como la barra de progreso.
El noxfer La opción oculta parte de la información que se imprime después de que se completa una transferencia, como cuánto tiempo tomó de principio a fin.
Por último, establece el conv opción para fsync . Esto hace que dd no informe una escritura exitosa hasta que se haya escrito todo el ISO en la unidad USB.
Si omite esta opción, dd aún escribirá bien (y en realidad podría parecer que se ejecuta más rápido), pero es posible que su sistema tarde bastante antes de que le diga que es seguro quitar la unidad USB, ya que terminará de escribir los ISO. contenido en segundo plano, lo que le permite hacer otras cosas mientras tanto.
Ahora que entiende lo que tiene que hacer, veamos cómo hacerlo.
Advertencia
La línea de comandos es un arma de doble filo. Tenga mucho cuidado cuando ejecute un comando como dd. Debe asegurarse de que está utilizando el dispositivo correcto para el destino del archivo de salida. Un paso en falso y puede formatear el disco del sistema principal y perder el sistema operativo.
Paso 0:Descarga la ISO deseada
No hace falta decir que necesita tener un archivo de imagen ISO para poder flashearlo en un USB.
Voy a usar Ubuntu 20.04 ISO (descargable aquí) para probar el comando dd que mostré anteriormente.
Paso 1:obtenga la etiqueta del disco USB
Conecte su disco USB.
La ruta específica que ingresé para of era /dev/sdb . Los discos USB generalmente están etiquetados como /dev/sdb, pero esa no es una regla estricta.
Esta ruta puede diferir en su sistema, pero puede confirmar la ruta de la unidad con lsblk dominio. Simplemente busque una lista que se parezca al tamaño de su unidad USB, y eso será todo.
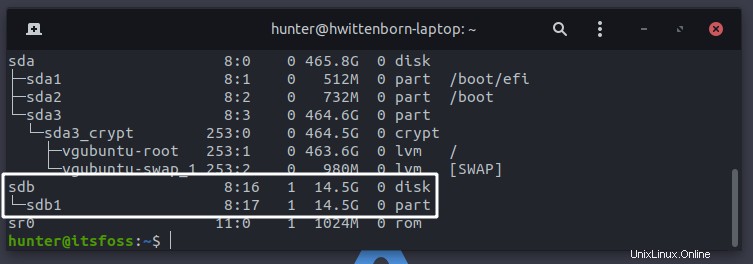
Si se siente más cómodo con los programas GUI, también puede encontrar la ruta de la unidad con herramientas como GNOME Disks.
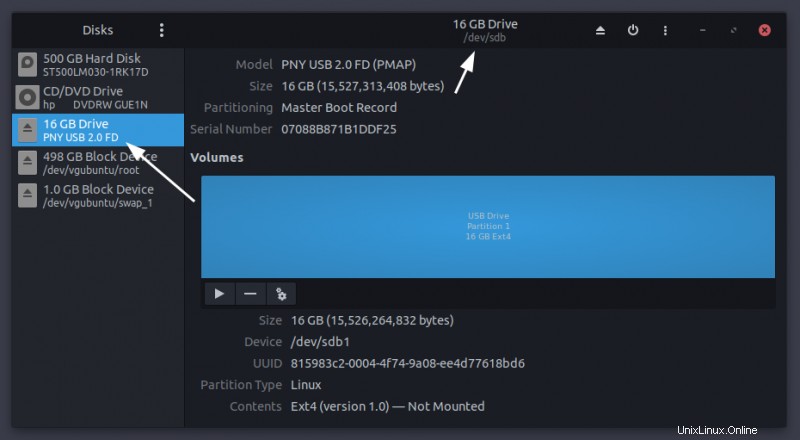
Ahora que ha establecido la ruta a nuestro disco externo, creemos el USB en vivo.
Paso 2:escribir el archivo ISO en el disco USB
Abra una terminal en el directorio donde se descarga el archivo ISO y ejecute lo siguiente (recuerde reemplazar /dev/sdb con el nombre de su dispositivo de almacenamiento si es algo diferente):
sudo dd if="./ubuntu-20.04.2.0-desktop-amd64.iso" of="/dev/sdb" status="progress" conv="fsync"Después de eso, simplemente deje que dd haga lo suyo, e imprimirá un mensaje de finalización una vez que haya terminado:
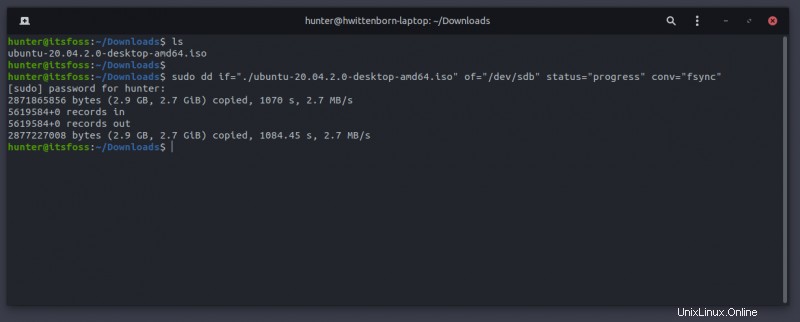
¡Y así, ha mostrado una ISO con el comando dd en la terminal de Linux!
Conclusión
Ahora está en camino de hacer aún más cosas a través de la terminal, lo que le permite hacer las cosas cada vez más rápido de lo que podría haber hecho antes.
¿Tiene alguna pregunta restante sobre el comando dd, o algo simplemente no funciona bien? Siéntete libre de dejar algo de eso en la sección de comentarios a continuación.