Hay toneladas de grabadores de pantalla disponibles para Linux. Pero cuando se trata de apoyar a Wayland, casi todos no funcionan.
Esto es problemático porque muchos nuevos lanzamientos de distribución están cambiando al administrador de pantalla de Wayland de forma predeterminada una vez más. Y si algo tan básico como un grabador de pantalla no funciona, deja una mala experiencia.
El grabador de pantalla incorporado de GNOME funciona pero está oculto, no tiene GUI y no hay forma de configurar y controlar las grabaciones. Hay otra herramienta llamada Kooha pero sigue mostrando un temporizador en la pantalla.
Cambiar entre Xorg y Wayland solo para la grabación de pantalla no es muy conveniente.
En medio de todo esto, me alegró saber que el soporte de Wayland llegó a OBS Studio con el lanzamiento de la versión 27 gracias a Pipewire. Pero incluso allí, no es sencillo y, por lo tanto, le mostraré los pasos para grabar la pantalla en Wayland usando OBS Studio.
Uso de OBS para grabar en pantalla en Wayland
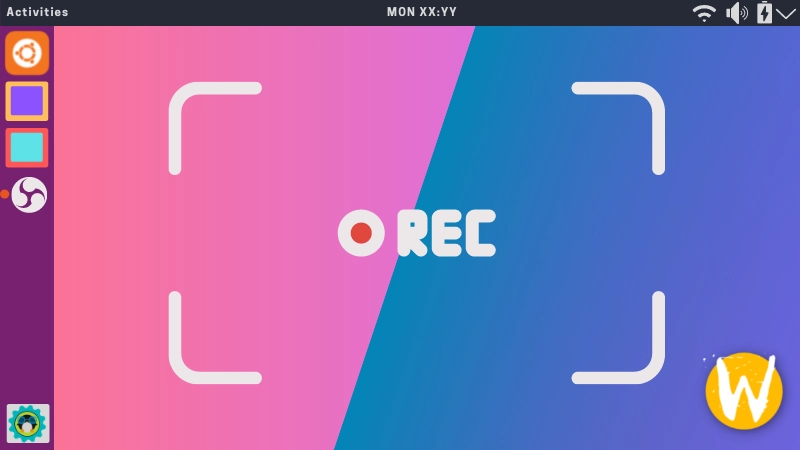
Veamos cómo se hace.
Paso 1:Instalar OBS Studio
Debe instalar OBS Studio versión 27 primero. Ya está incluido en Ubuntu 21.10 que estoy usando en este tutorial.
sudo apt install obs-studioPara instalar OBS Studio 27 en Ubuntu 18.04, 20.04, Linux Mint 20, etc., use el PPA oficial de OBS Studio.
Abra una terminal y use los siguientes comandos uno por uno:
sudo add-apt-repository ppa:obsproject/obs-studio
sudo apt update
sudo apt install obs-studioSi ya hay instalada una versión anterior de OBS Studio, se actualizará a la versión más nueva.
Para Fedora, Arch y otras distribuciones, consulte su administrador de paquetes o repositorios no oficiales para instalar la última versión de OBS Studio.
Paso 2:comprueba si la captura de Wayland funciona
Asegúrate de estar usando Wayland. Ahora inicie OBS Studio y revise todo lo que muestra en la primera ejecución. No voy a mostrar eso.
El paso principal es agregar Pipewire como fuente de captura de pantalla. Haga clic en el símbolo + debajo de la lista Fuentes.
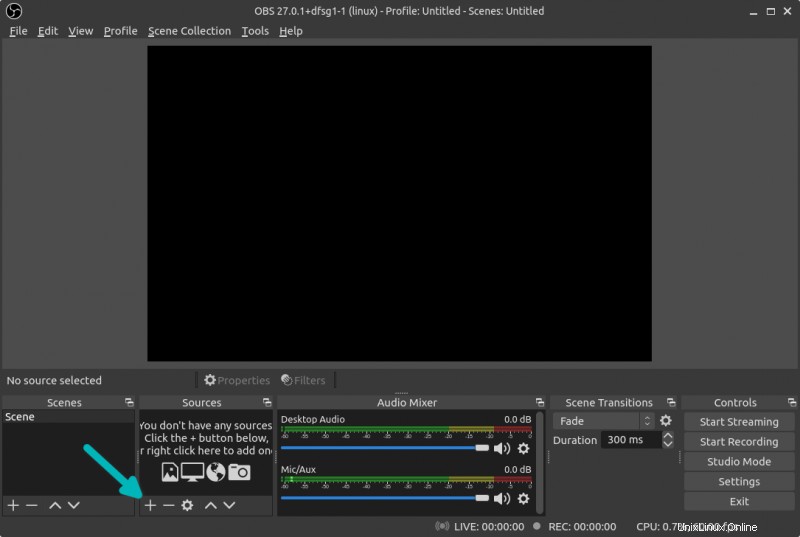
¿Ves algo que diga Captura de pantalla (PipeWire)?
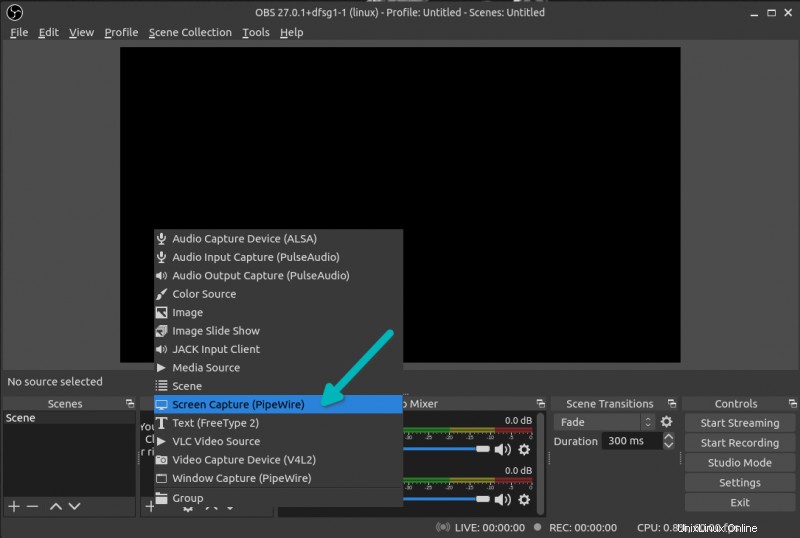
Si la respuesta es no, salga de OBS Studio . Esto es normal. OBS Studio no cambia para usar Wayland automáticamente en Ubuntu al menos. Hay una solución para eso.
Abra una terminal y use el siguiente comando:
export QT_QPA_PLATFORM=waylandEn la misma terminal, ejecute el siguiente comando para iniciar OBS Studio:
obsMostrará algún mensaje en la terminal. Ingnóralos. Su enfoque debe estar en la GUI de OBS Studio. Intente agregar una captura de pantalla una vez más. Debería ver la opción PipeWire ahora.
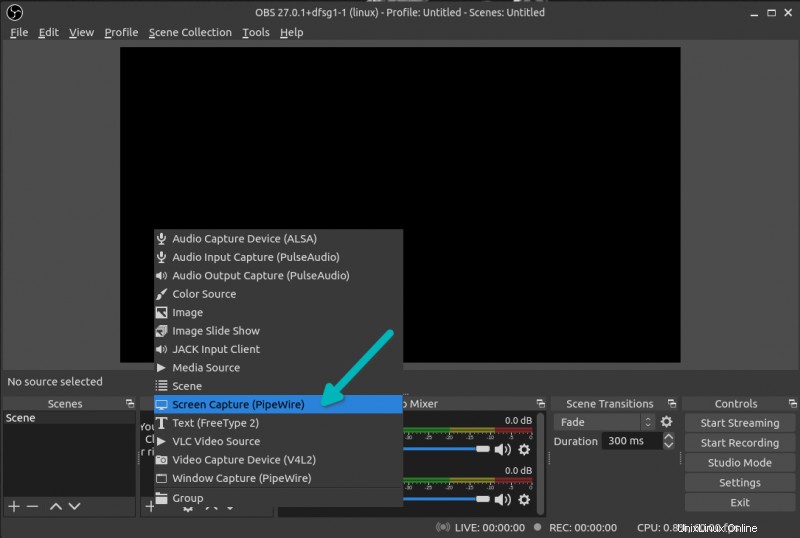
Le pediste explícitamente a OBS Studio que usara Wayland esta vez con la variable QT_QPA_PLATFORM.
Seleccione PipeWire como fuente y luego le pedirá que elija una pantalla de visualización. Selecciónelo y haga clic en el botón Compartir.
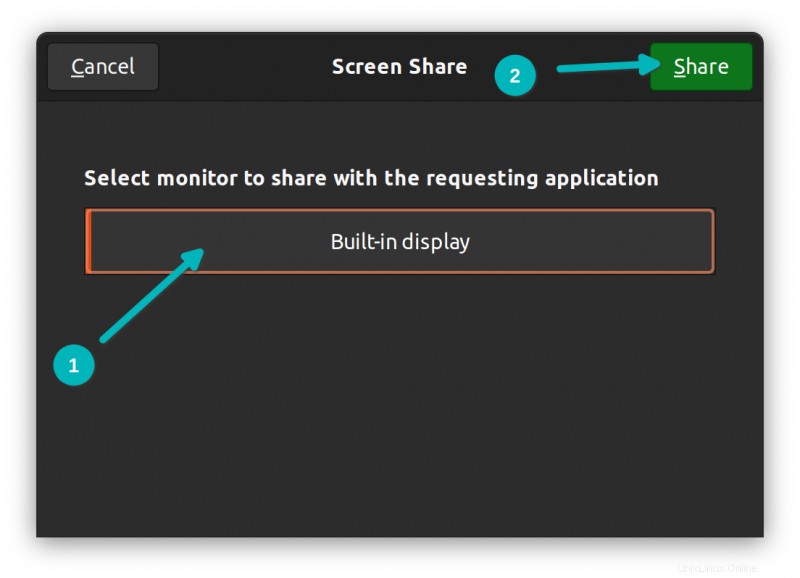
Ahora debería mostrar su pantalla recursivamente un número infinito de veces. Si ves eso, puedes comenzar a grabar la pantalla en Wayland ahora.
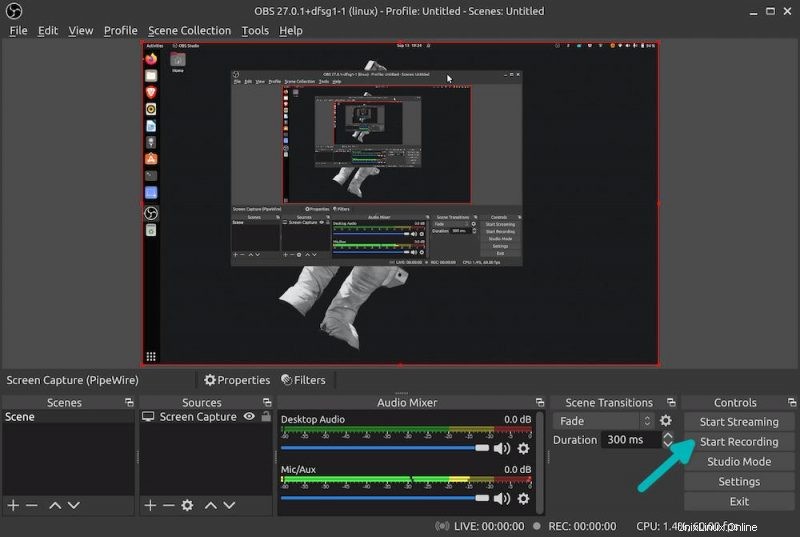
Paso 3:Haz que los cambios sean permanentes
Eso era bueno. Acabas de verificar que puedes grabar tu pantalla en Wayland. Pero configurar la variable de entorno e iniciar OBS desde la terminal cada vez no es conveniente.
Lo que puede hacer es exportar la variable a su ~/.bash_profile (para usted) o /etc/profile (para todos los usuarios del sistema).
export QT_QPA_PLATFORM=waylandCierra la sesión y vuelve a iniciarla. Ahora OBS comenzará a usar automáticamente este parámetro y puedes usarlo para grabar tu pantalla en Wayland.
Nota:noté que el servicio en la nube de MEGA dejó de funcionar después de este cambio. Si nota que algunas aplicaciones dejaron de funcionar después de este cambio, restáurelas.
Espero que encuentre útil este consejo rápido. Si aún tiene preguntas o sugerencias, hágamelo saber en la sección de comentarios.