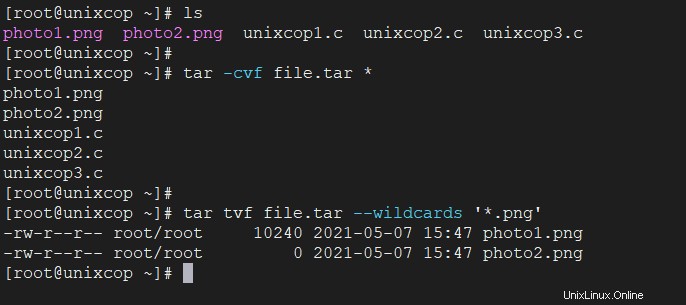Introducción al archivado y compresión de Linux
Archivado es el proceso de combinar varios archivos y directorios (del mismo tamaño o de diferentes tamaños) en un solo archivo. en segundo lugar compresión es el proceso de reducir el tamaño de un archivo o directorio.
Espero que comprenda la diferencia entre archivar y comprimir. Así que ahora entremos en materia.
Archivos y directorios
Los programas más comunes para archivar archivos y directorios son:
- Zip
- bZip2
- Alquitrán
Comando ZIP en Linux con ejemplos
ZIP es una utilidad de compresión y empaquetado de archivos para Unix. Además, cada archivo se almacena en un archivo single.zip {.zip-filename} con la extensión .zip .
- El programa zip coloca uno o más archivos comprimidos en un solo archivo zip, junto con información sobre los archivos (nombre, ruta, fecha y hora de la última modificación, protección e información de verificación para verificar la integridad del archivo). La estructura del directorio se puede empaquetar en un archivo zip con un solo comando.
- Los índices de compresión de 2:1 a 3:1 son comunes para los archivos de texto. zip tiene un método de compresión (desinflado) y también puede almacenar archivos sin comprimir. Además zip elige automáticamente el mejor de los dos para cada archivo a comprimir.
El programa no solo es útil para empaquetar un conjunto de archivos para su distribución, sino también para archivar archivos y ahorrar espacio en disco mediante la compresión temporal de archivos o directorios no utilizados.
Sintaxis:
zip [options] zipfile files_list
Sintaxis para Crear un archivo zip:
zip myfile.zip filename.txtExtracción de archivos desde un archivo zip
De hecho, Unzip listará, probará o extraerá archivos de un archivo ZIP, comúnmente encontrado en los sistemas Unix. El comportamiento predeterminado (sin opciones) es extraer al directorio actual (y los subdirectorios debajo de él) todos los archivos del directorio especificado. Archivo ZIP.
unzip myfile.zip
Opciones:
1. Opción -d:
Elimina el archivo del archivo zip. Después de crear un archivo zip, puede eliminar un archivo del archivo utilizando la opción -d.
Así que supongamos los siguientes archivos en el directorio actual:
unixcop1.c
unixcop2.c
unixcop3.c
unixcop4.c
unixcop5.c
unixcop6.c
unixcop7.c
unixcop8.c
Sintaxis:
zip –d filename.zip file.txt
Command :
zip –d myfile.zip unixcop7.c

Después de eliminar unixcop7.c del archivo myfile.zip, los archivos también se pueden restaurar con el comando descomprimir.
unzip myfile.zip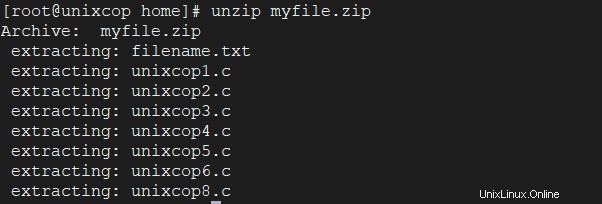
ls
2.-u Opción:
Sintaxis:
zip –u filename.zip file.txt
Del mismo modo, supongamos que tenemos estos archivos en mi directorio actual que se enumeran a continuación:
unixcop1.c
unixcop2.c
unixcop3.c
unixcop4.c
Command :
zip –u myfile.zip unixcop5.c

Después de actualizar unixcop5.c desde el archivo myfile.zip, los archivos también se pueden restaurar con el comando descomprimir.
Commands:
unzip myfile.zip
ls 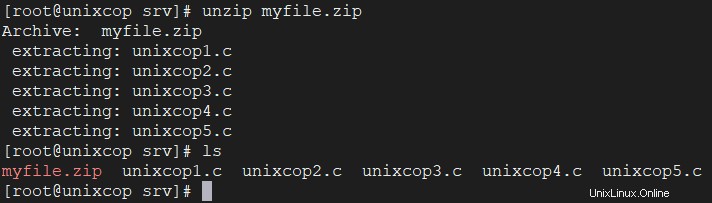
3. -m Opción:
Sintaxis:
zip –m filename.zip file.txt
tenemos los siguientes archivos en mi directorio actual se enumeran a continuación:
unixcop1.c
unixcop2.c
unixcop3.c
unixcop4.c
Command :
zip –m myfile.zip *.c
Como resultado, este comando ha sido ejecutado por la terminal:
ls
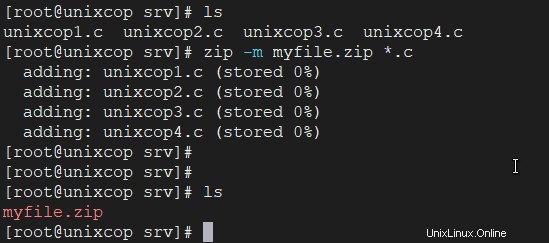
4.-r Opción:
Para comprimir un directorio recursivamente, use la opción -r con el comando zip y comprimirá recursivamente los archivos en un directorio. Esta opción también puede ayudarlo a comprimir todos los archivos presentes en el directorio especificado.
Sintaxis:
zip –r filename.zip directory_name
También tenemos los archivos en mi directorio actual (docs) que se enumeran a continuación:
unix.pdf
oráculo.pdf
linux.pdf
zip –r mydir.zip docs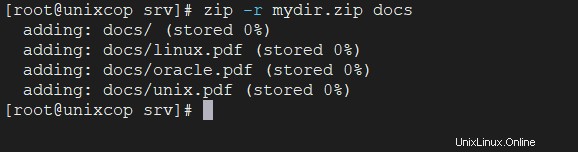
5. Opción -x:
Sintaxis:
zip –x filename.zip file_to_be_excluded
Suponga también que los archivos en el directorio actual se enumeran a continuación:
unixcop1.c
unixcop2.c
unixcop3.c
unixcop4.c
Command :
zip –x myfile.zip unixcop3.c
Este comando en ejecución comprimirá todos los archivos excepto el archivo unixcop3.c
Command:
ls
Output :
myfile.zip //compressed file
unixcop3.c //this file has been excluded while compressing
6.-v Opción:
Modo detallado o imprimir información de la versión de diagnóstico. Normalmente, cuando se aplica a operaciones reales, esta opción habilita la visualización de un indicador de progreso durante la compresión y solicita información de diagnóstico detallada sobre las rarezas de la estructura del archivo zip.
Cuando -v es el único argumento de la línea de comandos y stdin o stdout no se redireccionan a un archivo, se imprime una pantalla de diagnóstico. Además del encabezado de la pantalla de ayuda con el nombre del programa, la versión y la fecha de lanzamiento, se brindan algunos consejos para los sitios de inicio y distribución de Info-ZIP. Luego, muestra información sobre el entorno de destino (tipo y versión del compilador, versión del sistema operativo, fecha de compilación y las funciones opcionales habilitadas que se usan para crear el ejecutable zip.
Sintaxis:
zip –v filename.zip file1.txt
Como se enumera a continuación:
unixcop1.c
unixcop2.c
unixcop3.c
unixcop4.c
zip -v file1.zip *.c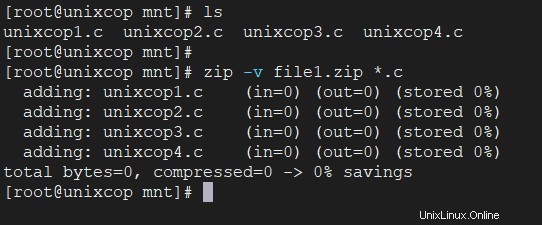
Comando bzip2 en Linux con ejemplos
bzip2 El comando en Linux se usa para comprimir y descomprimir los archivos, es decir, ayuda a vincular los archivos en un solo archivo que ocupa menos espacio de almacenamiento que el que solía tomar el archivo original. También tiene un tiempo de descompresión más lento y un mayor uso de memoria. Además, también puede usar el algoritmo de compresión de texto de clasificación de bloques Burrows-Wheeler y la codificación Huffman. Cada archivo se reemplaza por una versión comprimida de sí mismo, con el nombre original del archivo seguido de la extensión bz2.
Sintaxis para comprimir:
bzip2 [OPTIONS] filenames ...Sintaxis de desempaquetado :
bunzip2 [OPTIONS] filenames ...Opciones:
- -z Opción : Esta opción fuerza la compresión.
bzip2 -z input.txtEjemplo:
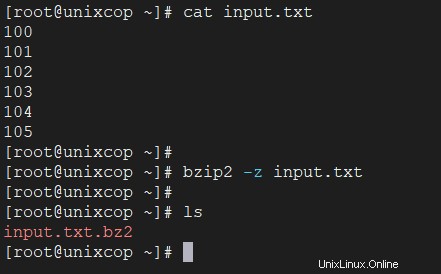
- Nota: Esta opción elimina también el archivo original.
- 2. -k opción: Esta opción comprime pero no elimina el archivo original.
bzip2 -k input.txtEjemplo:
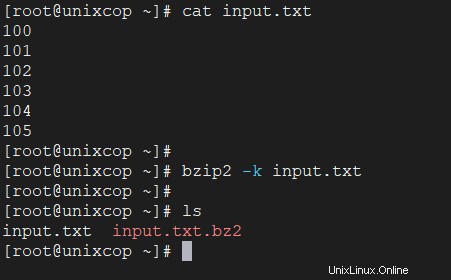
3. Opción -d:
en consecuencia, esta opción se utiliza para la descompresión de archivos comprimidos.
bzip2 -d input.txt.bz2Ejemplo:
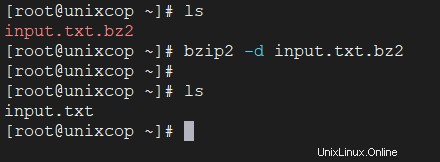
4. Opción -t:
Esta opción verifica la integridad del archivo y no lo descomprime. También puede darnos la idea de que el archivo está corrupto o no.
bzip2 -t input.txt.bz2Ejemplo:
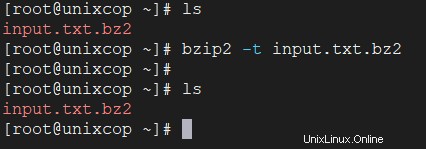
5.-v Opción: El modo detallado muestra la relación de compresión para cada archivo procesado.
bzip2 -v input.txtEjemplo:

- -h –ayuda: Para mostrar el mensaje de ayuda y salir.
- -L –licencia -V –versión :se utiliza para mostrar la versión del software, los términos de la licencia y las condiciones.
- -q –silencio :Suprimirá los mensajes de advertencia no esenciales. Tampoco se suprimirán los mensajes relacionados con errores de E/S y otros eventos críticos.
- -f –fuerza :Forzará la sobrescritura de los archivos de salida.
comando tar en Linux con ejemplos
El 'tar' de Linux significa archivo de cinta, utilizado para crear archivos y también extraer los archivos de archivos. El comando tar en Linux es uno de los comandos importantes que proporciona funcionalidad de archivo en Linux. Podemos usar el comando tar de Linux para crear archivos de archivo comprimidos o sin comprimir y también mantenerlos y modificarlos.
Sintaxis:
tar [options] [archive-file] [file or directory to be archived]Opciones:
-u: archiva y agrega a un archivo de almacenamiento existente
-A: Concatena los archivos de almacenamiento
-W : Verificar un archivo de almacenamiento
¿Qué es un archivo de archivo?
Un archivo de almacenamiento es un archivo que se compone de uno o más archivos junto con metadatos. Los archivos de almacenamiento se utilizan para recopilar varios archivos de datos en un solo archivo para facilitar la portabilidad y el almacenamiento, por lo que simplemente se comprimen archivos para usar menos espacio de almacenamiento.
Ejemplos:
Este comando crea un archivo tar llamado file.tar que es el archivo de todos los archivos .c en el directorio actual.
tar cvf file.tar *.c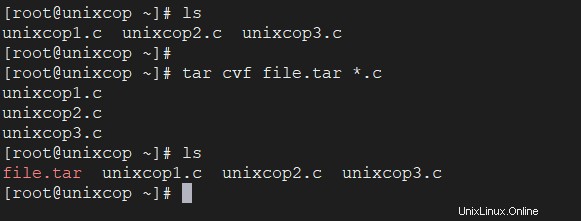
tar xvf file.tar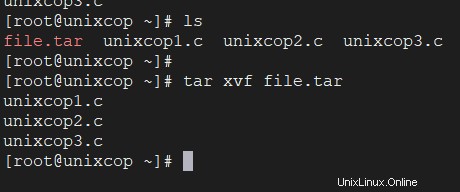
tar cvzf file.tar.gz *.c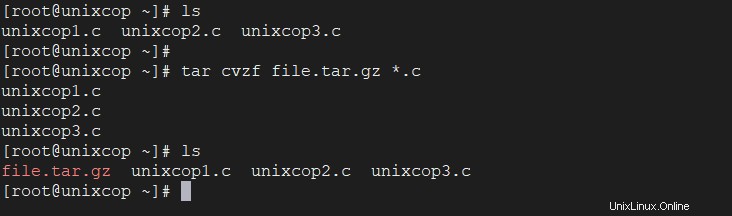
tar xvzf file.tar.gz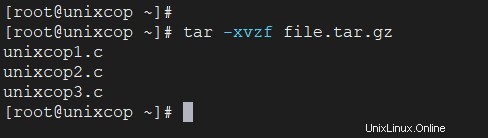
Este comando comprime y crea un archivo de almacenamiento de menos del tamaño de gzip. Tanto comprimir como descomprimir lleva más tiempo que gzip .
tar cvfj file.tar.tbz example.cpp
tar xvfj file.tar
or
tar xvfj file.tar -C path of file in directoy 7. Descomprimir múltiples archivos .tar, .tar.gz, .tar.tbz en Linux
tar xvf file.tar "fileA" "fileB"
or
tar zxvf file1.tar.gz "fileA" "fileB"
or
tar jxvf file2.tar.tbz "fileA" "fileB"
Este comando mostrará el tamaño del archivo comprimido en Kilobytes (KB).
tar czf file.tar | wc -c or tar czf file.tar.gz | wc -c or tar czf file.tar.tbz | wc -c
tar rvf file.tar *.c
Este comando enumerará la lista completa de archivos archivados. Incluso podemos enumerar contenido específico en un archivo tar
tar tf file.tar
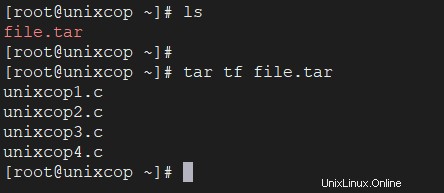
Este comando mostrará solo el texto o la imagen mencionados en grep del archivo archivado.
tar tvf file.tar | grep "text to find"
or
tar tvf file.tar | grep "filename.file extension"
Example:
tar tvf file.tar | grep "unixcop1"
tar tvf file.tar filename Example: tar tvf file.tar unixcop1.c
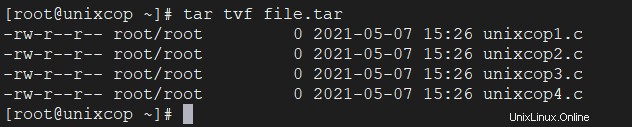
tar tvf file.tar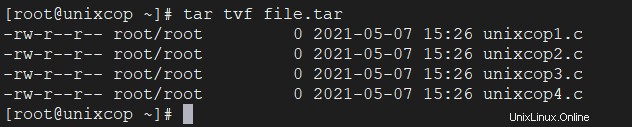
Qué son los comodines en Linux
En consecuencia, denominado "carácter comodín" o "carácter comodín", un comodín es un símbolo que se utiliza para reemplazar o representar uno o más caracteres. Los comodines suelen ser un asterisco (*) , que representa uno o más caracteres o signo de interrogación (?) ,que representa un solo carácter.
Ejemplo:
tar tvf file.tar --wildcards '*.png'